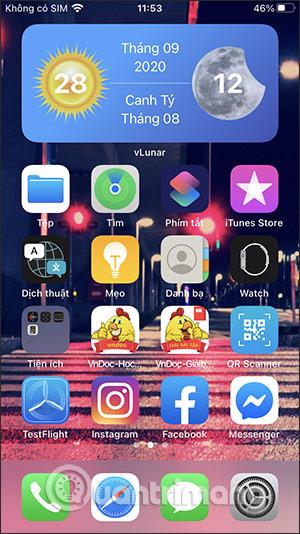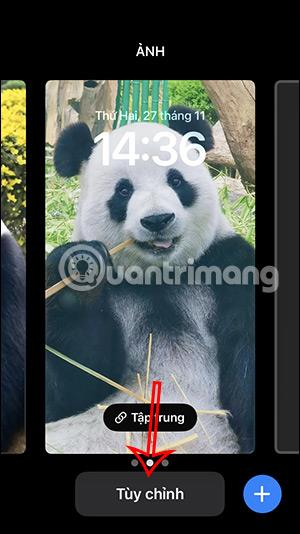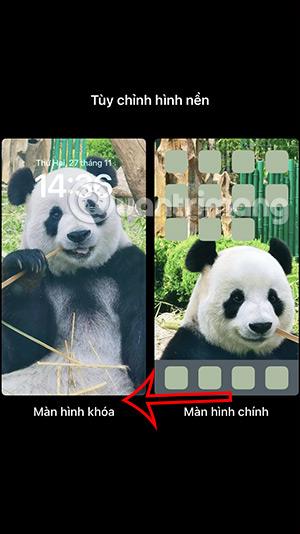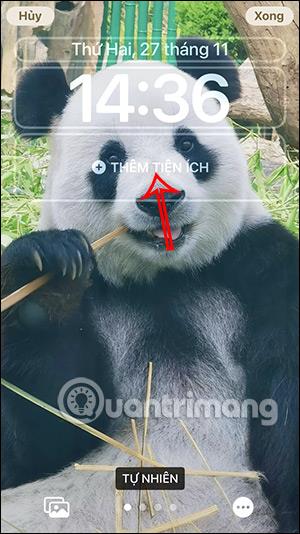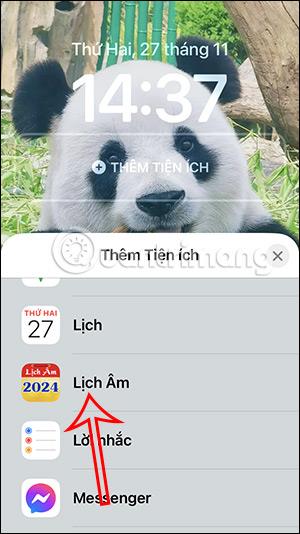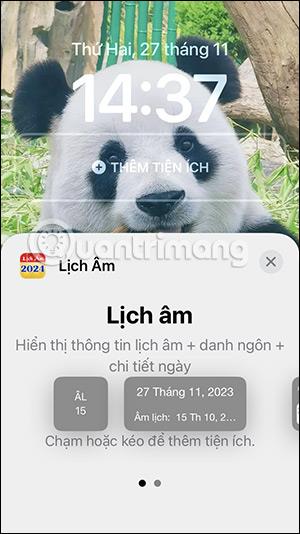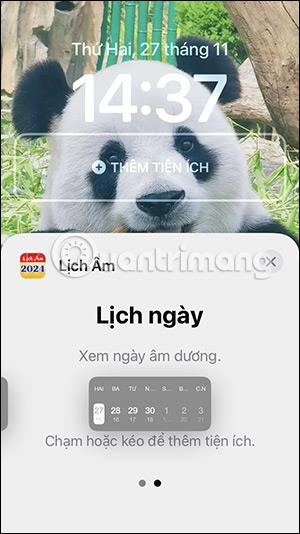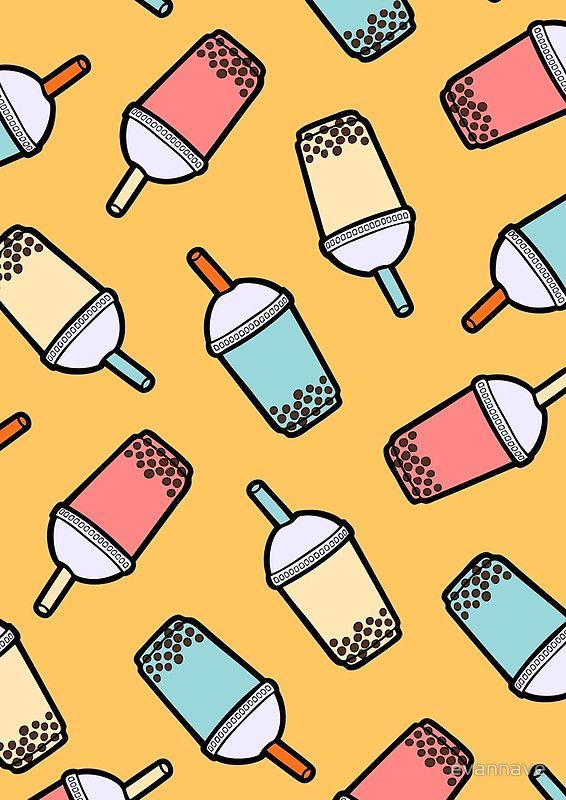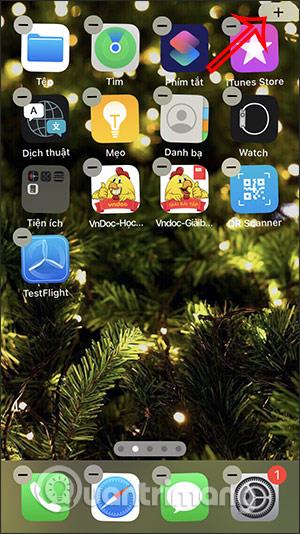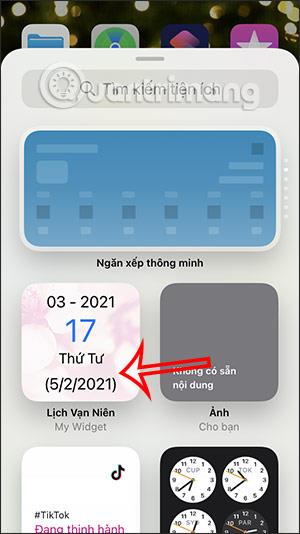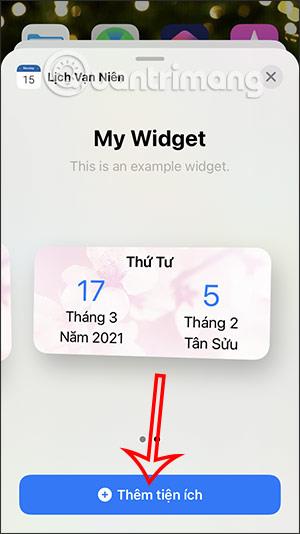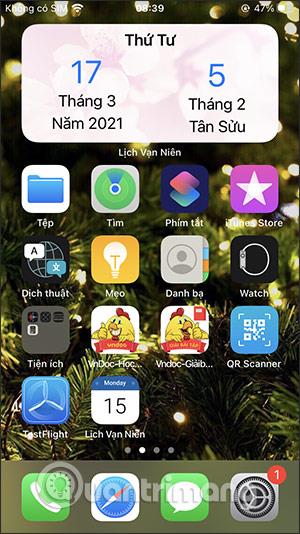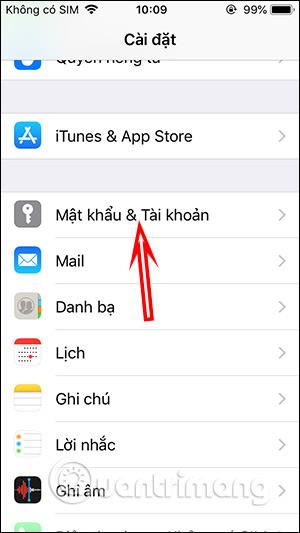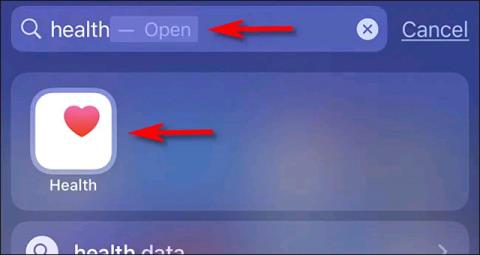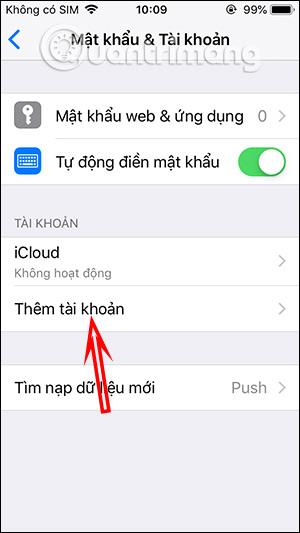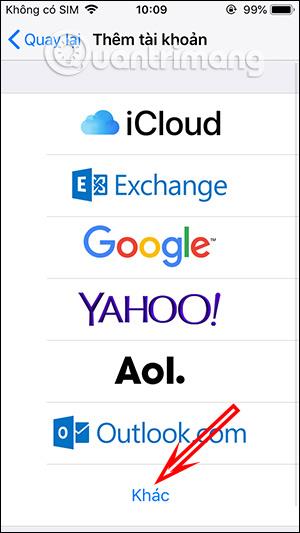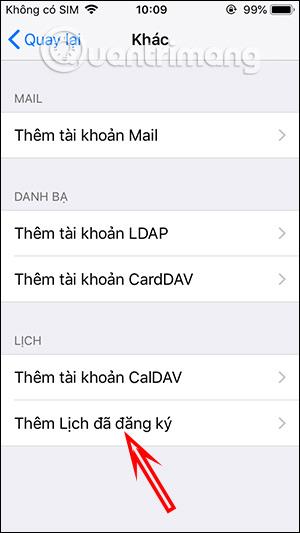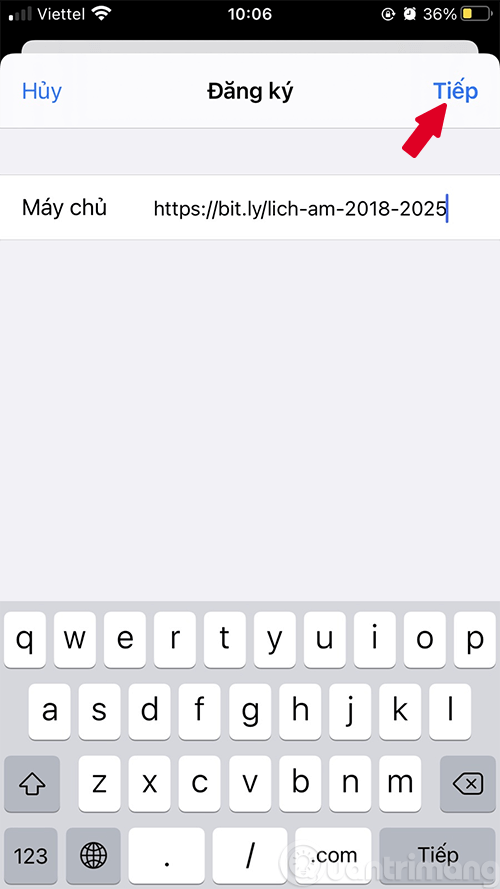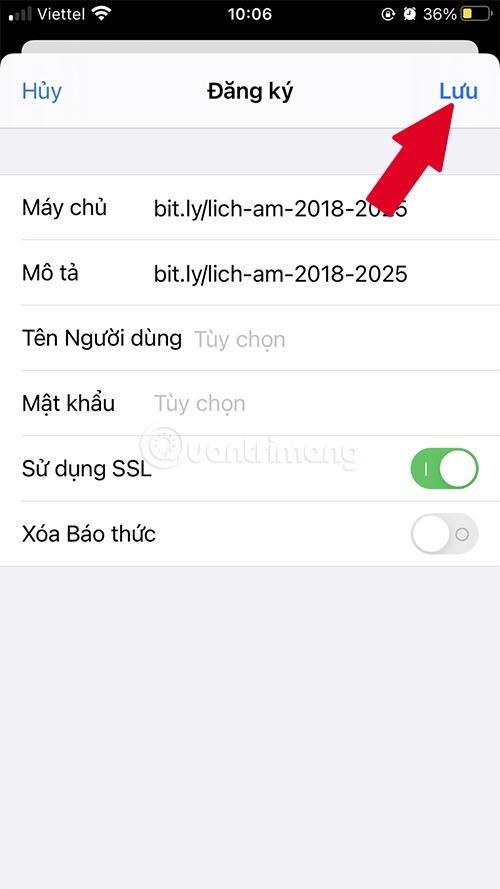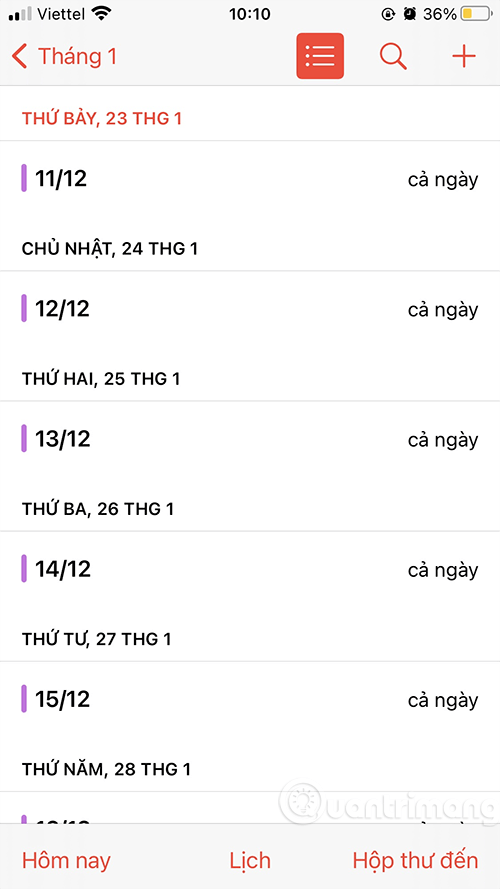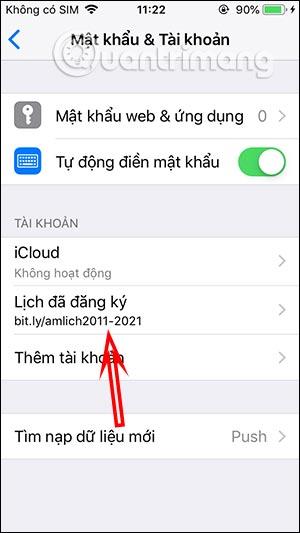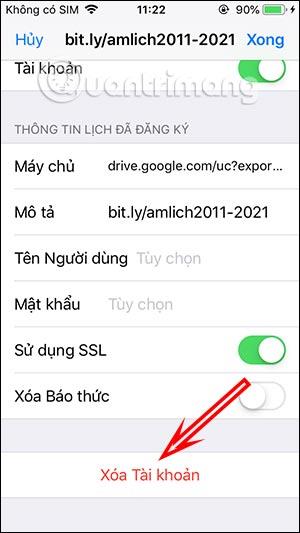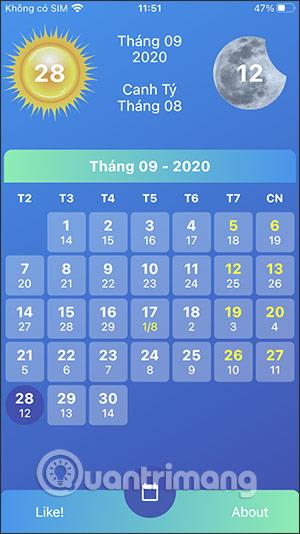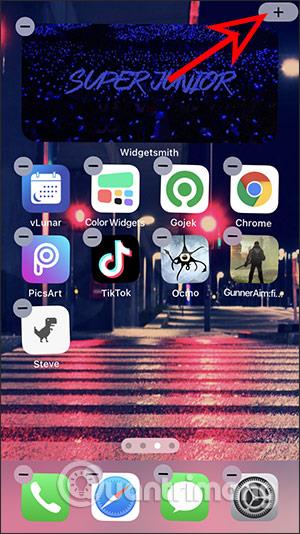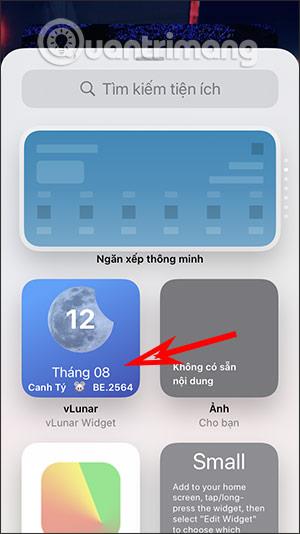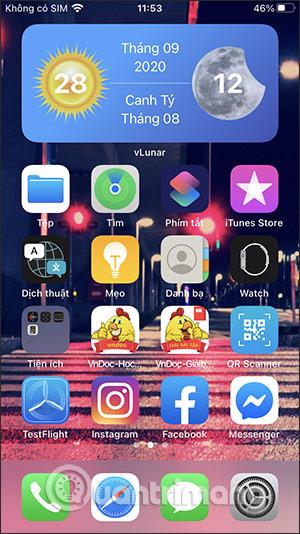Noen månekalenderapplikasjoner støtter installasjon av widgets for raskt å se månekalenderen på iPhone-låseskjermen, uten å måtte få tilgang til applikasjonen som vanlig. Dette gjør det lettere for deg å gjøre det kommende arbeidet ditt, eller ikke gå glipp av jobb i dag når du ser månekalenderdatoen på låseskjermen. Artikkelen nedenfor vil guide deg til å se månekalenderen på iPhone-låseskjermen.
Instruksjoner for visning av månekalenderen på iPhone-låseskjermen
Trinn 1:
Først laster du ned Perpetual Calendar-applikasjonen for telefonen din i henhold til lenken nedenfor.

Steg 2:
Gå tilbake til låseskjermen på iPhone og trykk og hold på låseskjermen . Fortsett, klikk på Tilpass for å redigere låseskjermen. Vi klikker på låseskjermen for å redigere låseskjermen.
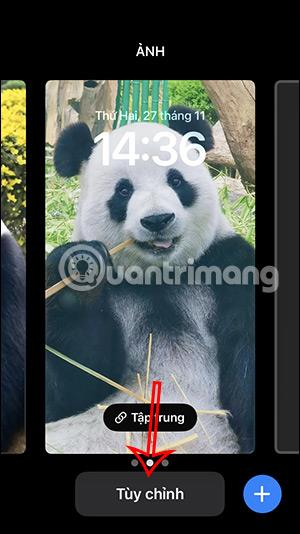
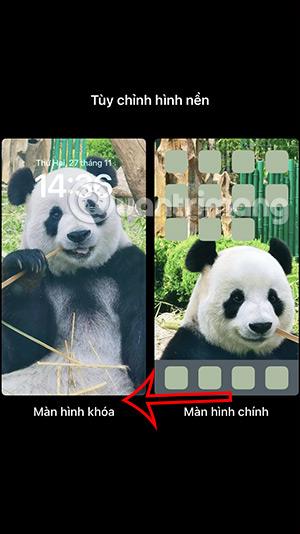
Trinn 3:
Klikk på Legg til widget i redigeringsgrensesnittet for låseskjermen . Viser applikasjoner installert på telefonen som støtter verktøyinstallasjon på låseskjermen, finn og klikk på Lunar Calendar- applikasjonen for å justere.
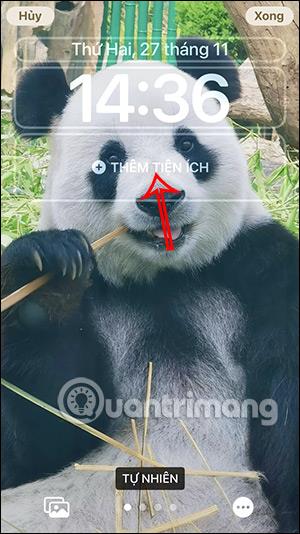
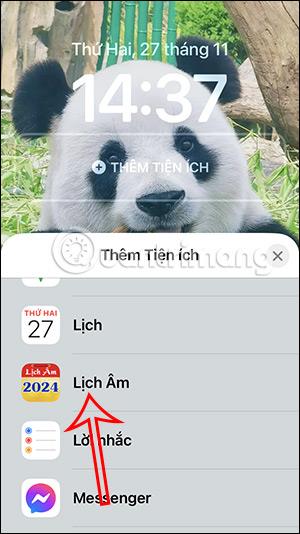
Trinn 4:
Umiddelbart etter det viser stilalternativet for månekalender-widgeten som vises på iPhone-låseskjermen .
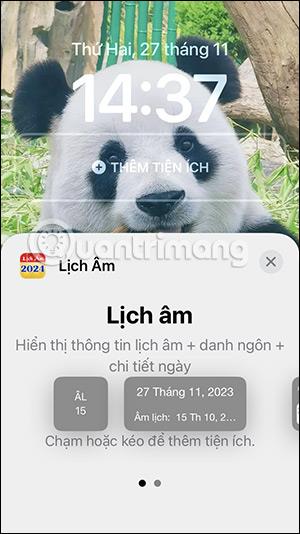
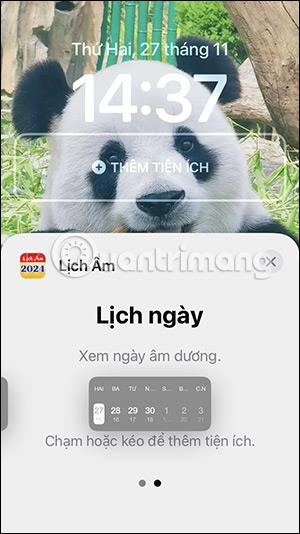
Hvilken type månekalender-widget du vil bruke, trykk og hold og flytt til låseskjermen . Resultatet av låseskjermen på iPhone viser månekalenderen som vist nedenfor for deg å følge.
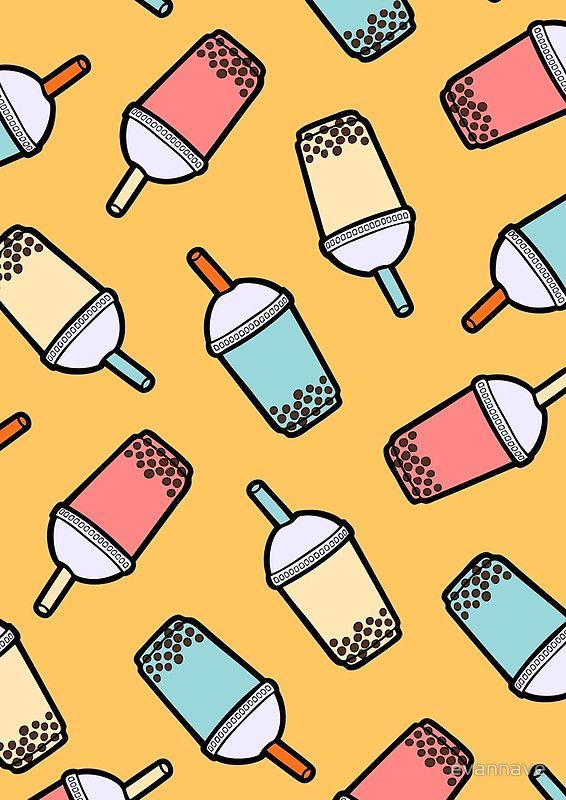

Slik legger du til en kalenderwidget ved hjelp av META Perpetual Calendar-appen
Du laster ned META Perpetual Calendar-applikasjonen fra lenken nedenfor og installerer den på telefonen som vanlig.
Deretter trykker og holder du skjermen på iPhone og trykker på plusstegnet øverst til høyre. Vis nå applikasjonsgrensesnittet, klikk på META Perpetual Calendar-applikasjonen for å lage en widget.
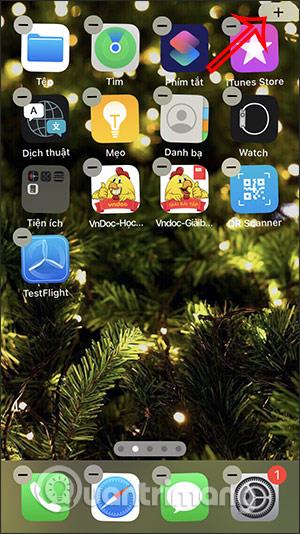
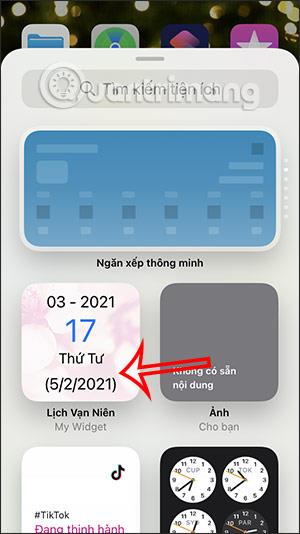
Deretter velger vi visningsstørrelsen til widgeten på skjermen og klikker på Add widget . Som et resultat kan vi umiddelbart se månekalenderen på iPhone-skjermen.
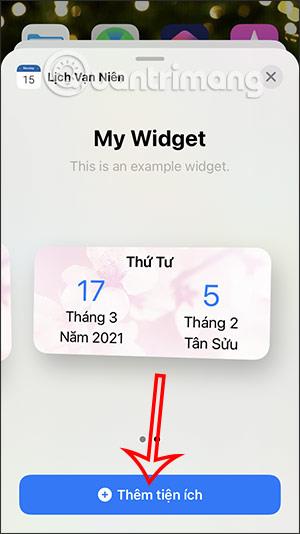
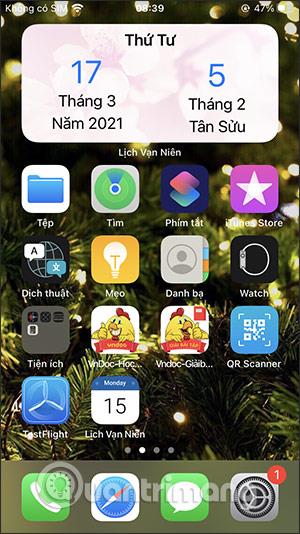
Hvordan legge til månekalender til iPhone
Trinn 1:
Først av alt vil vi kopiere lenken nedenfor for å legge til månekalenderen til iPhone. Dette er en kalender utviklet og lastet opp av Quantrimang.com, du kan trygt bruke den uten å bekymre deg for sikkerhetsproblemer.
Månekalender 2018–2025
https://bit.ly/lich-am-2018-2025
Steg 2:
Åpne deretter Innstillinger på telefonen:
- iOS 14: Gå til Kalender > velg Konto .
- iOS 13 og lavere: Gå til Passord og kontoer .
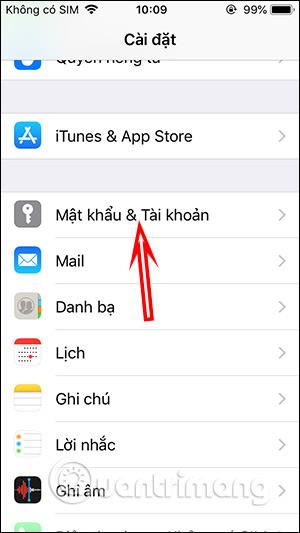
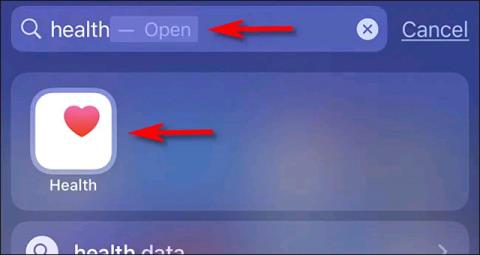
Trinn 3:
I det nye grensesnittet klikker brukere på Legg til konto . Klikk deretter på Annet nedenfor i denne listen.
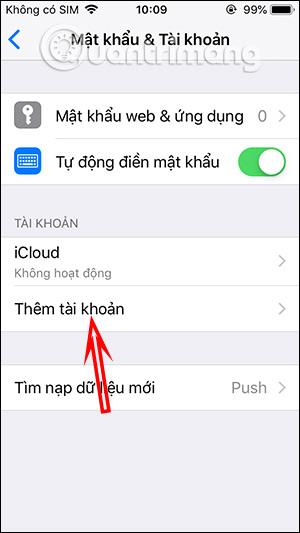
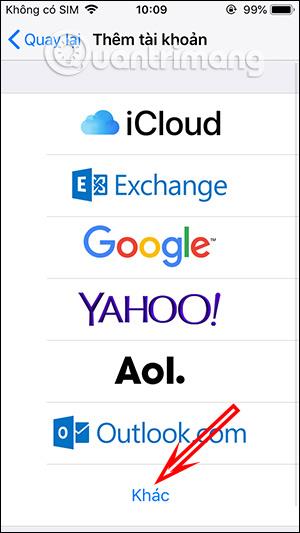
Trinn 4:
I grensesnittet Annet klikker vi på Legg til registrert kalender . Deretter limer du inn Lunar Calendar-lenken i trinn 1 og klikker deretter på Neste . Til slutt klikker du på Lagre-knappen øverst til høyre for å lagre den nylig lagt til kalenderen, og du er ferdig.
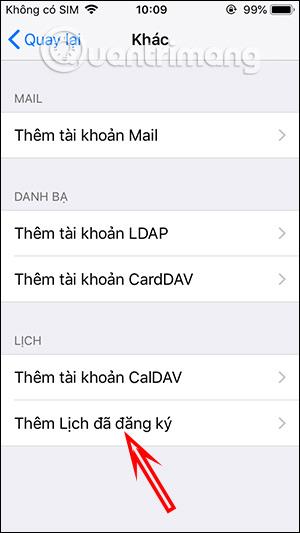
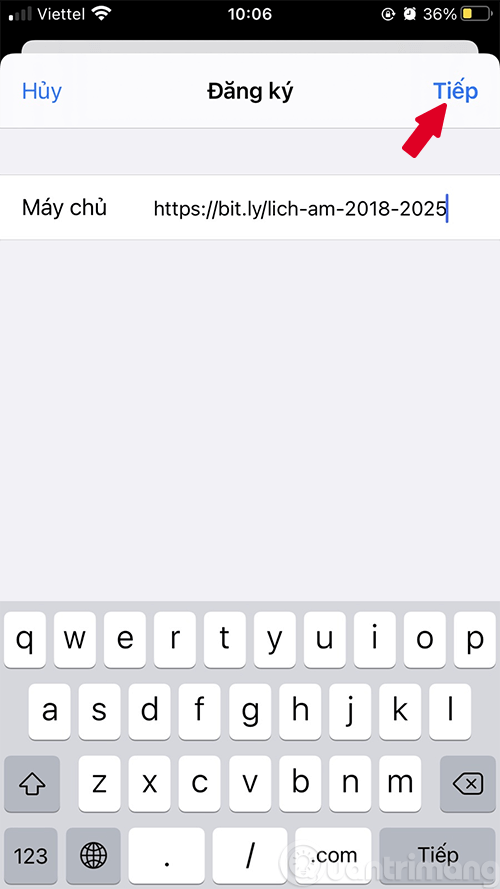
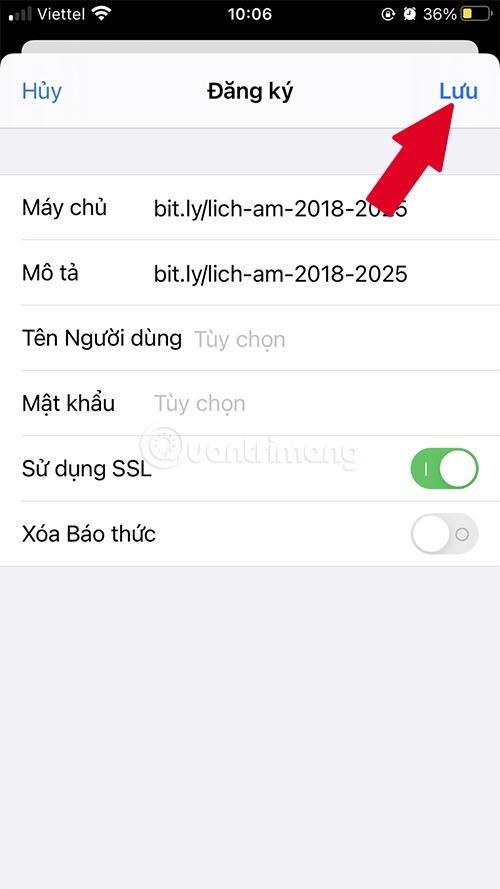
Trinn 5:
Åpne til slutt Kalender-applikasjonen på telefonen, og bytt deretter til den detaljerte kalendervisningen for hver dag i listeform som vist nedenfor . Og snart vil du se månekalenderen vist ved siden av solkalenderen som vist nedenfor.
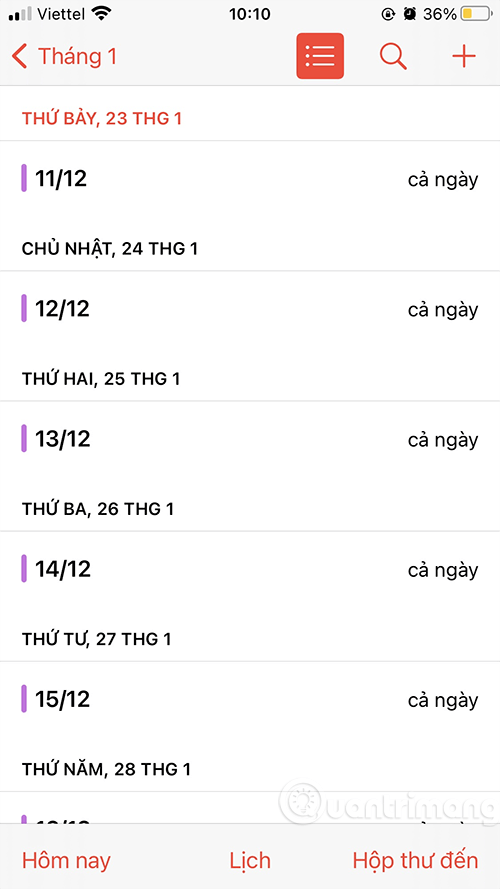
I tilfelle du ønsker å slette den lagte månekalenderen , klikk på Passord og konto igjen. Klikk deretter på Registered Calendar og klikk deretter på månekalenderen. Nå trenger du bare å klikke på Slett konto nedenfor.
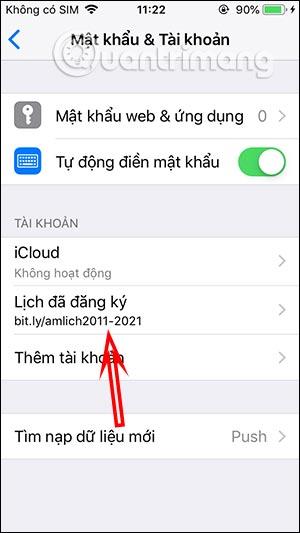

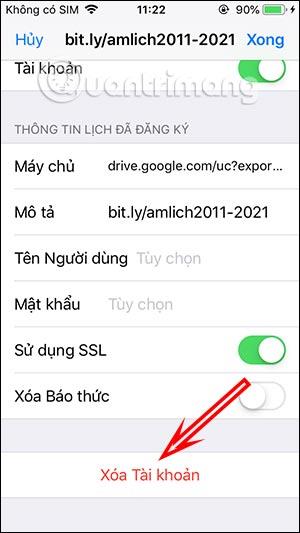
Videoinstruksjoner for å legge til månekalender på iPhone
Instruksjoner for å se iPhone-månekalenderen med vLunar
VLunar-kalenderapplikasjonen støtter widget-funksjonen på iOS 14, slik at brukere umiddelbart kan se månekalenderen på widgetskjermen, uten å måtte gå direkte til kalenderapplikasjonen for å se som før. Med widget-funksjonen kan du tilpasse skjermen på mange forskjellige måter, for eksempel å lage en kalender-widget med batteri på iPhone , lage din egen widget på iOS 14 ...
Trinn 1:
Vi laster ned vLunar-applikasjonen for iOS 14 i henhold til lenken nedenfor og fortsetter deretter med installasjonen som vanlig.
Dette er hovedgrensesnittet til applikasjonen, med veldig enkel kalenderinformasjon, positive og negative dager for oss å spore.
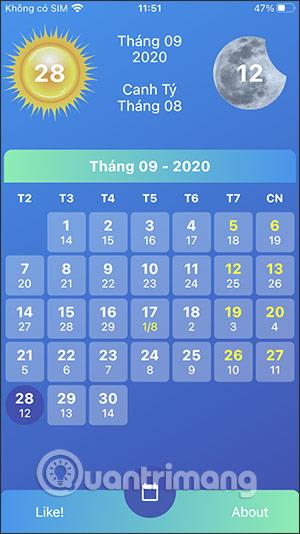
Steg 2:
Gå tilbake til hovedskjermgrensesnittet på din iPhone, trykk og hold skjermen og velg plussikonet øverst til høyre. Vis nå widget-grensesnittet for oss å velge mellom, klikk på vLunar widget .
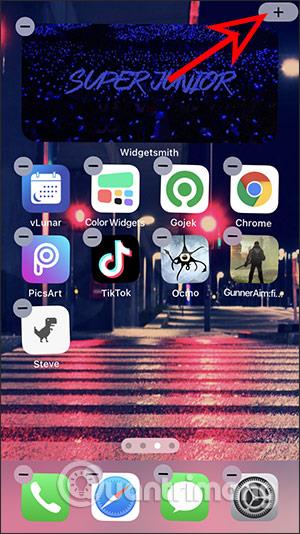
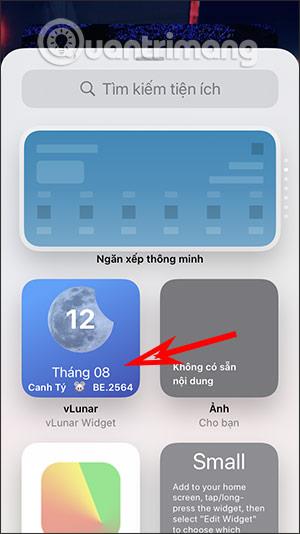
Trinn 3:
Vi velger størrelsen for månekalender-widgeten som skal vises på startskjermen. Deretter klikker vi Legg til widget. Som et resultat vil du umiddelbart se månekalenderen på smarttelefonskjermen.