7 måter å fikse iPhone-varsler som ikke viser feil

Viser ikke iPhone-en din appvarsler? Nedenfor er måter å hjelpe deg med å overvinne denne situasjonen.

Viser ikke iPhone- en din appvarsler? Nedenfor er måter å hjelpe deg med å overvinne denne situasjonen.
Innholdsfortegnelse i artikkelen
Varsler på iPhone må tilpasses per app. Hver app når du bruker den for første gang vil be om tillatelse til å vise varsler. Derfor kan du tilpasse varslingsvisningsmodusen eller ikke.
Noen ganger kan du ved et uhell trykke på feil knapp for å nekte å vise varsler, eller applikasjonen viser ikke en popup som ber om tillatelse til å vise varsler. Det er derfor du ikke mottar varsler fra appen.
Du kan imidlertid overvinne denne situasjonen fullstendig ved å slå på varsler igjen ved å gå til Innstillinger > Varsler . Deretter klikker du bare på programmet du vil tilpasse og velger Tillat varsler.
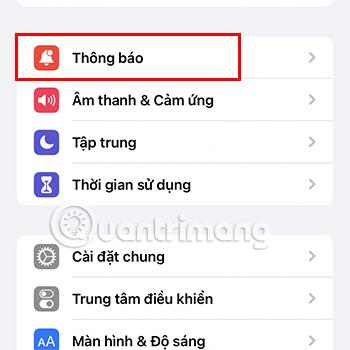
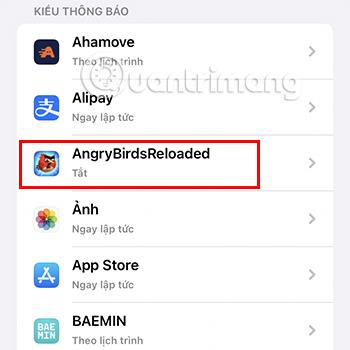
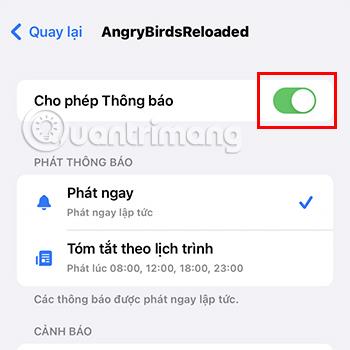
Du må også sørge for at du har krysset av i boksen for å motta varsler på låseskjermen, varslingssenteret og bannere i varslingsdelen . I tillegg kan du også sette varslingsvisningsmodusen til Spill av umiddelbart eller Planlagt sammendrag .
Where Play Now vil hjelpe deg med å motta varsler umiddelbart, og planlagt sammendrag lar deg motta et sammendrag av varsler på et bestemt tidspunkt.
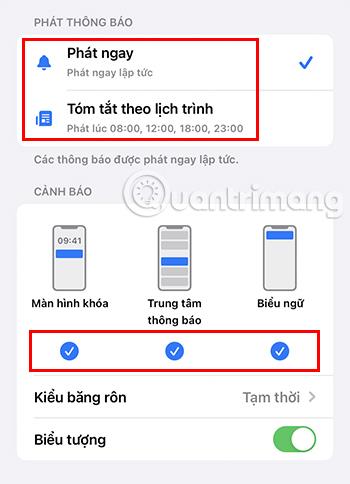
iPhone som ikke viser appvarsler kan også skyldes at enheten er satt til fokusmodus . Du får tilgang til denne modusen ved å sveipe ned på høyre side av skjermen (eller sveipe opp med en iPhone med en Hjem-knapp) og trykke på Fokus . Her kan du se forskjellige moduser som Ikke forstyrr, Personlig, Arbeid, Søvn.
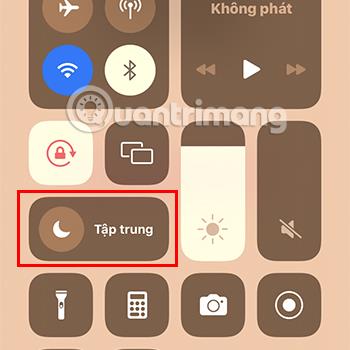
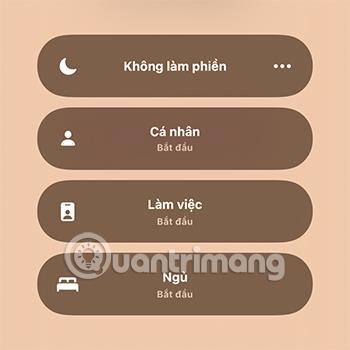
Med hver modus vil varsler også vises annerledes. Så hvis du ønsker å motta varsler på vanlig måte, husk å slå av denne modusen.
I tilfelle du vil bruke fokusmodus når du jobber eller studerer, men fortsatt ønsker å motta varsler fra visse applikasjoner, gjør du følgende:
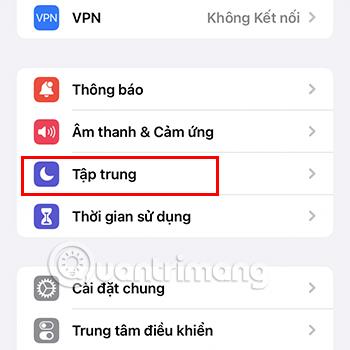
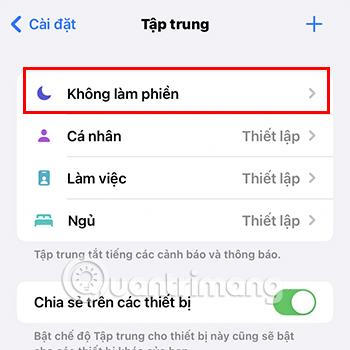
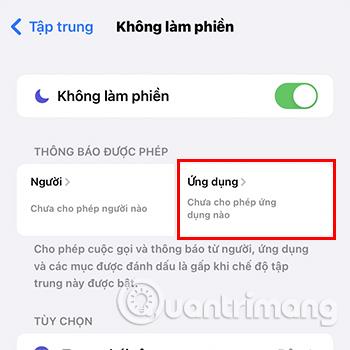
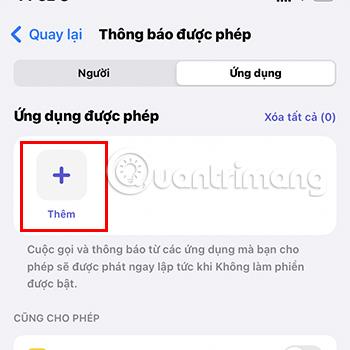
Planlagt sammendrag er en funksjon som hjelper deg å gruppere alle ikke-essensielle varsler og vise dem i en bestemt tidsperiode. Hvis du angir denne modusen, vil ikke applikasjonsvarsler vises umiddelbart, men vil bare vises med spesifiserte intervaller.
Hvis du ikke vil bruke denne modusen, kan du slå den av ved å:
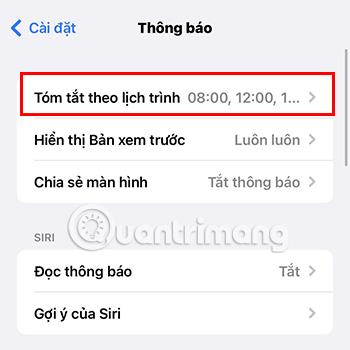
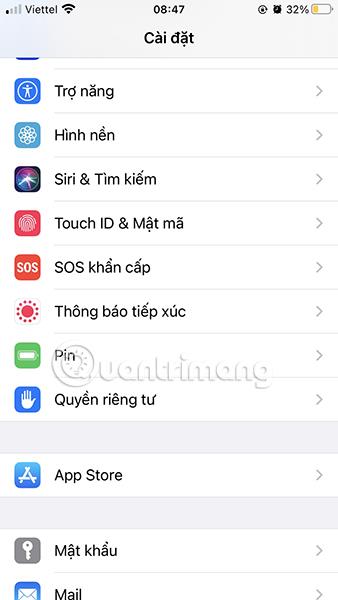
Hvis metodene ovenfor fortsatt ikke hjelper deg med å motta applikasjonsvarsler som vanlig, kan det være en programvarefeil som forårsaker denne situasjonen. Prøv å starte iPhone på nytt for å se om det forbedrer situasjonen.
For applikasjoner som krever en nettverkstilkobling for å være brukbar som Facebook , Viber, Zalo ... vil ustabil nettverkstilkobling også hindre deg i å motta varsler. Kontroller derfor nettverkstilkoblingen umiddelbart.
En annen grunn til at du kanskje ikke kan motta appvarsler er fordi du bruker en gammel versjon av appen. Så vennligst oppdater til den nyeste versjonen av applikasjonen.
Du kan oppdatere applikasjonsversjonen ved å gå til App Store > Klikk Søk > skriv inn navnet på applikasjonen du vil oppdatere og velg Oppdater.
Den siste måten å hjelpe deg med å løse problemet med å ikke vise iPhone-varsler, er å oppdatere iOS-operativsystemet. Hvis operativsystemet du bruker er gammelt, kan det føre til visse konflikter med applikasjonen, noe som kan føre til at du ikke mottar varsler.
Så du må oppdatere iOS ved å gå til Innstillinger > Generelt > Programvareoppdatering > Last ned og installer den nyeste iOS-versjonen.

Ovenfor er 7 måter å fikse feilen med å ikke vise iPhone-varsler som Quantrimang ønsker å sende til deg. Forhåpentligvis kan du fikse denne situasjonen ved å bruke metodene ovenfor.
Sound Check er en liten, men ganske nyttig funksjon på iPhone-telefoner.
Bilder-appen på iPhone har en minnefunksjon som lager samlinger av bilder og videoer med musikk som en film.
Apple Music har vokst seg usedvanlig stor siden den første gang ble lansert i 2015. Til dags dato er det verdens nest største betalte musikkstrømmeplattform etter Spotify. I tillegg til musikkalbum er Apple Music også hjemsted for tusenvis av musikkvideoer, døgnåpne radiostasjoner og mange andre tjenester.
Hvis du vil ha bakgrunnsmusikk i videoene dine, eller mer spesifikt, ta opp sangen som spilles som videoens bakgrunnsmusikk, er det en ekstremt enkel løsning.
Selv om iPhone har en innebygd Weather-app, gir den noen ganger ikke nok detaljerte data. Hvis du vil legge til noe, er det mange alternativer på App Store.
I tillegg til å dele bilder fra album, kan brukere legge til bilder i delte album på iPhone. Du kan automatisk legge til bilder i delte album uten å måtte jobbe fra albumet igjen.
Det er to raskere og enklere måter å sette opp en nedtelling/timer på Apple-enheten din.
App Store inneholder tusenvis av flotte apper du ikke har prøvd ennå. Vanlige søketermer er kanskje ikke nyttige hvis du vil oppdage unike apper, og det er ikke morsomt å begynne på endeløs rulling med tilfeldige søkeord.
Blur Video er et program som gjør scener uskarpe, eller alt innhold du vil ha på telefonen din, for å hjelpe oss med å få bildet vi liker.
Denne artikkelen vil veilede deg hvordan du installerer Google Chrome som standard nettleser på iOS 14.









