7 måter å få iPhone til å se ut som en Android-enhet
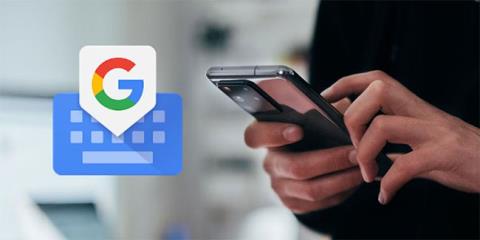
Selv om iOS ikke kan matche nivået av tilpasning som Android tillater, er det fortsatt noen måter å få iPhone til å se ut som en Android-enhet.
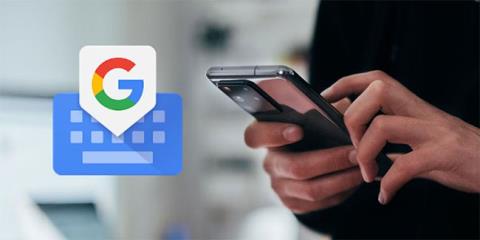
I nesten alle tilfeller tilbyr iPhone en flott brukeropplevelse og praktiske funksjoner. Men hvis du nylig har byttet fra en Android-enhet, kan du gå glipp av visse ting, som noen av Googles førstepartsapper eller friheten til å tilpasse enheten din.
Selv om iOS ikke kan matche nivået av tilpasning som Android tillater, er det fortsatt noen måter å få iPhone til å se ut som en Android-enhet. La oss finne ut detaljer gjennom artikkelen nedenfor!
1. Bruk et tredjepartstastatur
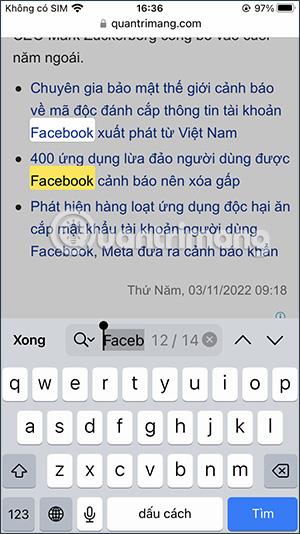
Gboard
De fleste av oss bruker en betydelig mengde tid på å bruke tastaturet på enhetene våre, noe som gjør det til en av de viktigste aspektene ved brukeropplevelsen. Så du har kanskje lagt merke til at standardtastaturet på iOS-enheter er ganske annerledes. Dette tastaturet er enkelt, siden det fungerer bra, men mangler viktige funksjoner som en tallrad over hovedtastaturet eller haptisk tilbakemelding (selv om det nye taktile tastaturet endelig er tilgjengelig i iOS 16 ).
Heldigvis kan du legge til og bruke tredjeparts tastaturer for å få funksjonene og tilpasningene du trenger. Det er mange alternativer å vurdere, som Microsofts SwiftKey eller Grammarly Keyboard, men du kan bruke Googles Gboard for å få den beste Android-lignende opplevelsen.
Slik endrer du standardtastaturet på iPhone: Gå til Innstillinger > Generelt > Tastatur > Tastatur > Legg til nytt tastatur... for å velge tredjepartstastaturet du lastet ned fra App Store. Når du har gjort dette, trykk på det valgte tastaturet og trykk på Tillat full tilgang . Herfra kan du få tilgang til hvilken som helst app som bruker tastaturet, og når den vises, trykk på globusikonet nederst til venstre på skjermen for å bytte mellom andre tastaturalternativer du har.
2. Angi Google Chrome som standard nettleser
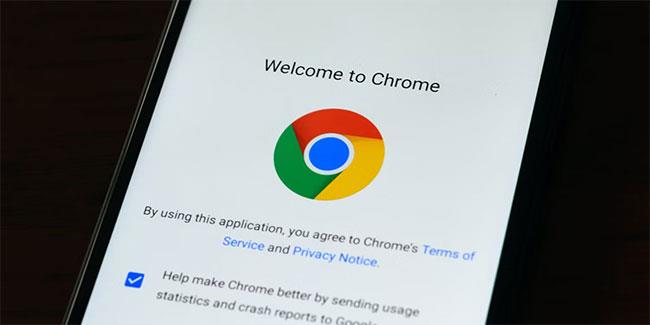
Chrome på Android
I likhet med tastaturet kan nettleseren du bruker på enheten din også ha stor innvirkning på opplevelsen din. På iOS er standard nettleser Safari, som er et godt valg. Men la oss si at du liker å ha noen av funksjonene som andre tredjeparts nettlesere tilbyr, eller hvis du savner Android-nettleseropplevelsen, kan du endre iPhones standardnettleser til Google Chrome.
For å gjøre dette, gå til Innstillinger- appen og bla ned for å finne nettleserappen (i dette tilfellet Chrome) du vil bruke. Klikk på den og velg deretter alternativet Standard nettleserapp . Merk at du også kan angi Gmail eller andre støttede e-postapper som standard e-postapp på iPhone, ved å gå til Innstillinger -appen , velge appen du vil bruke og trykke på Standard e-postapp
3. Last ned og bruk andre Google-apper
Google Drive-applikasjon på telefonen
Du trenger ikke bruke alle standardappene på iOS-enheten din hvis du ikke vil. Google tilbyr en rekke tilgjengelige apper som du kan laste ned og bruke på iPhone, noe som gjør den mer som en Android-enhet. Selv om du ikke vil kunne angi de fleste av disse appene som standard, kan du fortsatt bruke og få tilgang til dem raskt ved å legge dem til iPhone-startskjermen.
Noen viktige Google-apper som du kan laste ned på din iPhone inkluderer Maps, Google Photos, Google Drive, Google Calendar, osv. Ved å legge til disse appene på startskjermen din vil du få tilgang til dem raskt og enkelt, akkurat som du gjør på Android-enheten din. .
4. Legg til Google-widgets
Widgets er verdifulle verktøy som viser viktig informasjon på et øyeblikk uten å måtte åpne appen. Du kan for eksempel ha en widget som viser værmeldingen eller kommende kalenderhendelser. Selv om widgets har vært tilgjengelig på Android i lang tid, dukket de først nylig opp på iPhone med utgivelsen av iOS 14.
Så å legge til en widget er ikke bare en fin måte å tilpasse startskjermen din på , men det kan også få iPhone til å se mer ut som en Android-enhet. Selv om det er noen flotte egendefinerte widgets for iPhone, er å legge til en Google-widget en av de beste måtene å gjenskape den Android-opplevelsen på.
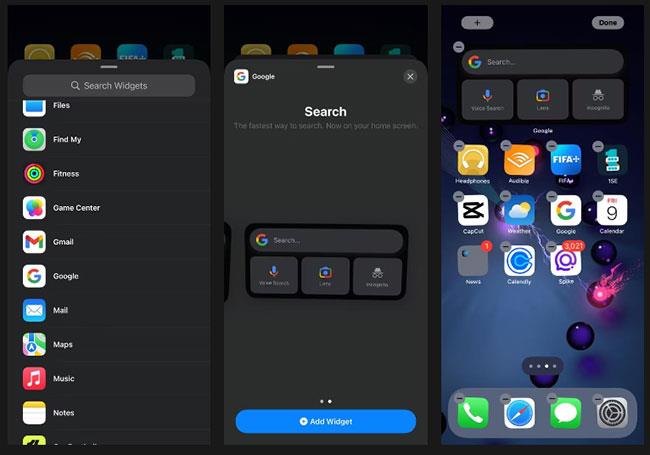
Legg til Google-widgets
Slik legger du til en Google-widget på startskjermen:
Trinn 1: Besøk App Store og last ned Google-appen.
Trinn 2: Trykk og hold en tom del av startskjermen til appene begynner å vippe.
Trinn 3: Klikk på plussknappen (+) øverst til venstre på skjermen.
Trinn 4: Rull ned og velg Google fra listen over tilgjengelige widgets.
Trinn 5: Velg widgetstørrelsen du vil bruke (du kan velge en større størrelse fordi den tilbyr flere funksjoner).
Trinn 6: Trykk på Legg til widget , plasser den i ønsket posisjon på iOS-startskjermen og trykk på Ferdig i øverste høyre hjørne.
Google-widgeten har flere funksjoner som gjør den ekstremt nyttig, for eksempel en søkefelt for raskt å finne det du leter etter på nettet, talesøk for å stille spørsmål eller gi kommandoer, Google Lens for å vise informasjon om objektene du skanner, og inkognitomodus for å surfe på nettet uten å lagre historikk.
5. Endre programikonet
Hvis du har brukt forskjellige Android-enheter tidligere, er en ting du kanskje ikke har satt pris på med din iPhone at den ligner på alle andre iPhone der ute. Heldigvis kan du endre appikonene på iPhone for å få den til å se mer ut som en Android-enhet eller bare gi enheten en personlig preg.
Det er noen flotte apper for å tilpasse iPhone-startskjermdesignet, for eksempel moloko, som du kan bruke til å endre appikoner. I tillegg kan du lage egendefinerte appikoner på iPhone ved hjelp av iOS-snarveier-appen. Å lage tilpassede appikoner krever litt mer innsats og tålmodighet, men er vel verdt det for flotte resultater.
6. Prøv Samsungs brukergrensesnitt
Hva om vi fortalte deg at du kan få iPhone til å se ut som en Samsung-telefon uten å jailbreake den? Samsungs One UI er et av de mest populære Android-skallene der ute, og du kan enkelt nyte det på din iPhone gjennom Samsungs iTest-nettapp.
Det skal imidlertid bemerkes at du kun kan bruke det til å emulere Samsungs brukergrensesnitt; og det vil ikke erstatte iPhones eksisterende brukergrensesnitt. Likevel er det en fin måte å se hvordan Samsungs Android-grensesnitt er og få en følelse av hvordan det fungerer.
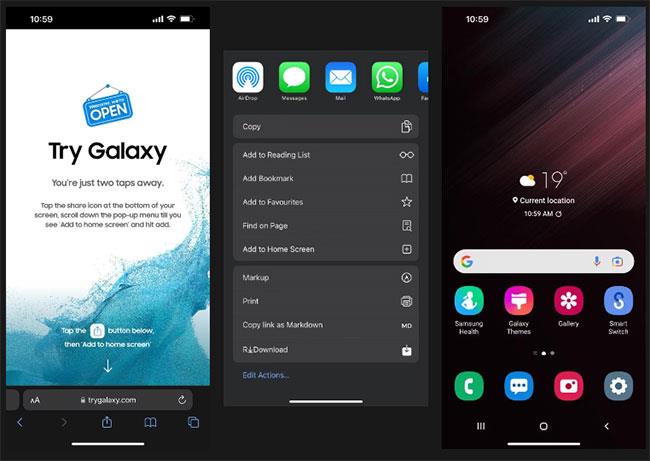
Prøv Samsungs brukergrensesnitt
Følg disse trinnene for å prøve ut Samsungs brukergrensesnitt:
Trinn 1: Gå til nettleseren og skriv inn trygalaxy.com.
Trinn 2: Klikk på Del- knappen nederst på skjermen og velg Legg til på startskjermen .
Trinn 3: Du kan endre snarveisnavnet hvis du vil, eller beholde det det samme og klikke på Legg til.
Trinn 4: Gå til startskjermen og finn snarveien du nettopp la til.
Trinn 5: Start applikasjonen og klikk Neste > Neste > Fikk den til å begynne å bruke.
Nå kan du begynne å se på Samsungs brukergrensesnitt. Du kan eksperimentere med noen apper for å få en følelse av hvordan Samsungs brukergrensesnitt fungerer, men du vil ikke kunne bruke dem fordi de ikke er ekte apper.
Hvis du vil tilpasse din iPhone fullt ut og få den til å se ut som en Android-enhet, bør du vurdere å jailbreake. Å jailbreake en iPhone lar deg omgå iOS-begrensninger, noe som betyr at du kan gjøre endringer som normalt ikke er tillatt, for eksempel å installere apper som ikke er tilgjengelige på App Store, endre utseendet og følelsen på iPhone-startskjermen, osv.
Jailbreaking er relativt enkelt, men det kan være risikabelt fordi det annullerer garantien og kan utsette enheten din for sikkerhetsrisikoer. Men hvis du fortsatt vil fortsette, her er hvordan du kan jailbreake iPhone gratis, forutsatt at iPhone kjører en eldre versjon av iOS.
Sound Check er en liten, men ganske nyttig funksjon på iPhone-telefoner.
Bilder-appen på iPhone har en minnefunksjon som lager samlinger av bilder og videoer med musikk som en film.
Apple Music har vokst seg usedvanlig stor siden den første gang ble lansert i 2015. Til dags dato er det verdens nest største betalte musikkstrømmeplattform etter Spotify. I tillegg til musikkalbum er Apple Music også hjemsted for tusenvis av musikkvideoer, døgnåpne radiostasjoner og mange andre tjenester.
Hvis du vil ha bakgrunnsmusikk i videoene dine, eller mer spesifikt, ta opp sangen som spilles som videoens bakgrunnsmusikk, er det en ekstremt enkel løsning.
Selv om iPhone har en innebygd Weather-app, gir den noen ganger ikke nok detaljerte data. Hvis du vil legge til noe, er det mange alternativer på App Store.
I tillegg til å dele bilder fra album, kan brukere legge til bilder i delte album på iPhone. Du kan automatisk legge til bilder i delte album uten å måtte jobbe fra albumet igjen.
Det er to raskere og enklere måter å sette opp en nedtelling/timer på Apple-enheten din.
App Store inneholder tusenvis av flotte apper du ikke har prøvd ennå. Vanlige søketermer er kanskje ikke nyttige hvis du vil oppdage unike apper, og det er ikke morsomt å begynne på endeløs rulling med tilfeldige søkeord.
Blur Video er et program som gjør scener uskarpe, eller alt innhold du vil ha på telefonen din, for å hjelpe oss med å få bildet vi liker.
Denne artikkelen vil veilede deg hvordan du installerer Google Chrome som standard nettleser på iOS 14.









