6 raske og praktiske måter å skanne på iPhone

Har du dokumenter du vil skanne, men vet ikke hvordan fordi du ikke har en skanner? Her er 6 måter å hjelpe deg med å skanne på iPhone raskt og effektivt.

Med utviklingen av moderne teknologi i dag, trenger vi ikke lenger å bruke en skanner for å skanne dokumenter. Du kan absolutt bruke iPhone til å skanne alle typer dokumenter, når som helst og hvor som helst.
Innholdsfortegnelse i artikkelen
Filer-applikasjonen på iPhone er stedet for å lagre data på enheten din, nettjenester som iCloud, Dropbox, Drive... Denne applikasjonen, i tillegg til filbehandlingsfunksjoner på enheten, har også skannefunksjon. For å kunne skanne dokumenter ved hjelp av Filer-appen på iPhone, må du følge disse trinnene:
Trinn 1:
Åpne Filer- eller Filer-appen på iPhone, klikk deretter på ikonet med tre prikker i øvre høyre hjørne av skjermen og velg Skann dokumenter.
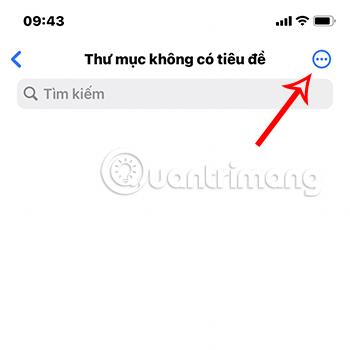

Steg 2:
På dette tidspunktet vil kameragrensesnittet vises, hvor applikasjonen automatisk gjenkjenner skriving og skannede bilder. I tillegg kan du også bytte fra automatisk til manuell modus eller omvendt ved å klikke på Auto/Manuell- linjen i øvre høyre hjørne av grensesnittet.
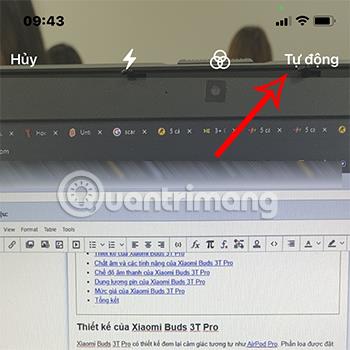
Trinn 3:
Klikk på den hvite runde ikonknappen nederst på skjermen for å fange dokumentet du vil skanne.
Bildet av dataene du ønsker å skanne vises, her kan du tilpasse den delen av dataene du ønsker å skanne ved å flytte på de sirklede hjørnene på grensesnittet slik at det dekker området du ønsker å skanne.
Når du er ferdig med å tilpasse skannegrensesnittet, velger du Behold skanning.

Trinn 4:
Trykk deretter Lagre og gå tilbake til Fil-seksjonen, en PDF-fil vises med navnet Scanned Document.
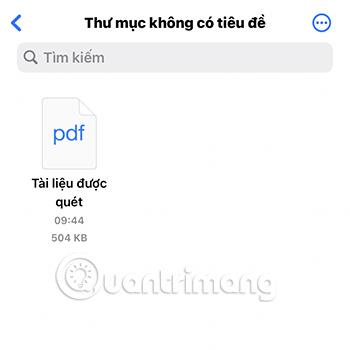
Så du har fullført skanneprosessen ved å bruke Filer-appen på iPhone.
Den opprinnelige Notes-appen kan skanne dokumentene dine med bare et trykk. Du kan deretter kommentere dokumentet, signere det digitalt eller dele det som en PDF. Slik konverterer du fysiske dokumenter til digitale versjoner ved hjelp av Notes-appen:
1. Åpne Notes-appen og åpne et gammelt notat eller opprett et nytt.
2. Bruk en av metodene nedenfor for å skanne dokumenter:
3. Kameraet åpnes. Nå kan du rette kameraet mot hvilket dokument du vil skanne.
4. Standard skannealternativ er Automatisk eller Manuell . Kameraet vil umiddelbart justere og ta et øyeblikksbilde av dokumentet som vises. Auto- modus lar deg utføre flere skanninger raskt, en etter en. Velg fargemodusikonet (tre overlappende sirkler) for å endre fargen på skanningen.
5. Velg Avbryt > Avbryt hvis den første skanningen ikke er bra.
6. For å skanne manuelt, trykk på Auto for å bytte til manuell modus . Du kan også raskt trykke på lukkerknappen eller trykke på en av volumknappene. Dra deretter håndtakene for justering av nærhjørnet på det skannede bildet for å justere skanneprosessen.
9. Velg Lagre for å sette inn skanningen i notatet eller Ta opp for å prøve på nytt.
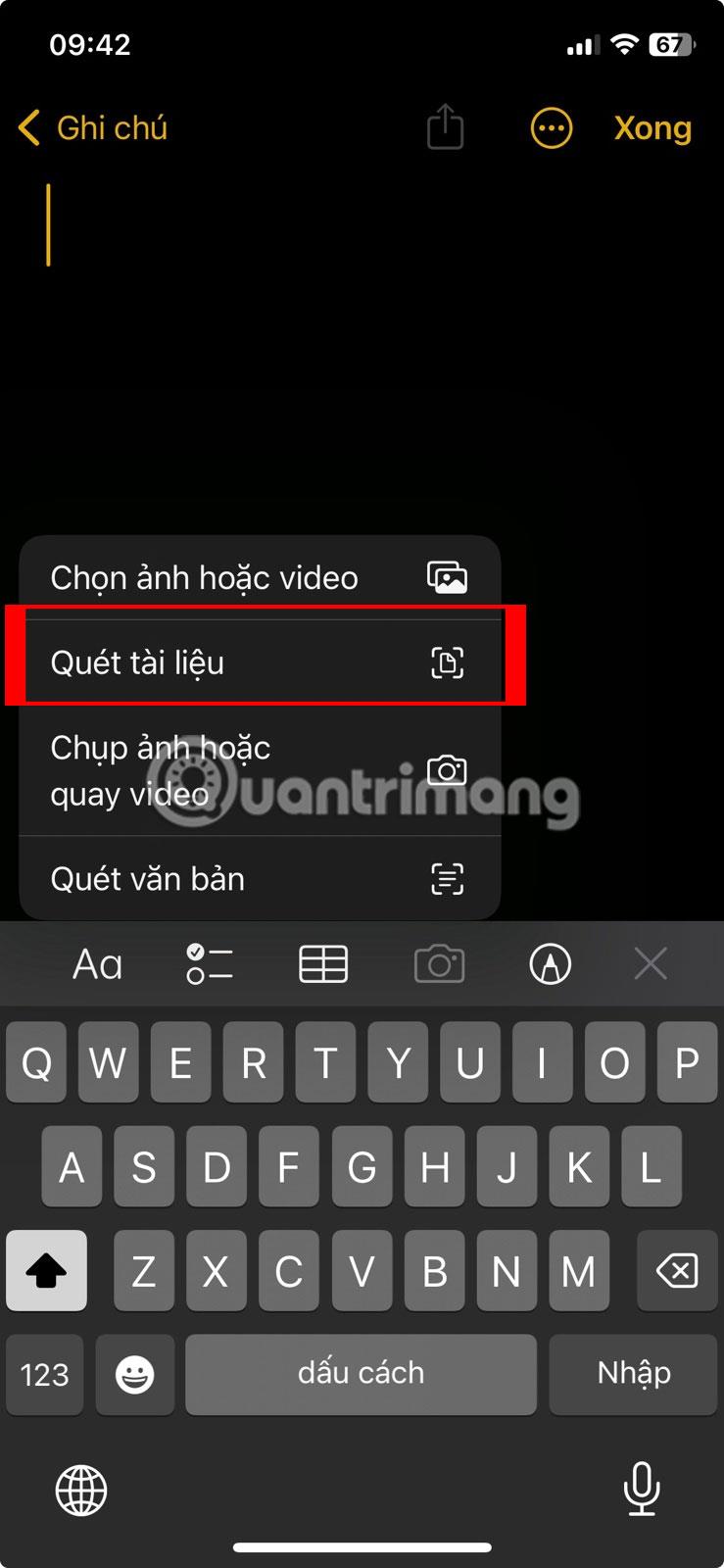
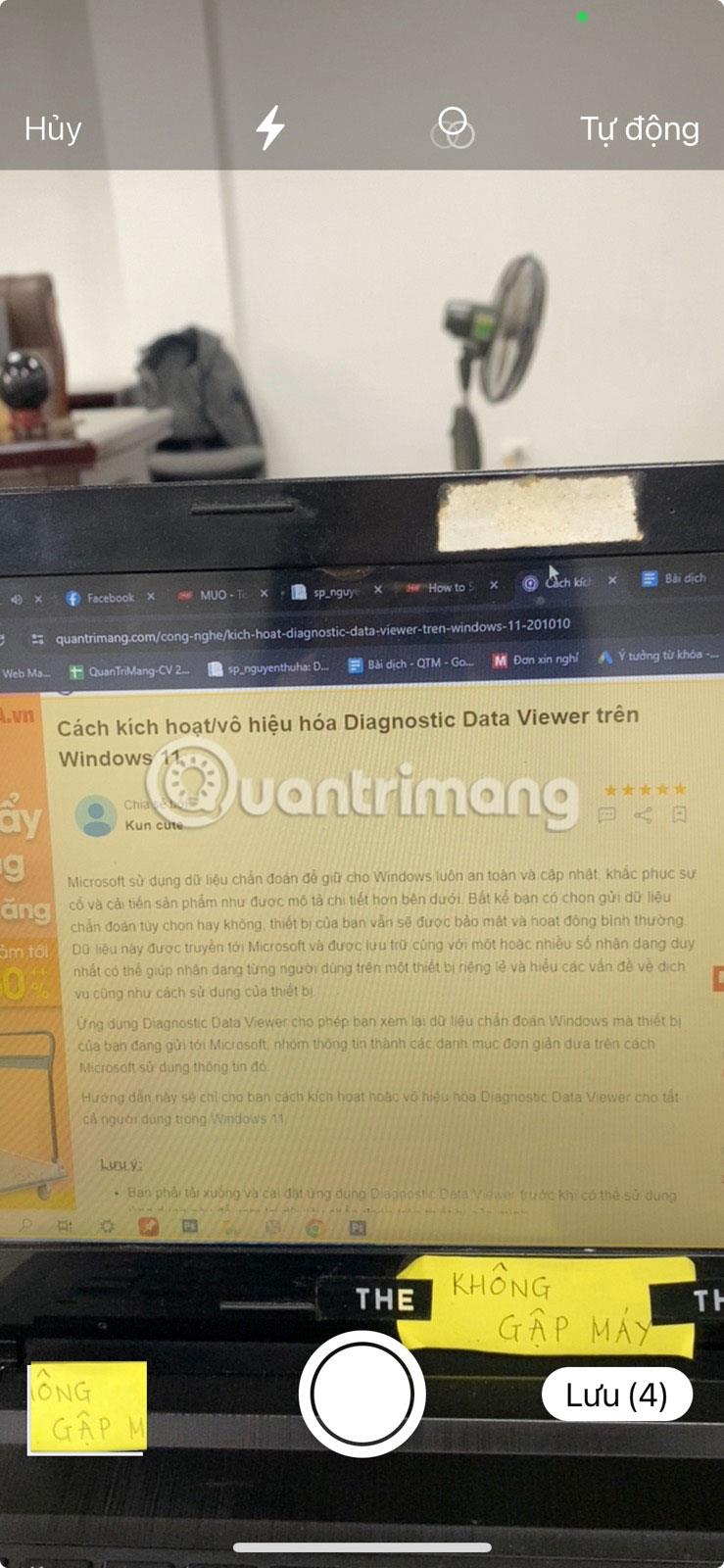
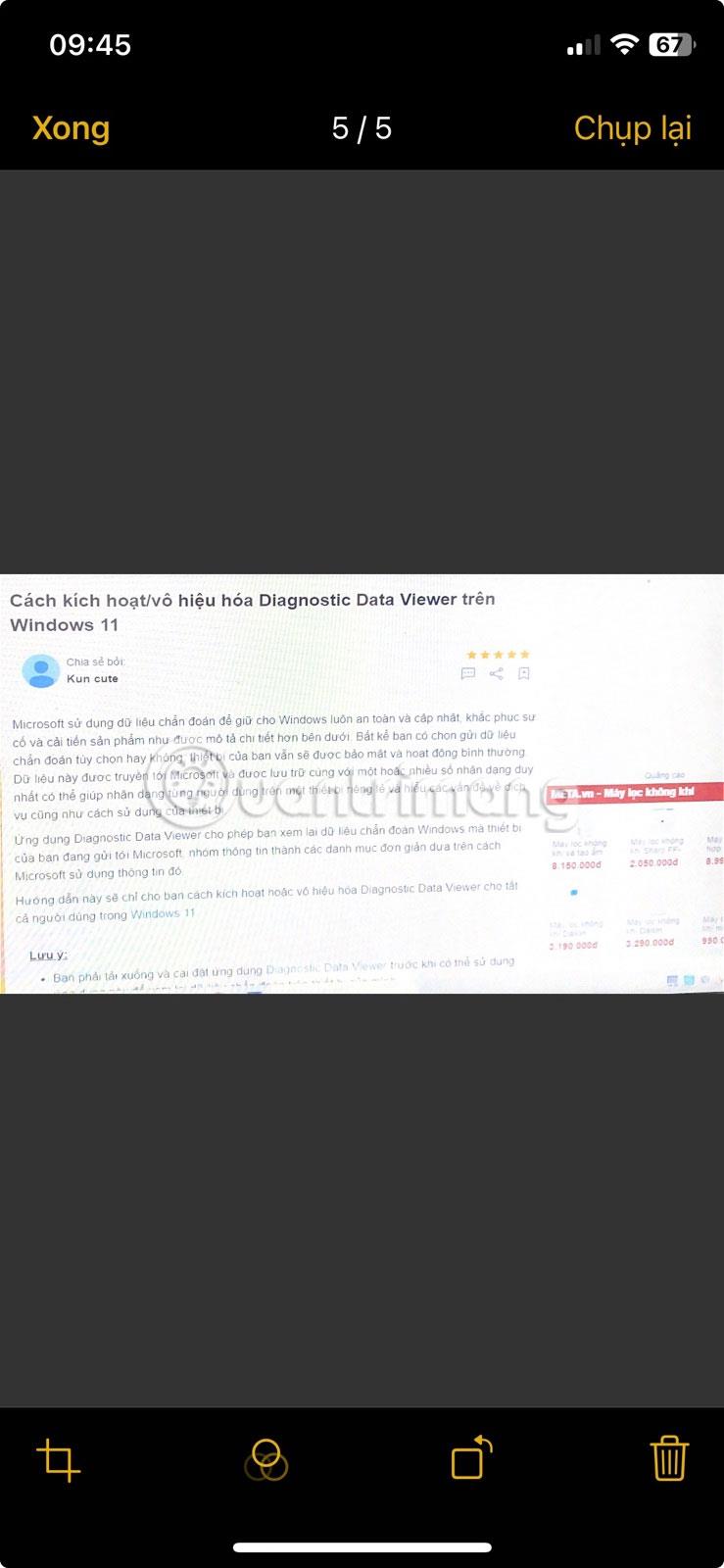
Skann dokumenter med iPhone Notes-appen
Hvordan finjustere skanning i Notes-appen
Hvis du har problemer med å skanne, prøv disse tipsene:
Live Text vil hjelpe deg med å slippe å skanne hele dokumentet, men i stedet vil det identifisere og hjelpe deg med å kopiere tekst ut av dokumentet. Du må imidlertid bruke iOS 15 og iPhone XS eller høyere for å bruke denne funksjonen.
Trinn 1:
Gå til Innstillinger > Generelt > Språk og region og slå på direktetekstmodus .
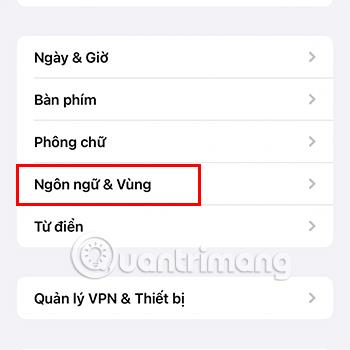
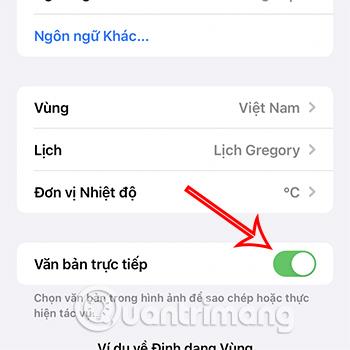
Steg 2:
Gå til Kamera- applikasjonen på telefonen din og legg innholdet du vil skanne inn i den riktige gule rammen i applikasjonen, og klikk deretter på Skann-ikonet.
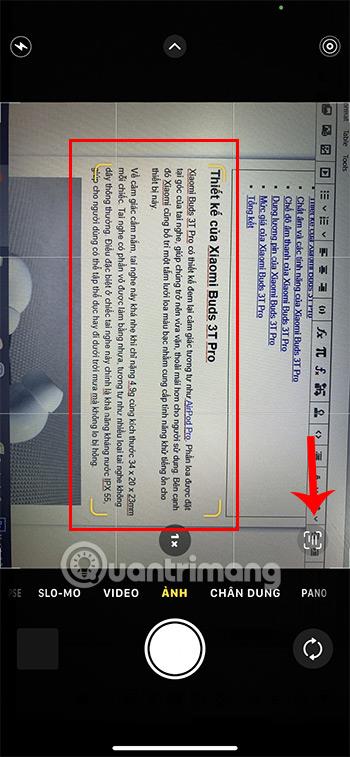
Trinn 3:
Innholdet vises, du trenger bare å velge delen du vil lagre og velge Kopier.

Du kan deretter lime inn det skannede innholdet i et hvilket som helst annet program.
I tillegg gjelder denne funksjonen kun for enkelte språk som engelsk, tysk, kinesisk... for vietnamesisk kan det være feil eller feil på andre språk.
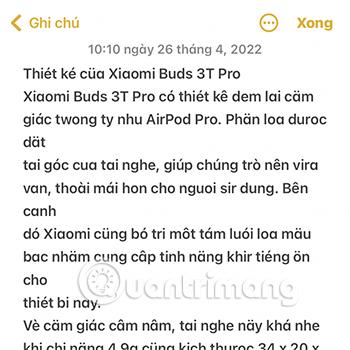
I tillegg til å bruke de innebygde funksjonene på iPhone for å skanne, kan du også installere applikasjonene nedenfor for å gjøre skanneprosessen mer praktisk og raskere.
Google Translate er et program som hjelper brukere med å enkelt oversette innhold fra ett språk til et annet. Du kan imidlertid absolutt bruke kamerafunksjonen på denne applikasjonen for å samle innholdet i tekstdokumentet du vil skanne.
Trinn 1:
Gå til Google Translate-appen og velg Kamera.
Last ned Google Translate på iOS
Merk at du må velge språket du vil skanne først ved å klikke på språkdelen øverst i grensesnittet.
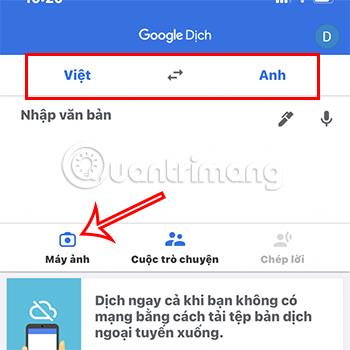
Steg 2:
Pek kameraet mot innholdet du vil skanne, og klikk på fangst.

Fortsett deretter å velge tekstinnholdet du vil skanne og trykk Kopier tekst .
Så du kan skanne ønsket innhold gjennom Google Translate.
Microsoft Lens er en helt gratis applikasjon som hjelper deg å skanne på iPhone raskt.
Trinn 1:
Gå til Microsoft Lens-appen .
Last ned Microsoft Lens for iPhone
Steg 2:
Klikk for å fange den delen av dokumentet du vil skanne, og juster deretter innholdsrammen du vil skanne. Klikk til slutt på Bekreft .
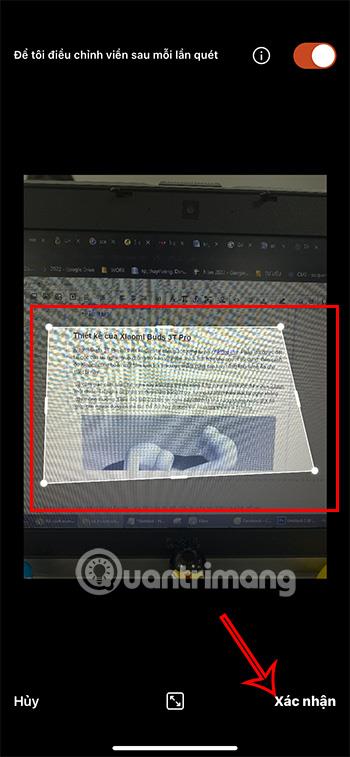
Trinn 3:
Klikk på den røde Ferdig- knappen nederst til høyre på skjermen etter å ha tilpasset beskjæringen eller filteret...

Fortsett med prosessen med å lagre til Bilder som JPG eller PDF avhengig av bruksbehovene dine.
I tillegg kan du også lagre i andre mapper som OneNote , OneDrive ...
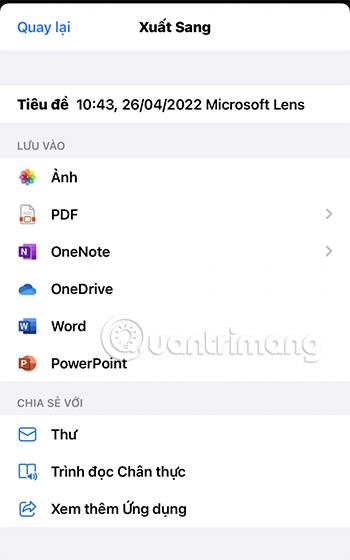
Last ned Cam Scanner-appen på iPhone
Den siste måten Quantrimang ønsker å introdusere for deg er skanning via Cam Scanner-applikasjonen.
Trinn 1:
Åpne applikasjonen og trykk på Kamera-ikonet med plusstegnet og ta opp dokumentinnholdet.
Juster deretter skannerammen slik at dokumentinnholdet er innenfor rammen, og klikk på den blå pilen for å gå til neste seksjon.

Steg 2:
Du kan legge til ytterligere innhold, signatur, farge... dokumenter i denne delen og deretter klikke på den grønne haken for å fullføre skanningsprosessen.
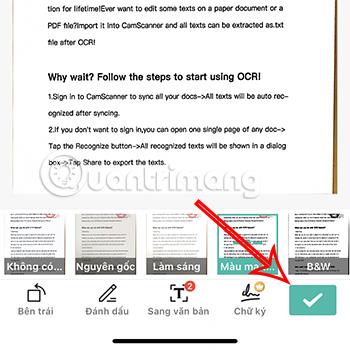
Trinn 3:
Ved å få tilgang til den nylig skannede filen lar Cam Scanner deg samle skannet innhold i form av bilder eller tekst . Derfor trenger du bare å velge riktig filformat for den tiltenkte bruken, og du er ferdig.
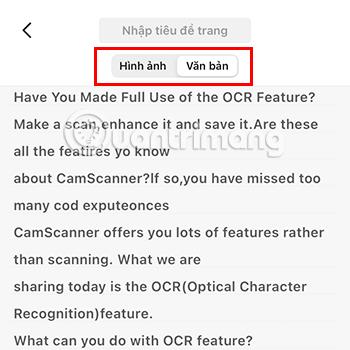
I tillegg til de ovennevnte applikasjonene for iPhone-dokumentskanning, kan du referere til noen andre skanneapplikasjoner HER .
For at dokumentene du skanner skal være så standard og nøyaktige som mulig, vær oppmerksom på følgende punkter:
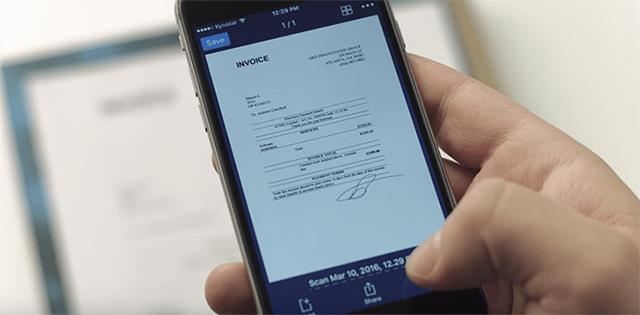
Over er 6 måter å skanne på iPhone som Quantrimang ønsker å introdusere for deg. Forhåpentligvis kan du bruke det godt og skanne ønsket innhold raskt og mest praktisk.
Sound Check er en liten, men ganske nyttig funksjon på iPhone-telefoner.
Bilder-appen på iPhone har en minnefunksjon som lager samlinger av bilder og videoer med musikk som en film.
Apple Music har vokst seg usedvanlig stor siden den første gang ble lansert i 2015. Til dags dato er det verdens nest største betalte musikkstrømmeplattform etter Spotify. I tillegg til musikkalbum er Apple Music også hjemsted for tusenvis av musikkvideoer, døgnåpne radiostasjoner og mange andre tjenester.
Hvis du vil ha bakgrunnsmusikk i videoene dine, eller mer spesifikt, ta opp sangen som spilles som videoens bakgrunnsmusikk, er det en ekstremt enkel løsning.
Selv om iPhone har en innebygd Weather-app, gir den noen ganger ikke nok detaljerte data. Hvis du vil legge til noe, er det mange alternativer på App Store.
I tillegg til å dele bilder fra album, kan brukere legge til bilder i delte album på iPhone. Du kan automatisk legge til bilder i delte album uten å måtte jobbe fra albumet igjen.
Det er to raskere og enklere måter å sette opp en nedtelling/timer på Apple-enheten din.
App Store inneholder tusenvis av flotte apper du ikke har prøvd ennå. Vanlige søketermer er kanskje ikke nyttige hvis du vil oppdage unike apper, og det er ikke morsomt å begynne på endeløs rulling med tilfeldige søkeord.
Blur Video er et program som gjør scener uskarpe, eller alt innhold du vil ha på telefonen din, for å hjelpe oss med å få bildet vi liker.
Denne artikkelen vil veilede deg hvordan du installerer Google Chrome som standard nettleser på iOS 14.









