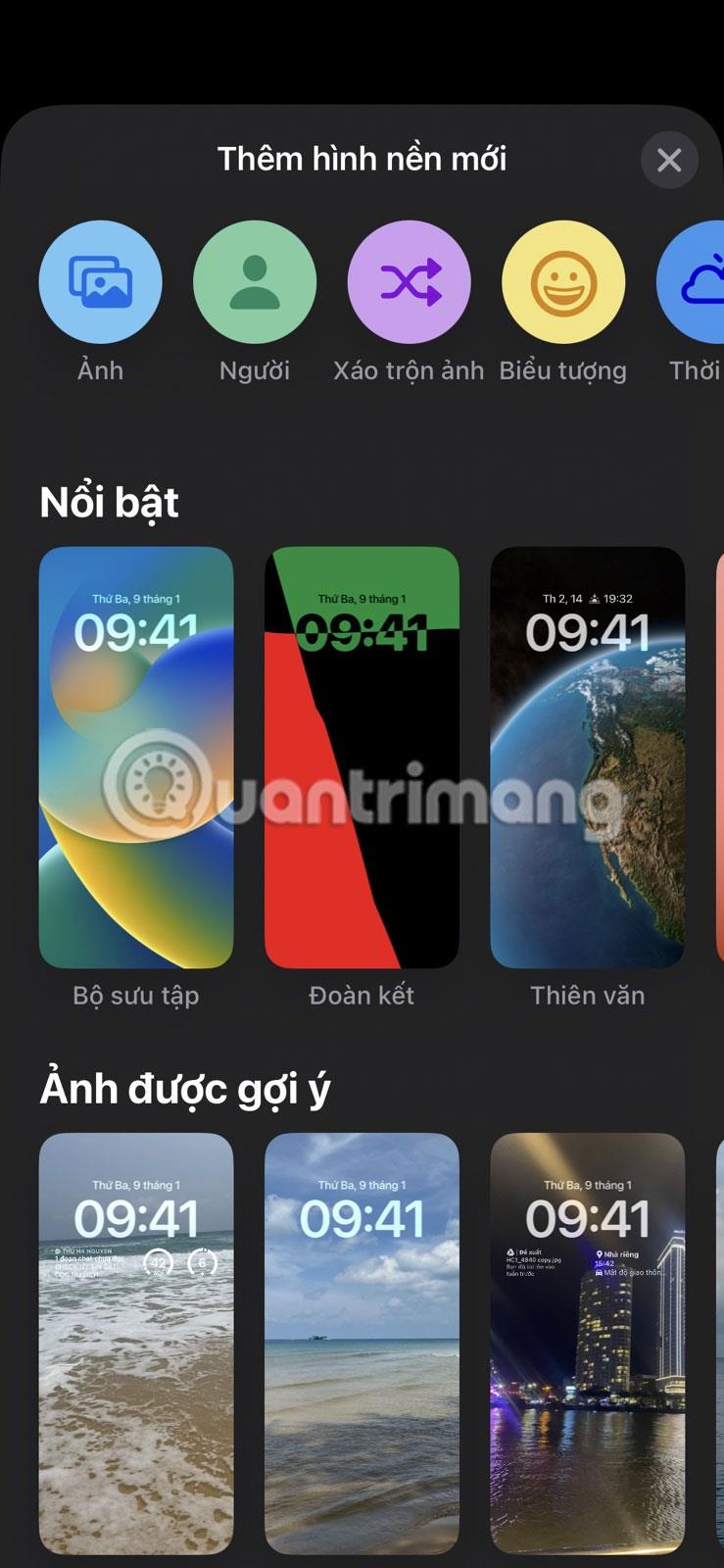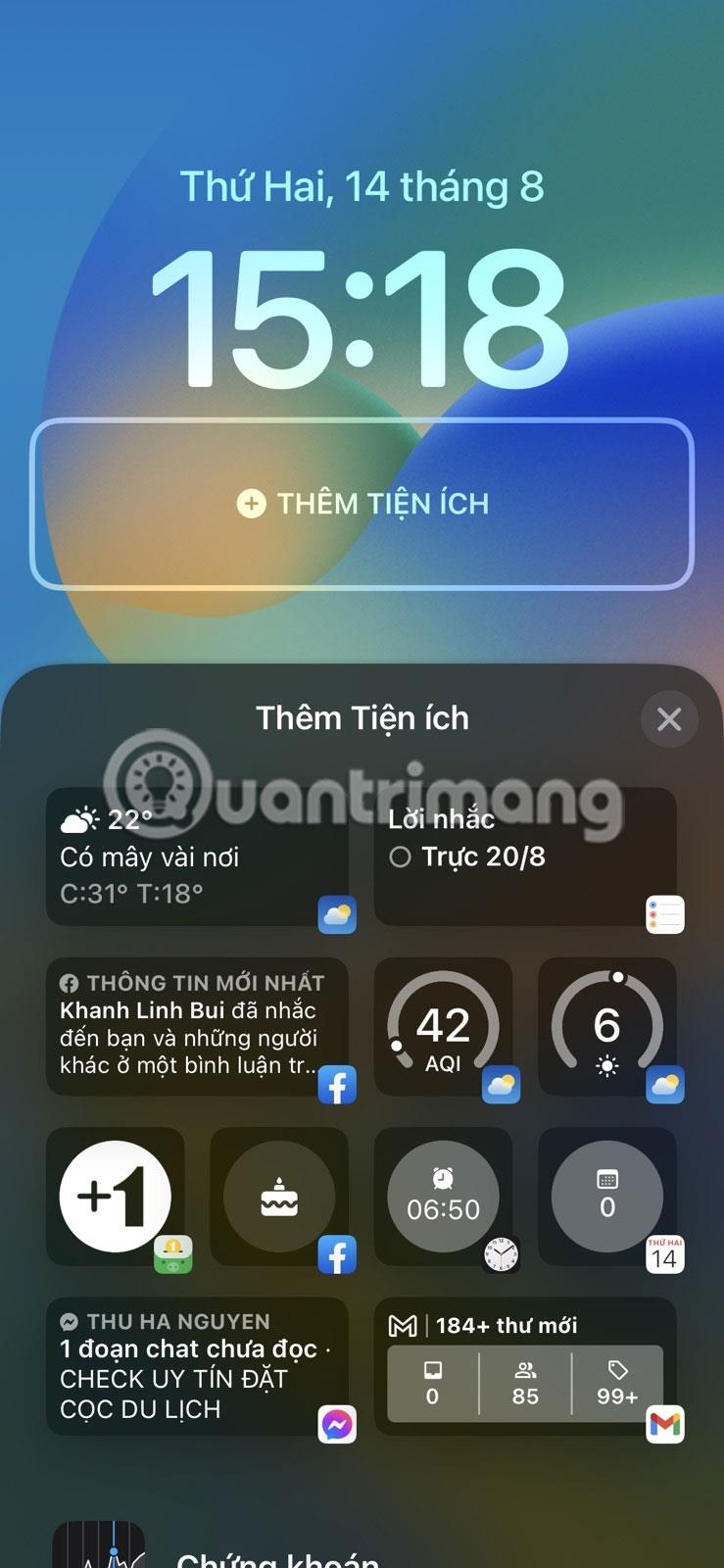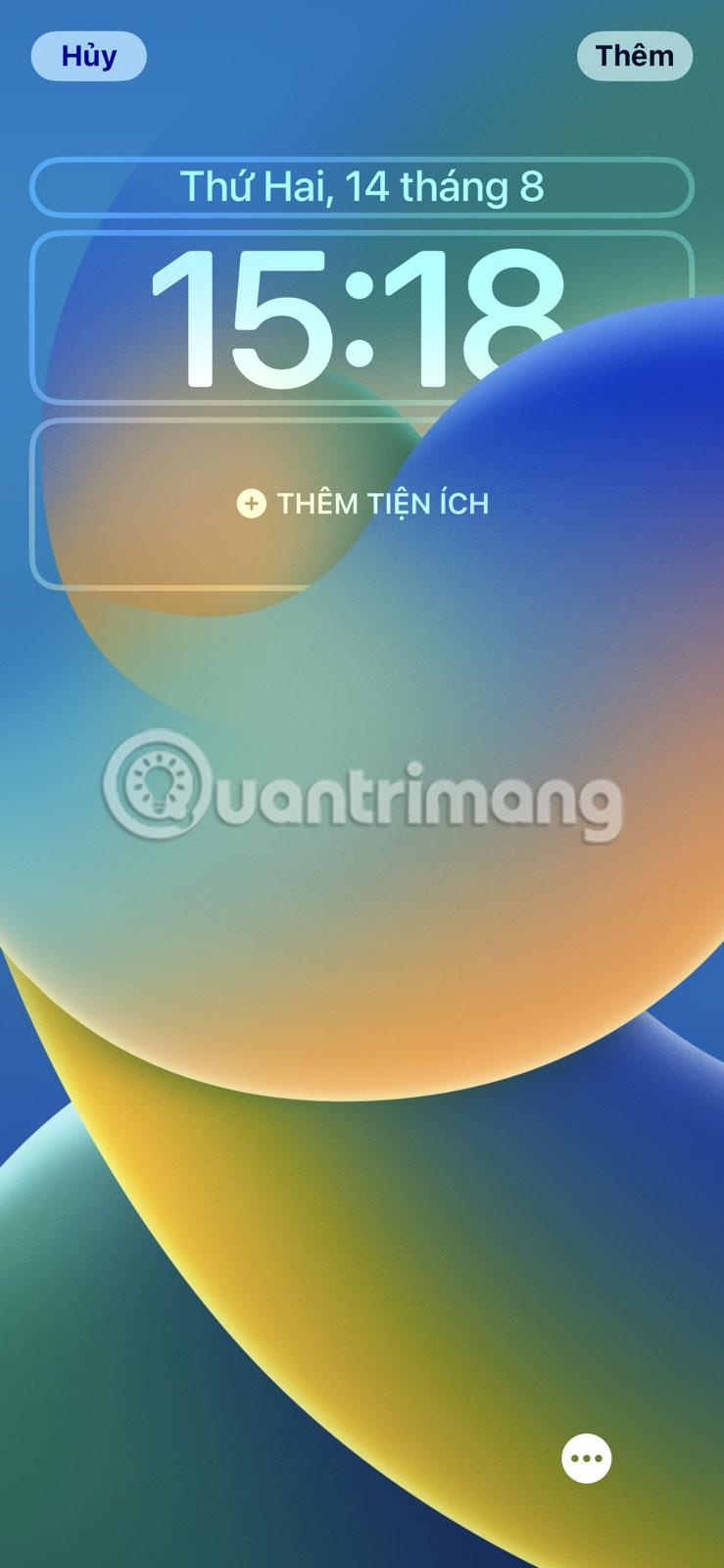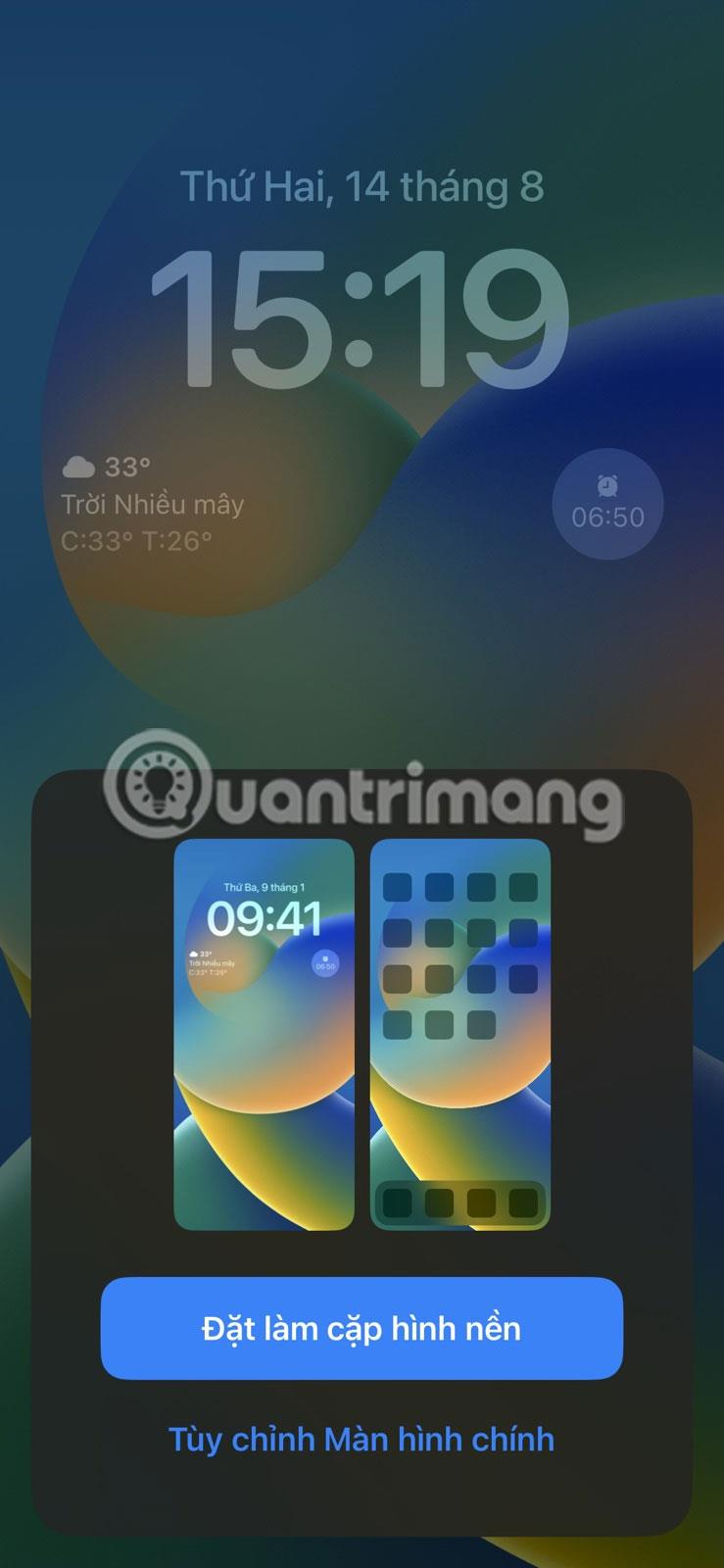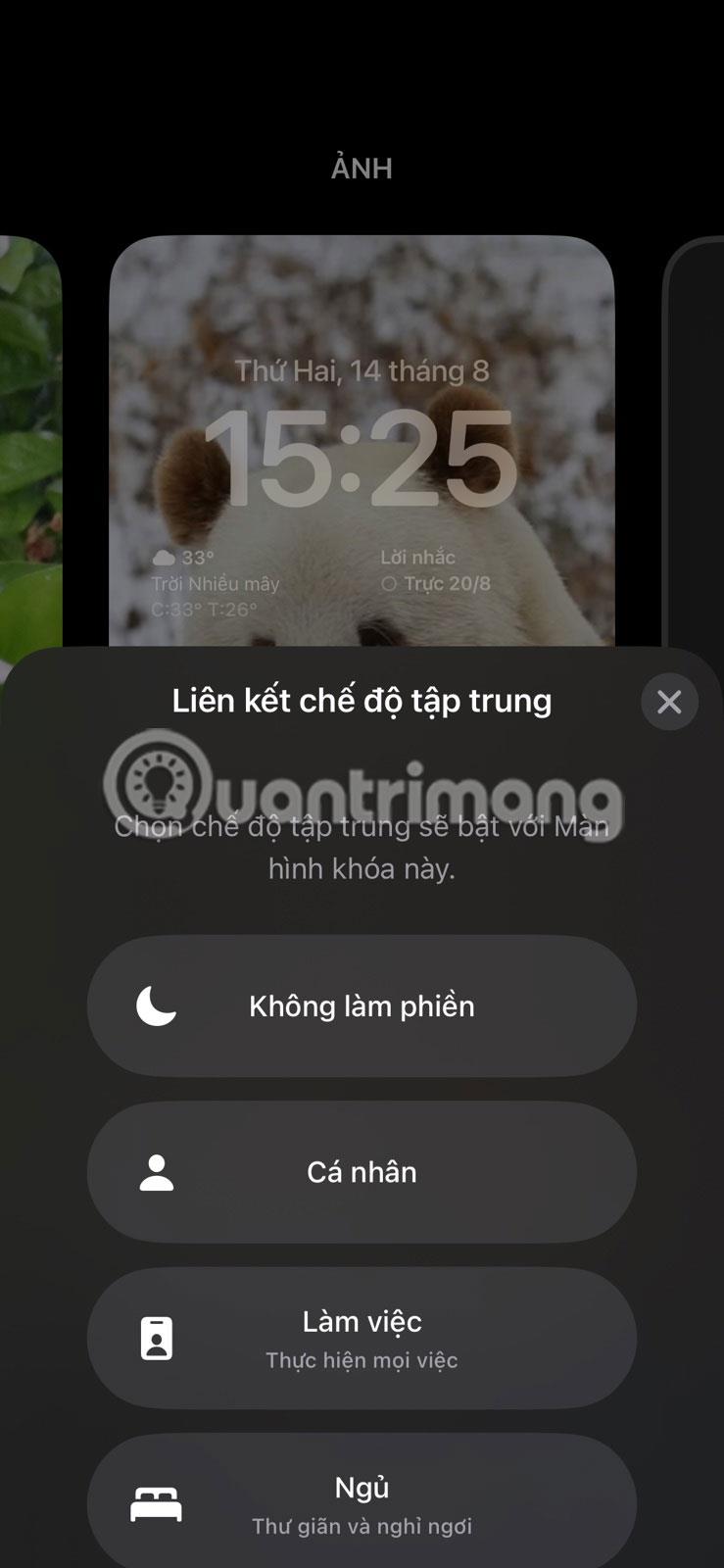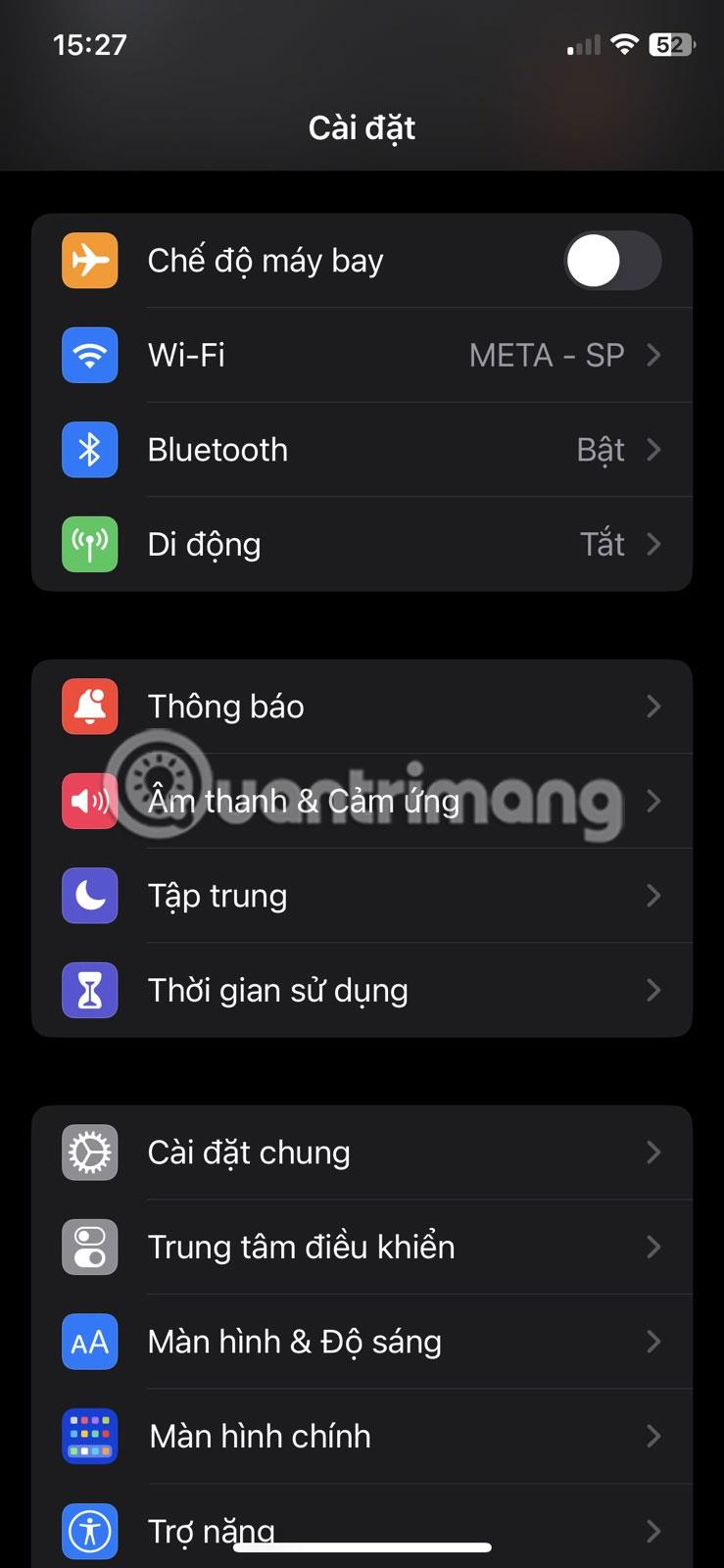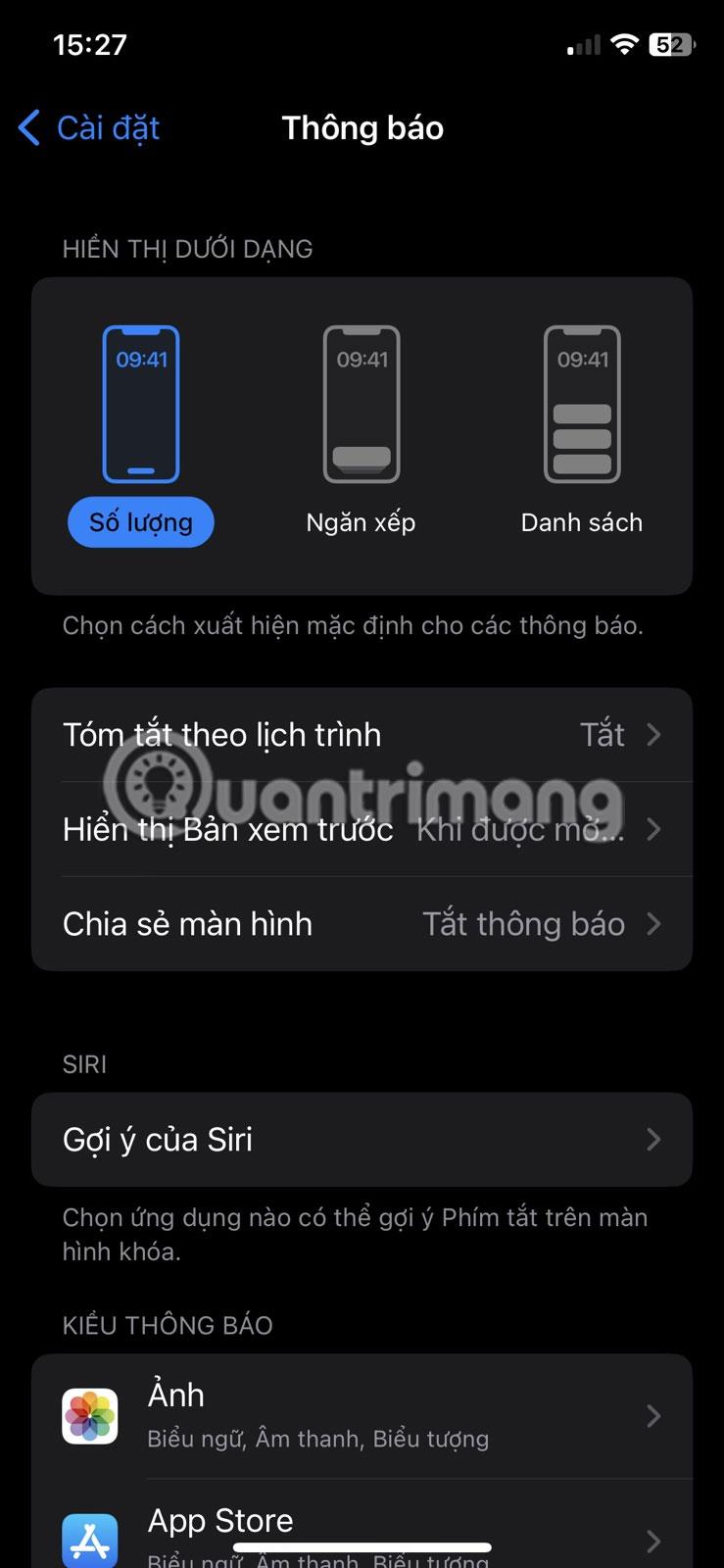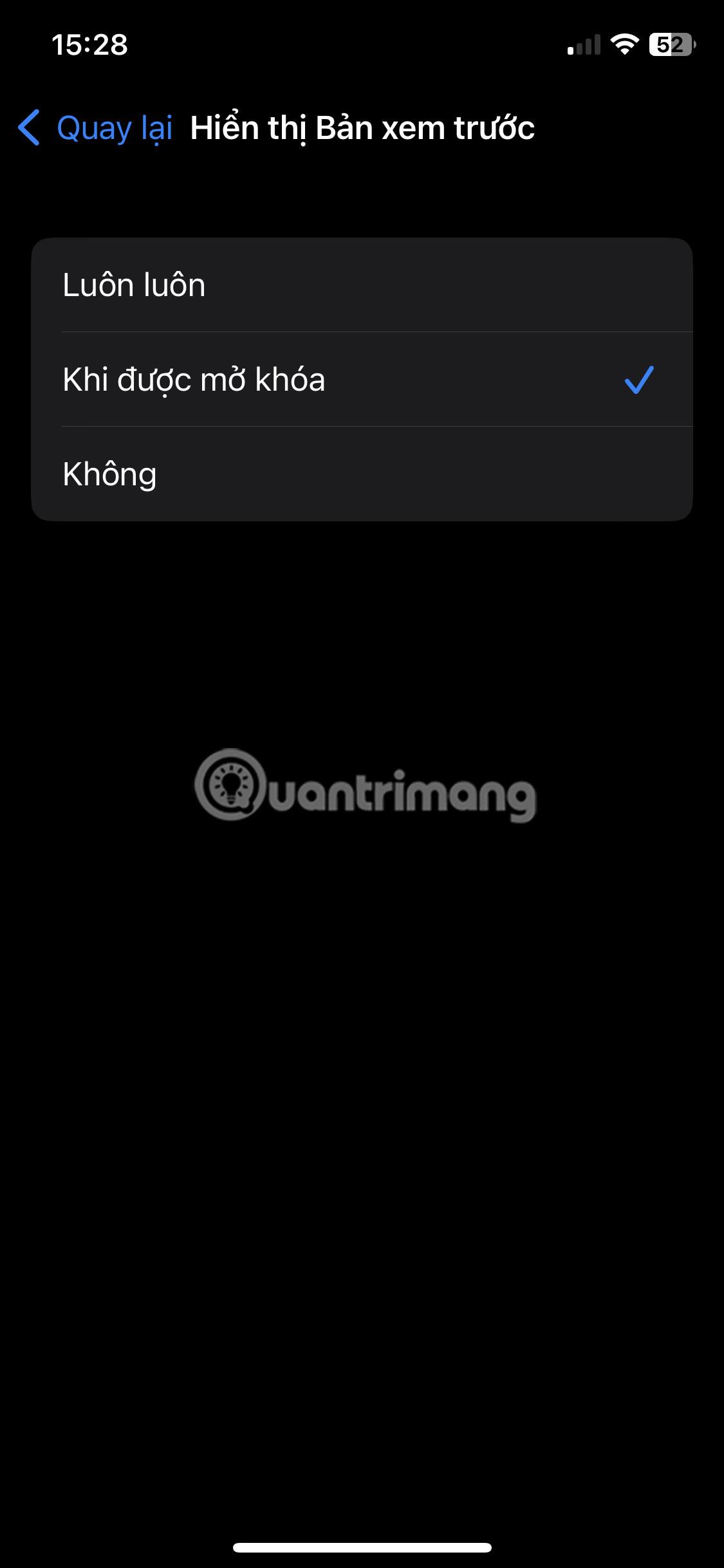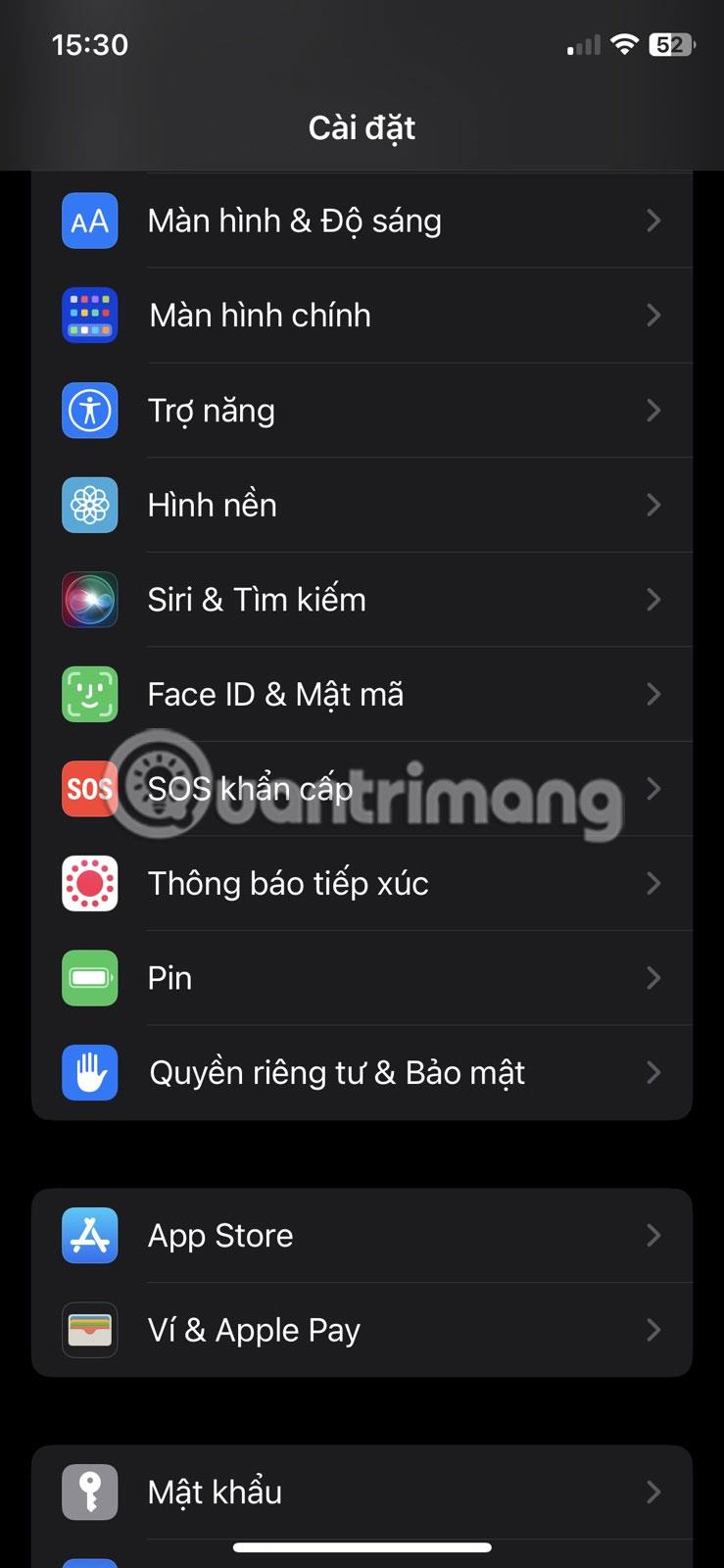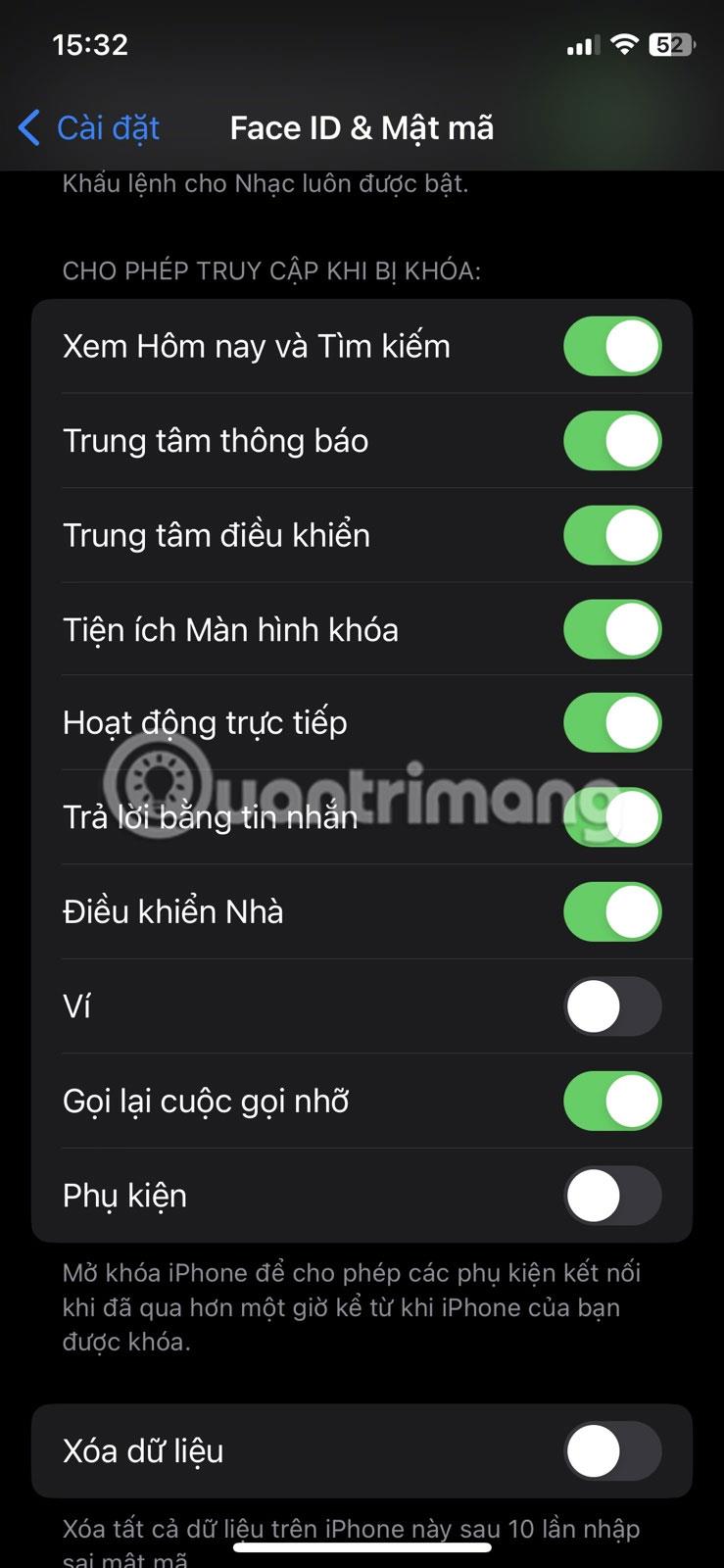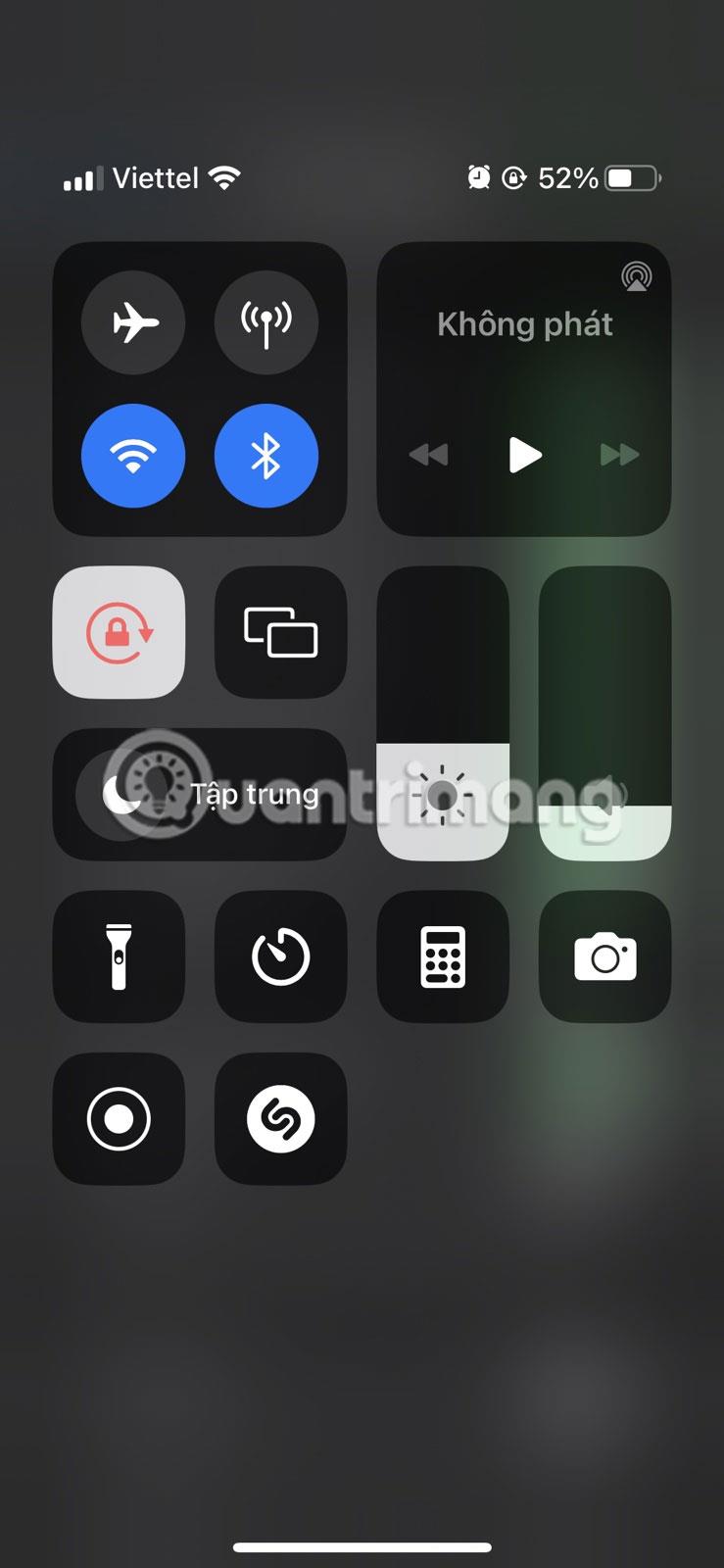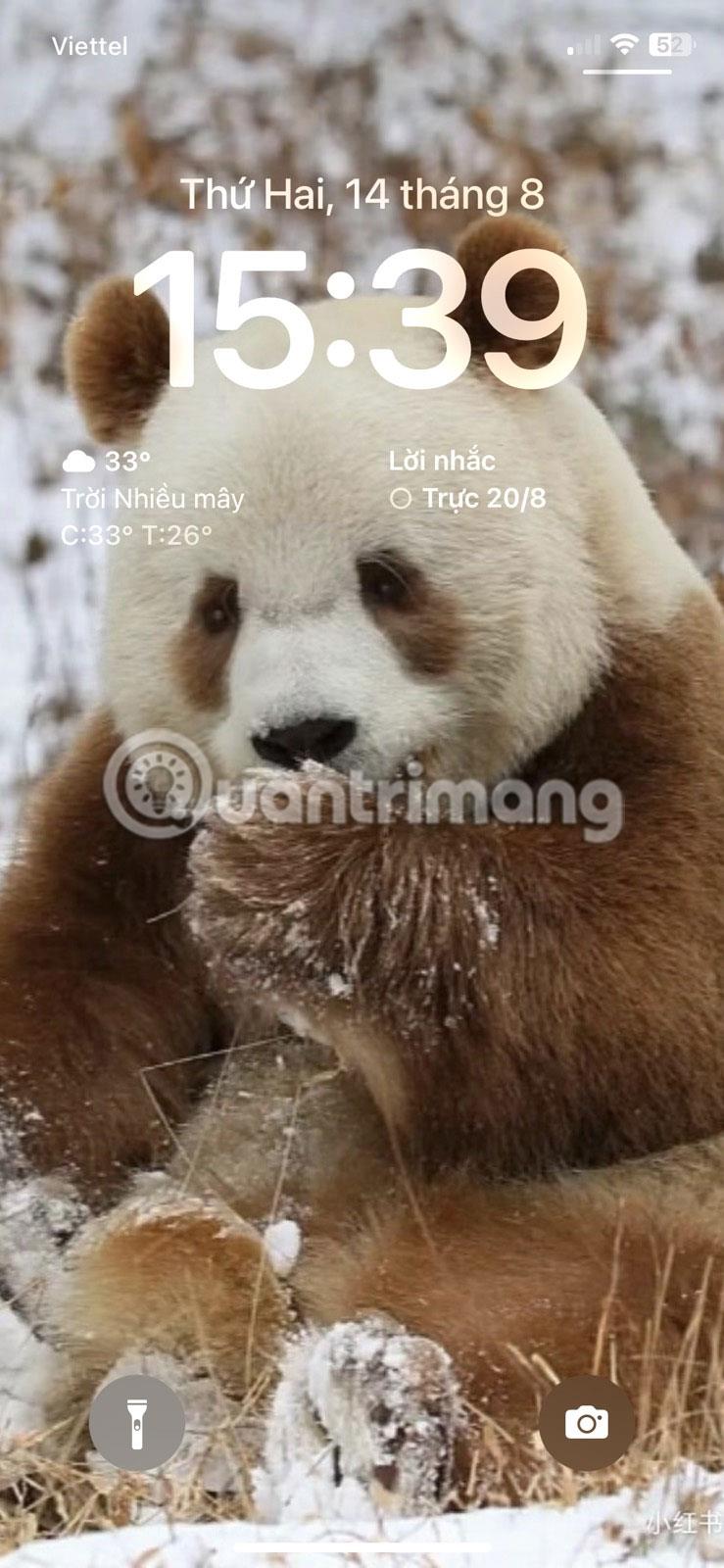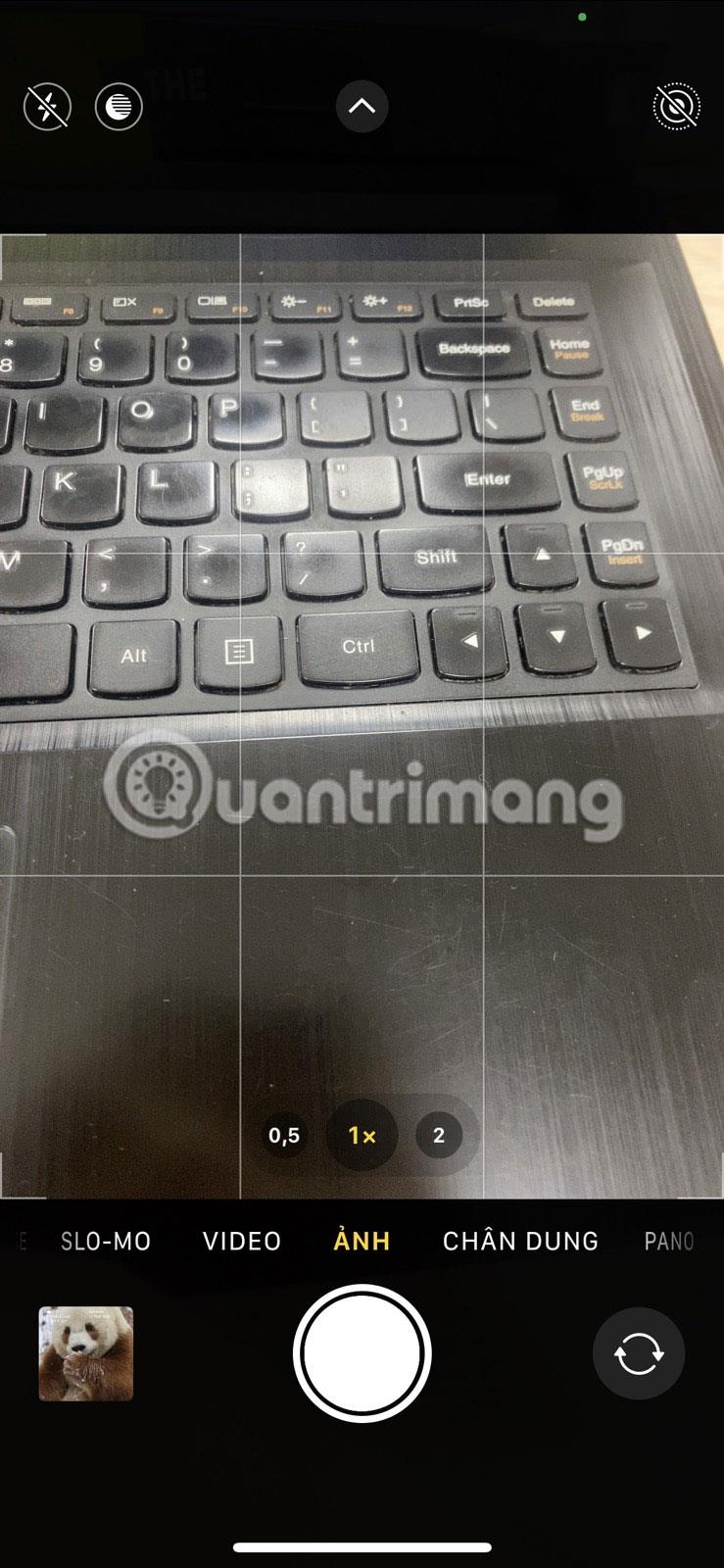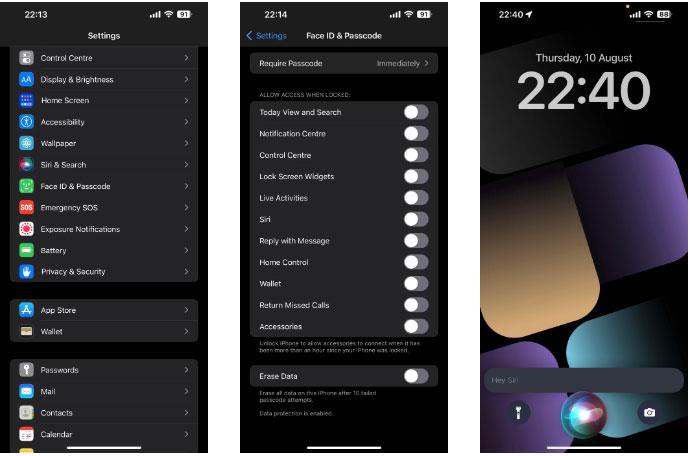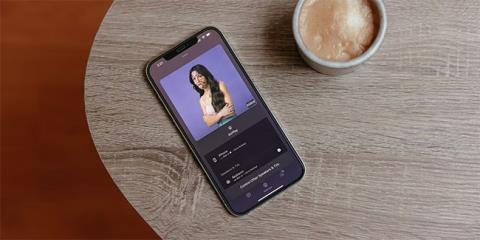iPhones låseskjerm er svært viktig for å sikre enhetens sikkerhet. Det er det første du samhandler med når du bruker iPhone, og det fungerer som en barriere for å beskytte din personlige informasjon mot potensielle inntrengere.
Selv om den er designet for å skjule de fleste appene og funksjonene til iPhone-en din, kan du fortsatt få tilgang til enkelte funksjoner fra iOS-låseskjermen. Nedenfor vil artikkelen nevne noen nyttige ting du kan gjøre fra iPhone-låseskjermen.
1. Endre bakgrunnen på låseskjermen og legg til widgets
Det er sant at iPhone ikke er den mest tilpassbare smarttelefonen, spesielt sammenlignet med Android-enheter. Apple har imidlertid gjort betydelige fremskritt på dette området, spesielt med iOS 16, som kommer med en rekke funksjoner, inkludert muligheten til å tilpasse låseskjermen .

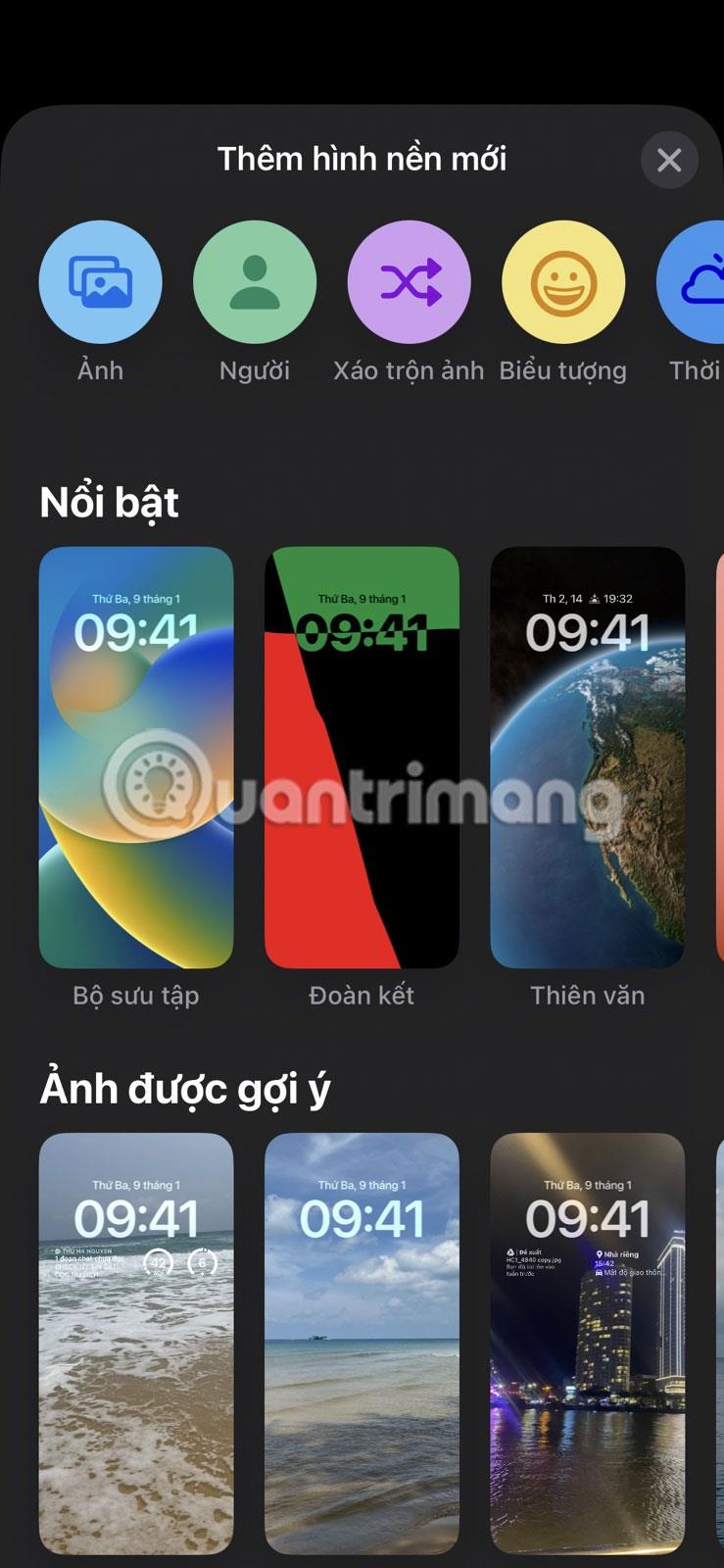
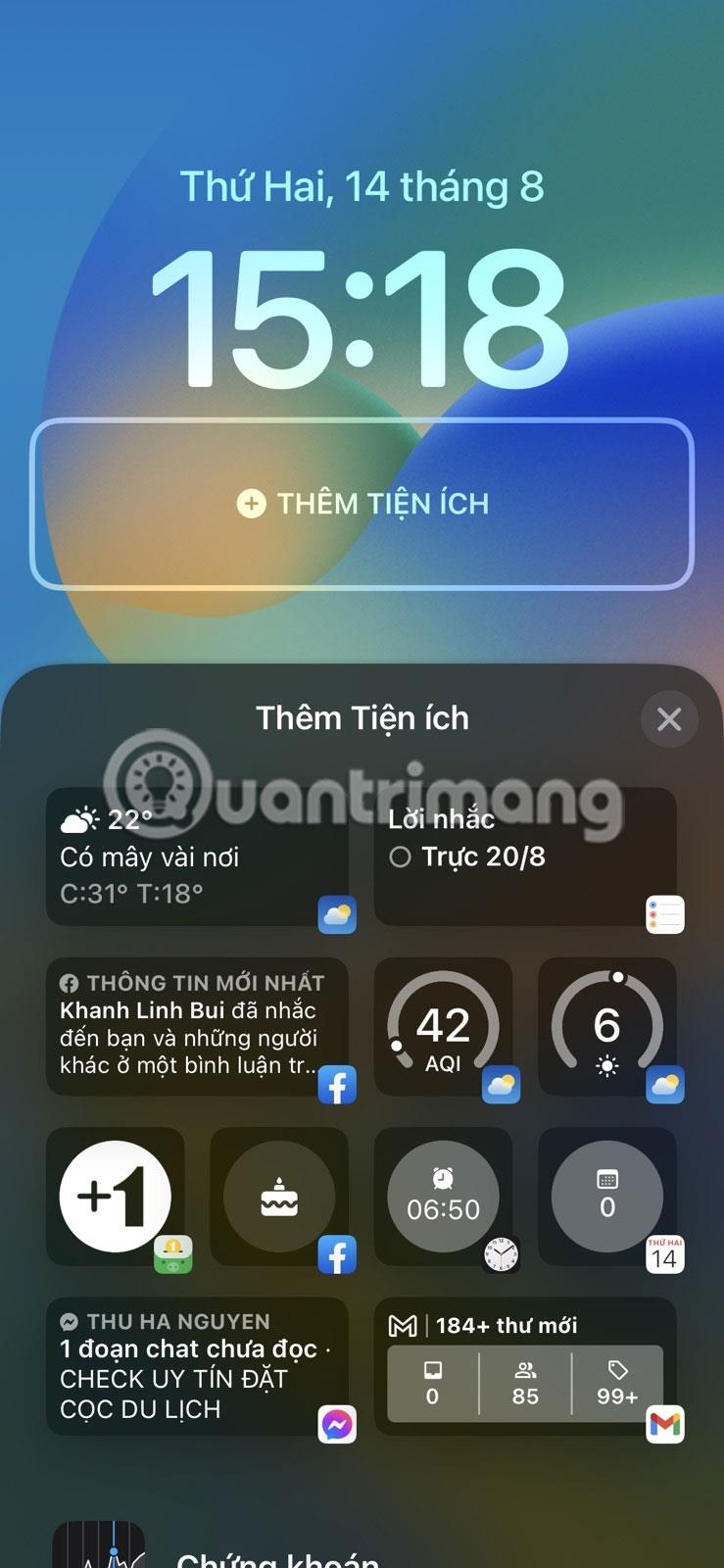
En av de kuleste tingene du kan gjøre fra iPhone-låseskjermen er imidlertid å endre bakgrunnen. For å oppnå dette er alt du trenger å gjøre å vekke iPhone og låse den opp med passordet ditt, Face ID eller Touch ID . Deretter trykker og holder du låseskjermen for å åpne tilpasningsmenyen nederst på skjermen. Trykk på pluss-ikonet (+) nederst til høyre på skjermen for å velge bakgrunnsbilde.
Du har flere alternativer, inkludert Utvalgte, Ikon og Foreslåtte bilder . Etter å ha valgt et bakgrunnsbilde på låseskjermen, vil du også ha muligheten til å legge til widgets. Trykk på LEGG TIL UTILITIES- knappen for å velge fasilitetene dine.
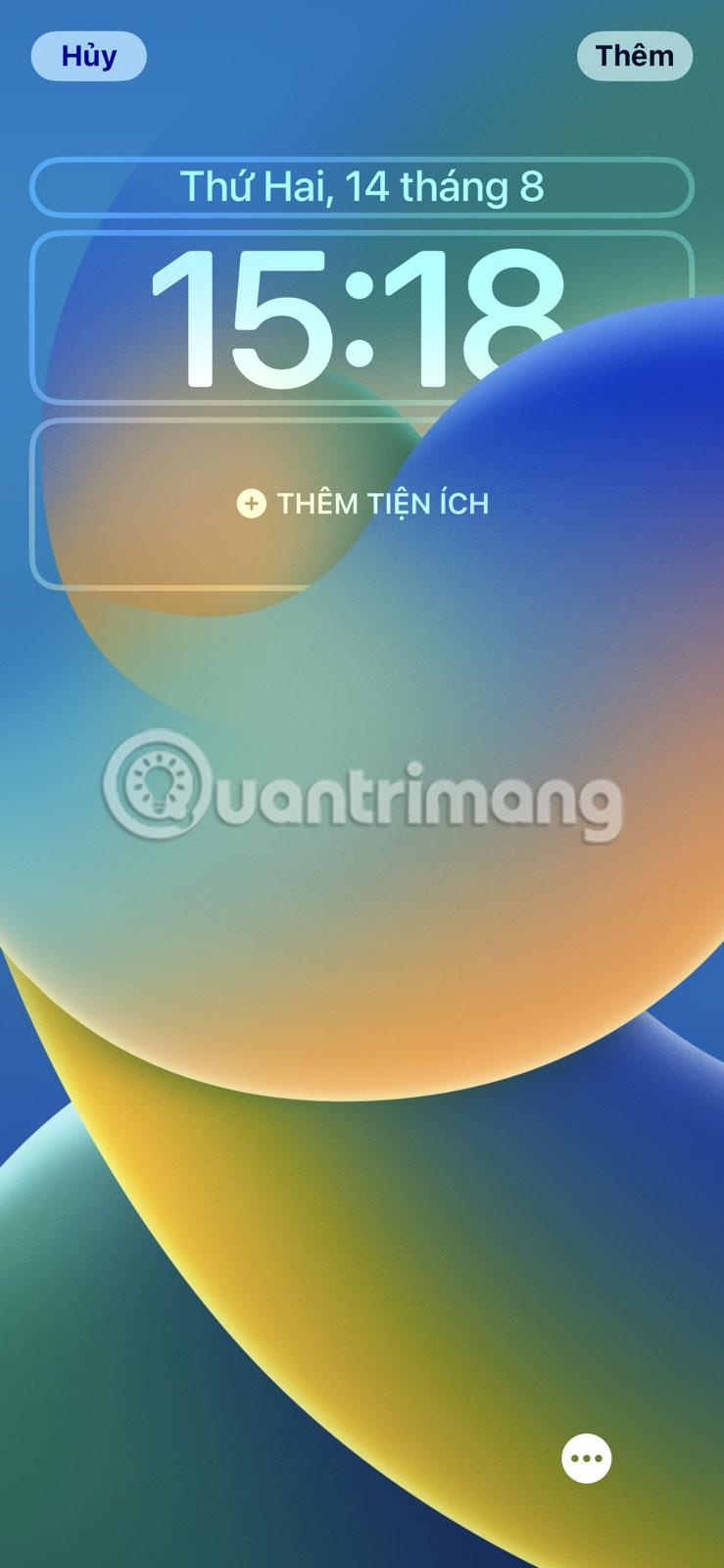
Legg til fasiliteter
Velg widgeten du vil legge til, og dra den til det ideelle stedet. Når du er ferdig, trykker du på Mer -knappen øverst til høyre på skjermen og velger Angi som bakgrunnspar eller Tilpass startskjerm .
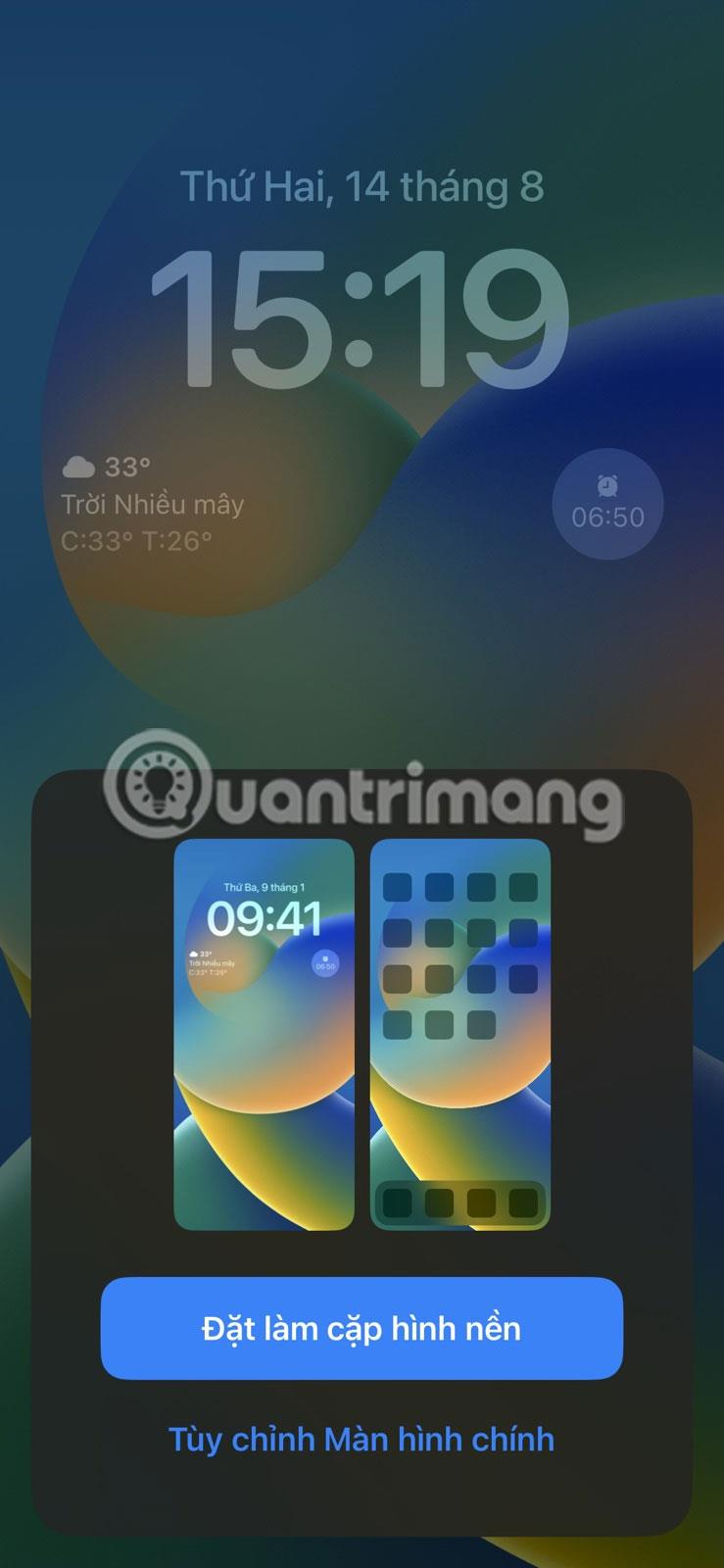
Velg Angi som bakgrunnspar eller Tilpass startskjerm
2. Bytt mellom kollektive moduser
Focus er en hendig funksjon introdusert av Apple med iOS 15 som lar deg dempe spesifikke varsler i en periode for å unngå distraksjoner. En av de beste måtene å maksimere Tap-funksjonen på iPhone er å knytte bestemte moduser til låseskjermen. Dette gjenspeiler de egendefinerte innstillingene for den modusen når du vekker enheten, og lar deg også bytte mellom moduser fra låseskjermen.

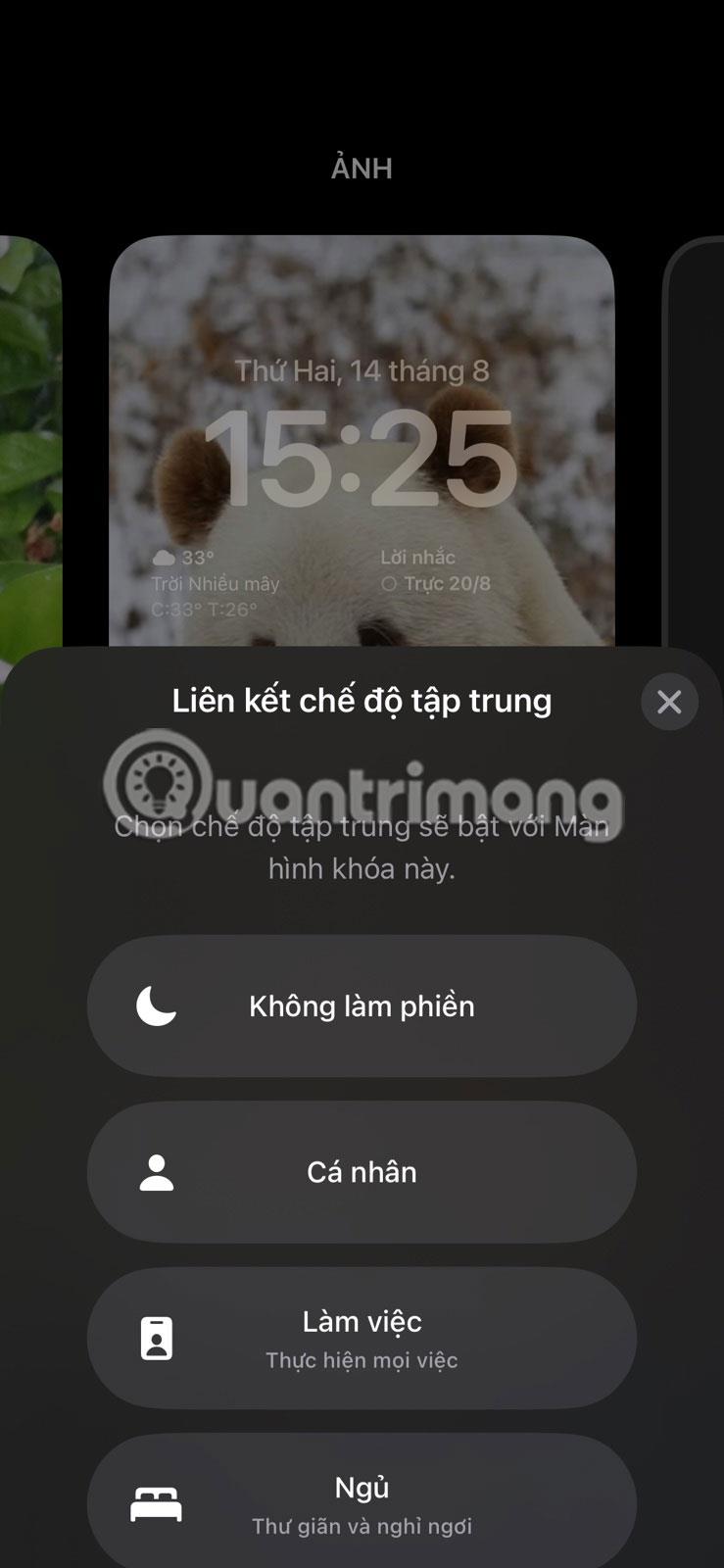
For å komme i gang må du redigere iPhones generelle innstillinger for å dra nytte av denne funksjonen. Når du er ferdig, vekk og lås opp enheten, og trykk og hold låseskjermen for å få tilgang til treningsmodusene. Deretter trykker du på Tap Together-ikonet nederst på låseskjermen. Et popup-vindu vises med de generelle modusene, og du kan velge hvilken modus som er knyttet til den låseskjermen. Trykk X for å lukke vinduet.
Hvis du har flere låseskjermer, kan du følge de samme trinnene for å knytte forskjellige volummoduser til hver skjerm. På denne måten kan du velge og bruke spesifikke treningsmoduser ved å bytte til deres respektive låseskjerm – uten å måtte gå til startskjermen.
3. Forhåndsvis varsler
Smarttelefonvarsler kan ofte være bortkastet tid og distrahere deg fra viktig arbeid. Heldigvis kan du raskt se varslene dine uten å låse den opp eller gå til iPhone-hjemmeskjermen og unne deg en tankeløs rulleøkt.
Du må imidlertid først justere innstillingene dine for å vise forhåndsvisninger av varsler – utdrag av informasjon som vises på låseskjermen, som viser innholdet i varselet uten å åpne det. Du kan forhåndsvise varsler fra de fleste iPhone-apper, inkludert WhatsApp, Gmail, Slack, iMessage, etc.
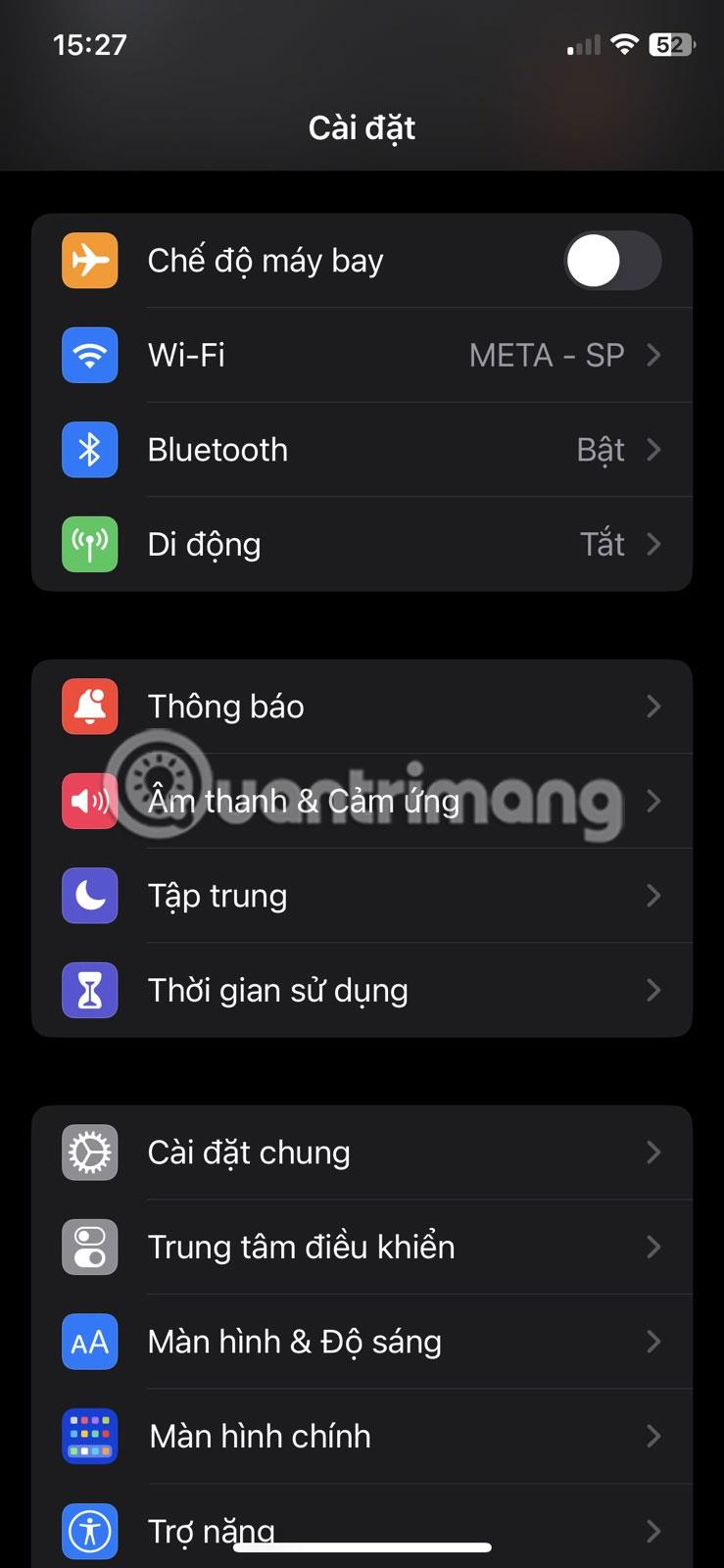
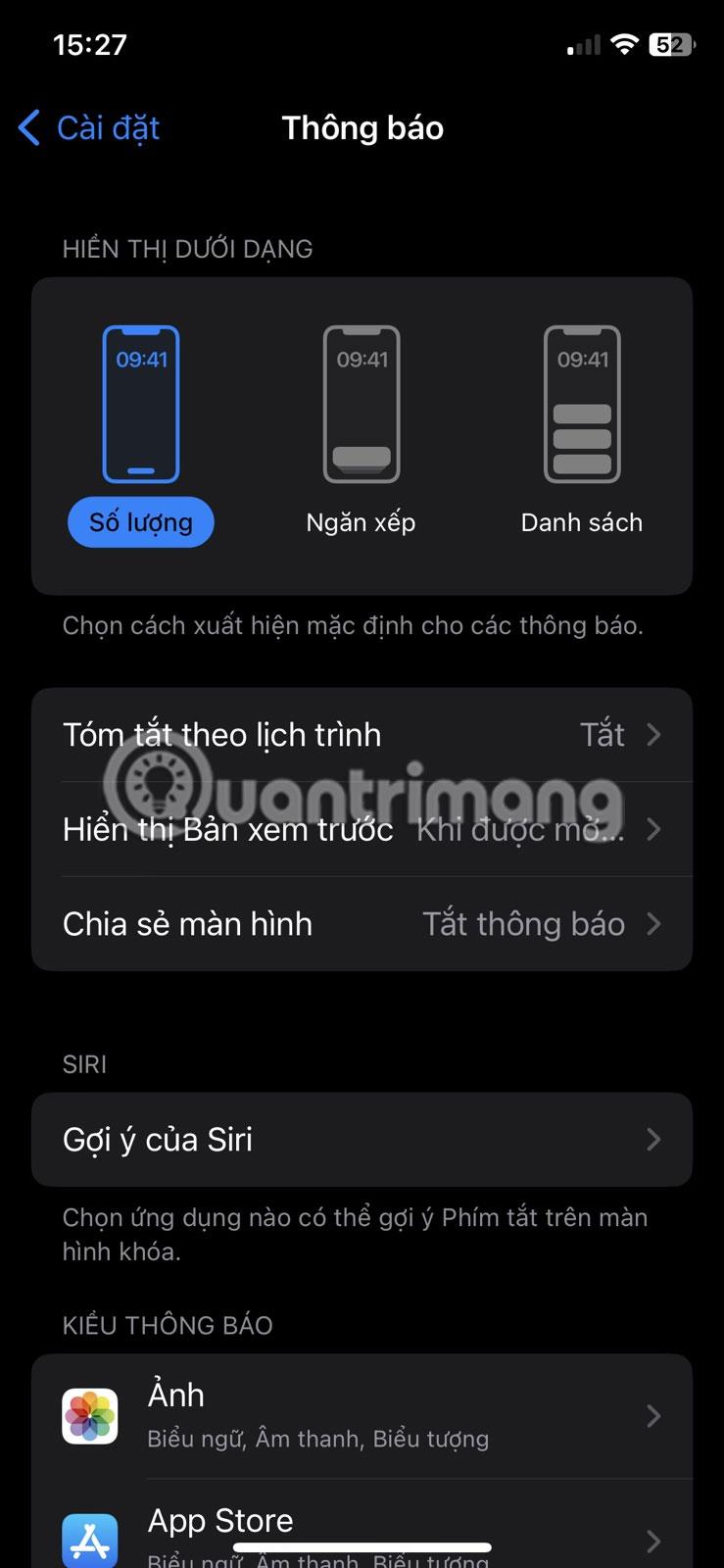
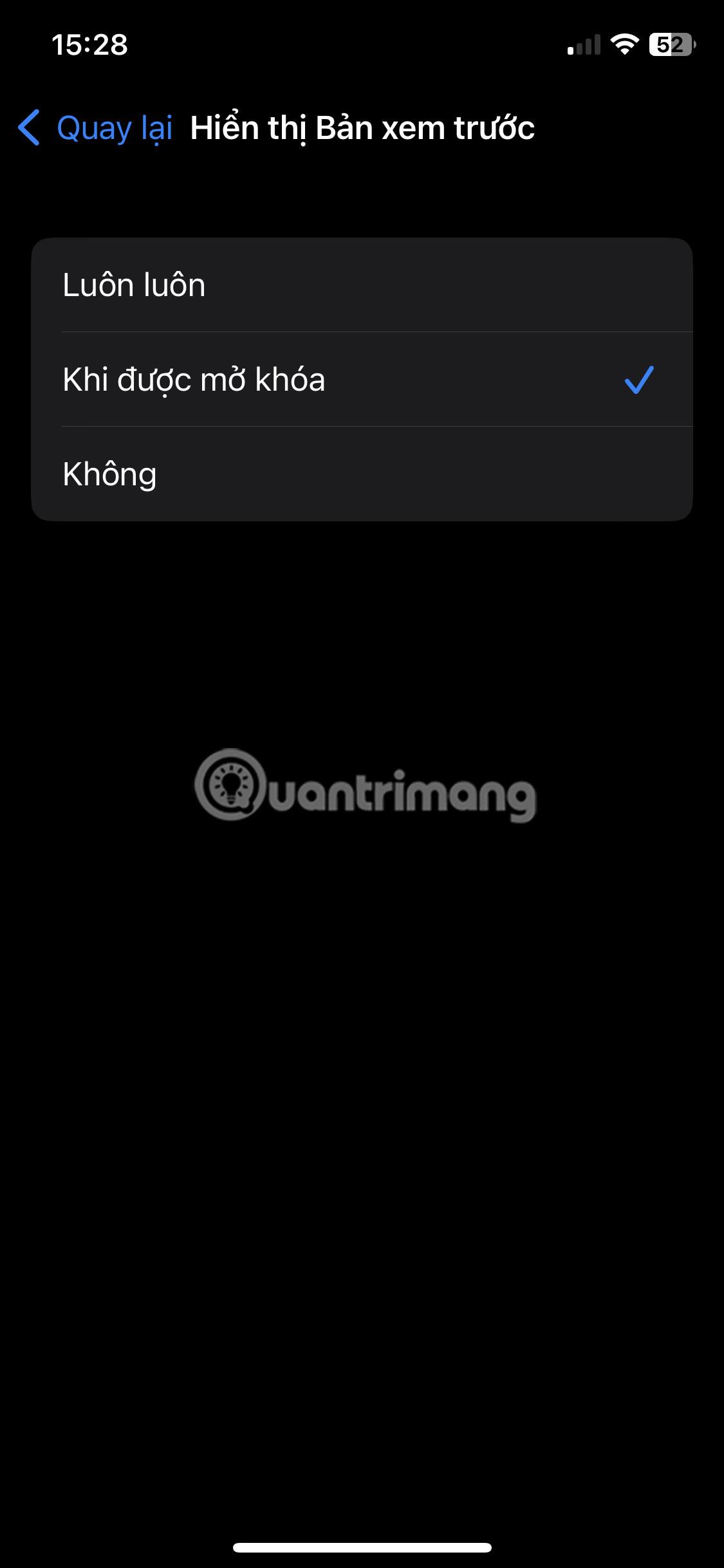
For å vise forhåndsvisninger på låseskjermen: gå til Innstillinger > Varsler > Vis forhåndsvisninger og velg Alltid for alltid å vise forhåndsvisninger på låseskjermen eller Når ulåst for å vise viser bare en forhåndsvisning når iPhone er ulåst.
4. Tilgangskontrollsenter
Det neste du kan gjøre fra iPhone-låseskjermen er å få tilgang til kontrollsenteret. Avhengig av innstillingene dine kan du gjøre det når iPhone er låst eller ulåst. Dette gir deg rask tilgang til flere vanlige funksjoner, inkludert WiFi, Bluetooth, flymodus, lydkontroller osv. Du kan også tilpasse kontrollsenteret på din iPhone for å legge til eller fjerne spesifikke funksjoner.
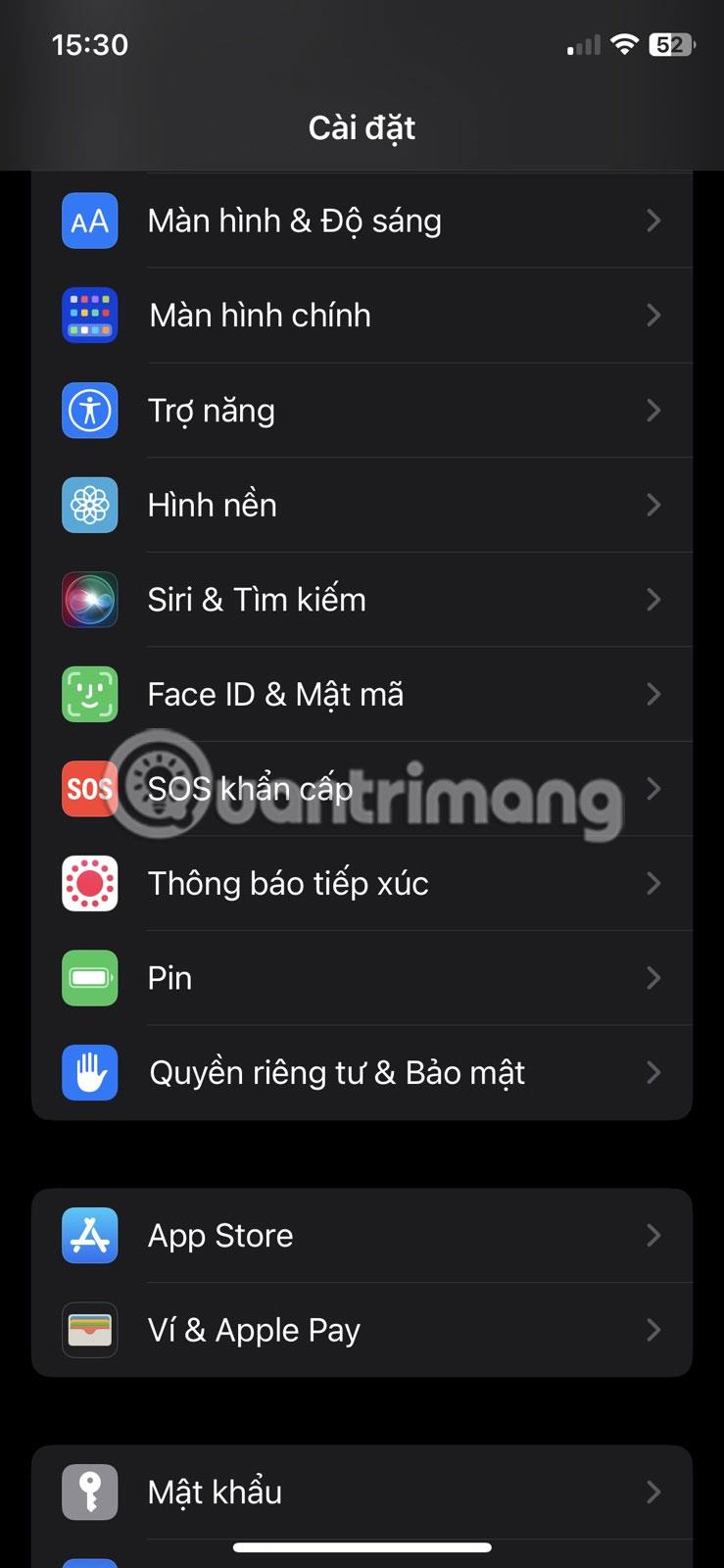
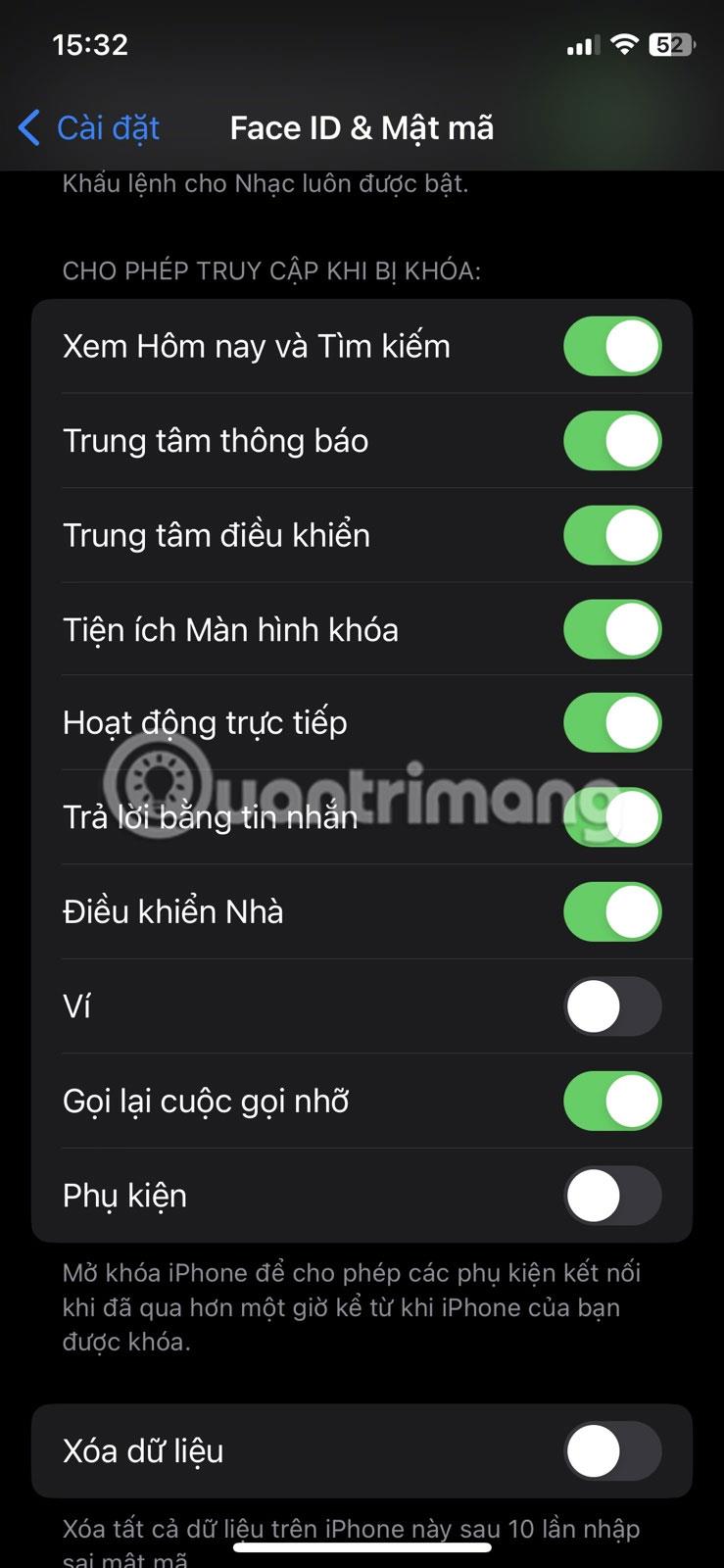
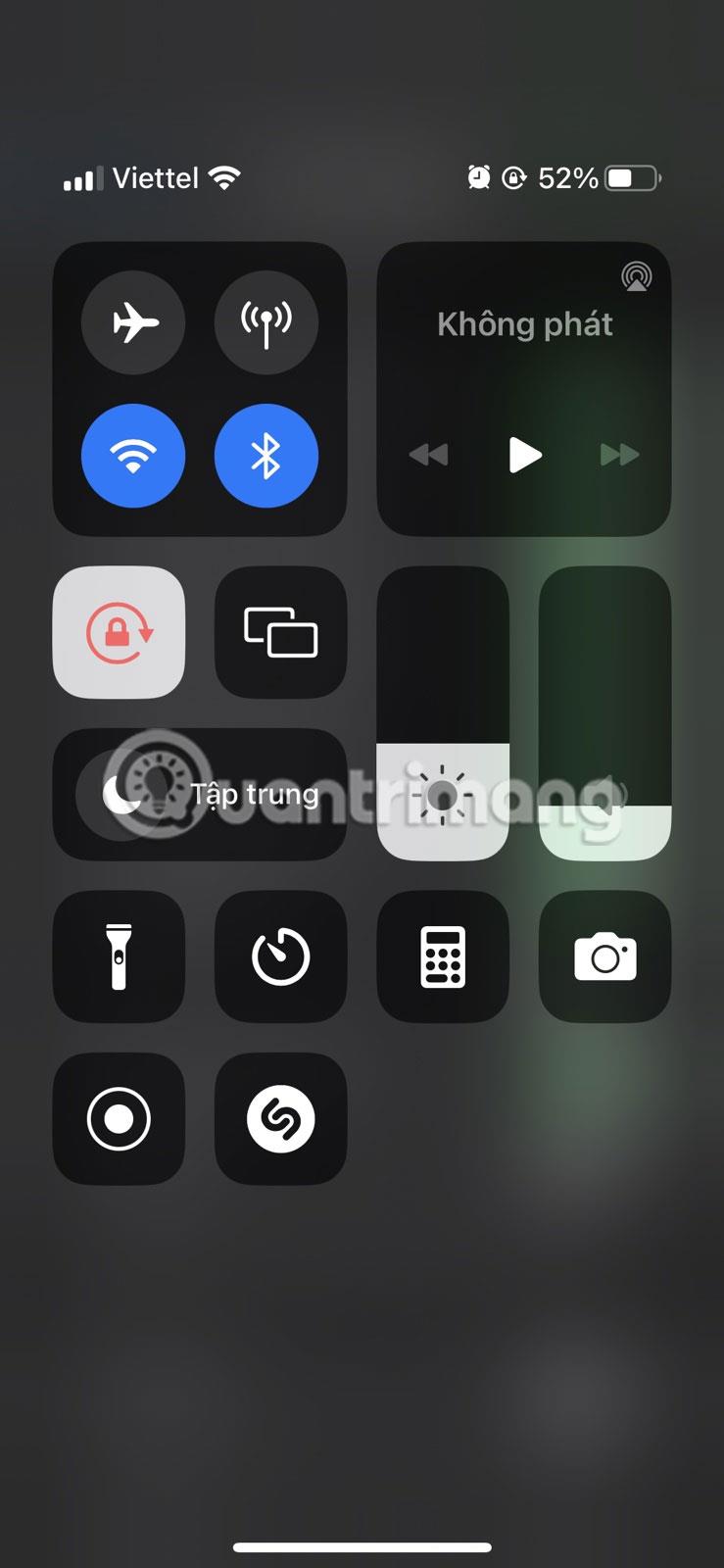
Alt du trenger å gjøre for å få tilgang til kontrollsenteret fra låseskjermen er å vekke iPhone og sveipe ned fra øverste høyre hjørne av skjermen (eller sveip opp fra bunnen på iPhone ved å bruke Hjem-knappen).
Av sikkerhetsgrunner kan det være lurt å slå av tilgangen til kontrollsenteret mens iPhone er låst for å forhindre uautorisert tilgang. For å gjøre dette, gå til Innstillinger > Face ID & Passcode , skriv inn passordet ditt og slå av alternativet Varslingssenter under Tillat tilgang når låst .
5. Bruk lommelykt eller kamera
Muligheten for rask tilgang til kameraet fra låseskjermen er ekstremt populær blant iPhone-brukere, siden den lar deg ta bilder uten å måtte låse opp enheten. Alt du trenger å gjøre er å vekke enheten din, og deretter trykke og holde inne kameraikonet nederst til høyre på skjermen eller sveipe til venstre på låseskjermen.
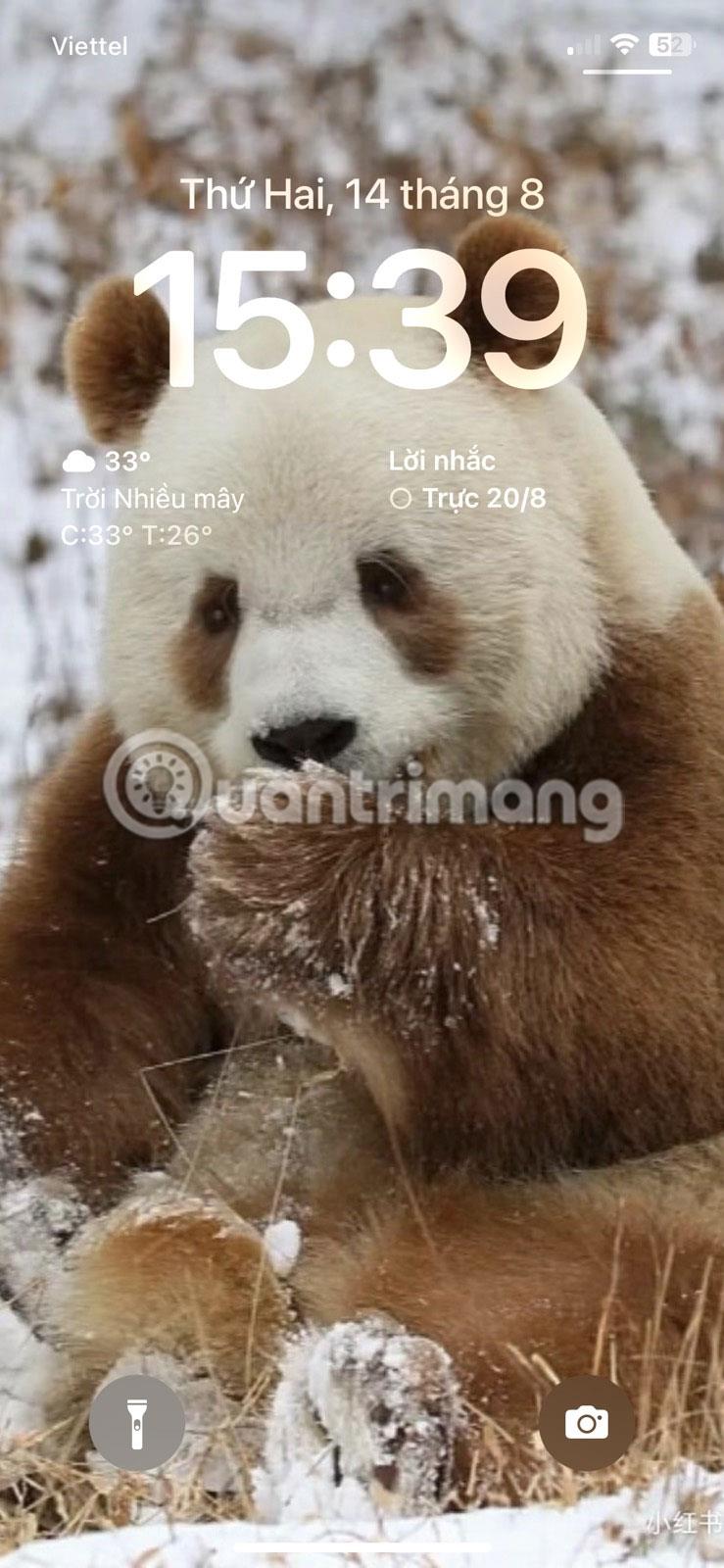
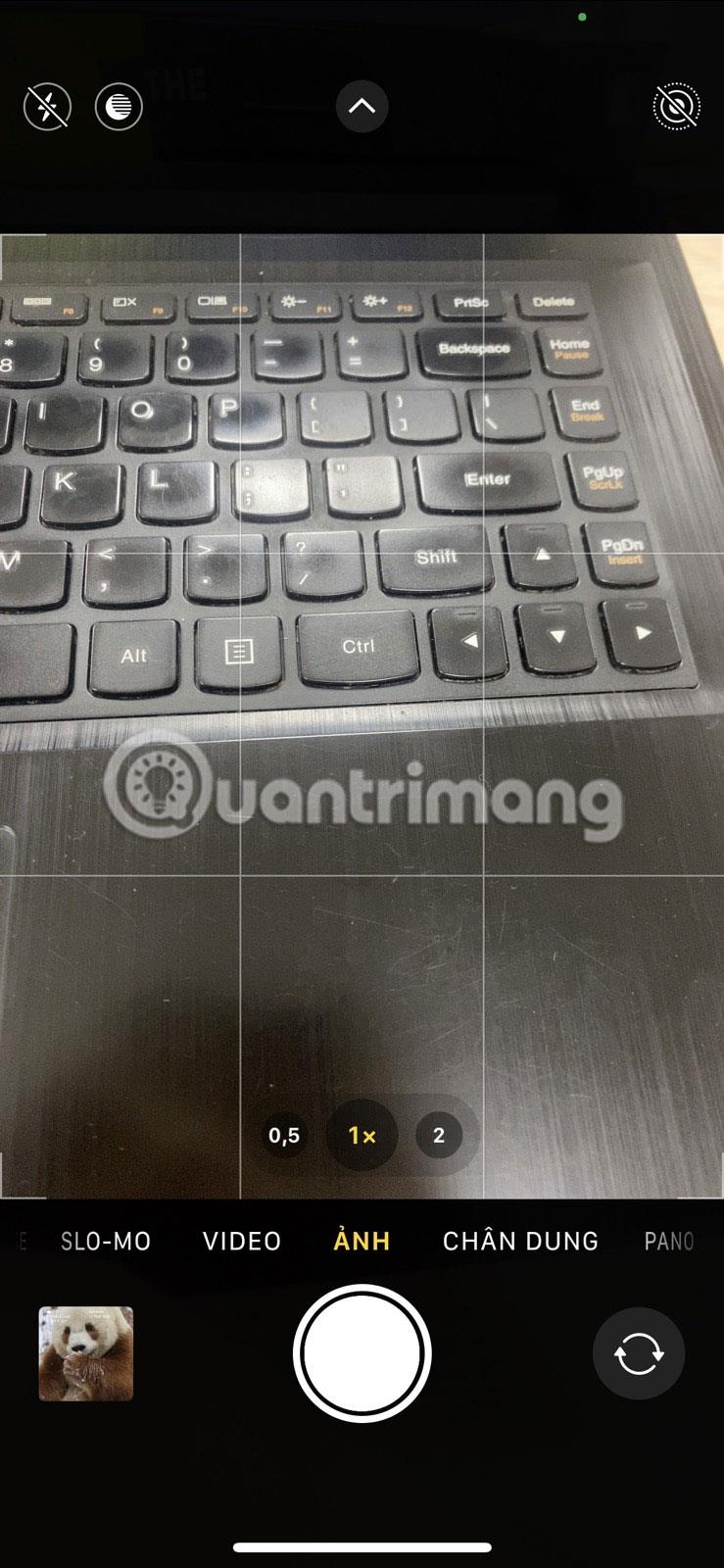
På samme måte kan du også få tilgang til lommelykten fra låseskjermen når du trenger en rask lyskilde. Løft iPhone eller trykk på skjermen for å vekke den, trykk og hold deretter lommelyktikonet nederst i venstre hjørne.
6. Få tilgang til Siri
Den neste praktiske funksjonen som er tilgjengelig direkte fra låseskjermen er Siri. Du kan bruke Siri til å utføre ulike oppgaver med stemmen din. Bare si «Hei, Siri» fra låseskjermen og be Siri om å sende en tekstmelding, ringe en venn, legge til en oppgave i Påminnelser-appen, eller lage et notat i Notes-appen, osv. ..
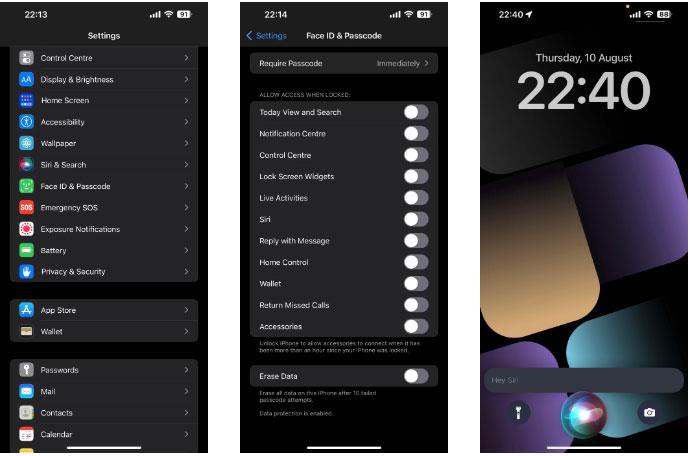
Siri-ikonet på iPhone-låseskjermen
Vurder imidlertid å deaktivere denne funksjonen fra låseskjermen mens enheten er låst for å forhindre uautorisert tilgang til den. Gå til Innstillinger > Face ID & Passcode , skriv inn passordet ditt og slå av Siri- alternativet under Tillat tilgang når låst .