5 måter å forbedre lydkvaliteten på iPhone
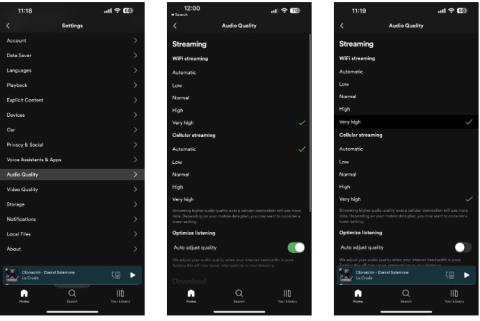
I noen tilfeller kan du oppleve under gjennomsnittlig lydkvalitet på iPhone. Dette problemet kan være relatert til maskinvare eller programvare.
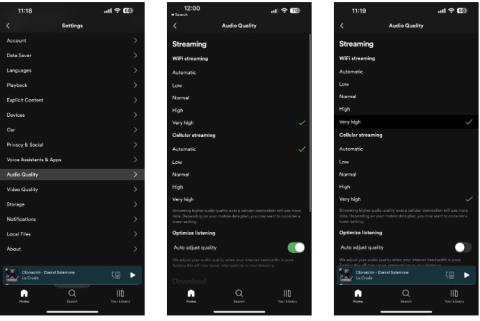
iPhones gir vanligvis utmerket lydkvalitet, enten det er gjennom høyttalere, kablede hodetelefoner eller trådløse hodetelefoner. I noen tilfeller kan du imidlertid oppleve under gjennomsnittlig lydkvalitet på din iPhone. Dette problemet kan være relatert til maskinvare eller programvare.
Heldigvis, hvis du opplever lydproblemer mens du ringer, lytter til musikk eller ser på videoer, er det en rekke feilsøkingstrinn du kan prøve. La oss finne ut detaljer gjennom følgende artikkel!
1. Aktiver strømming av høy kvalitet
Mens du kan endre noen få innstillinger, for eksempel finjustering av lyd og haptikk, for å løse volumproblemer på iPhone, har mange tredjepartsapper som YouTube Music og Spotify også Juster innstillinger eller forbedrer lydkvaliteten.
I mange tilfeller er lydkvaliteten til en app satt til lav eller normal for å redusere databruk når den ikke er på et WiFi-nettverk, men avhengig av appen er til og med kvalitetsinnstillingen for WiFi forskjellig. kan settes til lav som standard.
For å forbedre lydkvaliteten til Spotify på iPhone kan du for eksempel åpne appen, gå til Innstillinger > Lydkvalitet og velge Very High for å streame over WiFi. Du kan også gjøre dette valget for nedlasting, og hvis du har et godt dataabonnement, vil du også ha dette alternativet for mobilstrømming. Før du går ut av innstillingsmenyen, sørg for at Autojusteringskvalitet er slått av for å sikre jevn kvalitet.
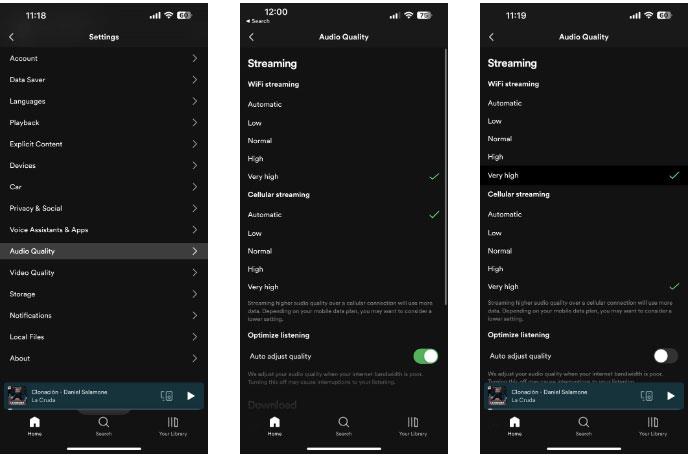
Spotify-lydkvaliteten er satt til et veldig høyt nivå
Prosessen for å aktivere høykvalitetsstrømming i andre tredjeparts musikkstrømmeapper er ganske lik. Du kan også aktivere høykvalitetsstrømming for Apple Music ved å gå til Innstillinger > Musikk > Mobilstrømming og velge Høy kvalitet .
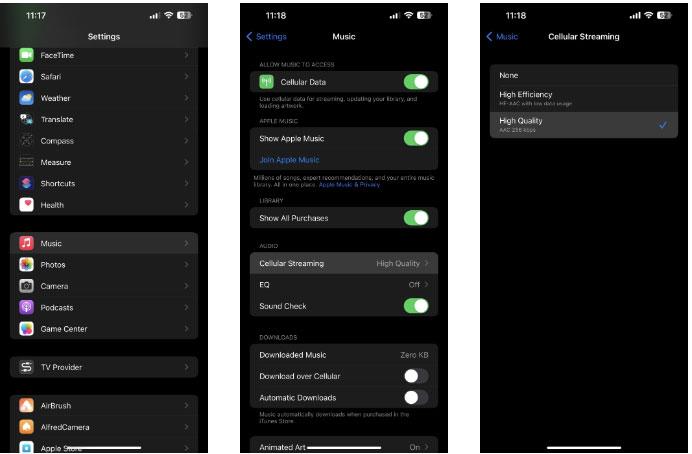
Høykvalitets mobilstrømmingsalternativ er valgt
Du kan også aktivere og justere equalizer-innstillingene ved å trykke på EQ i musikkinnstillingsmenyen.
2. Finjuster hodetelefoninnkvartering
Noen ganger kan det å gjøre visse justeringer eller forbedringer i iOS føre til dårligere lydkvalitet på iPhone. Hvis du har sjekket de andre innstillingene dine og ikke ser noe som ser feil ut, kan det være lurt å prøve å gjøre endringer i hodetelefoninnstillingene i tilgjengelighetsinnstillingene.
Overraskende nok kan justering av hodetelefoninnkvartering forbedre lydkvaliteten til iPhone. For å gjøre dette, gå til Innstillinger > Tilgjengelighet > Lyd/Visuelt og slå på Hodetelefonovernatting . Nå, i Juster lyd for , eksperimenter med tonebalanse, taleområde og klarhet for å se hva som fungerer best for deg.
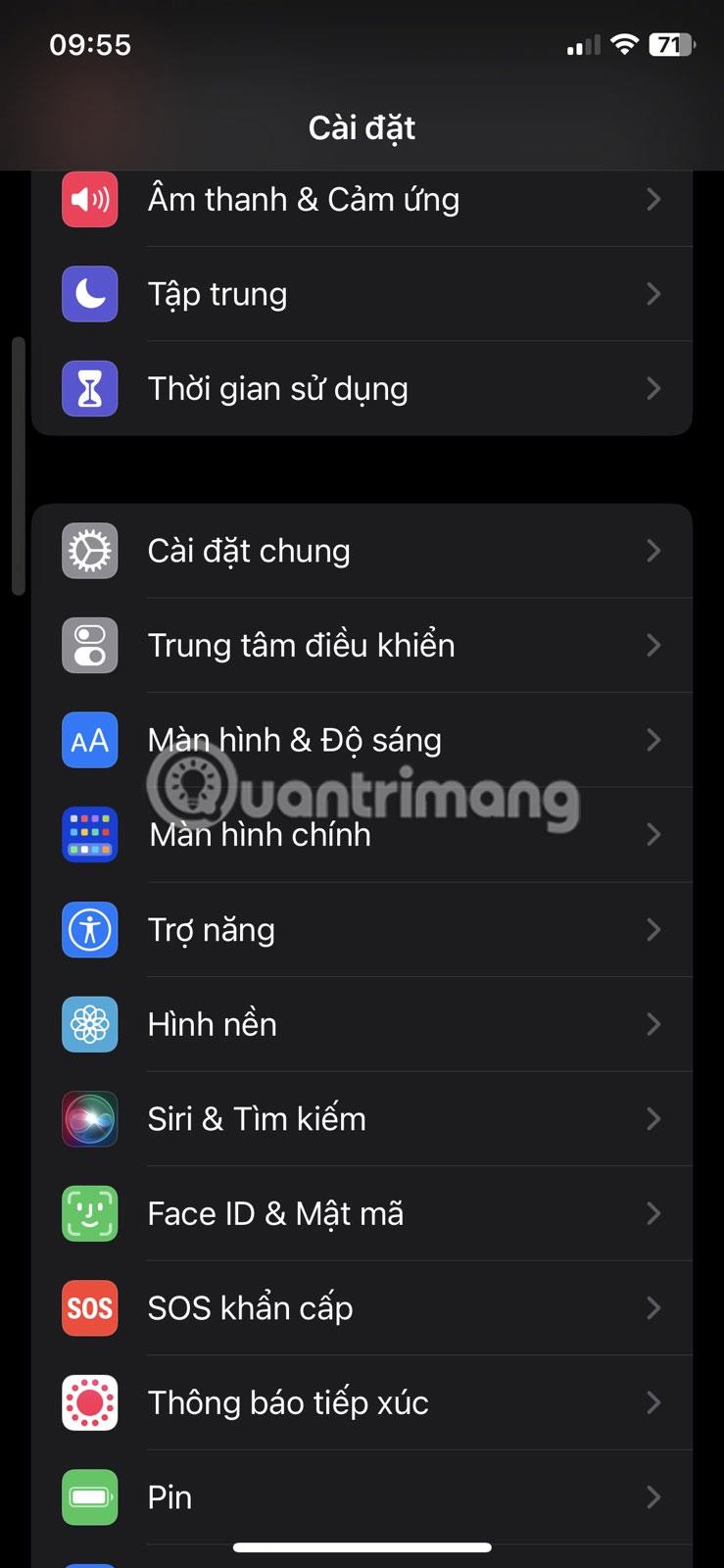
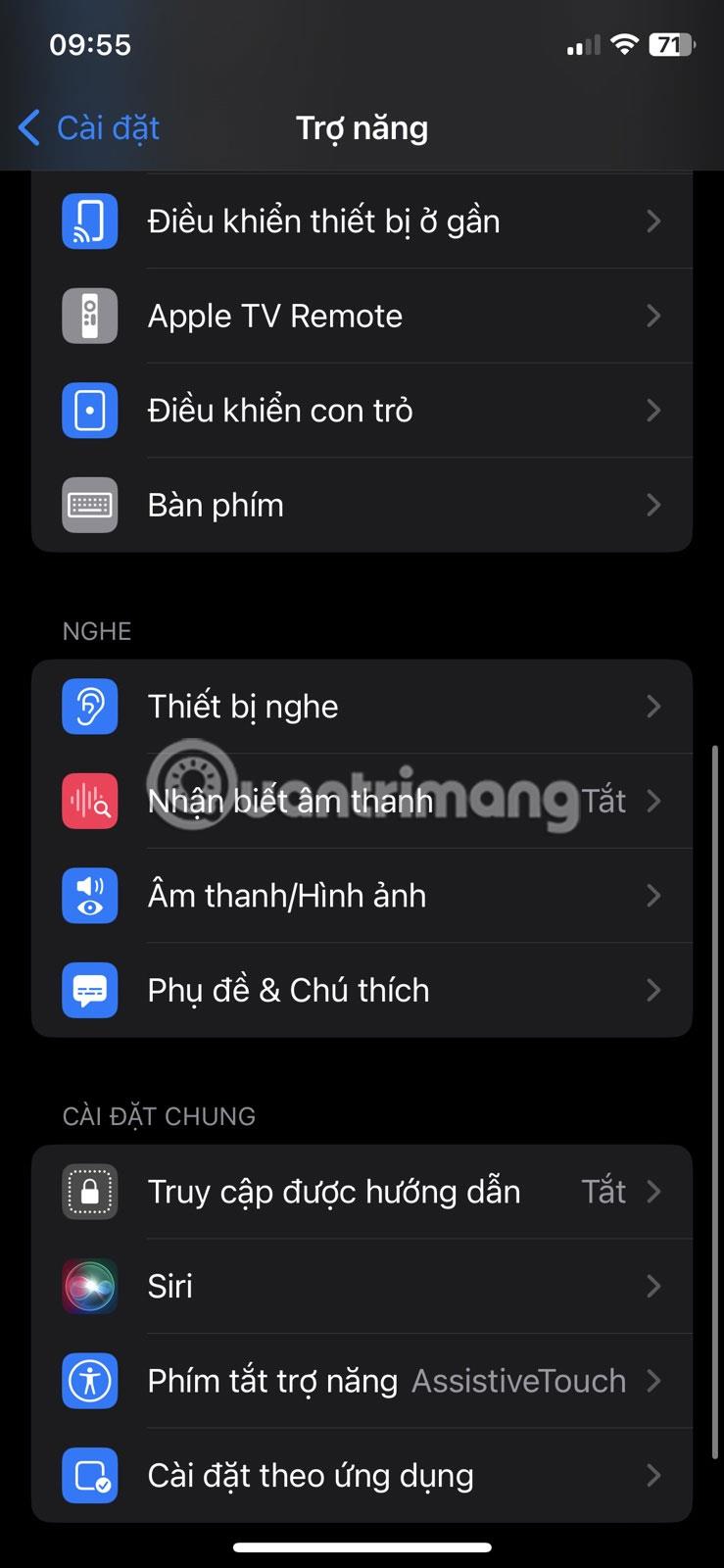
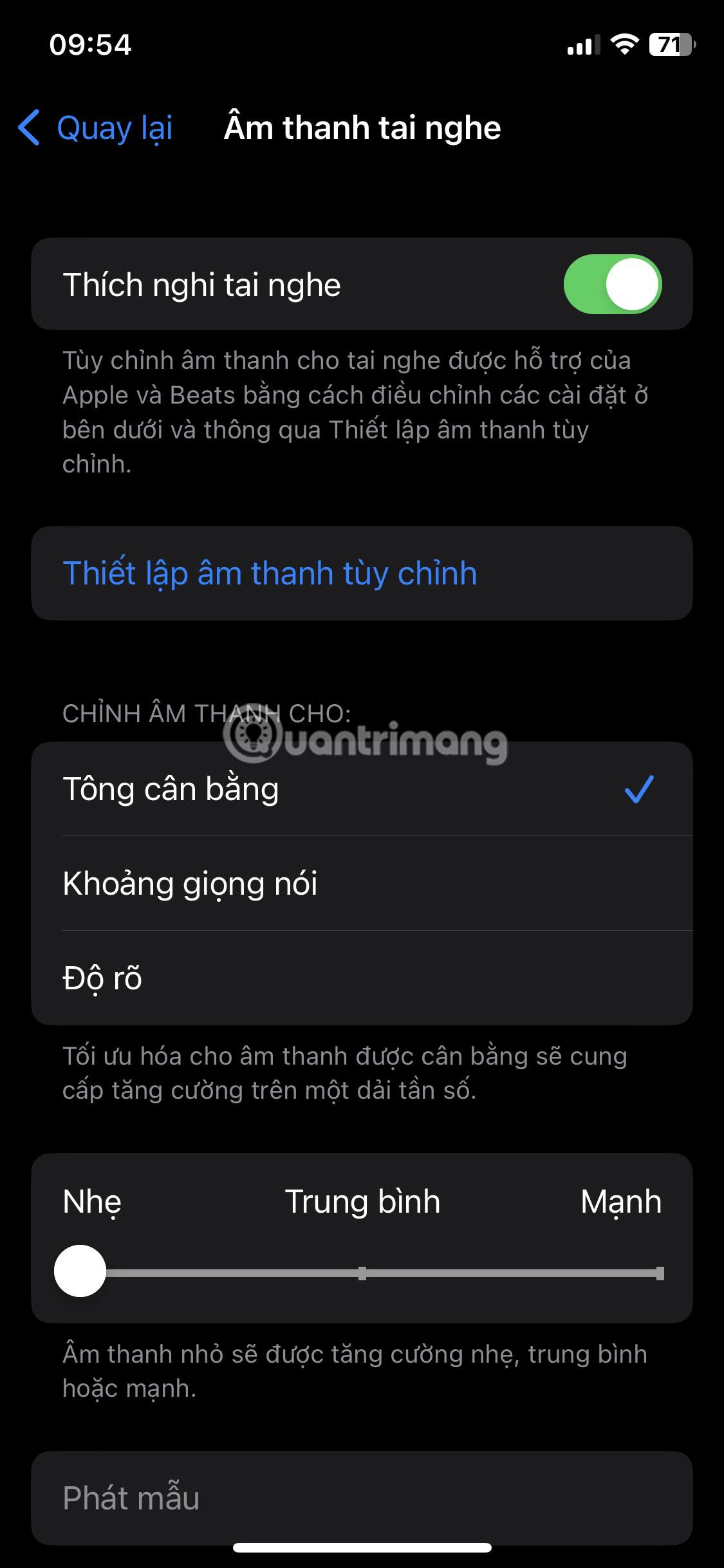
Flytt deretter glidebryteren mellom Light, Medium og Strong , og sørg for at Telefon og Media er aktivert i APPLY TO- delen . Du kan trykke på Spill av eksempel mens du gjør endringer for å se om du merker noen forbedringer. I tillegg kan du spille musikk i bakgrunnen mens du gjør justeringer for å se endringer i sanntid.
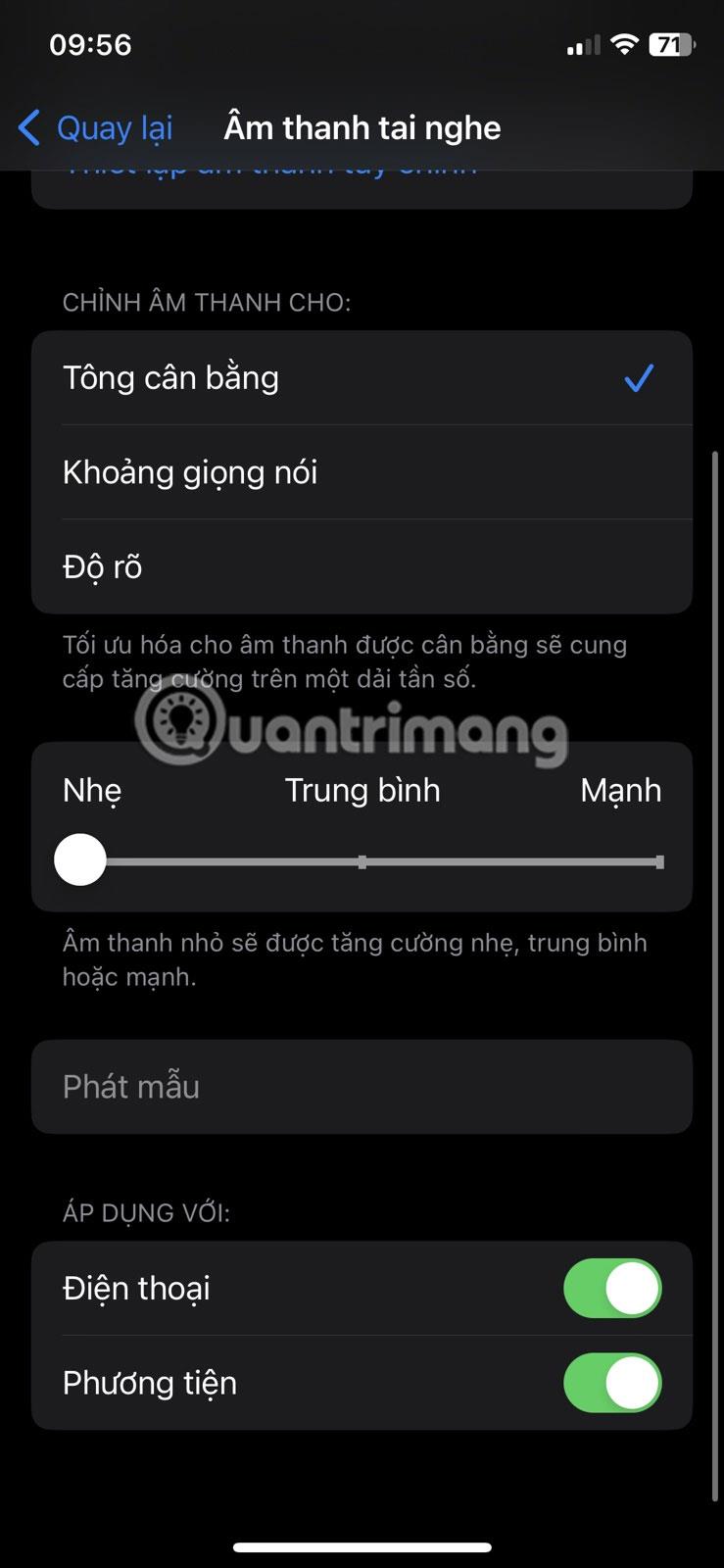
Opplev lydendringer i sanntid
3. Sjekk om høyttaleren trenger rengjøring

Rengjør skitne iPhone-høyttalere med en tannbørste
Å sjekke om iPhone-høyttaleren din er skitten kan virke som et ubetydelig skritt mot å forbedre lydkvaliteten til iPhone, men det er det ikke. Litt smuss eller lo kan påvirke lyden som kommer fra iPhone-høyttalerne negativt. Hvis du finner noe som blokkerer høyttalerhullet, kan du bruke en tannpirker, en liten børste og tape for å få det ut.
Du kan følge disse trinnene for å rengjøre iPhone-høyttaleren på en sikker måte :
Det er viktig å sørge for at det ikke kommer væske inn i høyttalergitteret. Så sørg for at enhver fuktig klut du bruker ikke er for fuktig før du renser bort rusk.
4. Aktiver kompatibilitet med lytteenheter
Hvis du har lydproblemer på iPhone, spesielt når du bruker hodetelefoner, er det en sjelden løsning som kan fungere for deg. Du kan prøve å aktivere kompatibilitet med høreapparater, som er en av mange tilgjengelighetsfunksjoner for personer med hørselstap.
For å gjøre dette og se om lydkvaliteten til din iPhone forbedres, gå til Innstillinger > Tilgjengelighet > Høreapparater og slå på Høreapparatkompatibilitet .
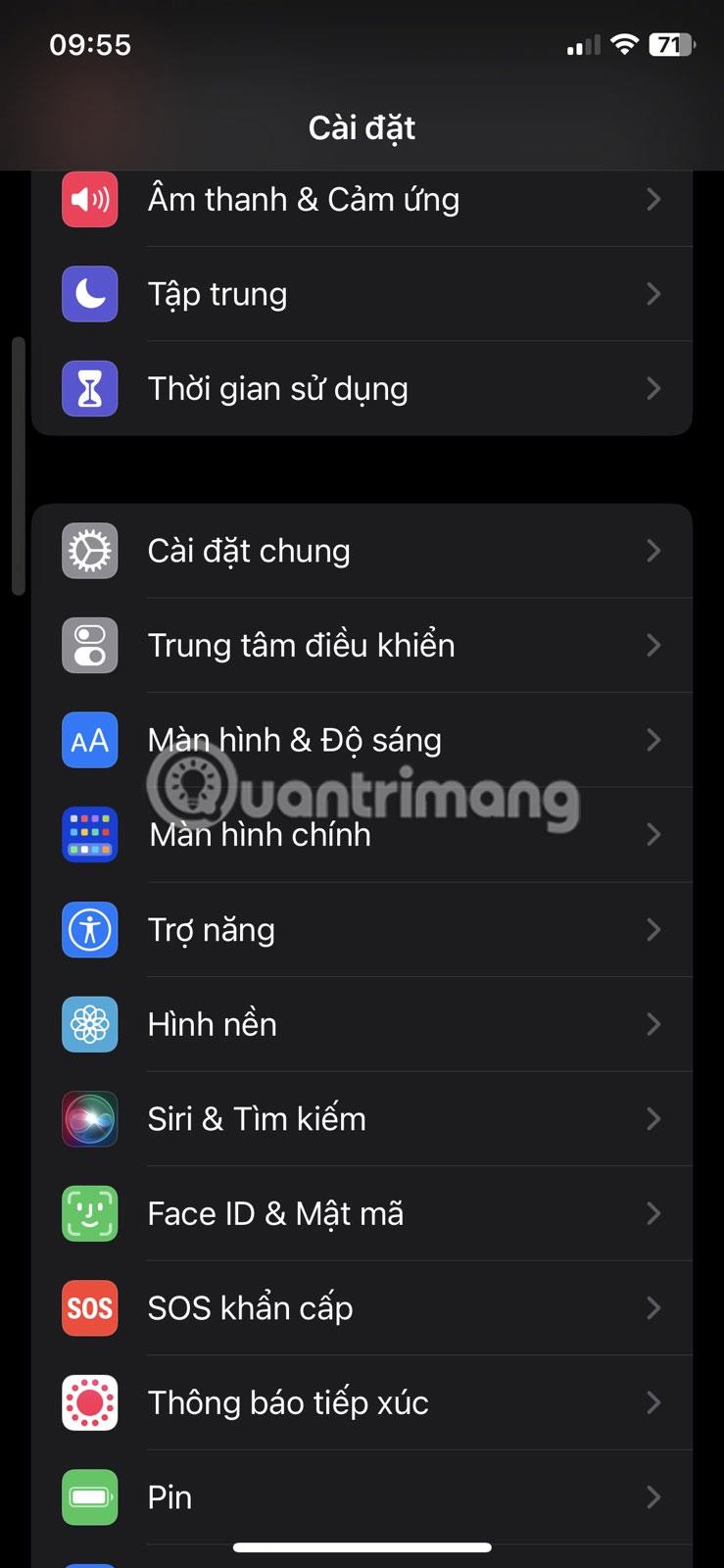
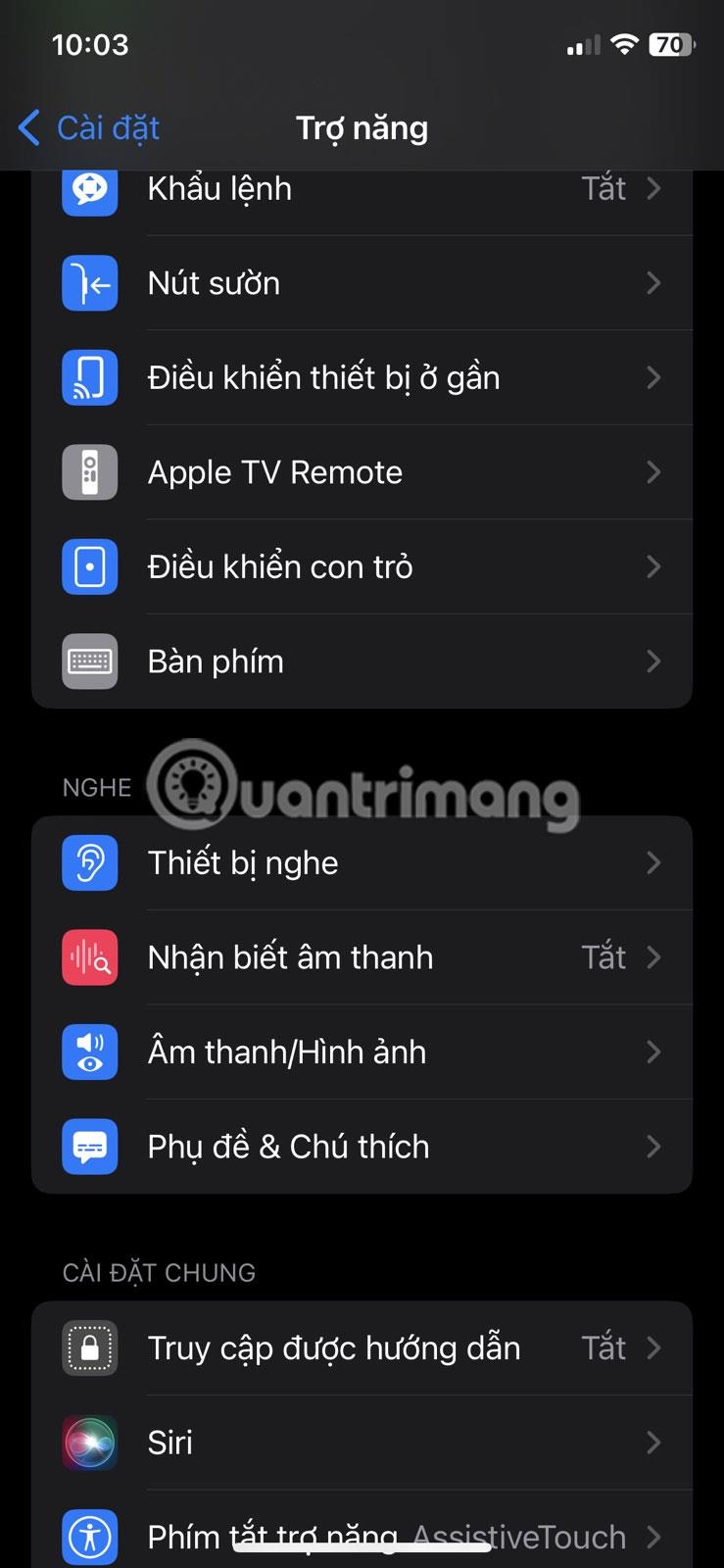
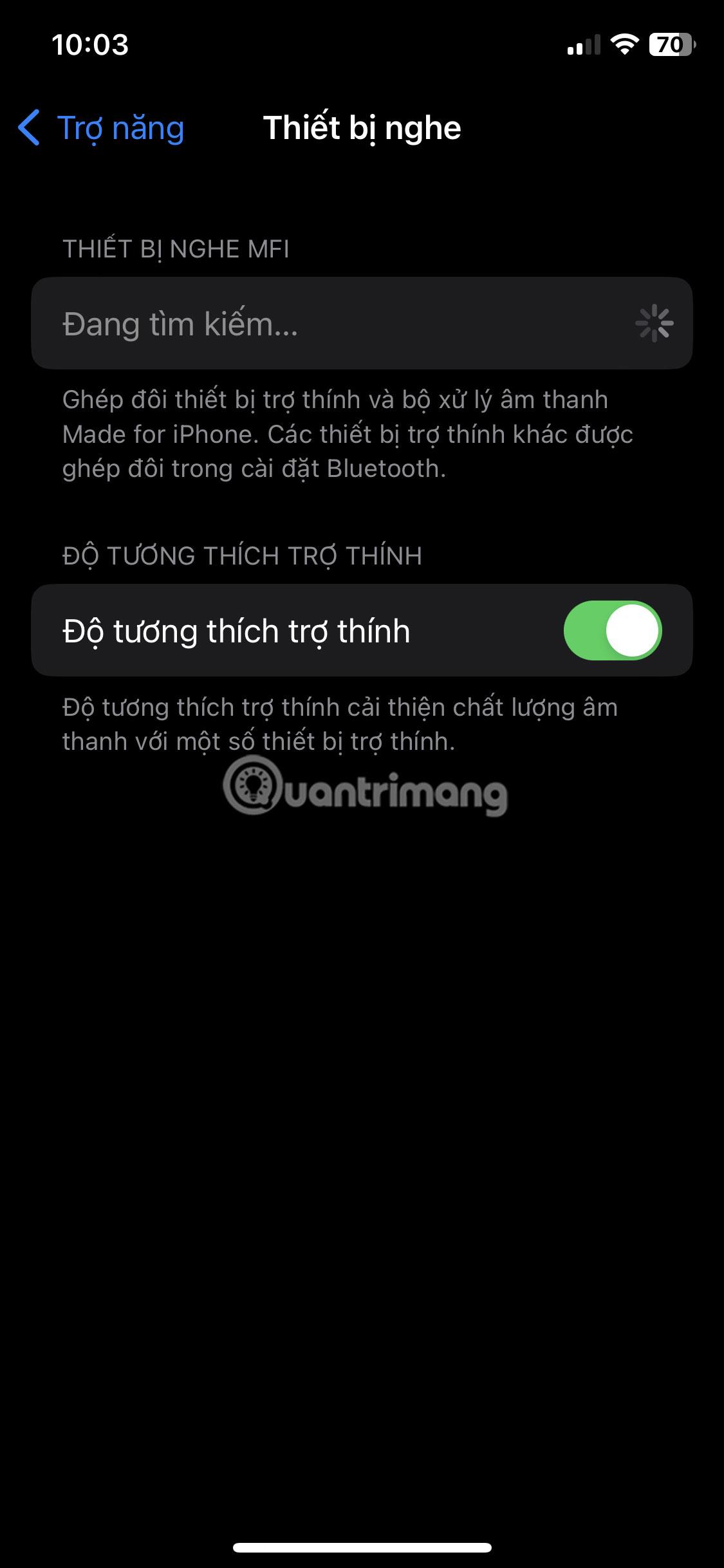
Selv om kompatibilitetsinnstillingen for høreapparater er ment å forbedre lydkvaliteten med høreapparater, kan det noen ganger ha en positiv innvirkning på lydkvaliteten når du bruker noen kablede hodetelefoner og trådløst. Så det er fortsatt verdt å vurdere og prøve.
5. Sett opp personlig tilpasset romlig lyd
Hvis du bruker AirPods (3. generasjon), AirPods Pro, AirPods Max, AirPods, Beats Fit Pro eller Beats Studio Pro for lyd, kan du prøve å bruke et tilpasset iPhone-lydoppsett for å forbedre lydkvaliteten. Den bruker algoritmer for å simulere en komplett surroundlydopplevelse, som kan løse lydproblemene dine.
For å aktivere Personalized Spatial Audio, trykk på Info-ikonet (i) ved siden av navnet på de tilkoblede AirPods i Innstillinger > Bluetooth . Velg deretter Personalized Spatial Audio og følg instruksjonene på skjermen for å konfigurere funksjonen i henhold til lydpreferansene dine. I tillegg kan du få tilgang til denne funksjonen ved å gå til Innstillinger > Lyd & Haptics > Personlig tilpasset romlig lyd .
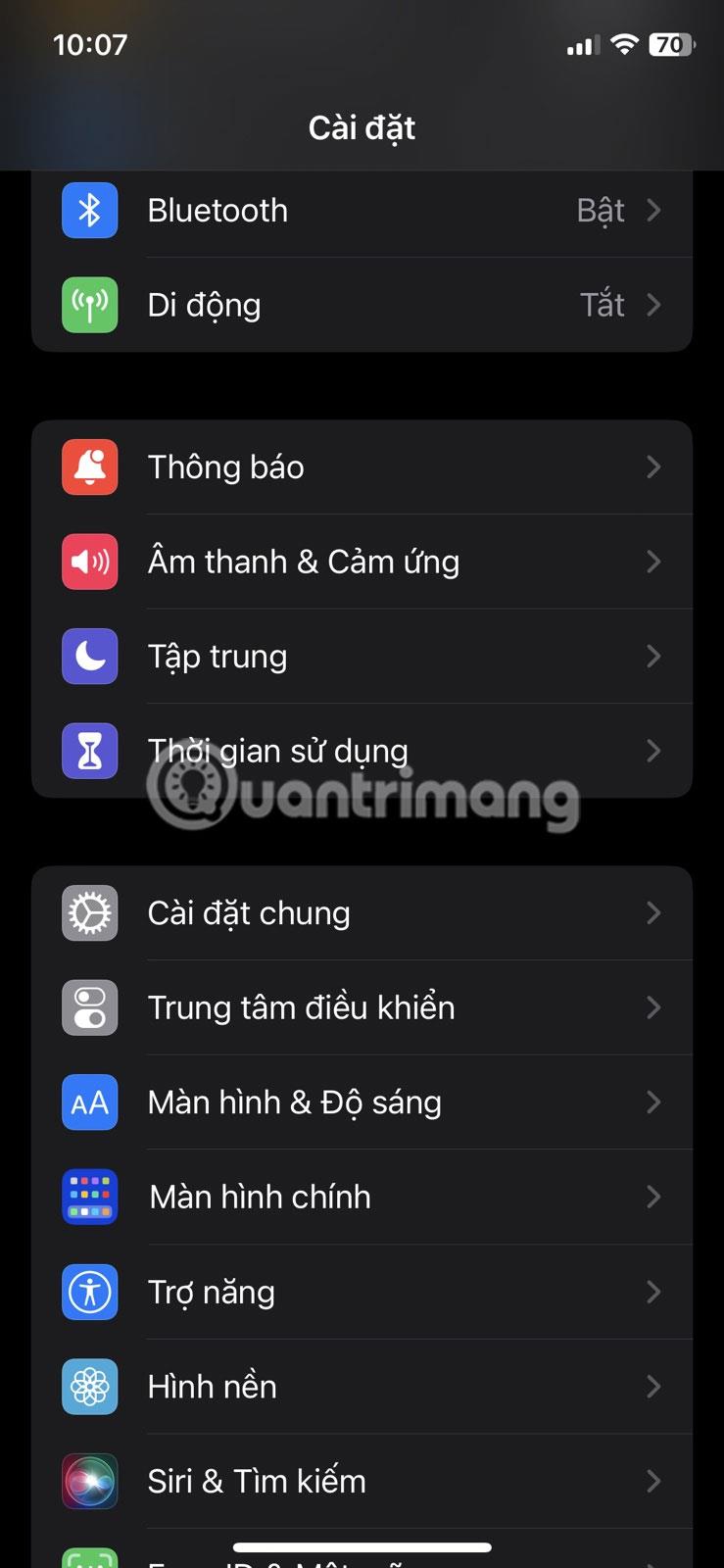
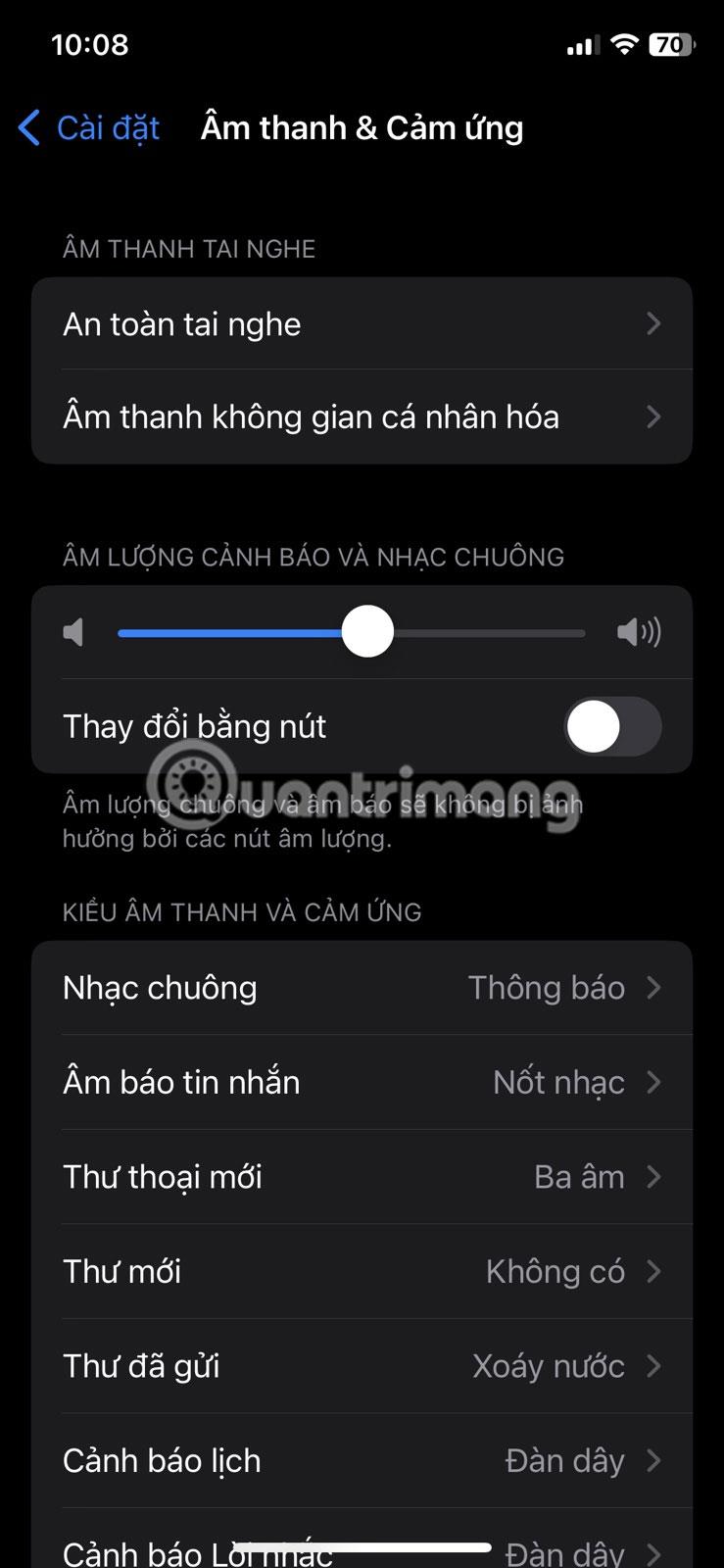
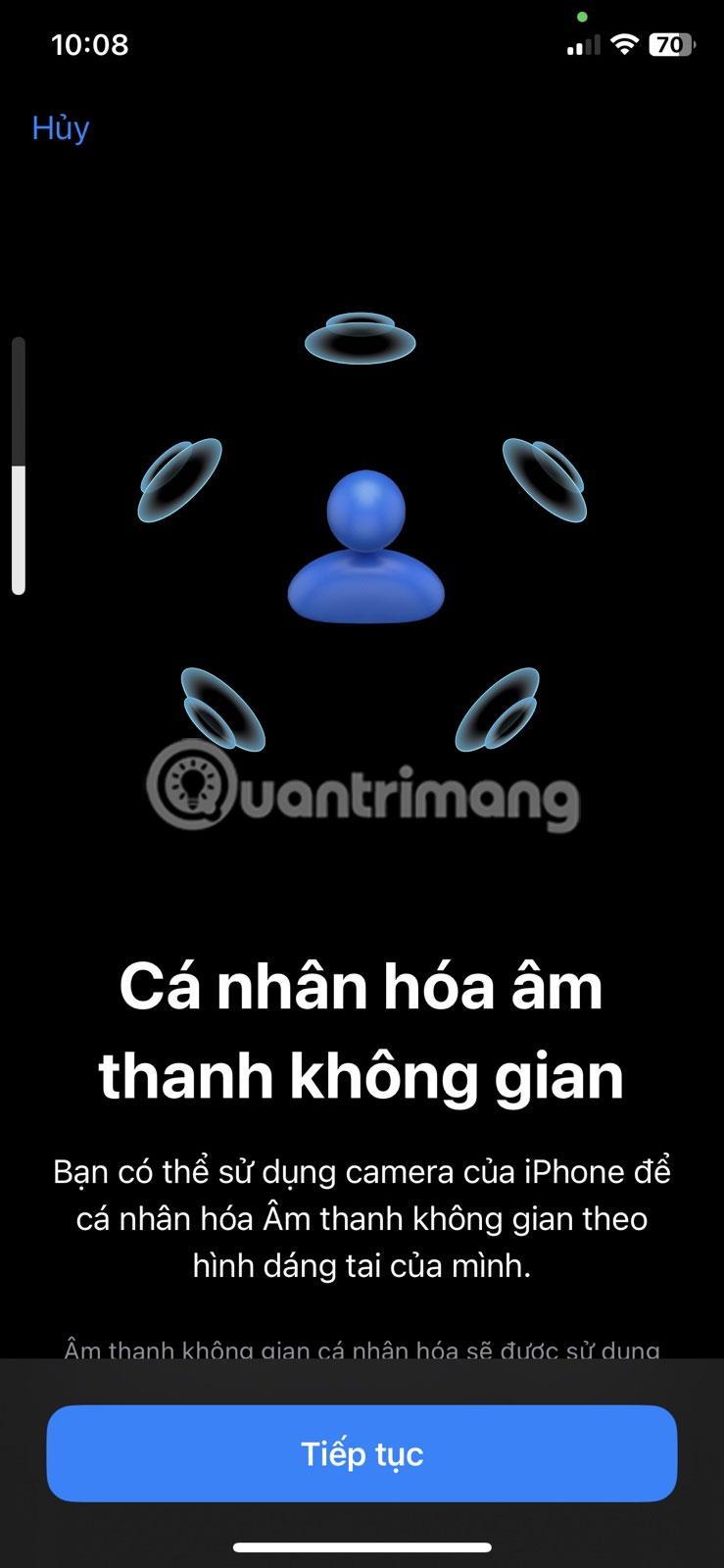
Konfigurering av personlig romlig lyd er en 3-trinns prosess ved å bruke frontkameraet på din iPhone. Først må du se rett på kameraet og bevege hodet i mange forskjellige vinkler. Deretter, i de neste to trinnene, må du flytte din iPhone i en sirkulær bevegelse fra sidene av hodet til fronten.
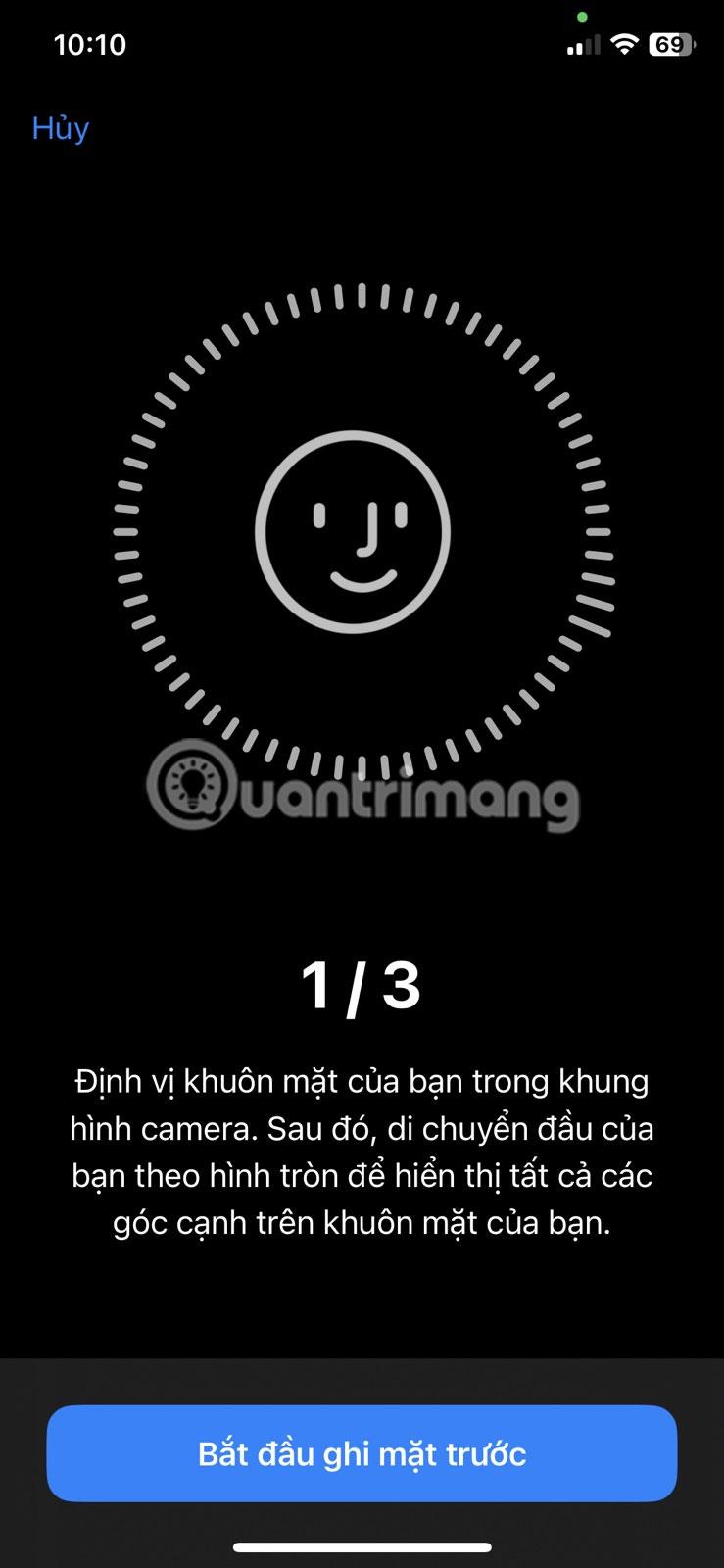
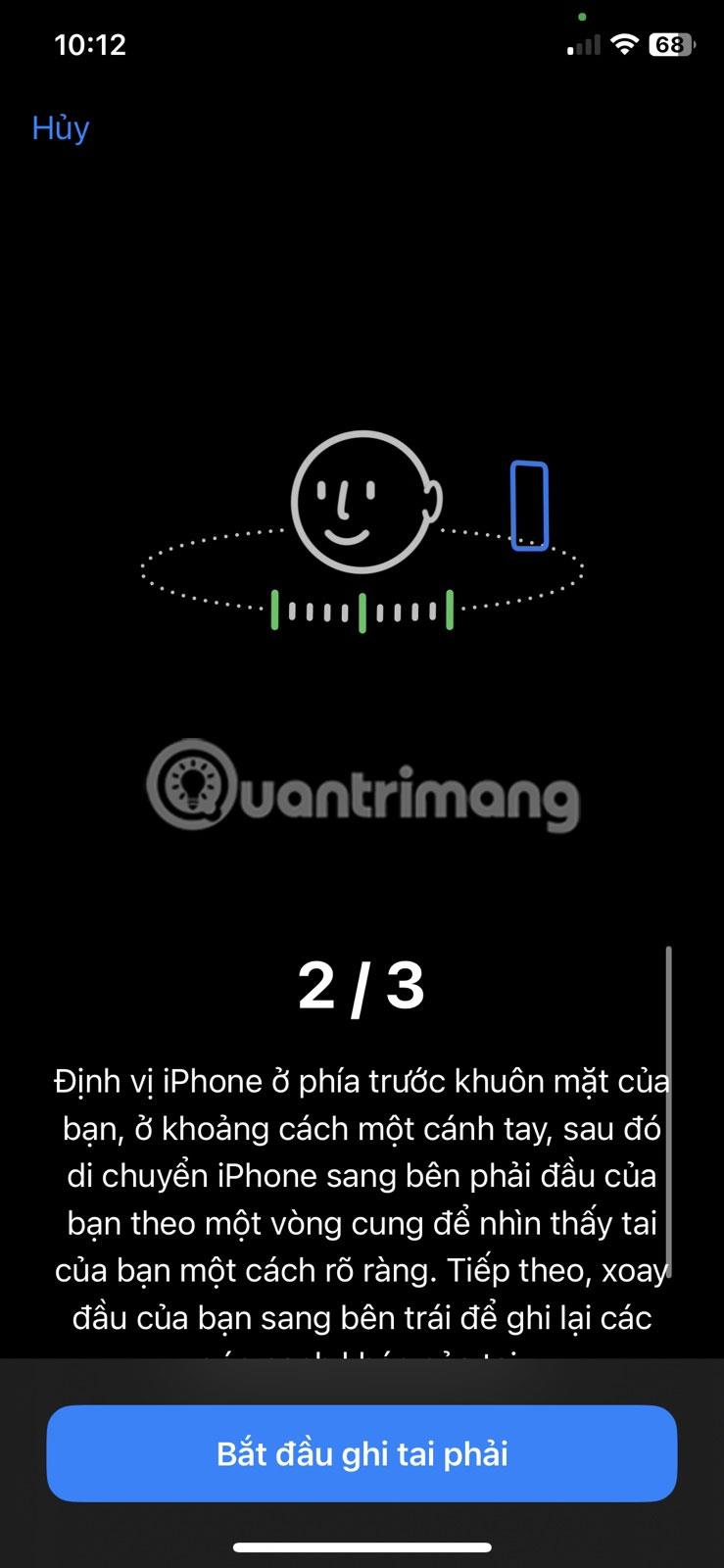
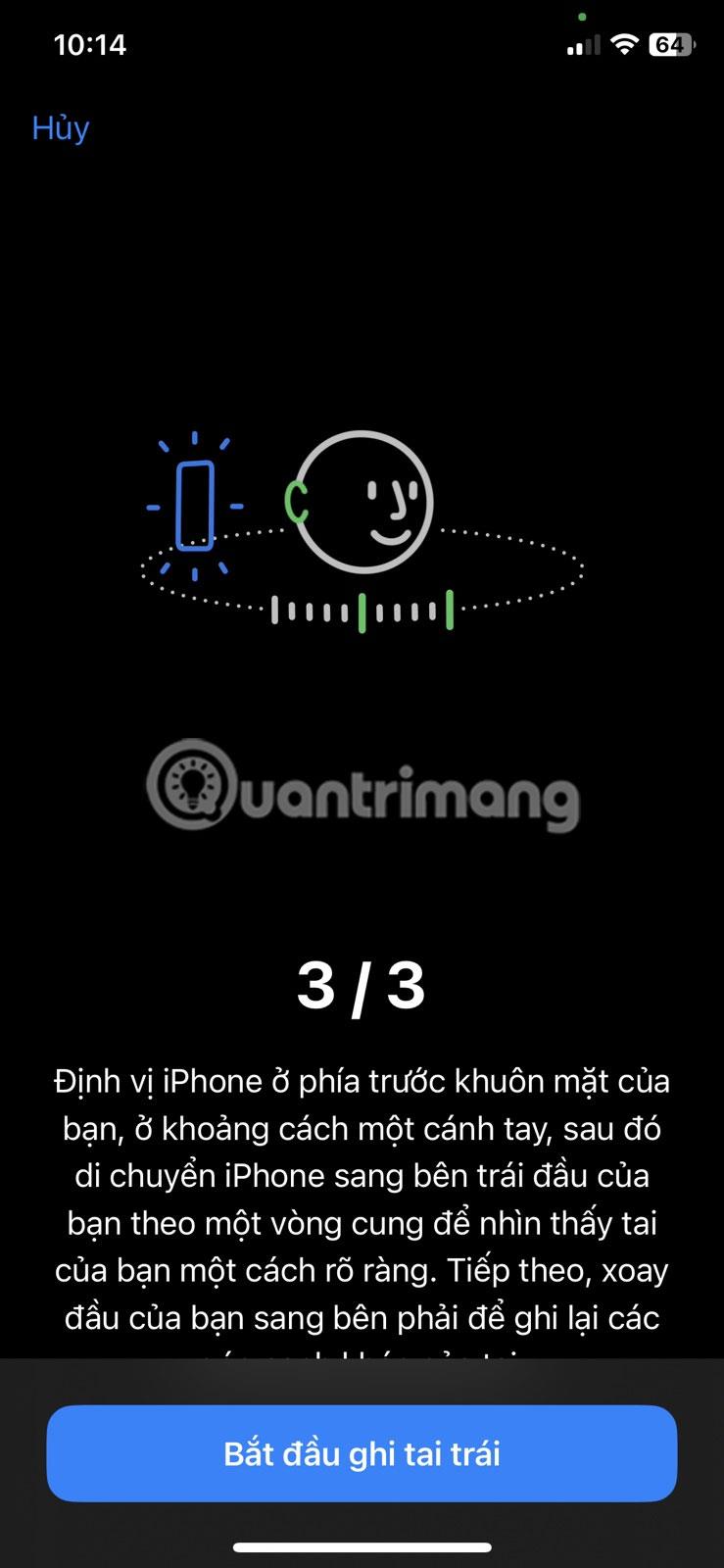
Denne funksjonen justerer lyden til profilen din for en mer oppslukende opplevelse. Den simulerer surroundlyd for å forbedre tradisjonell stereoutgang. Sjansen er stor for at dette vil forbedre lydkvaliteten til din iPhone betydelig gjennom de kompatible hodetelefonene dine.
Sound Check er en liten, men ganske nyttig funksjon på iPhone-telefoner.
Bilder-appen på iPhone har en minnefunksjon som lager samlinger av bilder og videoer med musikk som en film.
Apple Music har vokst seg usedvanlig stor siden den første gang ble lansert i 2015. Til dags dato er det verdens nest største betalte musikkstrømmeplattform etter Spotify. I tillegg til musikkalbum er Apple Music også hjemsted for tusenvis av musikkvideoer, døgnåpne radiostasjoner og mange andre tjenester.
Hvis du vil ha bakgrunnsmusikk i videoene dine, eller mer spesifikt, ta opp sangen som spilles som videoens bakgrunnsmusikk, er det en ekstremt enkel løsning.
Selv om iPhone har en innebygd Weather-app, gir den noen ganger ikke nok detaljerte data. Hvis du vil legge til noe, er det mange alternativer på App Store.
I tillegg til å dele bilder fra album, kan brukere legge til bilder i delte album på iPhone. Du kan automatisk legge til bilder i delte album uten å måtte jobbe fra albumet igjen.
Det er to raskere og enklere måter å sette opp en nedtelling/timer på Apple-enheten din.
App Store inneholder tusenvis av flotte apper du ikke har prøvd ennå. Vanlige søketermer er kanskje ikke nyttige hvis du vil oppdage unike apper, og det er ikke morsomt å begynne på endeløs rulling med tilfeldige søkeord.
Blur Video er et program som gjør scener uskarpe, eller alt innhold du vil ha på telefonen din, for å hjelpe oss med å få bildet vi liker.
Denne artikkelen vil veilede deg hvordan du installerer Google Chrome som standard nettleser på iOS 14.









