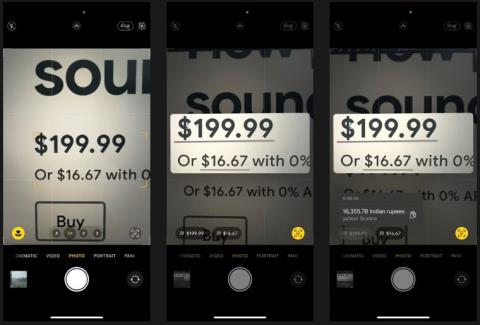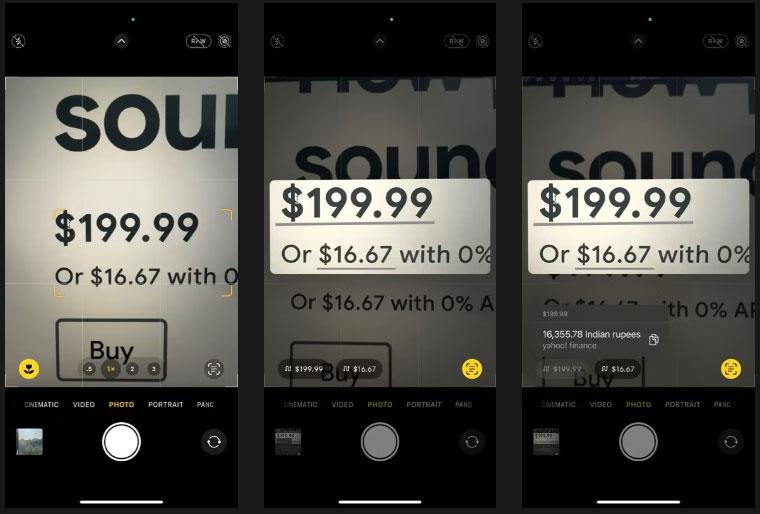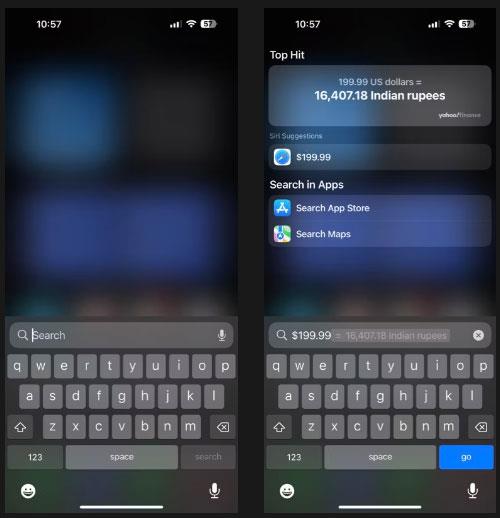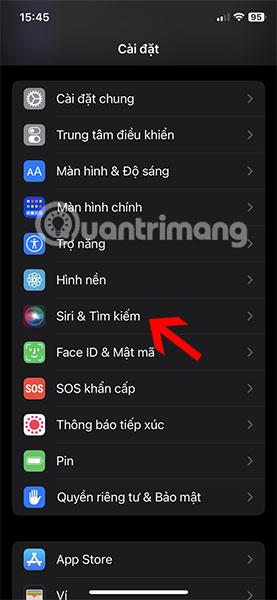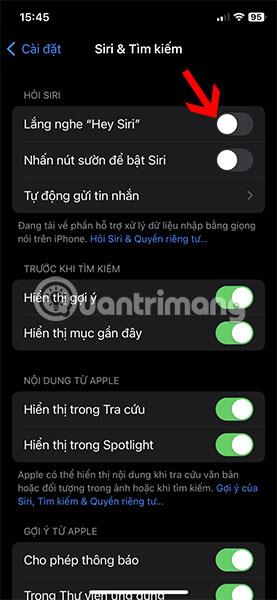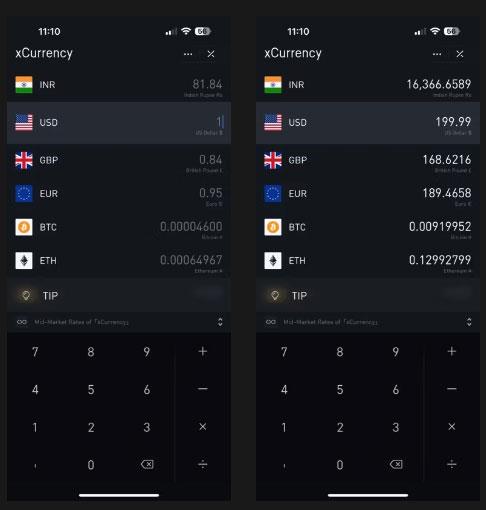Enten du er en hyppig reisende, en valutahandler eller bare er nysgjerrig, vil det komme en tid når du vil konvertere valutaer. På iPhone er det enkelt å gjøre dette, men enda viktigere, du har flere måter å gjøre det på.
Så den følgende artikkelen vil vise deg forskjellige metoder for å konvertere valuta på iPhone. Velg en av metodene du liker.
1. Konverter valuta på iPhone ved å bruke Live Text
Apples Live Text-funksjon forenkler ulike daglige operasjoner på iPhone. Valutakonvertering er en av disse oppgavene. Denne funksjonen fungerer i Kamera, sammen med de fleste innebygde og tredjepartsapper.
Så, avhengig av om du vil konvertere ekte valuta eller fra bilder, videoer eller tekst, må du velge en passende metode. For eksempel, når du vil konvertere et beløp på en prisliste, kan du bruke Kamera-appen til å konvertere beløpet til din lokale valuta ved å følge disse trinnene:
- Åpne Kamera-appen, pek enheten mot prislisten og trykk på prisen for å fokusere på den.
- Flytt nærmere objektet eller zoom inn for å sikre at teksten passer inn i den gule firkantede rammen.
- Etter at kameraet gjenkjenner teksten, trykker du på Live Text-ikonet i nedre høyre hjørne av søkeren.
- Når Live Text viser konverteringsikonet i venstre hjørne, trykker du på det for å se det konverterte beløpet.
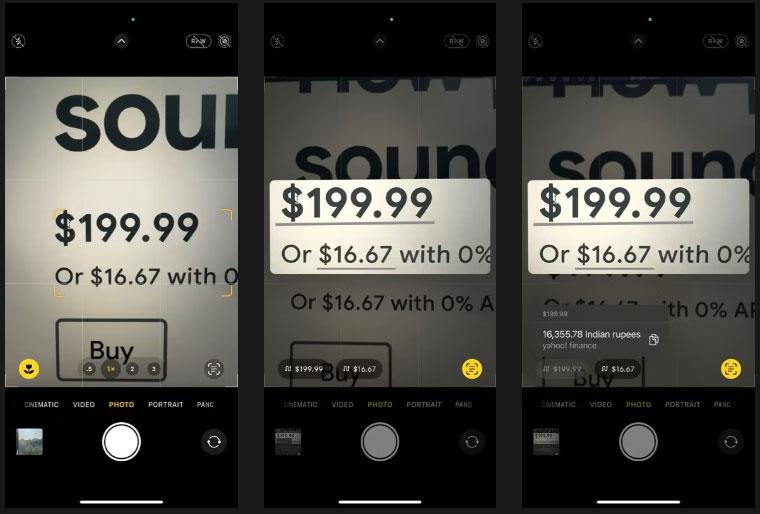
Konverter valuta i iPhone Camera-appen
Sørg for at du har plassert iPhone i riktig område for riktig konvertering.
I tillegg, hvis beløpet du vil konvertere vises i appen, kan du gjøre konverteringen rett i den appen. Bare trykk og hold nede beløpet - med valutasymbol - for å velge det. Og når dette får opp popup-menyen, trykker du på > -knappen til du ser beløpet konvertert til valutaen din.
2. Konverter valuta på iPhone ved å bruke Spotlight Search
Hvis din iPhone ikke støtter Live Text, kan du kopiere et beløp et sted og konvertere det ved hjelp av Spotlight Search. Her er hva du må gjøre:
- Sveip ned fra startskjermen eller låseskjermen for å vise Spotlight Search.
- Trykk lenge på søkefeltet og velg alternativet Lim inn. Eller bare angi beløpet du vil konvertere.
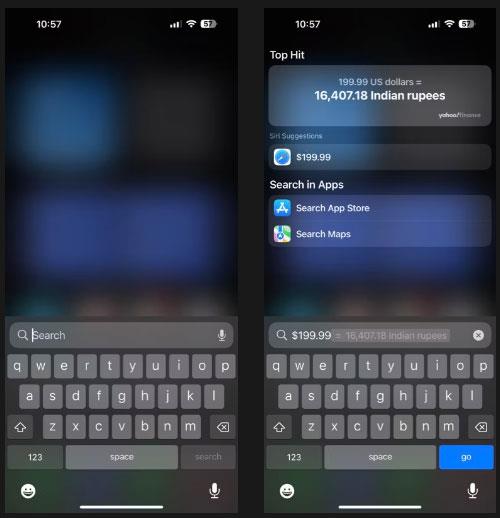
Konverter et beløp i Spotlight Search
Spotlight Search vil konvertere beløpet og vise tilsvarende verdi i valutaen din.
3. Konverter valuta på iPhone ved å bruke Siri
Siri forenkler mange trivielle operasjoner på iPhone. Valutakonvertering er en slik operasjon. Og den største fordelen er at den tillater stemmekonvertering og du kan bruke den selv når hendene dine er opptatt.
For å konvertere valuta med Siri, sørg først for at du har konfigurert Siri på iPhone. Slå deretter på Lytt etter «Hei Siri» -alternativet ved å gå til Innstillinger > Siri og søk og slå på bryteren ved siden av Lytt etter Hei Siri .
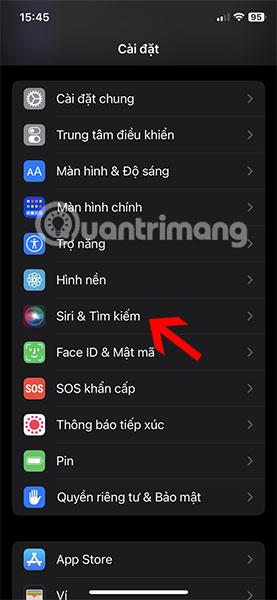
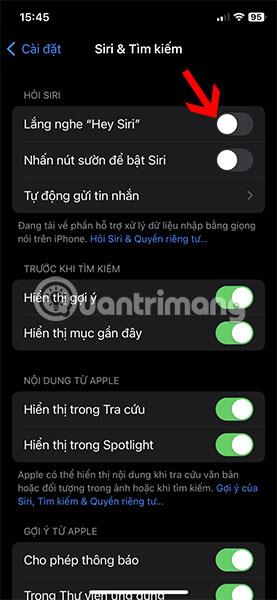
Nå, når du trenger å konvertere et beløp til valutaen din, aktiver Siri med stemmen (eller sideknappen) og si beløpet etterfulgt av valutaen du vil konvertere endres.
Konverter valuta med Siri
For eksempel, hvis du ønsker å konvertere 100 GBP til USD, vil du si "konverter 100 britiske pund til amerikanske dollar" . Og du vil se beløpet på kalkulatorkortet øverst på skjermen
4. Konverter valuta på iPhone ved hjelp av tredjepartsapper
Sist, men ikke minst, kan du også bruke en tredjeparts valutakonverteringsapp for å konvertere valutaer på din iPhone. Artikkelen anbefaler at du bruker xCurrency fordi det er nesten gratis og tilbyr mange funksjoner.
For eksempel har xCurrency en funksjon som tar din nåværende plassering og automatisk oversetter valutaen til den plasseringen når du foretar en konvertering, slik at du ikke trenger å angi valutaen manuelt.
I tillegg lar xCurrency deg legge til widgets til iPhones startskjerm eller låseskjerm og foreta raske overganger.
Last ned xCurrency (gratis)
Her er trinnene for å konvertere valuta fra xCurrency-appen:
- Åpne xCurrency og velg Converter fra startskjermen.
- Sveip til høyre på den første valutaen i listen og velg valutaen du vil konvertere til.
- På samme måte, legg inn alle valutaene du måtte trenge for å gjøre konverteringer i listen.
- Til slutt trykker du på valutasymbolet (som du vil konvertere til din valuta) og skriv inn beløpet.
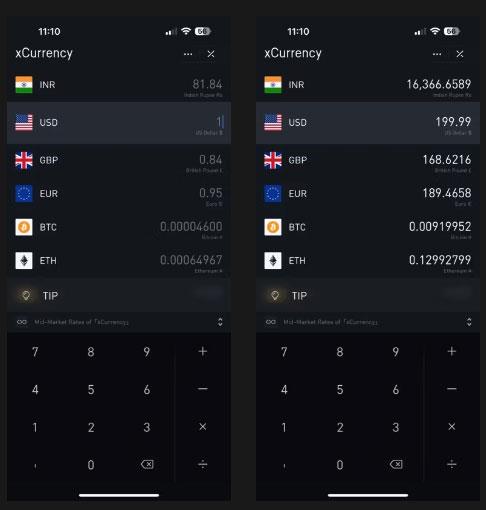
Konverter et beløp ved å bruke xCurrency
xCurrency vil vise det tilsvarende beløpet i ønsket valuta, samt andre valutaer du har satt opp i listen.
Nå kjenner du noen forskjellige valutakonverteringsmetoder. Det er enkelt å konvertere valuta på iPhone. Bare sørg for å velge riktig metode i hver situasjon for å få jobben gjort effektivt.
Håper du lykkes.