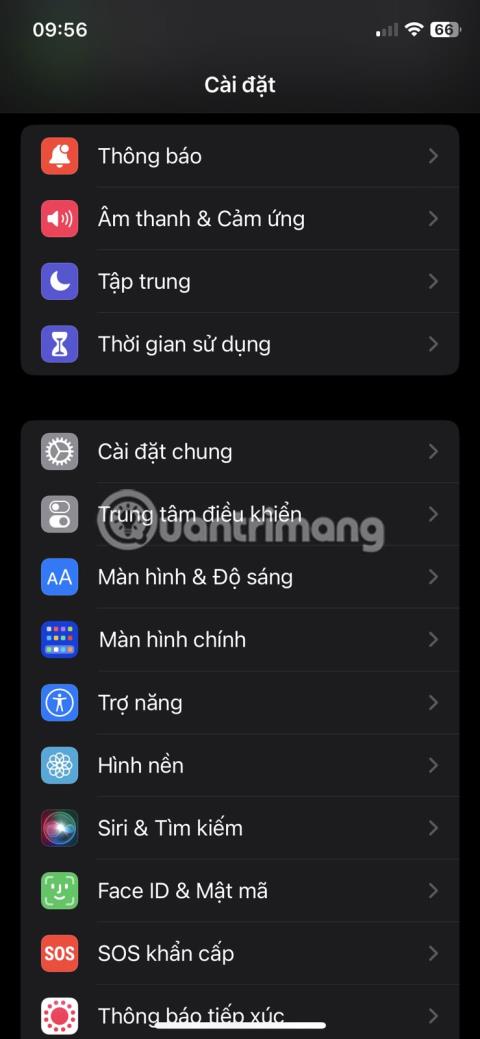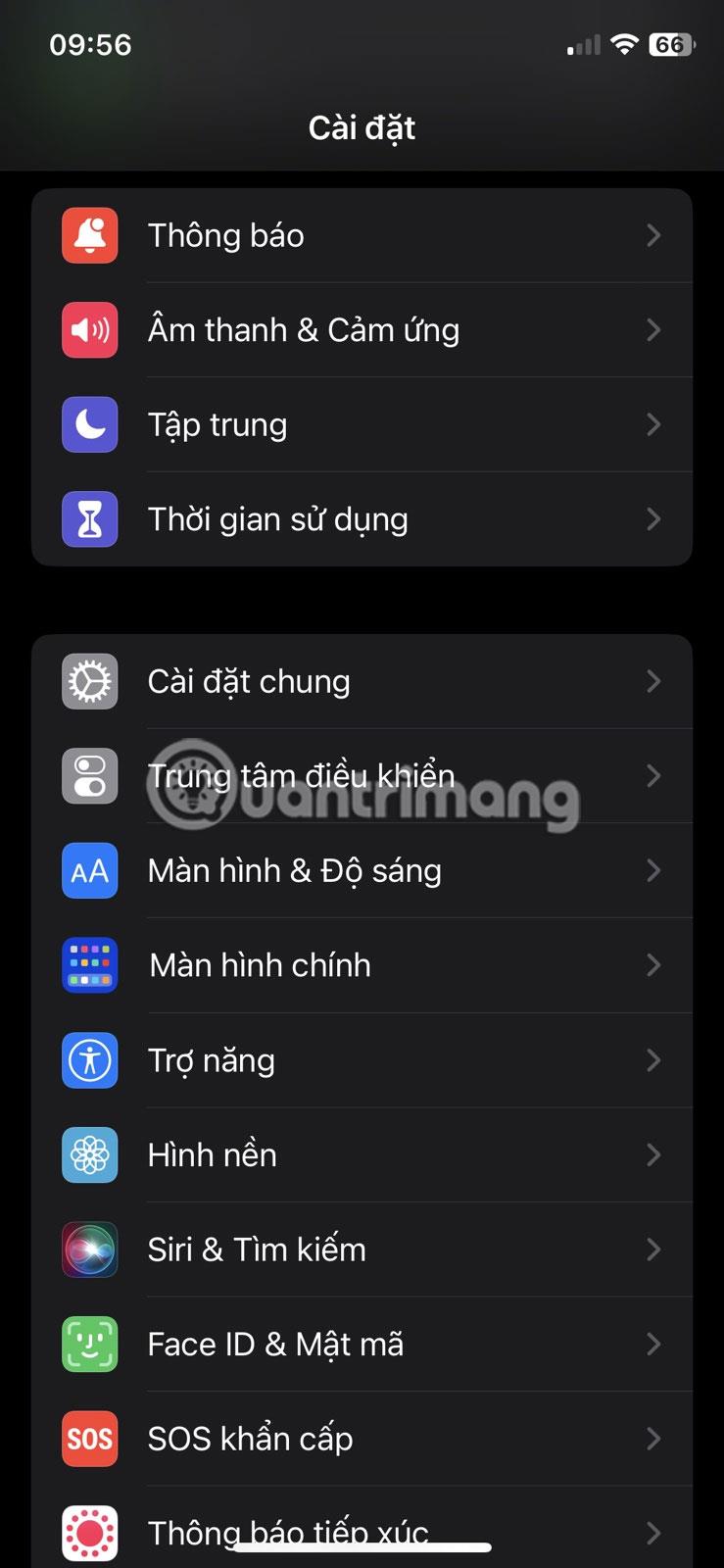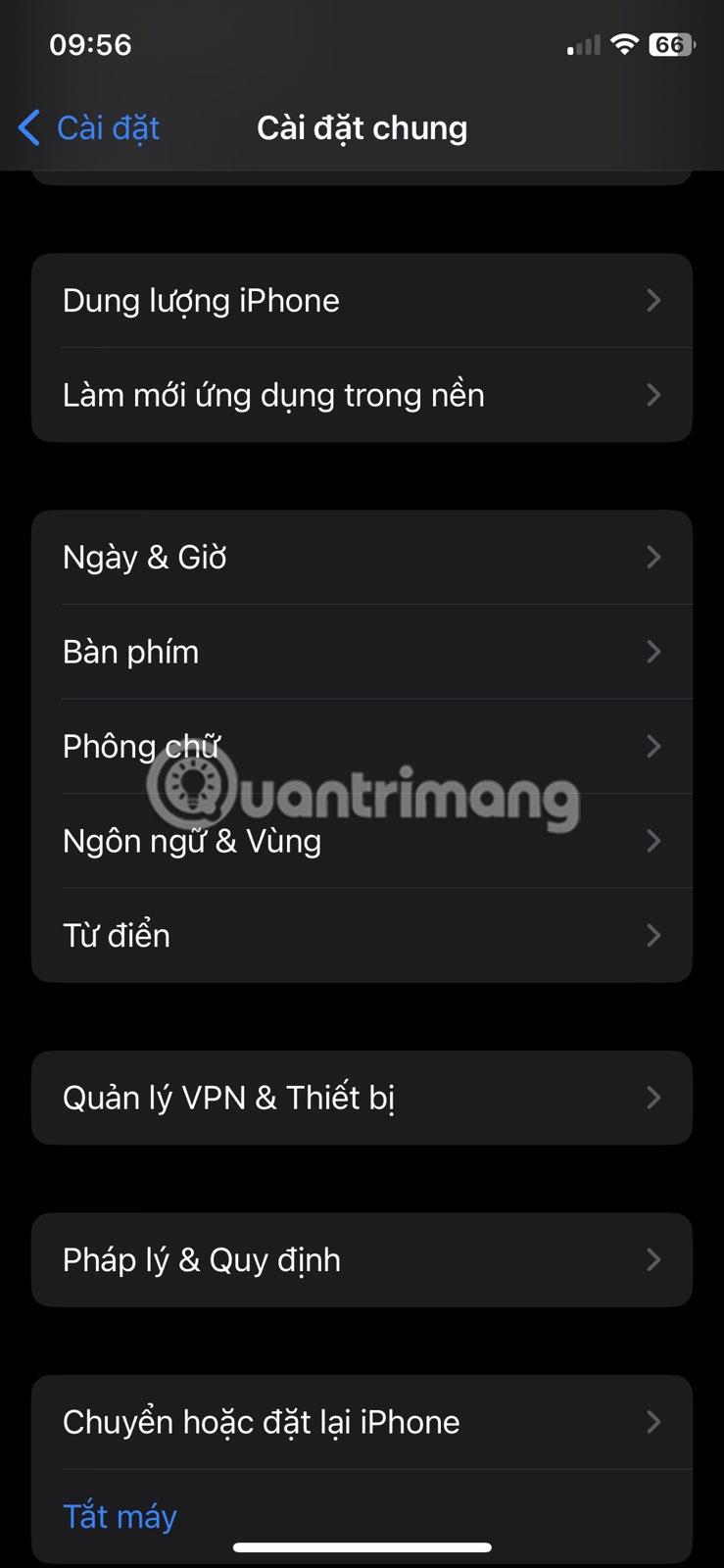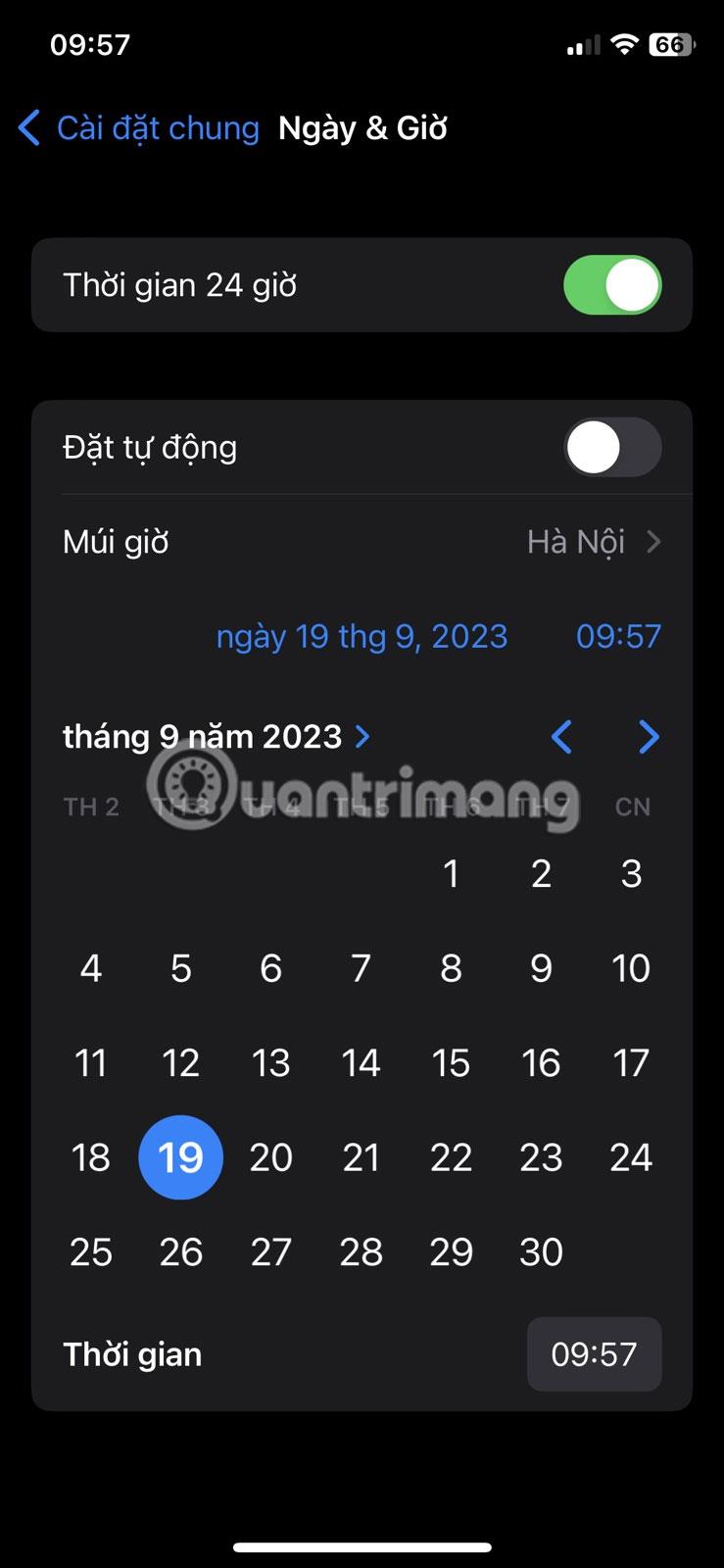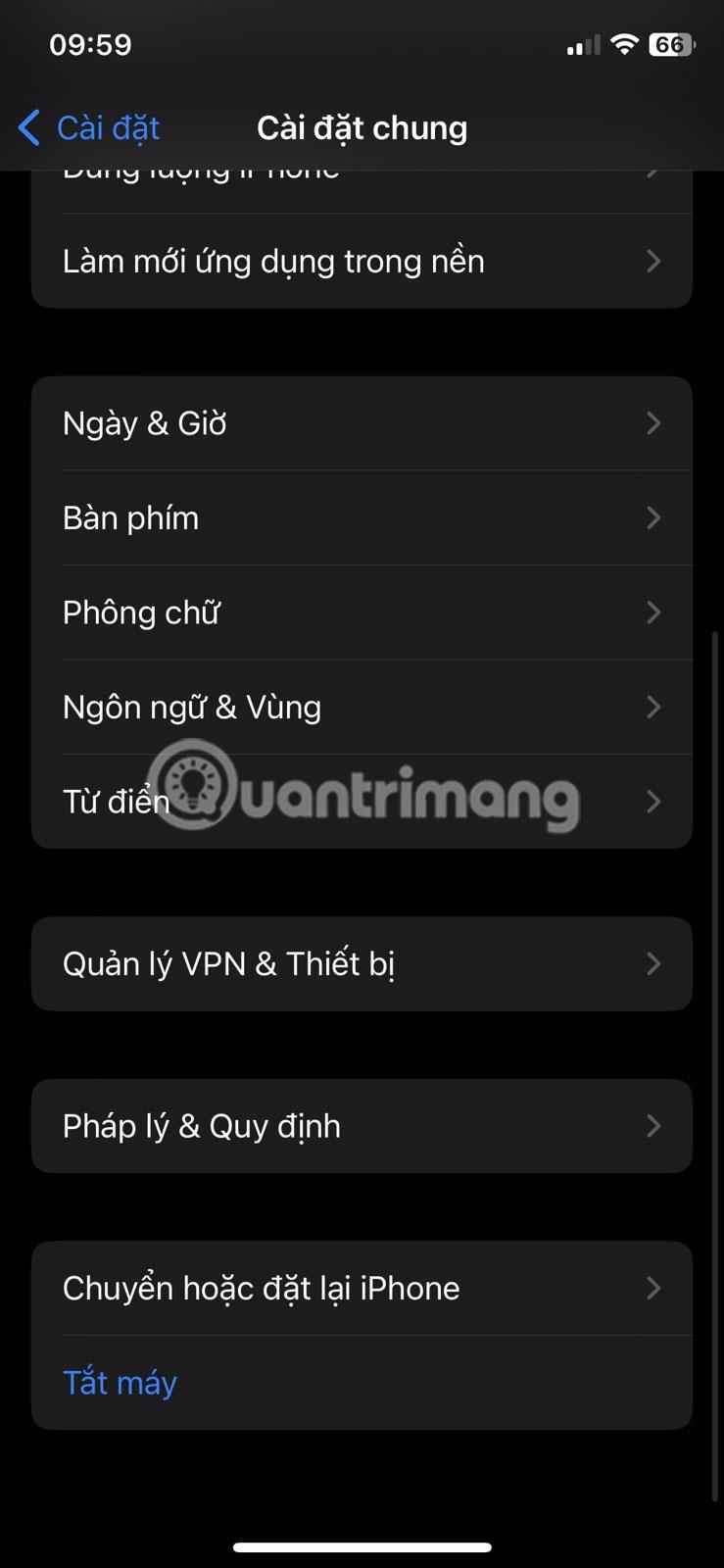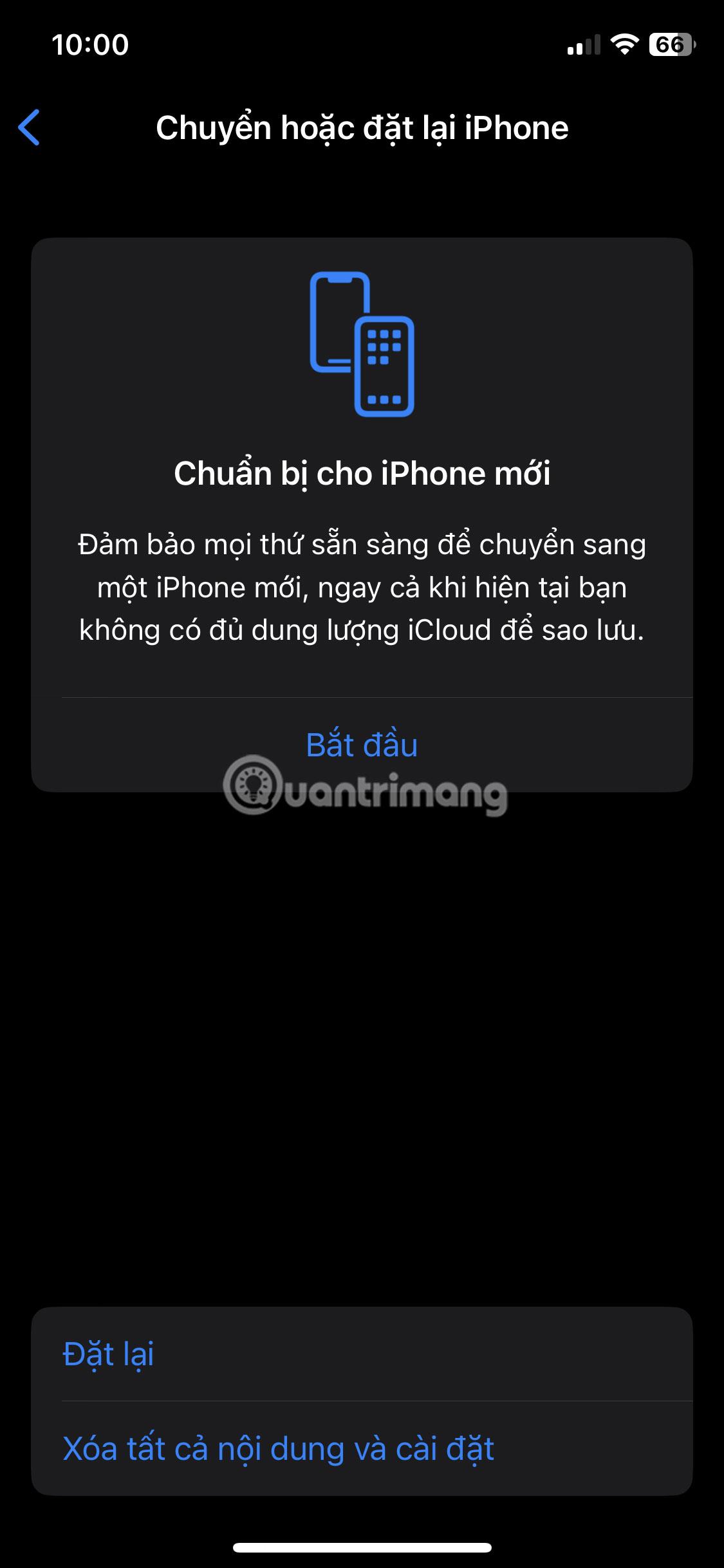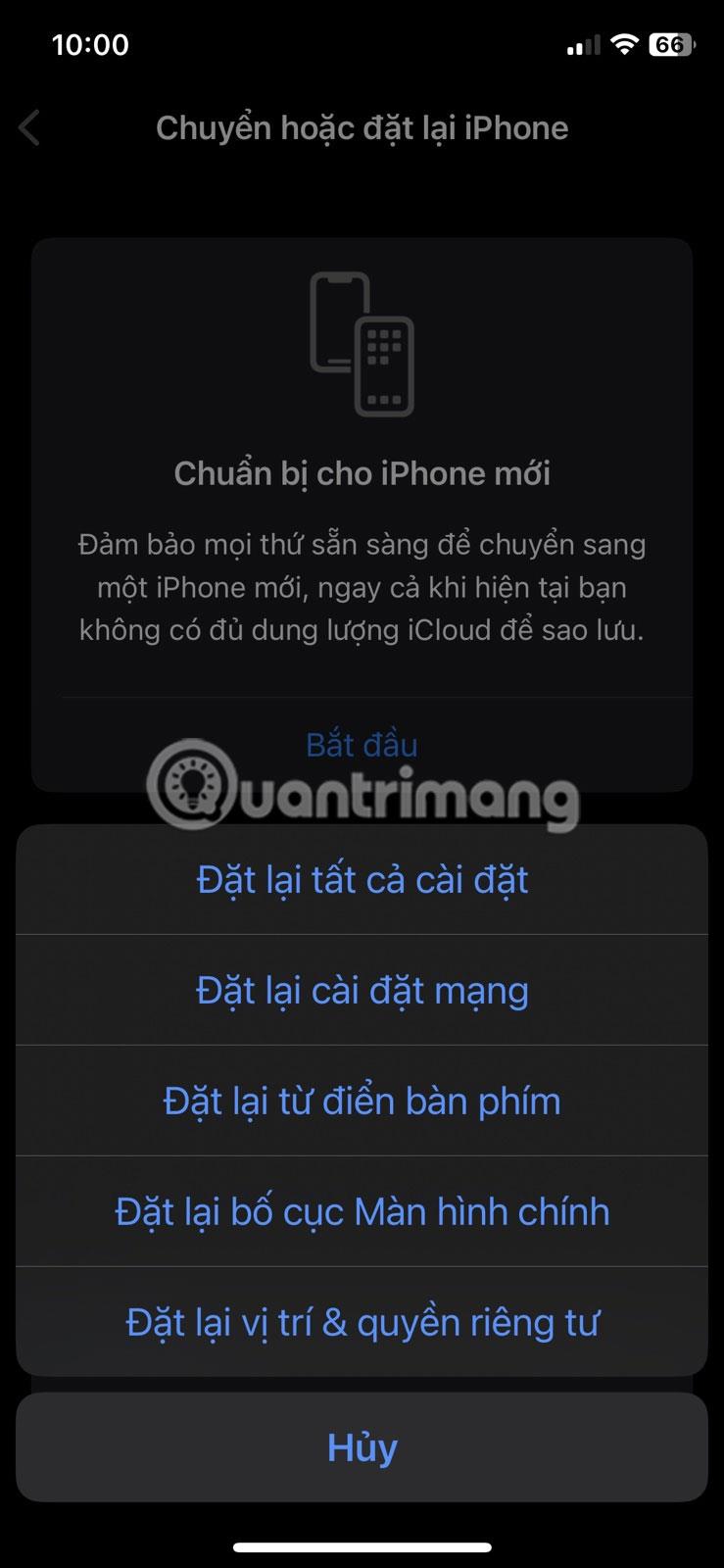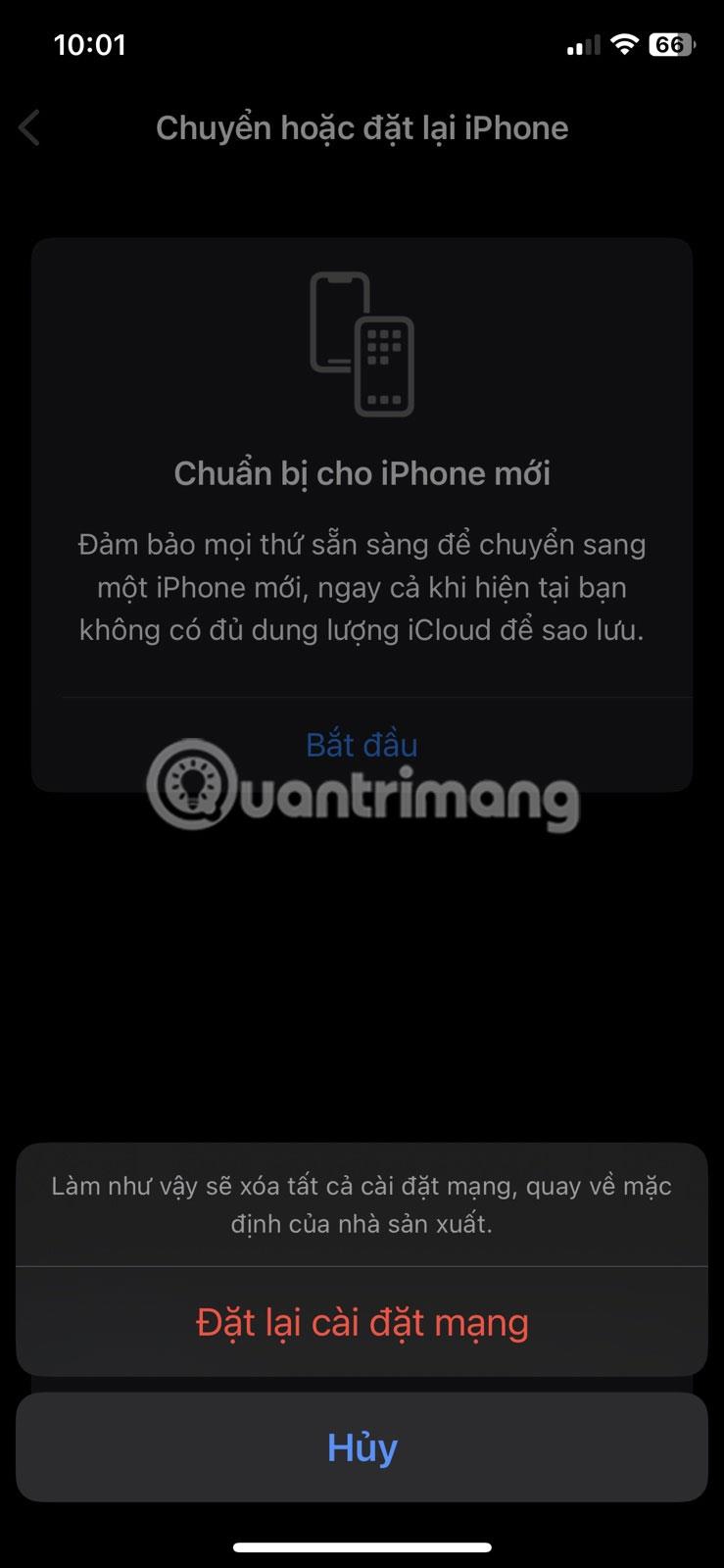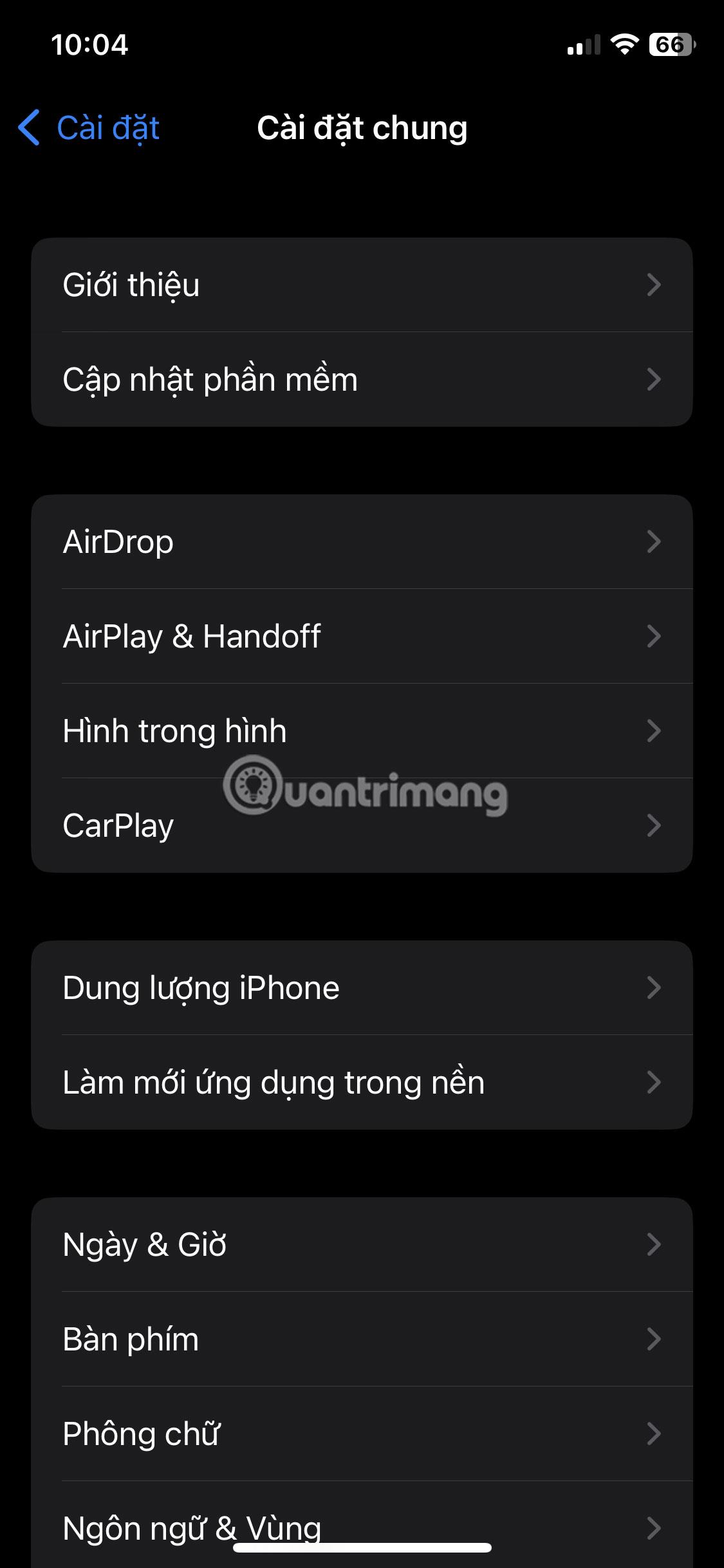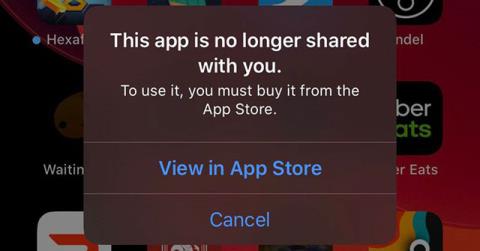Viser ikke iPhone-en din nylige anrop? Dette kan være irriterende, spesielt hvis du trenger å holde styr på alle viktige samtaler.
Før du gir opp, her er noen rettelser du kan prøve hvis iPhone ikke viser nylige og tapte anrop.
1. Still inn riktig dato og klokkeslett
Selv et lite problem, som feil dato og klokkeslett, kan forårsake en rekke problemer, inkludert det du opplever. Så sørg for at iPhone viser riktig dato og klokkeslett.
Følg disse trinnene for å stille inn riktig dato og klokkeslett manuelt på iPhone:
- Åpne Innstillinger- appen og trykk på Generelt .
- Trykk på Dato og klokkeslett .
- Slå av bryteren Angi automatisk .
- Trykk på dato og klokkeslett for å åpne kalenderen.
- Velg riktig dato og klokkeslett.
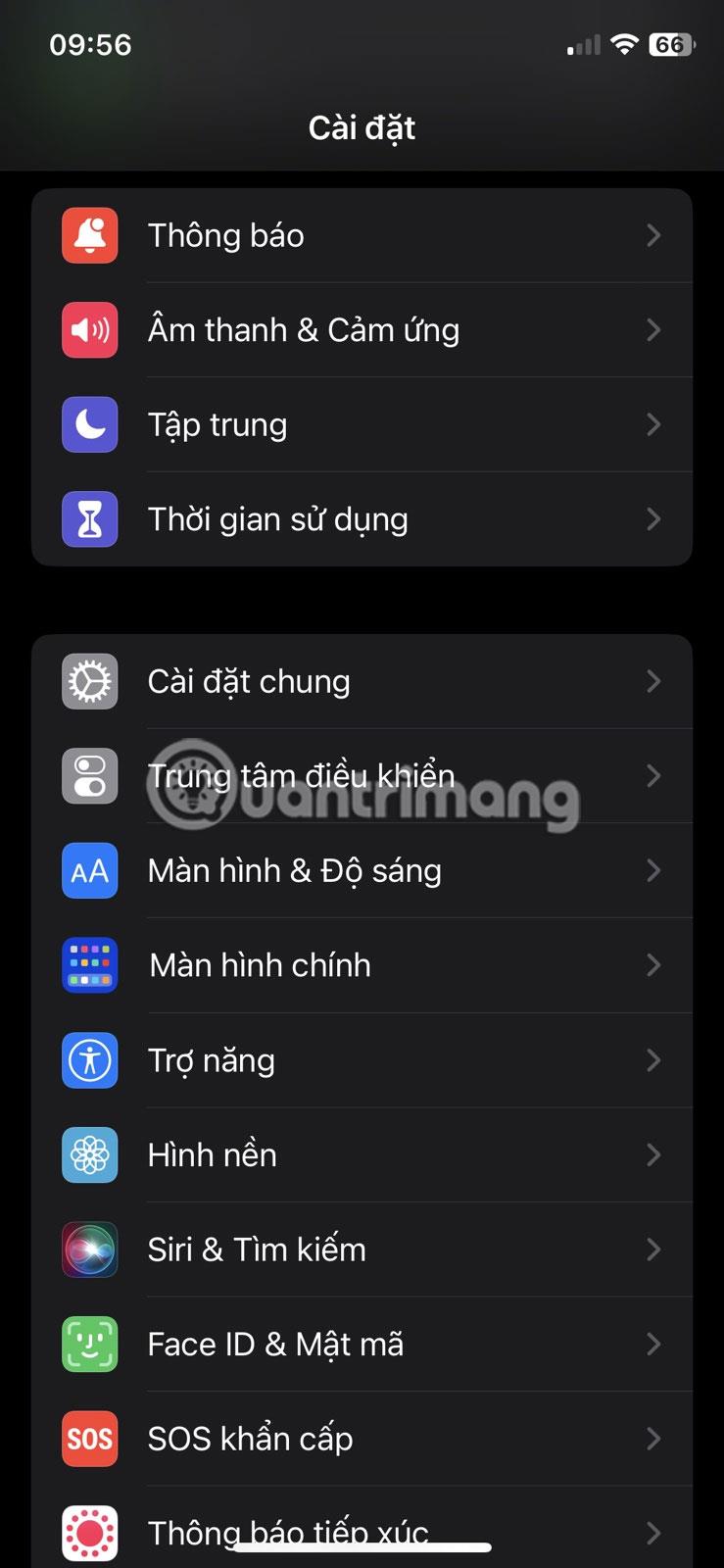
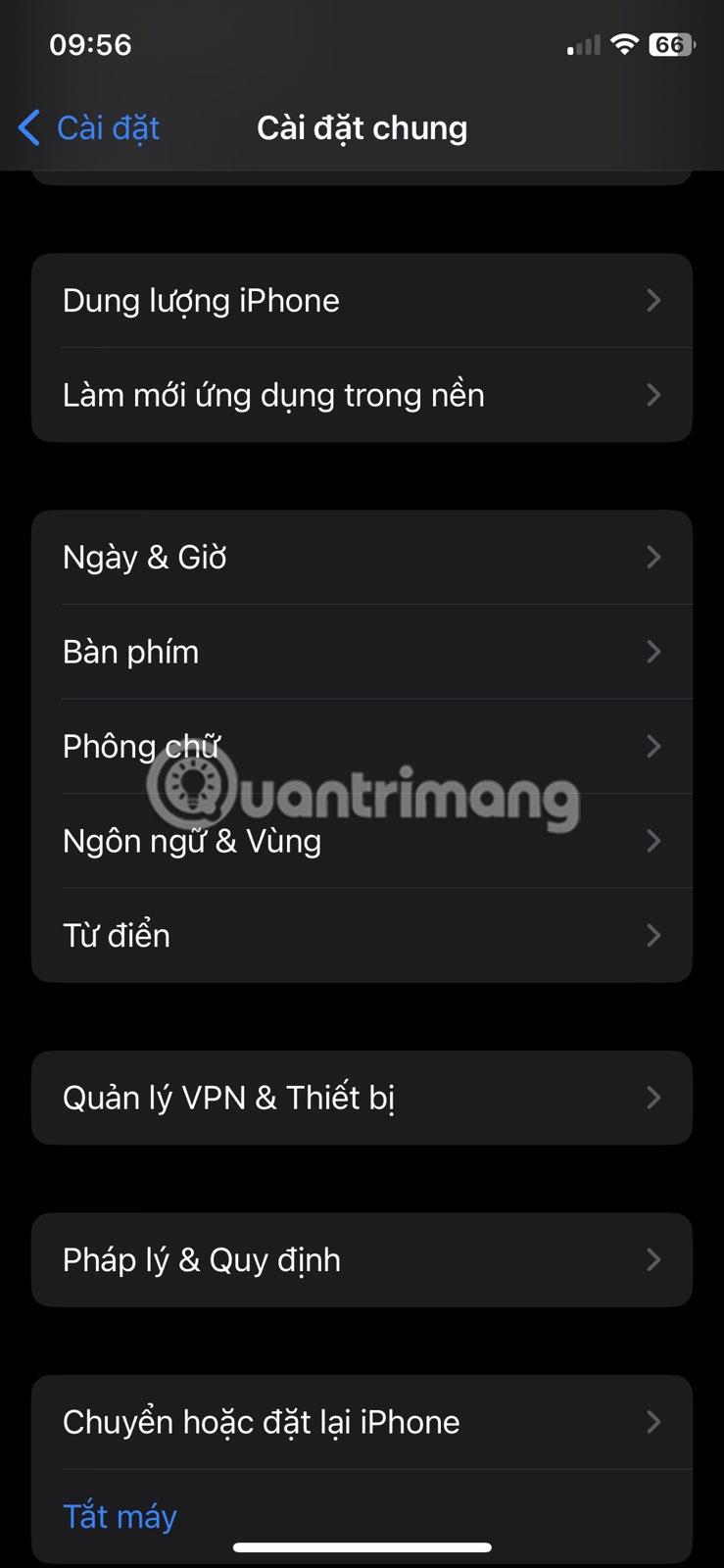
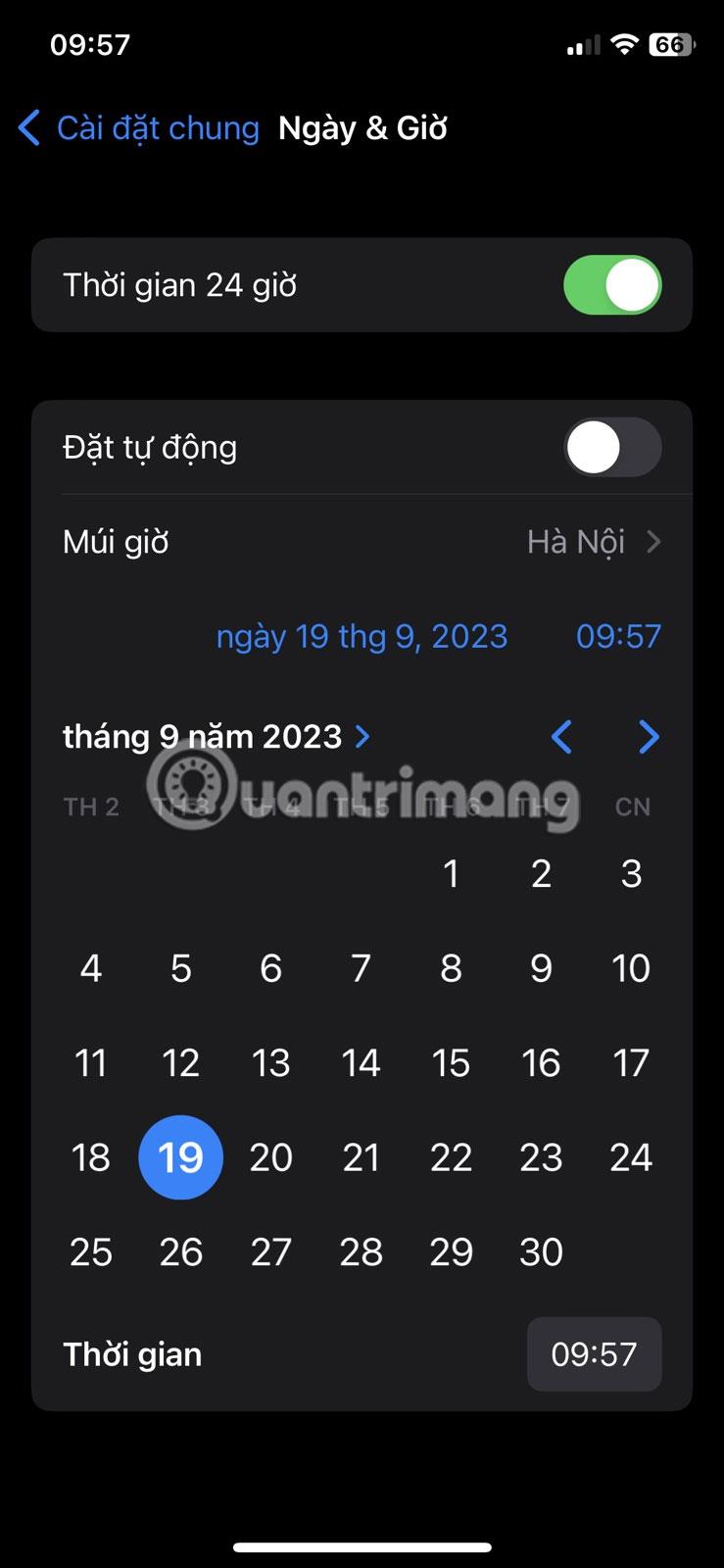
Still inn riktig dato og klokkeslett på iPhone
Det er gjort! Hvis du fortsatt har problemer, gå videre til neste feilsøkingstrinn.
2. Tilbakestill iPhones nettverksinnstillinger
Du kan også tilbakestille iPhones nettverksinnstillinger hvis du ikke kan se anropsloggen din. Dette er hvordan:
- Gå til Innstillinger > Generelt > Bytt eller tilbakestill iPhone .
- Trykk på Tilbakestill og velg Tilbakestill nettverksinnstillinger fra menyen som vises.
- Skriv inn enhetens passord og trykk på Tilbakestill nettverksinnstillinger .
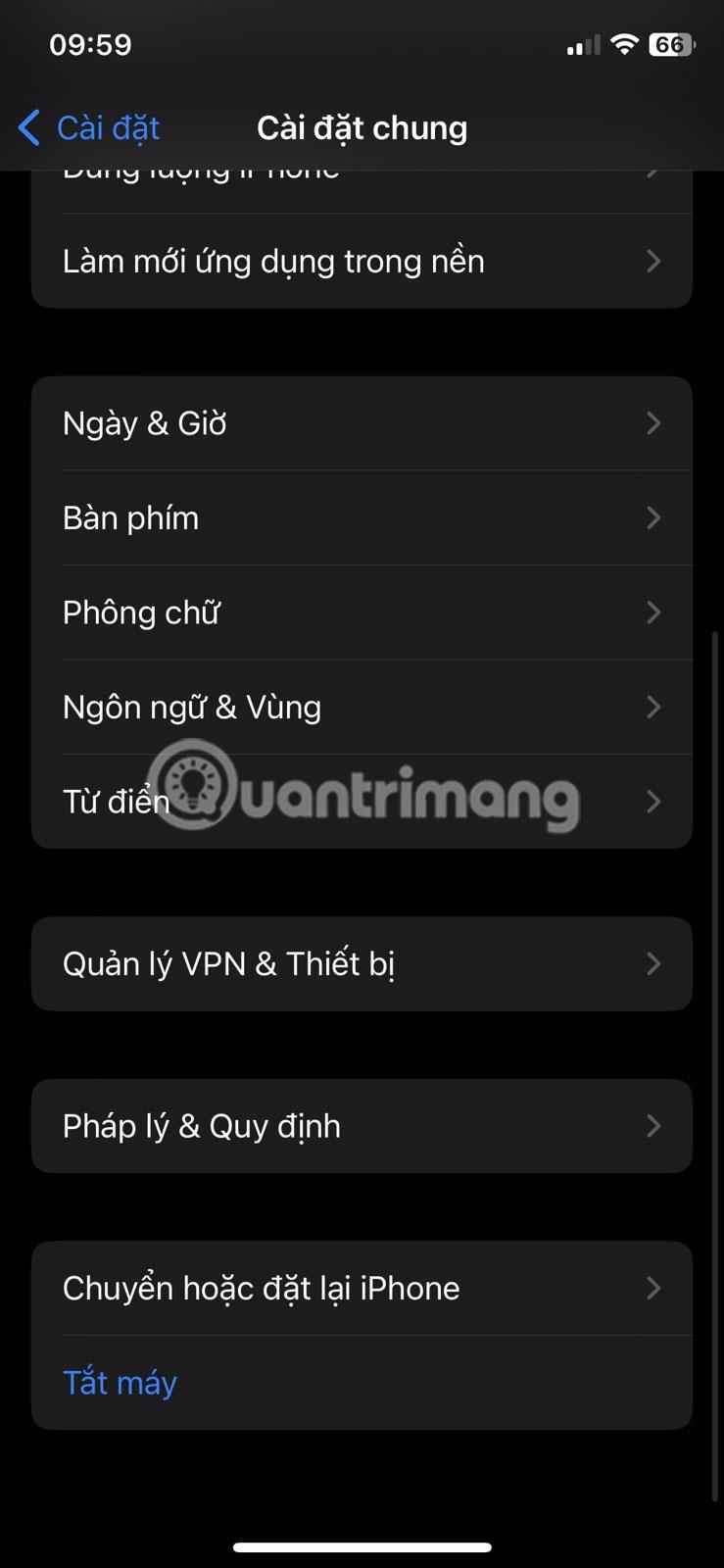
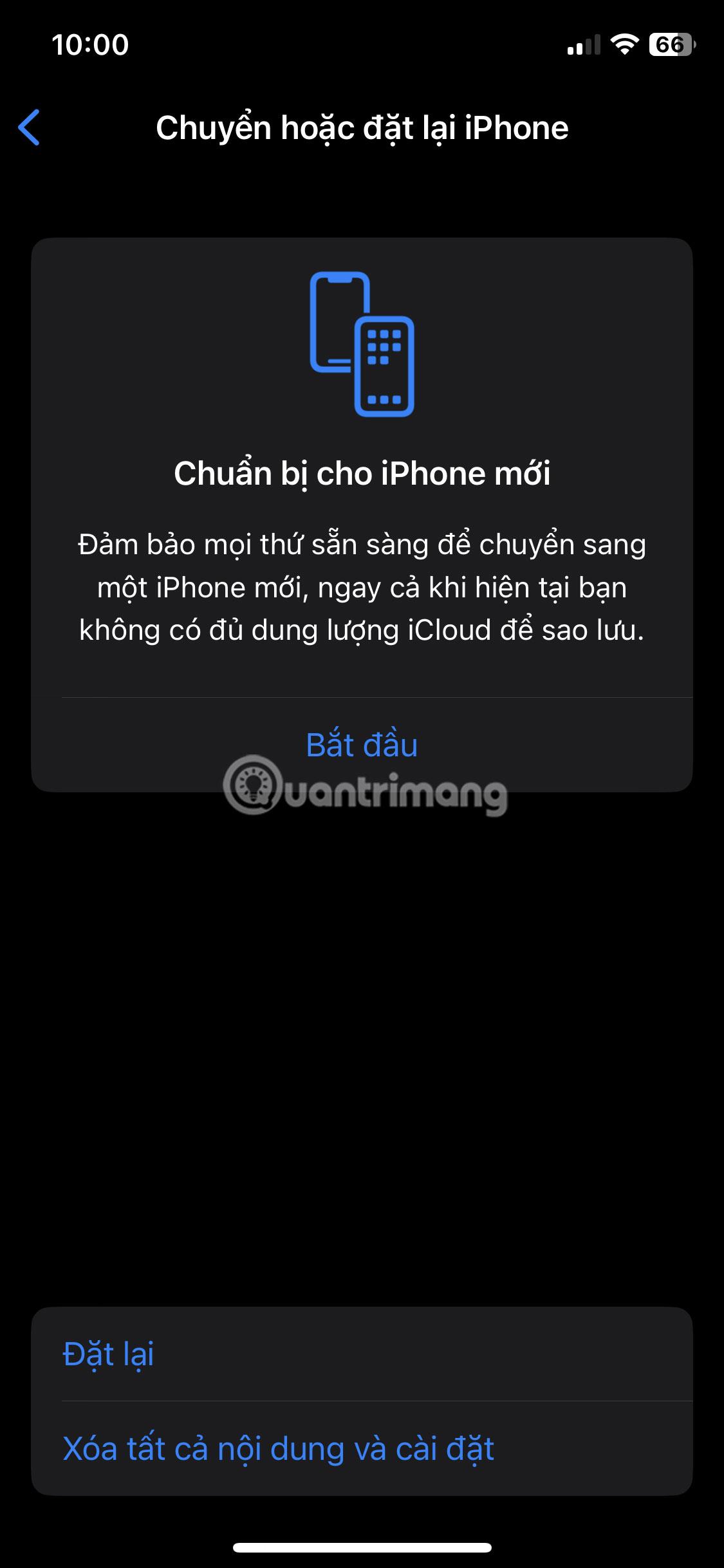
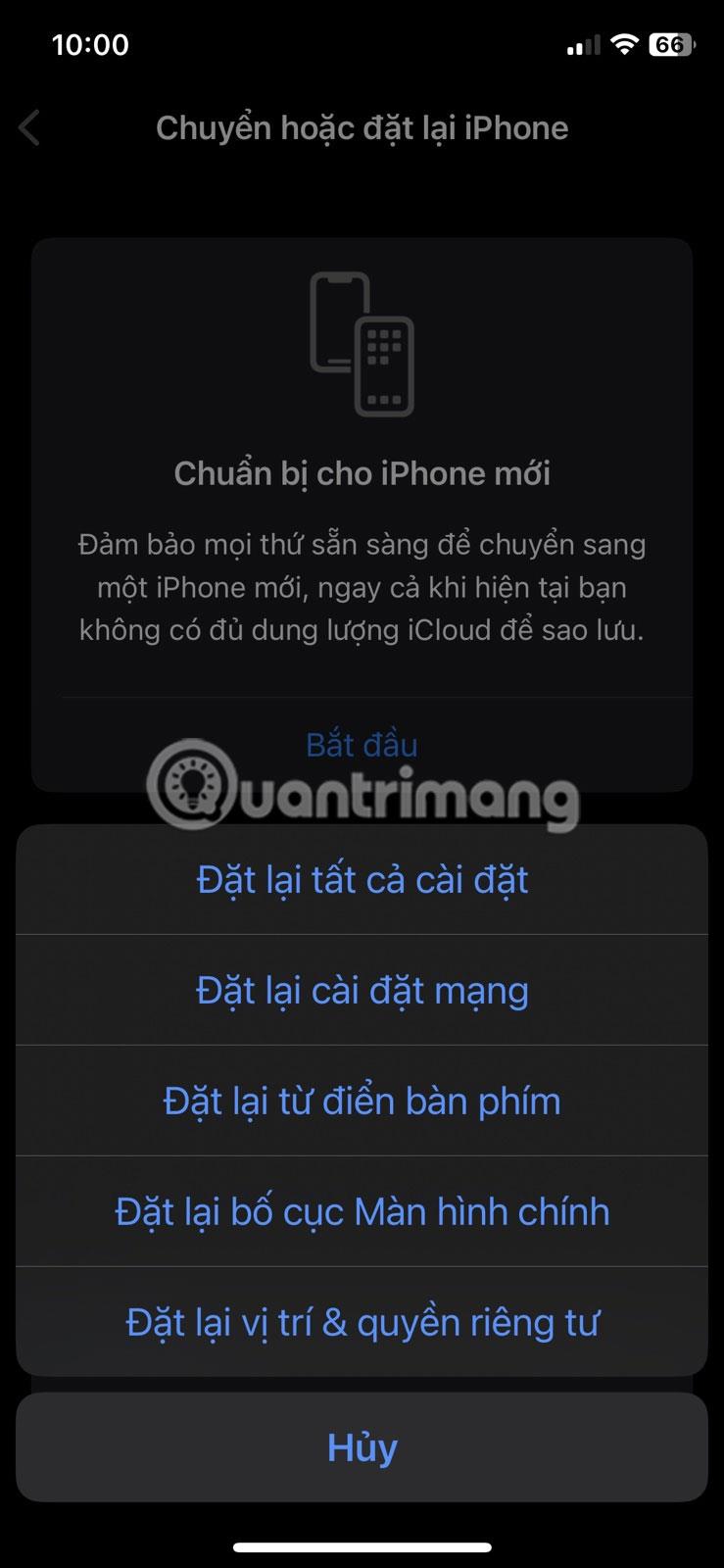
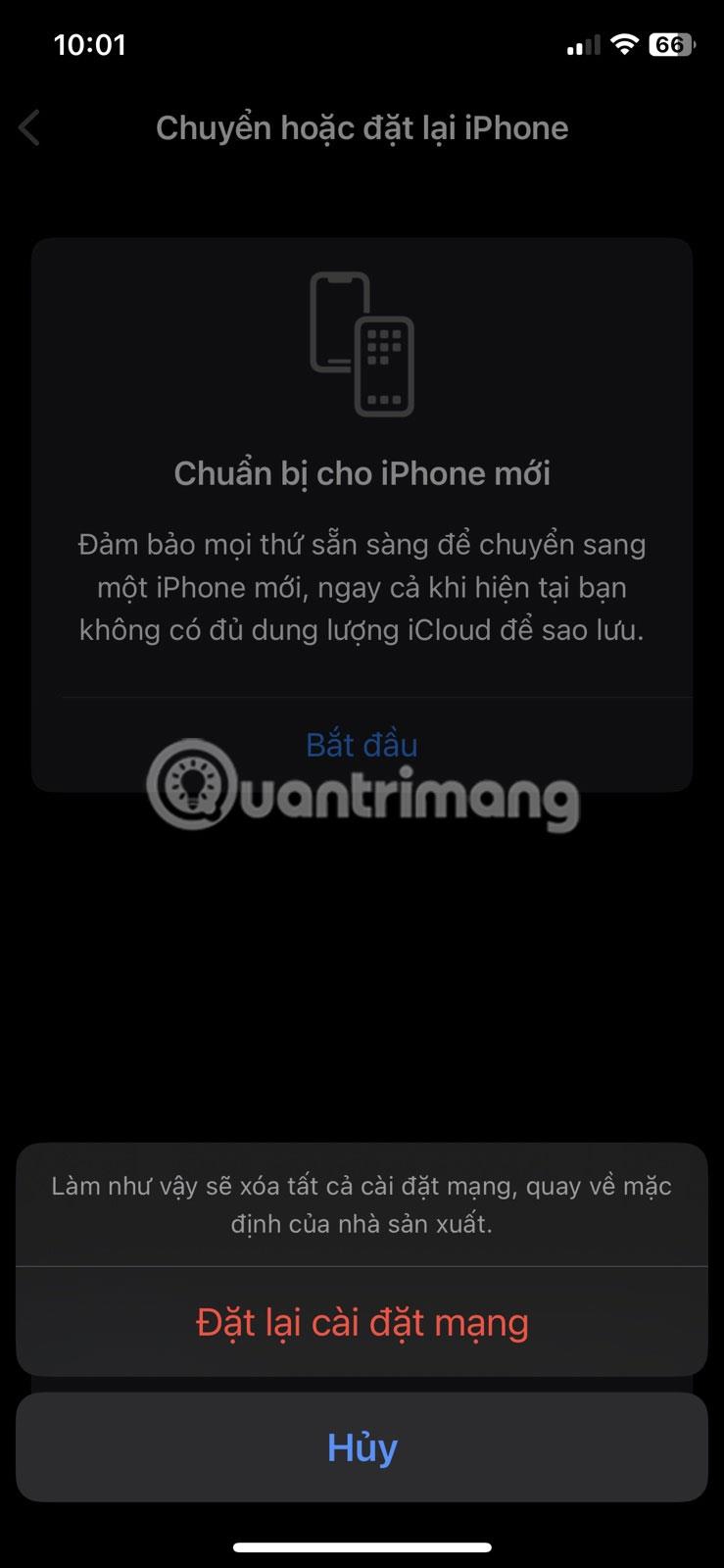
Tilbakestill iPhones nettverksinnstillinger
iPhone vil nå tilbakestille nettverksinnstillingene. Når du er ferdig, sjekk for å se om problemet vedvarer.
3. Start iPhone på nytt
Hvis tilbakestilling av nettverksinnstillinger ikke løser problemet, prøv å starte iPhone på nytt. Feil og feil kan noen ganger forårsake problemer med funksjoner som anropslogger. Å starte iPhone på nytt vil rydde opp i eventuelle feil eller feil, og få alt til å gå jevnt igjen.
Imidlertid har ikke iPhone et dedikert omstartsalternativ. Så du må manuelt slå av iPhone og slå den på for å starte på nytt.
4. Oppdater iPhone
Apple slipper jevnlig programvareoppdateringer for å legge til nye funksjoner og fikse feil. Hvis iPhone-en din ikke viser nylige anrop fordi du bruker en utdatert versjon av iOS, kan du løse problemet ved å laste ned den nyeste programvareoppdateringen.
For å oppdatere iPhone, åpne Innstillinger og gå til Generelt > Programvareoppdatering . Din iPhone vil sjekke Apples servere for eventuelle oppdateringer. Hvis en oppdatering er tilgjengelig, trykk på Last ned og installer .
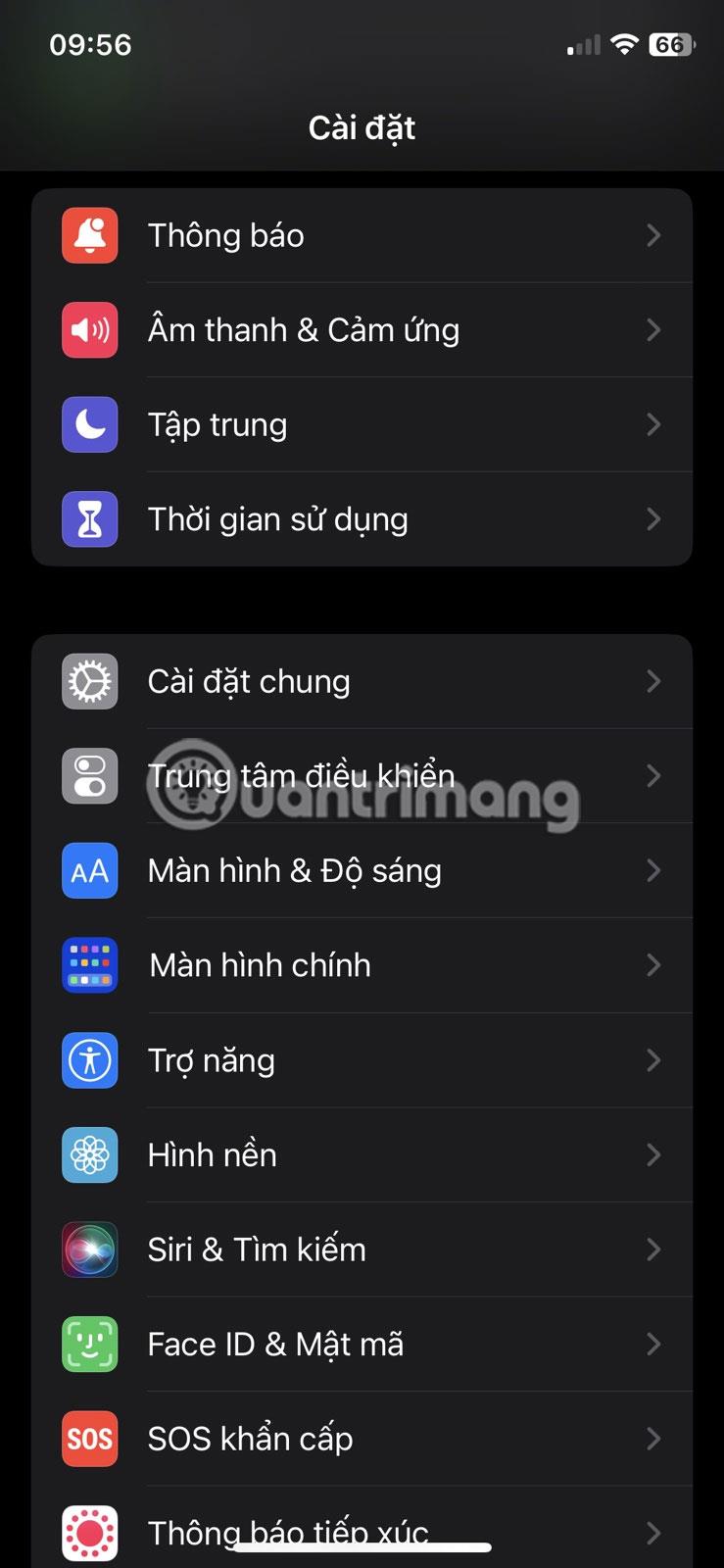
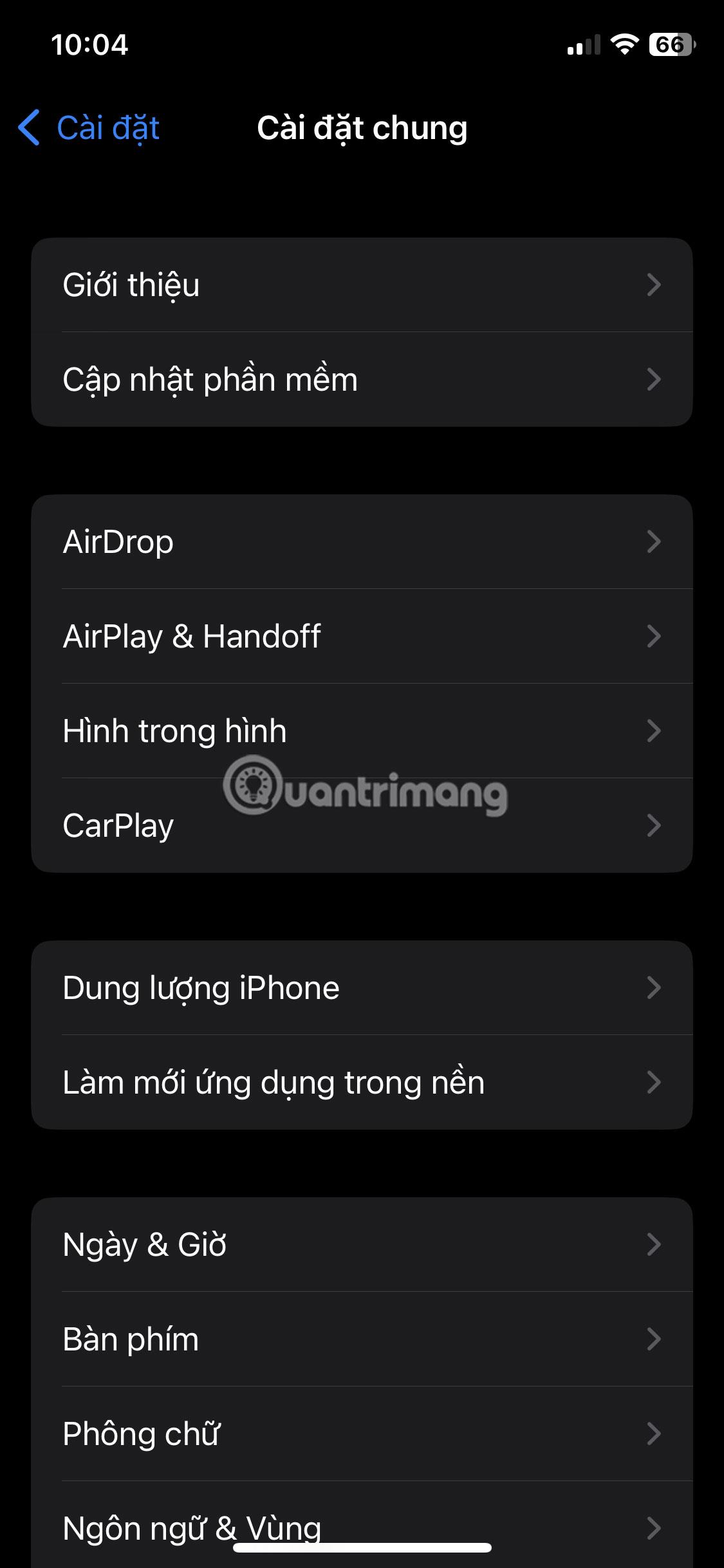
Oppdater iPhone
Oppdateringsprosessen kan ta litt tid, avhengig av størrelsen på oppdateringen. Men når oppdateringen er fullført, vil problemet bli løst.
Til tross for alle funksjonene din iPhone har, er dens primære funksjon fortsatt å ringe. Så det kan være ganske frustrerende når iPhone ikke kan vise de siste samtalene dine riktig. Heldigvis kan dette vanlige problemet raskt løses med løsningene ovenfor.