10 måter å fikse iPhone-feil som ikke kan laste ned programmer
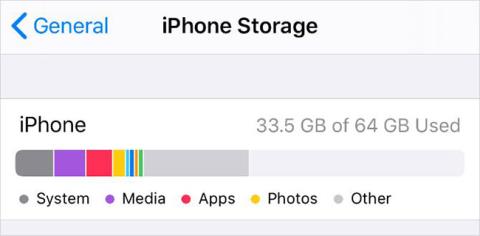
Kan du ikke laste ned apper på iPhone? Nedenfor er trinn for å feilsøke når apper ikke kan installeres fra App Store.
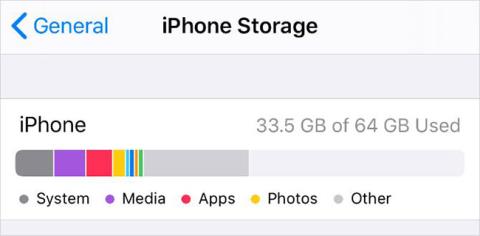
Det ville vært frustrerende hvis iPhone ikke kunne laste ned apper fra App Store. Vanligvis er det så enkelt å laste ned en app som å trykke på Last ned- knappen , men når det ikke fungerer, er det noen få trinn du kan ta for å tvinge en app til å laste ned på iPhone.
1. Sjekk Internett-tilkoblingen

Sjekk Internett-tilkoblingen din
For at din iPhone skal laste ned apper fra App Store, trenger du en Internett-tilkobling. I nesten alle tilfeller bør du koble til WiFi, siden nedlasting med mobildata vil bruke opp lagringsplassen din og vanligvis bare tillate deg å laste ned apper som er mindre enn 200 MB.
Når du er koblet til WiFi, test Internett-tilkoblingen din ved å streame en video på YouTube. Hvis tilkoblingen din er treg eller ustabil, kan du finne ut hvordan du feilsøker WiFi-nettverket.
Hvis du trenger å bruke mobildata for å laste ned apper, sørg for at du lar App Store bruke mobildata på iPhone:
2. Sørg for at du har nok ledig plass
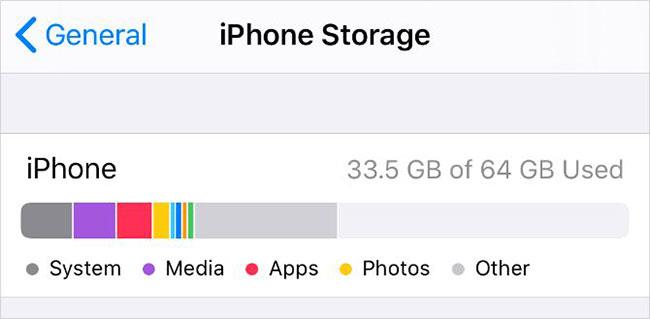
Sørg for at du har nok ledig plass
iPhones interne minne kan ikke utvides. Du kan ikke laste ned nye apper på iPhone hvis enheten allerede er fylt med bilder, videoer, musikk og mer.
Når dette skjer, vises en advarsel som sier "Ikke nok lagringsplass" .
Gå til Innstillinger > Generelt > iPhone-lagring for å se hvor mye ledig plass du har og se hvilke apper som bruker mest. Det er mange måter å frigjøre plass på iPhone hvis du trenger det, for eksempel å laste ned apper, laste opp bilder til skyen eller slette søppelfiler du ikke lenger trenger. Du kan gjøre alt dette fra iPhone-lagringsinnstillingene.
3. Oppdater Apple ID-detaljer
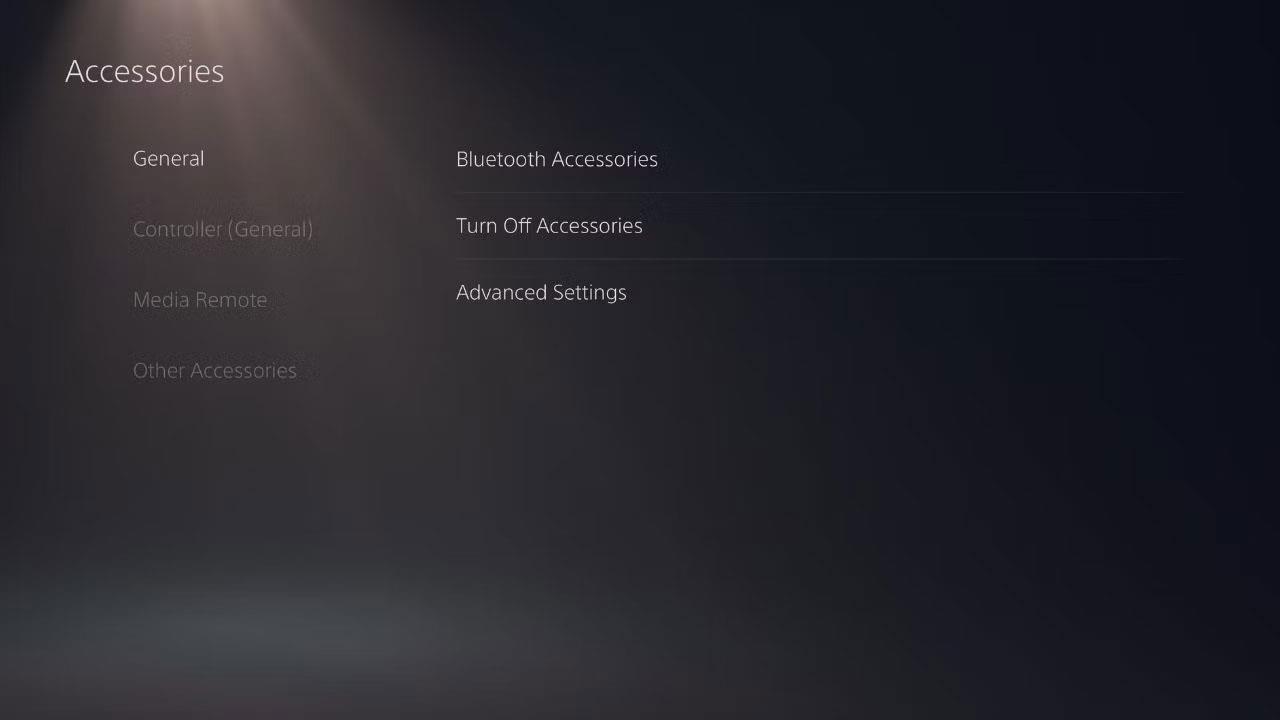
Oppdater Apple ID-detaljer
Selv om du bare laster ned gratis apper fra App Store, må du fortsatt ha gyldig betalingsinformasjon og kontaktinformasjon knyttet til Apple ID-kontoen din. Det er mulig at betalingsdetaljene på kontoen din har utløpt, så du bør sjekke om du trenger å oppdatere dem.
Oppdater Apple ID-detaljene dine fra Innstillinger-appen på iPhone:
4. Endre dato og klokkeslett
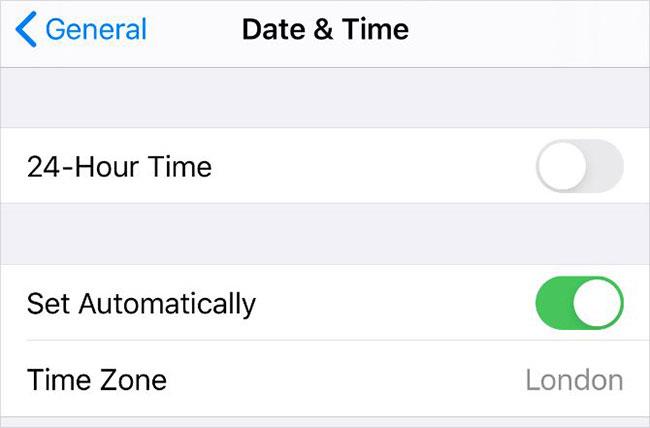
Endre dato og klokkeslett
Hvor rart det enn kan høres ut, kan det å sette feil dato eller klokkeslett være årsaken til at iPhone ikke kan laste ned eller installere apper fra App Store. Denne inkonsekvensen forårsaker kommunikasjonsproblemer mellom enheten din og Apples servere.
For å fikse dato og klokkeslett på iPhone:
Hvis du ikke kan redigere datoen og klokkeslettet, må du kanskje slå av alternativet Innholds- og personvernrestriksjoner på iPhone først. Artikkelen vil forklare hvordan du gjør det i neste trinn.
5. Slå av innhold og personvernbegrensninger
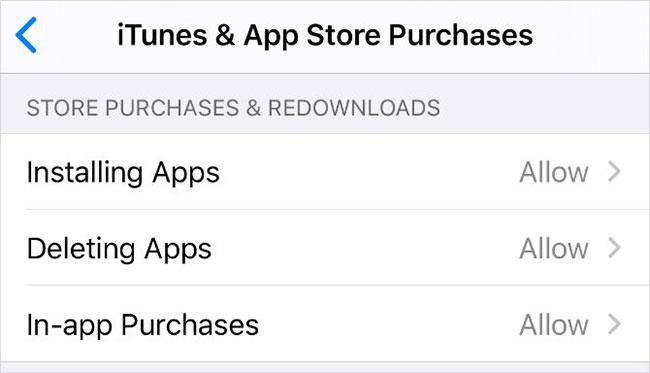
Slå av innhold og personvernbegrensninger
Innholds- og personvernbegrensninger på iPhone lar deg begrense innstillinger, apper eller funksjoner for å holde enheten trygg for barn. Imidlertid kan de samme begrensningene også hindre deg i å laste ned nye apper på iPhone.
For å redigere etablerte begrensninger:
6. Pause og gjenoppta appnedlastingen
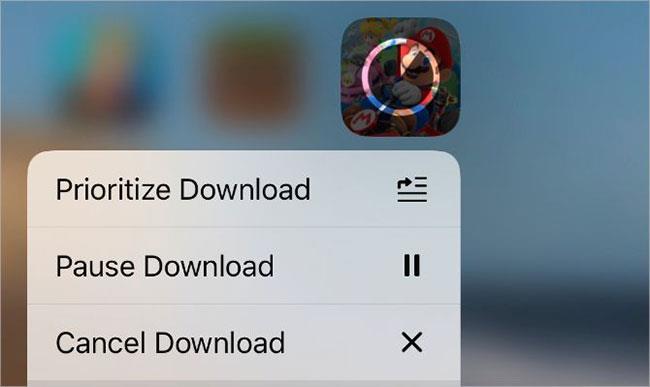
Pause og gjenoppta appnedlastinger
Noen ganger, hvis iPhone ikke vil laste ned en app, er alt du trenger å gjøre for å fikse det å sette nedlastingen på pause og deretter gjenoppta den. Du kan gjøre dette fra enhetens startskjerm.
Mens en app lastes ned, vises den på startskjermen som et mørklagt appikon med en fremdriftssirkel i midten. Trykk på den for å sette nedlastingen på pause - slik at pauseikonet vises. Vent noen sekunder, og trykk deretter på den igjen for å fortsette nedlastingen.
Alternativt kan du trykke og holde på appikonet for å vise hurtighandlingsmenyen. Du kan også velge Pause nedlasting eller Gjenoppta nedlasting fra denne menyen.
I tillegg har du muligheten til å prioritere nedlasting fra hurtighandlingsmenyen. Dette er en god idé hvis din iPhone også laster ned annet innhold, siden den prioriterer denne appen over alle andre nedlastinger.
7. Logg av App Store, og logg deretter på igjen
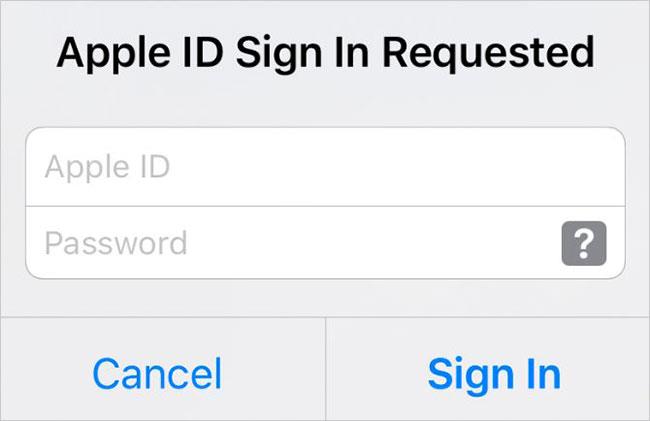
Logg av App Store, og logg deretter på igjen
Som å sette på pause og gjenoppta nedlastinger, kan du fikse mange programvarefeil ved å logge tilbake på App Store. Dette avslører ofte problemer med Apple ID-kontoen din, for eksempel feil passord eller brukernavn.
Når du logger ut av App Store, kansellerer den eventuelle appnedlastinger som pågår. Etter å ha logget på igjen, må du laste ned appen på nytt fra App Store.
Slik logger du av App Store:
8. Avslutt alle programmer og start iPhone på nytt
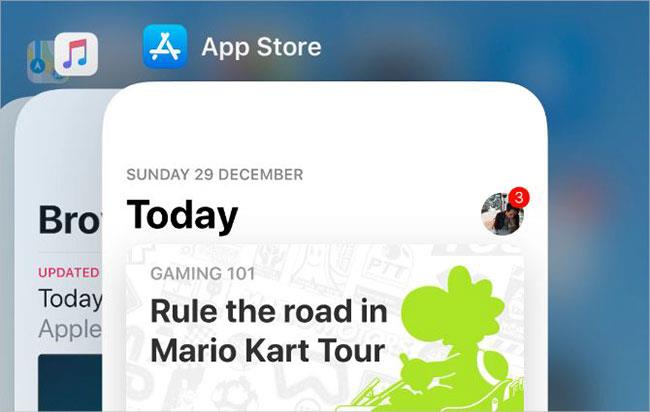
Avslutt alle apper og start iPhone på nytt
Etter å ha lastet ned en app til iPhone, kan den vises som et hvitt ikon med grå linjer gjennom den. Dette skjer når en app ikke laster ned eller installeres feil. Du kan vanligvis fikse det ved å starte enheten på nytt. Dette trinnet kan også være nyttig hvis iPhone-en din ikke laster ned noen apper fra App Store, da du også vil starte selve App Store på nytt.
Sveip først opp fra bunnen av skjermen (eller dobbeltklikk på Hjem-knappen hvis iPhone har en) for å se App Switcher . Skyv deretter hver app fra toppen av skjermen for å lukke den.
Etter å ha lukket alle appene, trykk og hold sideknappen sammen med volumknappen på iPhone X eller nyere. Hvis du har en eldre iPhone, trykk og hold inne Dvale/vekke-knappen. Når du blir bedt om det, skyv for å slå av iPhone.
Vent 30 sekunder etter at telefonen slås av før du trykker på Side- eller Sleep/Wake-knappen igjen for å starte på nytt.
9. Slett appen, og last den ned igjen
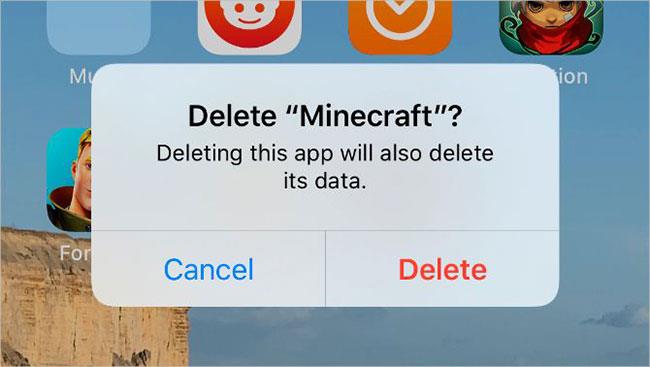
Slett appen, og last den ned igjen
Noen ganger er en nedlasting så korrupt at den eneste måten å fikse det på er å slette den halvlastede appen og laste den ned fra bunnen av. Hvis du aldri har brukt denne appen før, vil du ikke miste noe ved å gjøre det.
Men hvis du prøver å oppdatere en app, i stedet for å laste den ned for første gang, kan sletting av appen også slette data du har lagret i programvaren. Du bør sikkerhetskopiere iPhone før du sletter apper for å beskytte dataene dine.
Når du vil slette en app fra iPhone, trykk og hold appikonet på startskjermen. I hurtighandlingsmenyen som vises, trykk på Fjern app , og bekreft at du vil fjerne appen.
Etter å ha slettet appen, start iPhone på nytt og last den ned igjen fra App Store.
10. Sørg for at appen fungerer med din iPhone
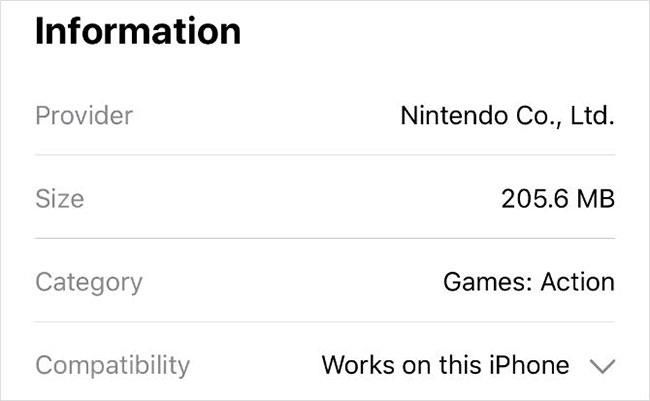
Sørg for at appen er kompatibel med iPhone
Noen ganger kan du ikke laste ned eller installere en app fordi den ikke er kompatibel med enheten din. Dette kan skje når en app er avhengig av maskinvaren din iPhone ikke har – som Face ID eller et dobbeltkamera – eller når apputvikleren stopper støtte for eldre versjoner av iOS.
Åpne App Store og søk etter appen du vil laste ned. Se søknadsdetaljer og rull ned til informasjonsdelen. Ved siden av kompatibilitet viser App Store om appen vil fungere på din iPhone.
Trykk på rullegardinpilen for å se mer informasjon om appkompatibilitet.
Hvis en app ikke fungerer med enheten din, må du kanskje oppdatere iOS på iPhone til den nyeste tilgjengelige versjonen. Dette er en god idé selv om appen er kompatibel, siden iOS-oppdateringer ofte fikser eksisterende programvarefeil.
Sound Check er en liten, men ganske nyttig funksjon på iPhone-telefoner.
Bilder-appen på iPhone har en minnefunksjon som lager samlinger av bilder og videoer med musikk som en film.
Apple Music har vokst seg usedvanlig stor siden den første gang ble lansert i 2015. Til dags dato er det verdens nest største betalte musikkstrømmeplattform etter Spotify. I tillegg til musikkalbum er Apple Music også hjemsted for tusenvis av musikkvideoer, døgnåpne radiostasjoner og mange andre tjenester.
Hvis du vil ha bakgrunnsmusikk i videoene dine, eller mer spesifikt, ta opp sangen som spilles som videoens bakgrunnsmusikk, er det en ekstremt enkel løsning.
Selv om iPhone har en innebygd Weather-app, gir den noen ganger ikke nok detaljerte data. Hvis du vil legge til noe, er det mange alternativer på App Store.
I tillegg til å dele bilder fra album, kan brukere legge til bilder i delte album på iPhone. Du kan automatisk legge til bilder i delte album uten å måtte jobbe fra albumet igjen.
Det er to raskere og enklere måter å sette opp en nedtelling/timer på Apple-enheten din.
App Store inneholder tusenvis av flotte apper du ikke har prøvd ennå. Vanlige søketermer er kanskje ikke nyttige hvis du vil oppdage unike apper, og det er ikke morsomt å begynne på endeløs rulling med tilfeldige søkeord.
Blur Video er et program som gjør scener uskarpe, eller alt innhold du vil ha på telefonen din, for å hjelpe oss med å få bildet vi liker.
Denne artikkelen vil veilede deg hvordan du installerer Google Chrome som standard nettleser på iOS 14.









