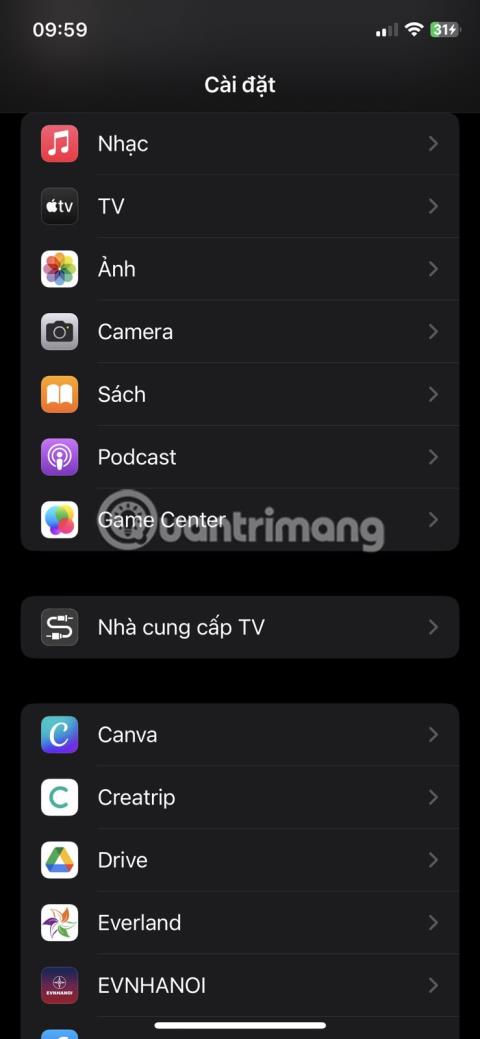Den innebygde QR-kodeskanneren er en av de beste livskvalitetsforbedrende funksjonene på iPhone. Du kan få tilgang til informasjon, foreta betalinger, bli med i WiFi-nettverk og mer med en enkel skanning.
Imidlertid kan det hende at QR-kodeskanneren ikke gjenkjenner eller leser koden riktig. Dette kan være frustrerende, spesielt når du raskt trenger å få tilgang til innhold i koden. Før du gir opp, her er noen rettelser du kan prøve for å få QR-kodeskanningen til å fungere igjen.
1. Sjekk om QR-kodeskanneren er aktivert
Vanligvis vil det gjøre susen ved å peke iPhone-kameraet mot QR-koden. Men hvis det ikke fungerer, kan det hende du ved et uhell har slått av QR-kodeskanning i Kamera-appen. Slik aktiverer du QR-kodeskanneren:
- Åpne Innstillinger- appen på iPhone.
- Rull ned og trykk på Kamera.
- Slå på alternativet Skann QR-kode .


2. Sørg for at kameraet er i fotomodus
QR-kodeskanneren på iPhone fungerer bare når kameraet er satt til fotomodus. Hvis du feilaktig bytter til Video, Portrait, Pano eller en annen kameramodus, kan det hende at QR-kodeskanneren ikke fungerer som forventet. Så sveip til venstre eller høyre i Kamera-appen for å bytte tilbake til fotomodus. Pek deretter kameraet mot QR-koden og prøv å skanne på nytt.
3. Plasser kameraet riktig når du skanner
For en rask og vellykket skanning, sørg for at QR-koden er plassert i kamerasøkeren. Unngå å skanne i bratte vinkler og prøv å holde QR-koden parallelt med enheten. Sørg også for at QR-koden ikke er krøllete, skjult eller skadet på noen måte, da dette kan forhindre en vellykket skanning.
4. Flytt til et bedre opplyst sted

God belysning er avgjørende for hver kamerafunksjon, og QR-kodeskannere er intet unntak. Et godt opplyst miljø hjelper kameraet med å identifisere og lese QR-koder lettere. Hvis du er i et svakt opplyst rom eller område, flytt til et lysere sted eller skinn litt lys på QR-koden for å forbedre synligheten.
5. Rengjør kameralinsen
En tilsmusset eller skitten kameralinse kan gjøre det vanskelig for kameraet å lese QR-koden. Så hvis du fortsatt har problemer med å skanne QR-koden, tørk forsiktig av kameralinsen med en myk, lofri klut for å sikre at den er ren. Unngå å bruke harde eller slipende materialer som kan ripe linsen. Om nødvendig, fukt kluten lett med vann for å fjerne gjenstridige flekker.
6. Start Kamera-applikasjonen på nytt
Noen ganger kan programvarefeil føre til at QR-kodeskanneren ikke fungerer. Den raskeste løsningen for dette er å lukke kameraet og starte appen på nytt. For å gjøre dette, sveip opp fra bunnen av skjermen, og sveip deretter opp på Kamera-appen for å lukke den. Vent noen sekunder, åpne deretter Kamera-appen på nytt og prøv å skanne QR-koden på nytt.
7. Legg til kodeskanner i kontrollsenteret
Hvis du fortsatt har problemer med å bruke Kamera-appen til å skanne QR-koder, kan du legge til Apples innebygde QR-kodeskanner direkte i kontrollsenteret for enkel tilgang. Denne innebygde funksjonen fungerer separat fra Kamera-appen og kan noen ganger omgå problemer du kan støte på mens du bruker Kamera-appen.
Slik legger du til en QR-kodeskanner i kontrollsenteret:
- Åpne Innstillinger - appen .
- Rull ned og trykk på Kontrollsenter .
- Finn kodeskanner i delen Flere kontroller .
- Trykk på pluss-knappen (+) ved siden av Kodeskanner for å legge den til i kontrollsenteret.
- Åpne nå Kontrollsenter, og trykk deretter på kodeskannerikonet for å skanne QR-koden.
Når du skanner i et mørkt eller svakt opplyst område, trykker du på lommelyktikonet nederst på skjermen for å slå på iPhone-kamerablitsen.



8. Start iPhone på nytt
Hvis metodene ovenfor fortsatt ikke fungerer, kan en enkel omstart hjelpe. Noen ganger kan mindre systemfeil føre til at visse funksjoner, som QR-kodeskanneren, ikke fungerer. Å starte iPhone på nytt kan fjerne disse feilene og få alt til å fungere problemfritt igjen.
Imidlertid har ikke iPhone et omstartsalternativ, så du må manuelt slå av enheten og deretter slå den på igjen. Heldigvis kan du utføre en manuell omstart selv om iPhone-knappene er ødelagte.
9. Oppdater iPhone
Apple slipper med jevne mellomrom programvareoppdateringer, inkludert rettelser som kan fikse eventuelle operativsystemfeil. Utdaterte iOS-versjoner kan forårsake problemer med QR-kodeskanneren din, og en oppdatering løser dette problemet.
10. Sjekk ut en tredjeparts QR-kodeskanner

Hvis iPhones innebygde QR-kodeskanner fortsatt ikke fungerer etter å ha prøvd alle disse rettelsene, bør du vurdere å laste ned en tredjeparts QR-kodeleser fra App Store. Mange alternativer, både gratis og betalte, tilbyr flere funksjoner enn den innebygde QR-skanneren.
Populære tredjeparts iOS QR-kodeleserapper inkluderer QR Code & Barcode Scanner fra TeaCapps, Scan Shot by Scanner App PDF Tool og CamScanner fra INSTIG.