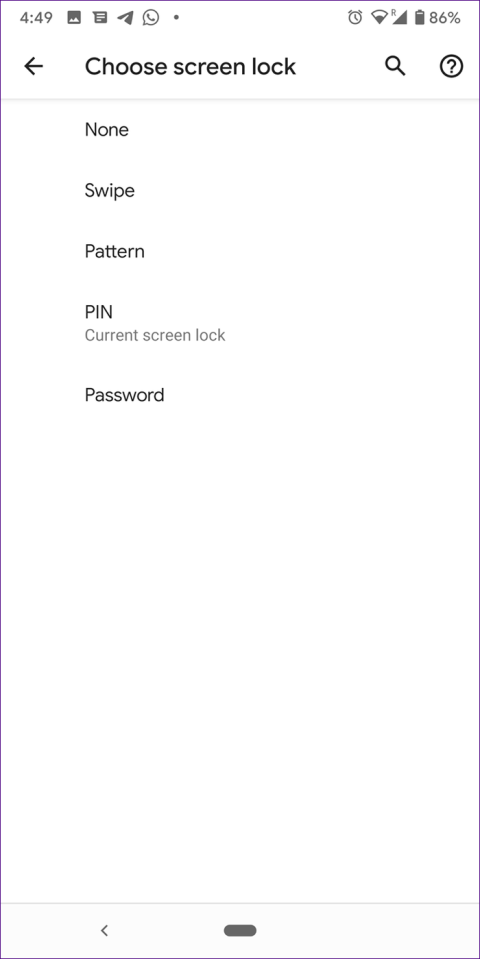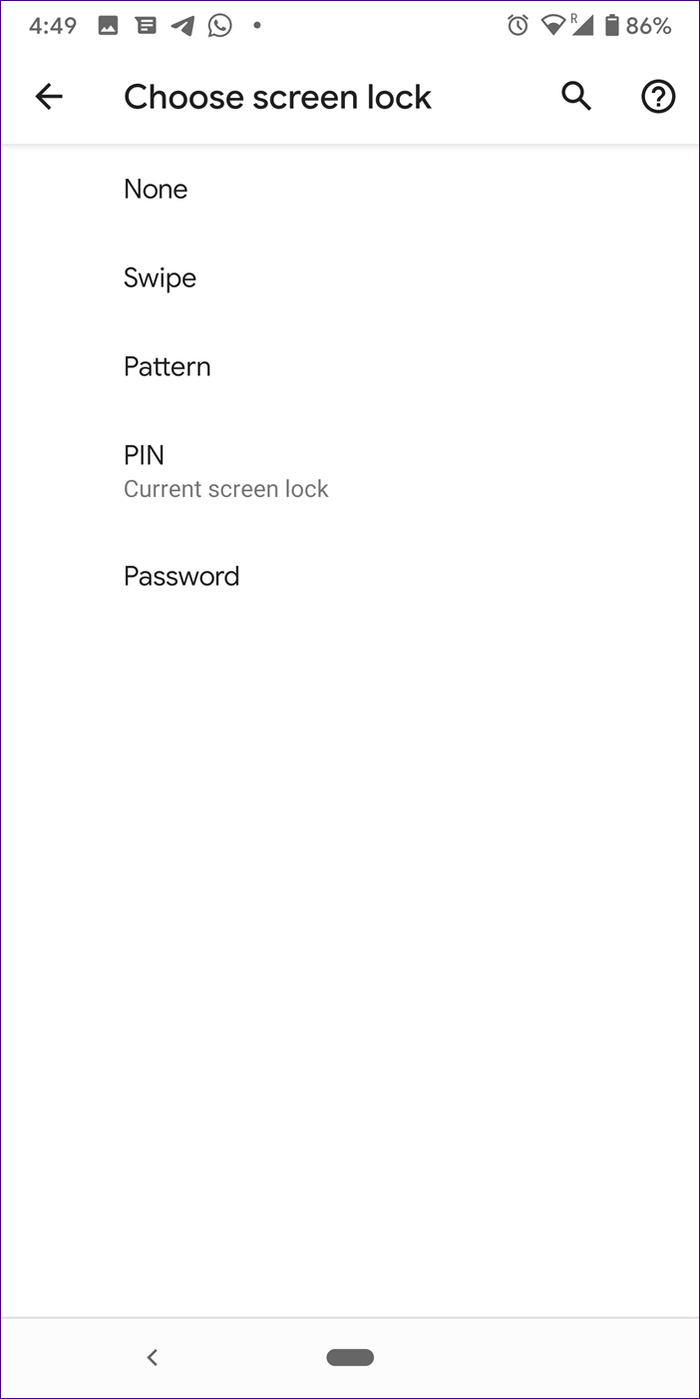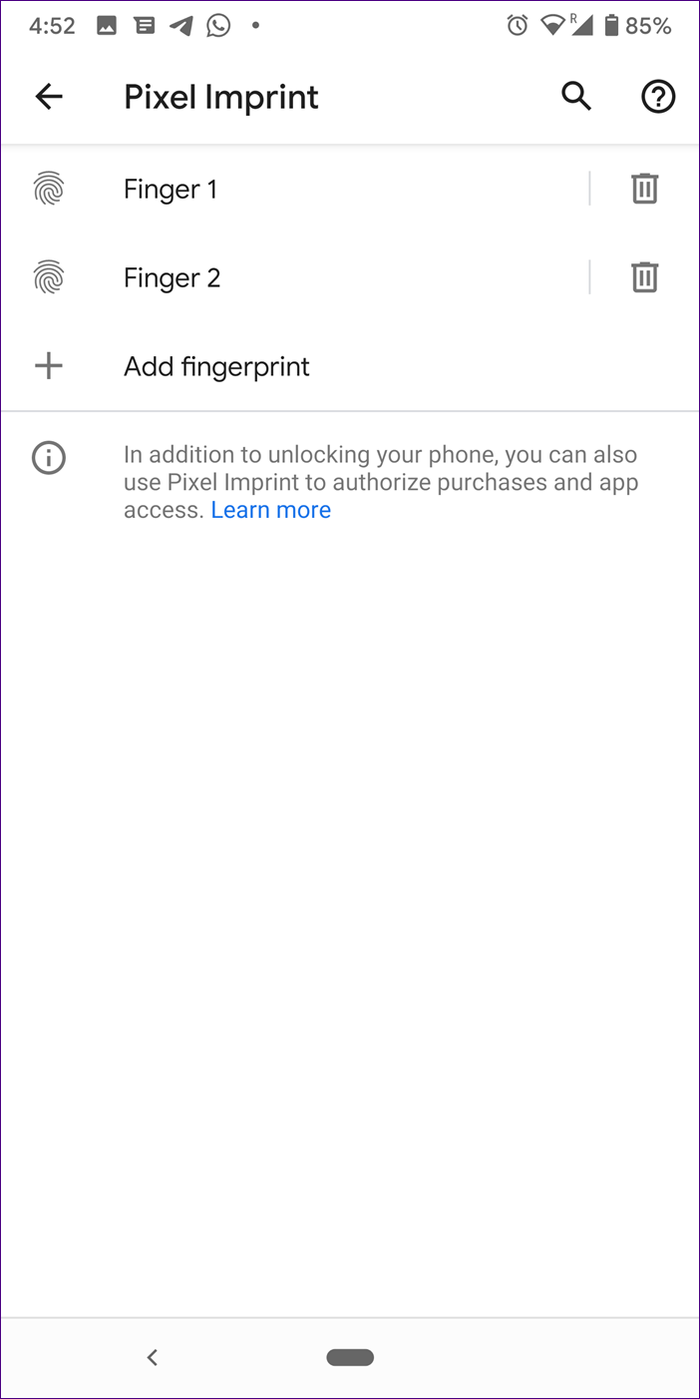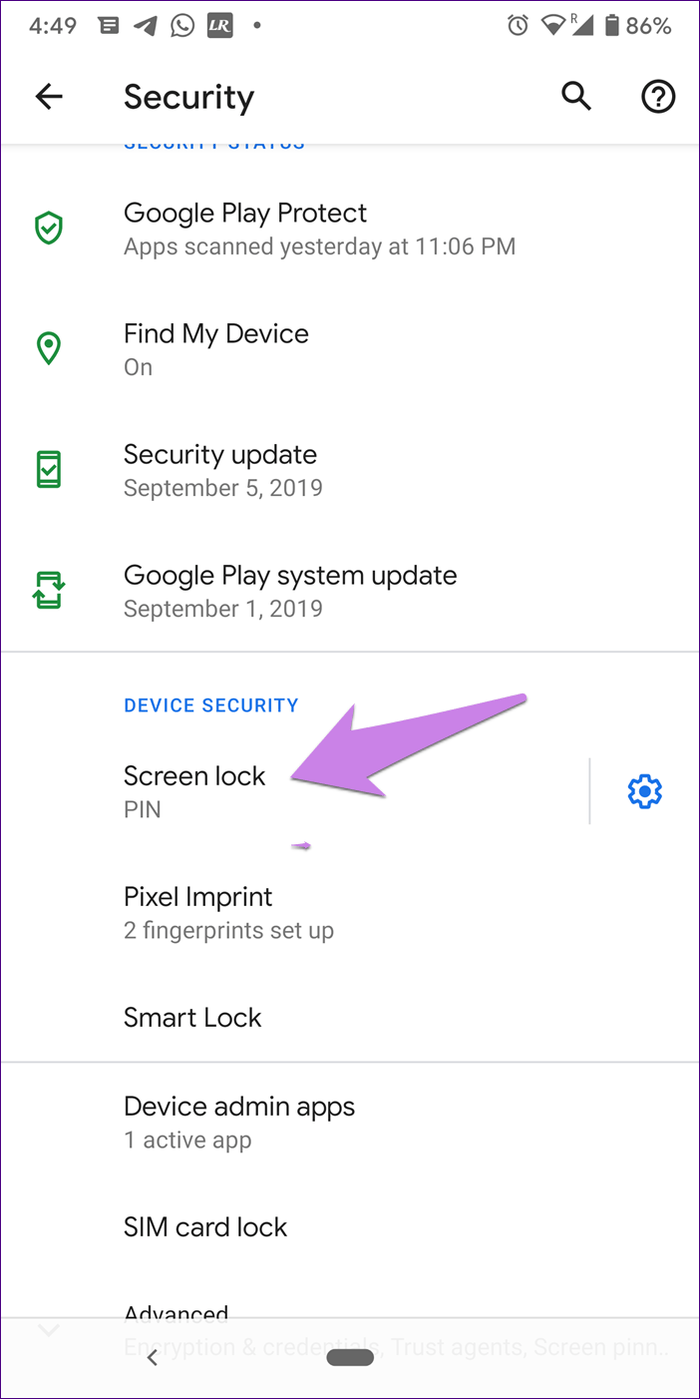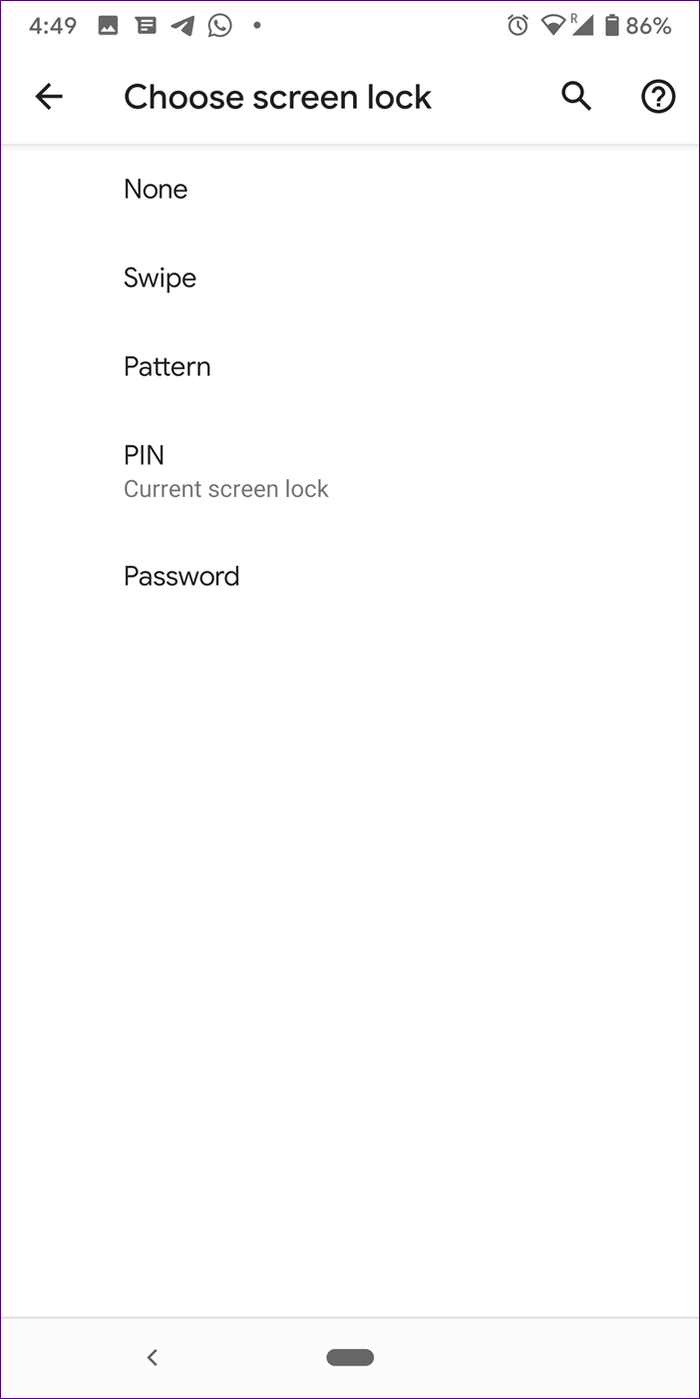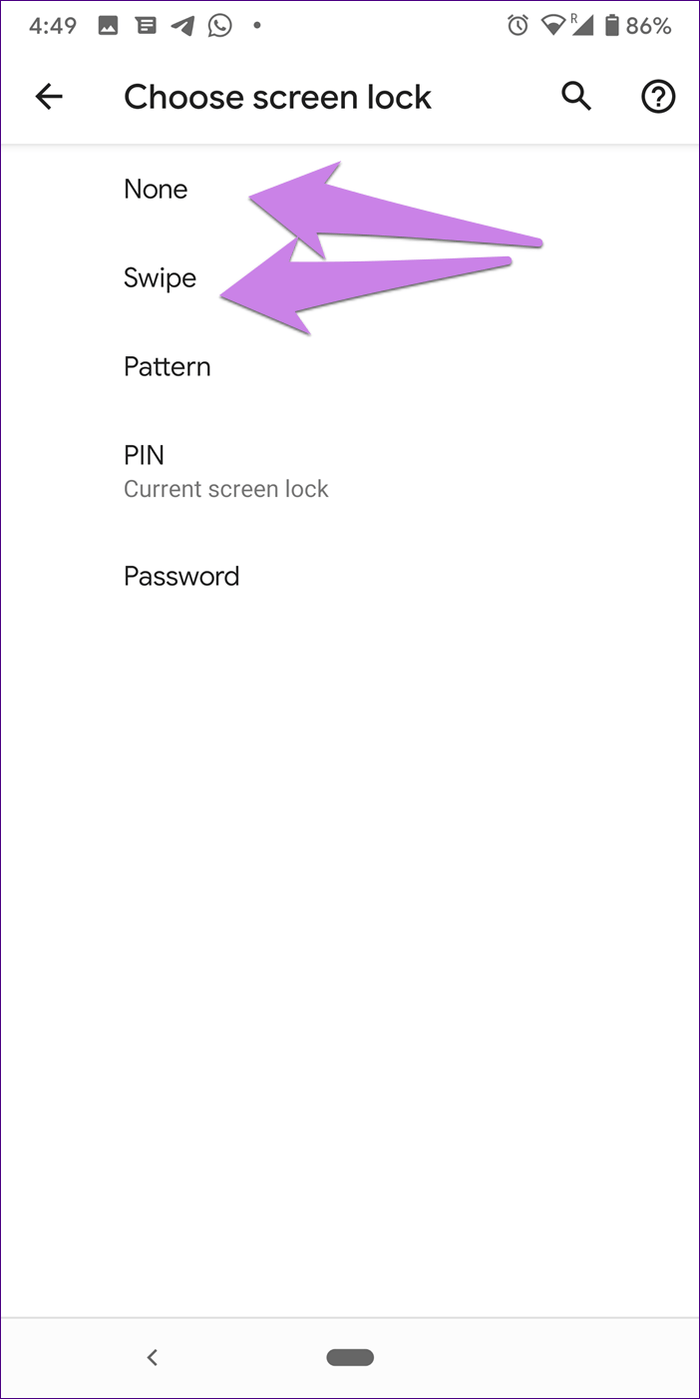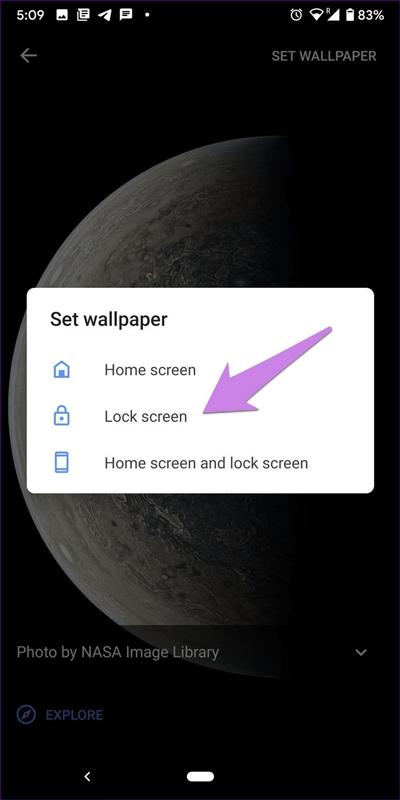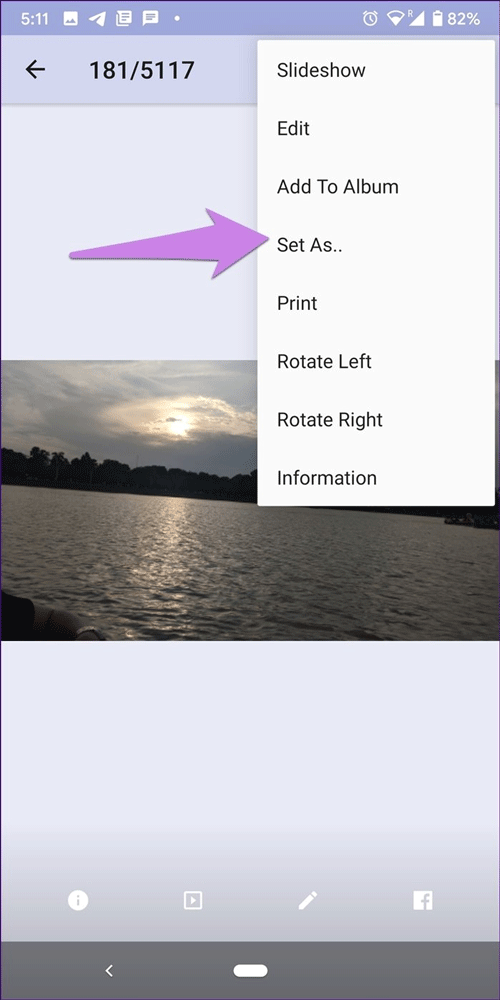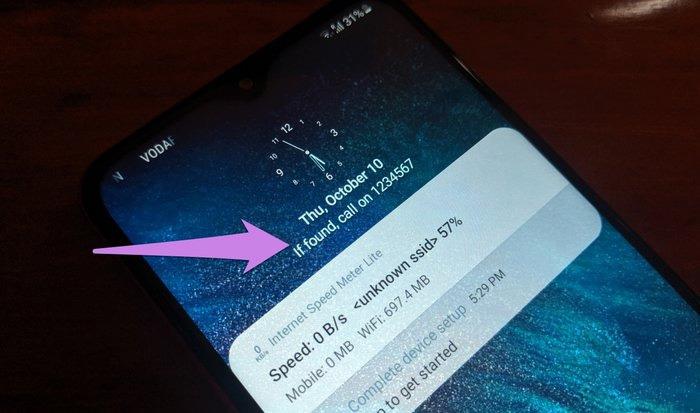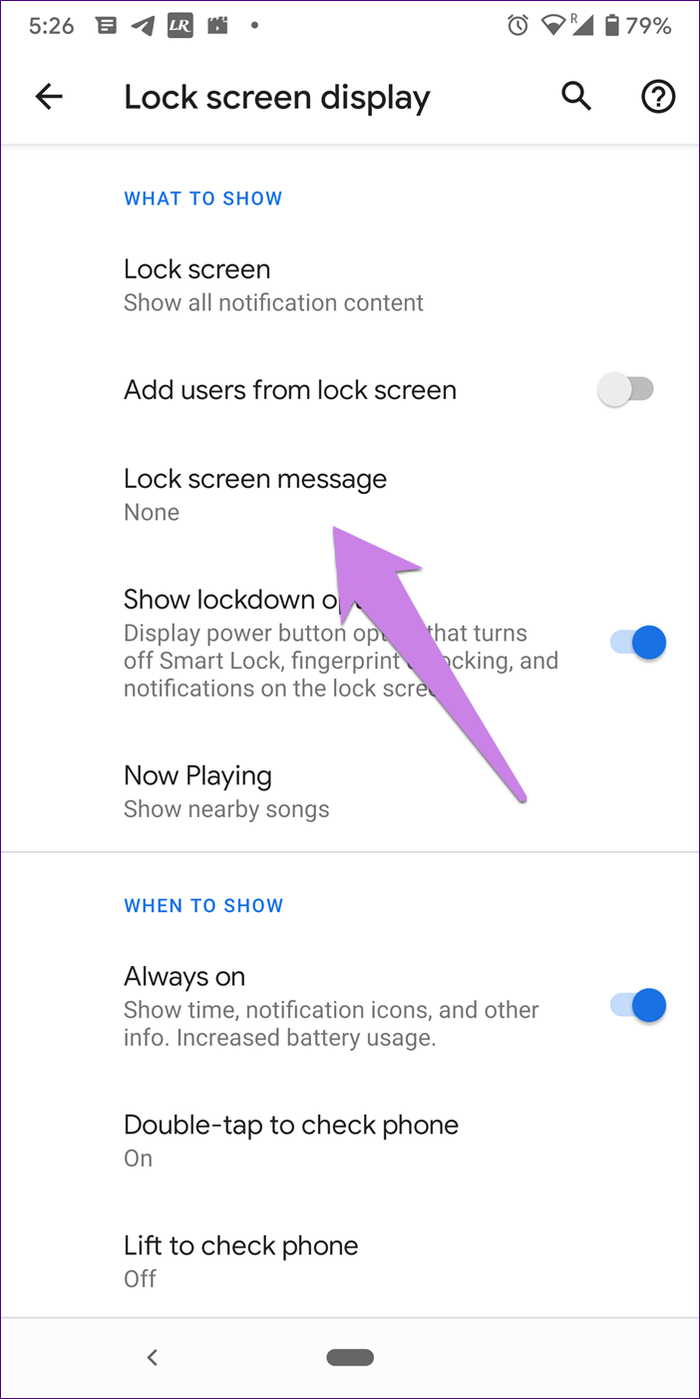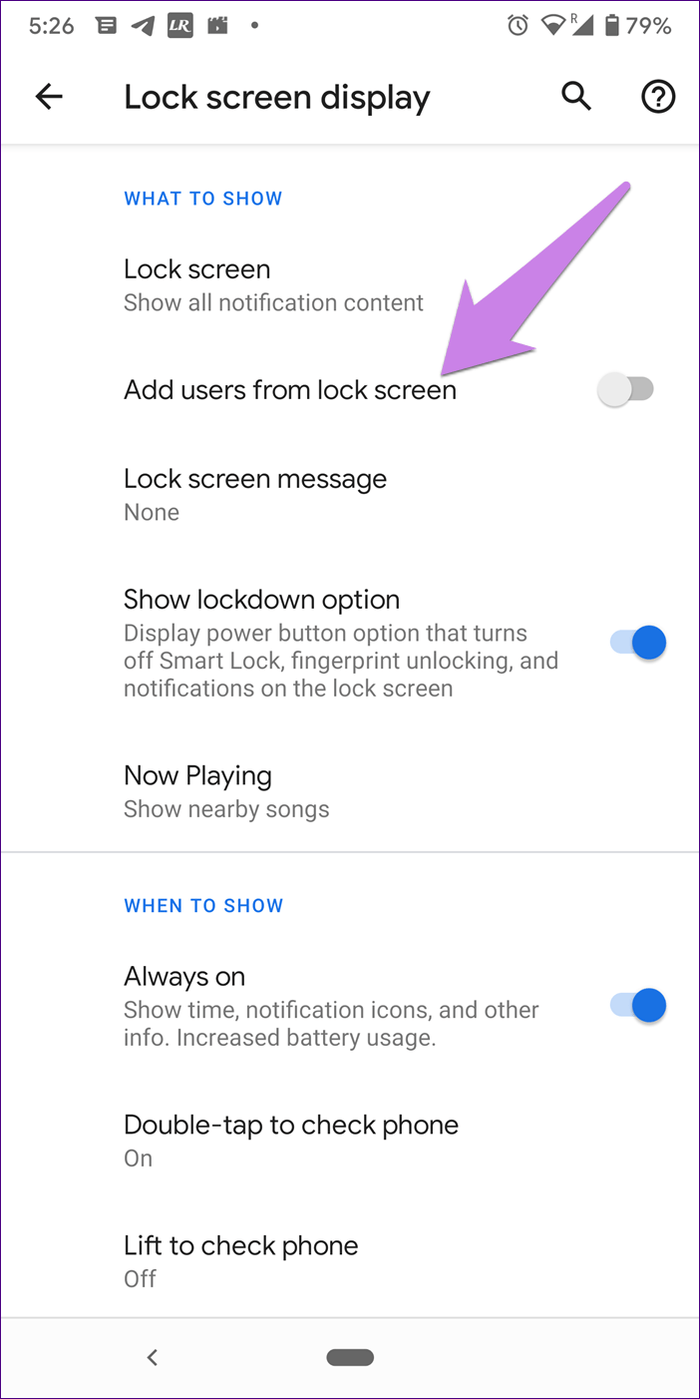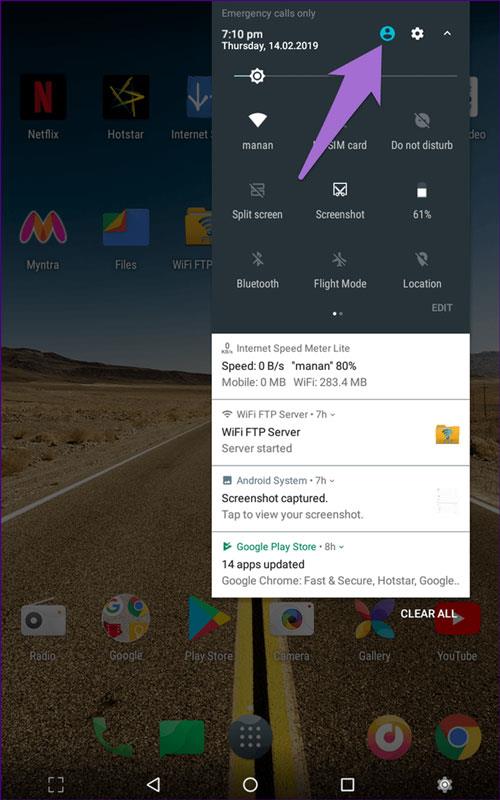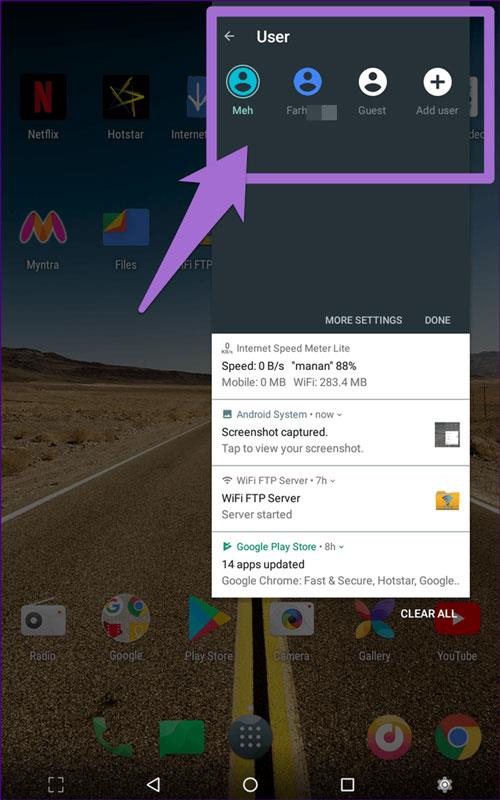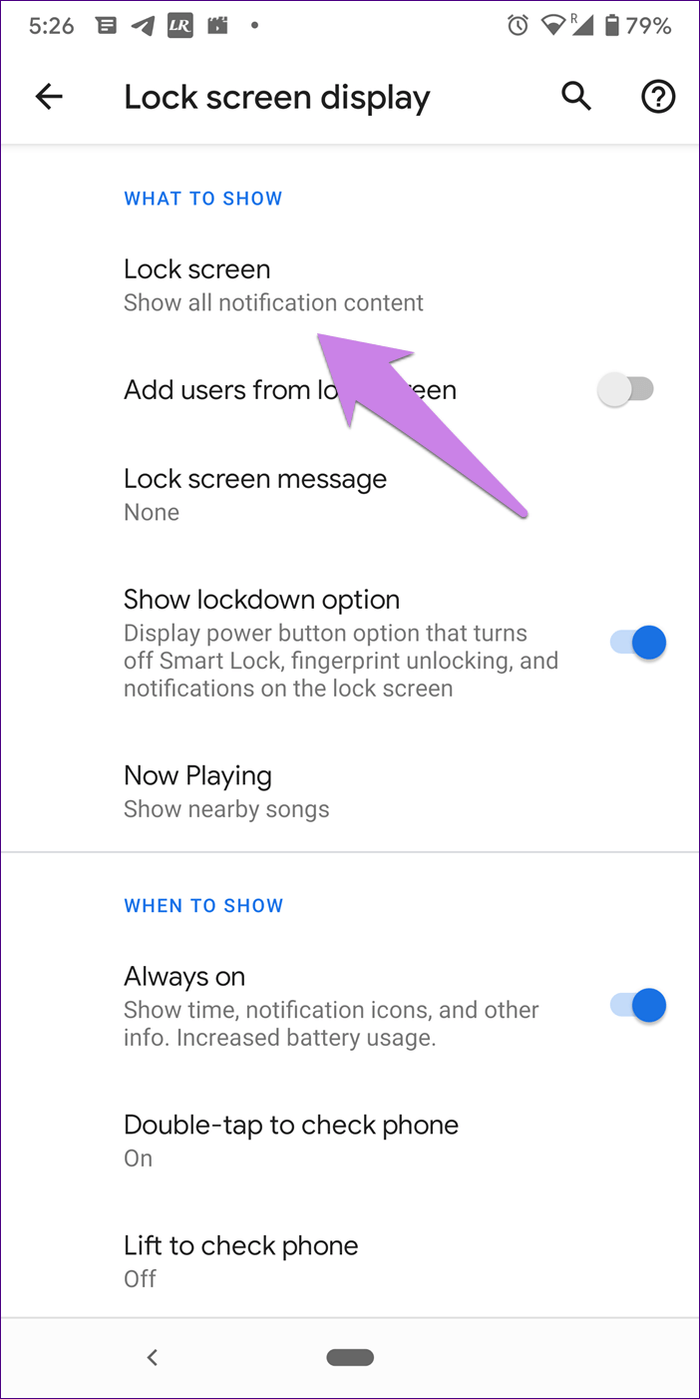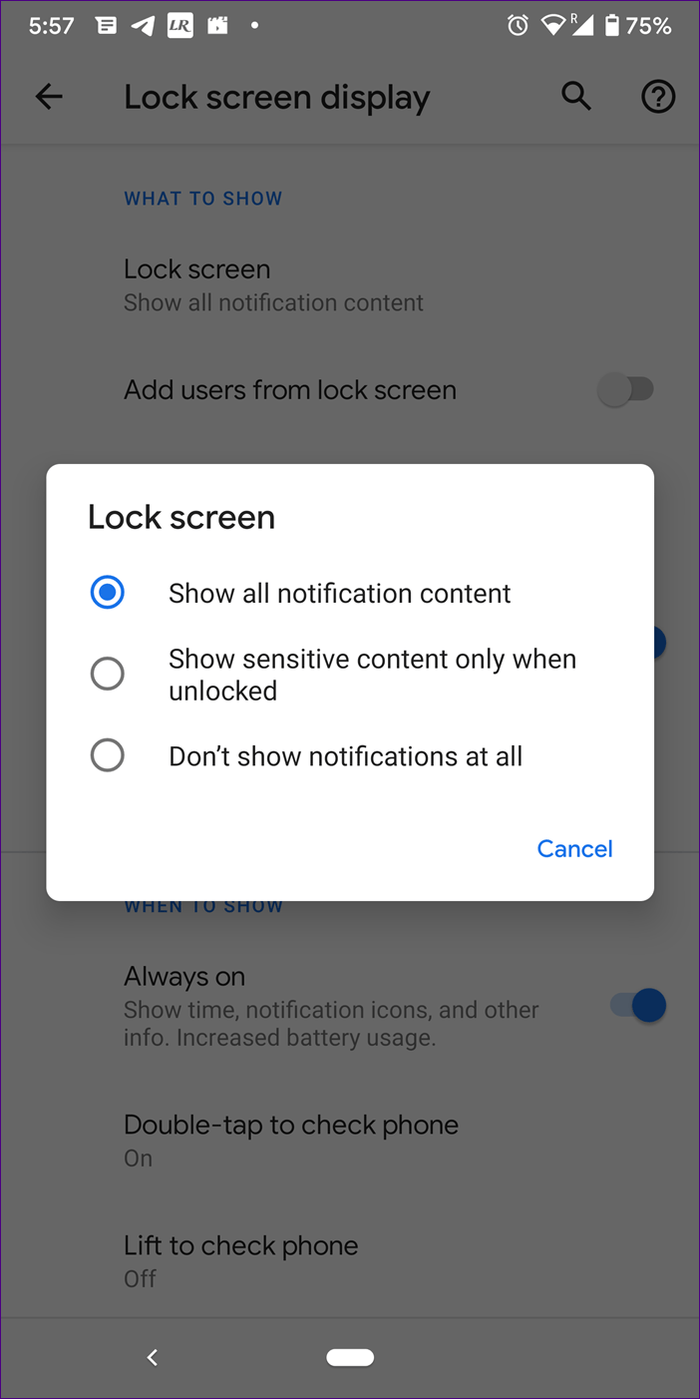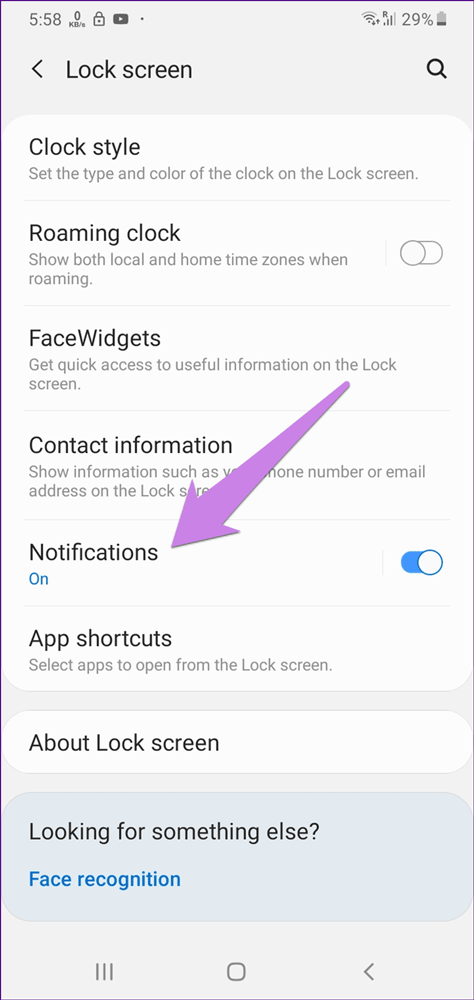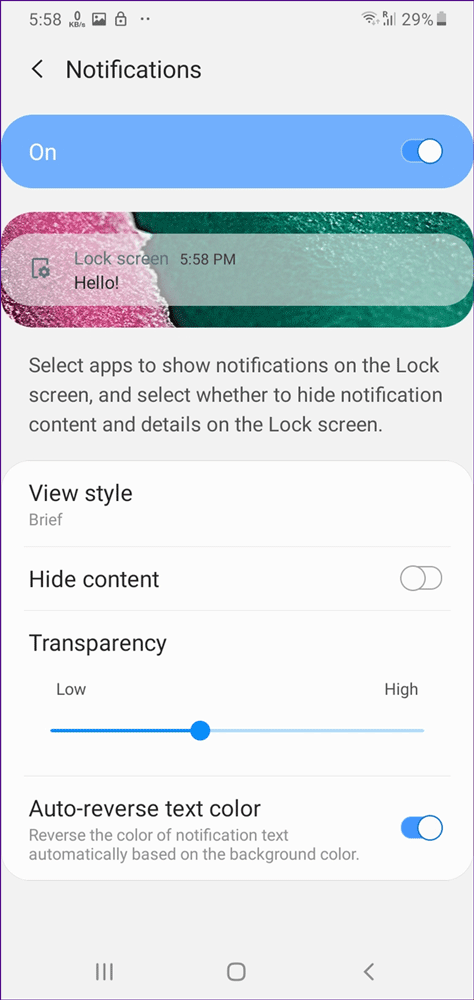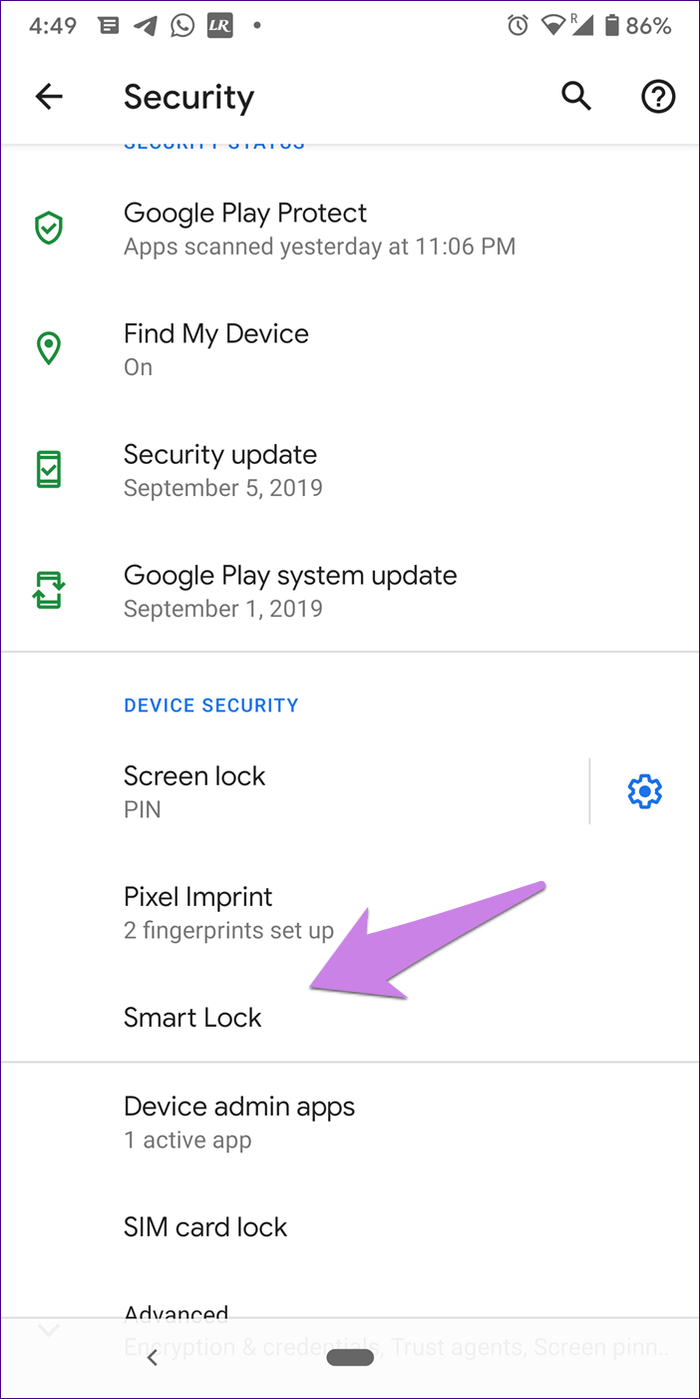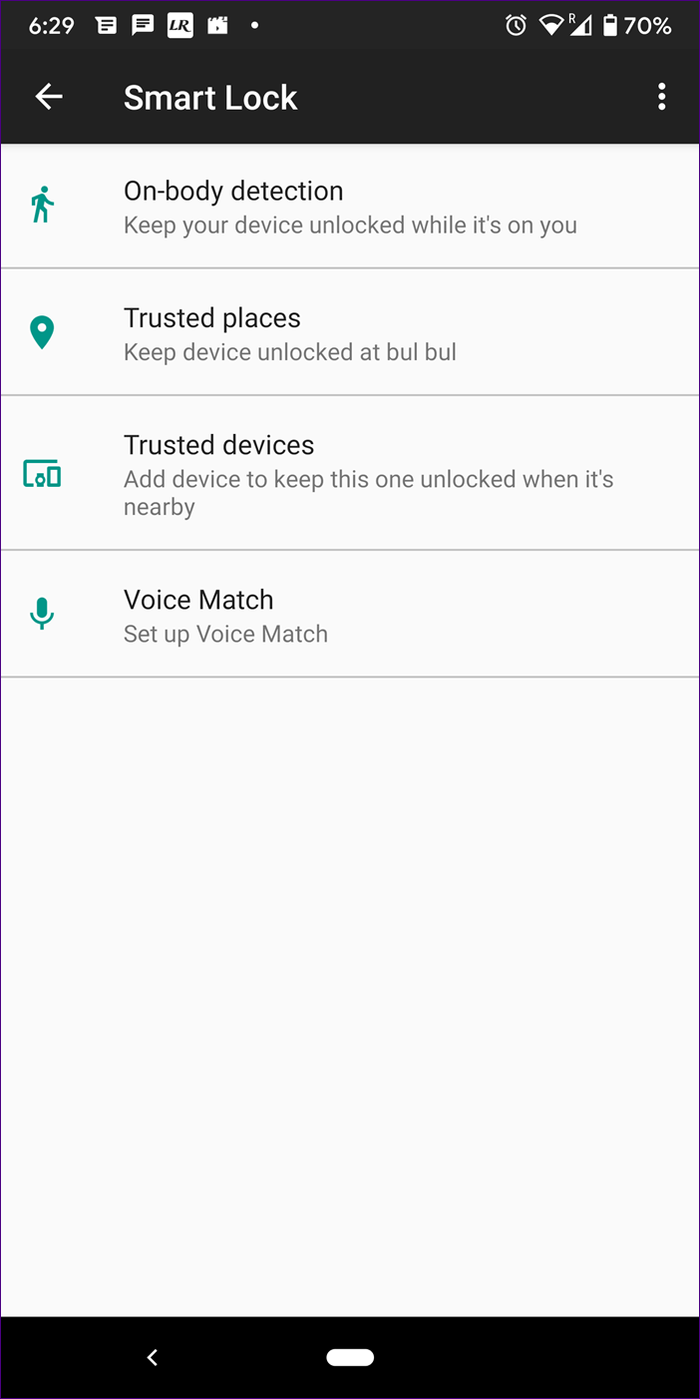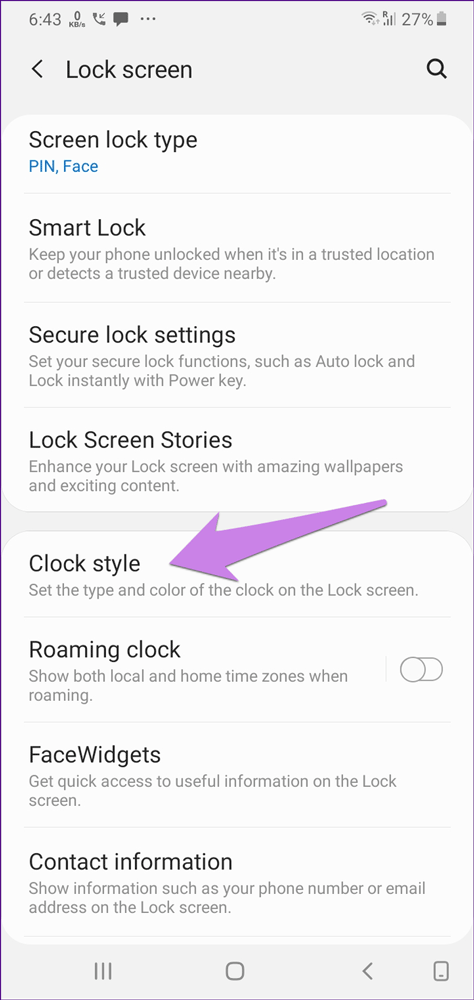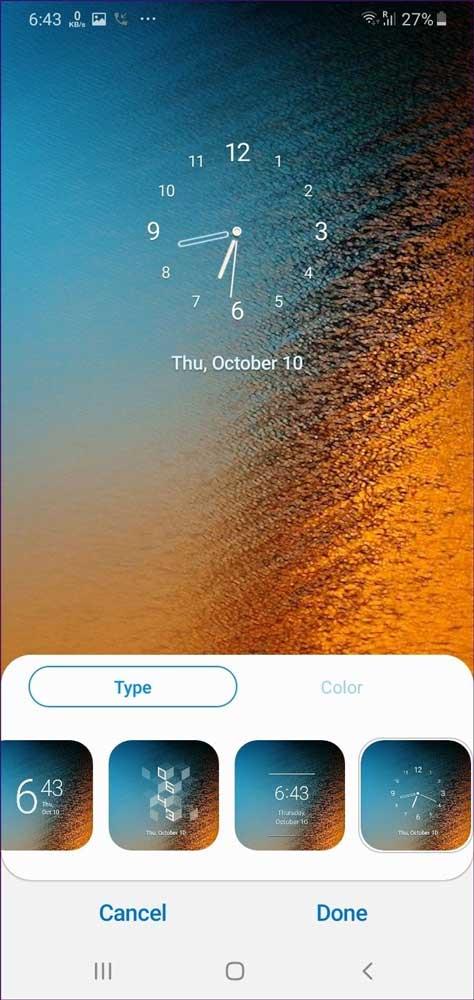Android er kjent for sin fleksibilitet og høye tilpasning. Du kan tilpasse startskjermen, appskuffen eller varslingspanelet osv. for å passe dine behov. Så hvorfor forblir låseskjermen på Android-telefonen den samme? Nei, du kan tilpasse den på mange måter.
Låseskjermen er telefonens gateway. I sin enkleste form kan du få tilgang til varsler, iverksette handlinger osv. Her er noen måter å tilpasse låseskjermen for å tilpasse telefonen din.
Tips for å tilpasse låseskjermen på Android
1. Endre stil på låseskjermen
Hovedformålet med låseskjermen er å gi sikkerhet til telefonen ved å låse den. Alle telefoner tilbyr tre typer låser: mønster, PIN-kode og passord. Velg låseskjermstilen du ønsker. Nyere telefoner tilbyr også fingeravtrykkautentisering og ansiktsgjenkjenning.
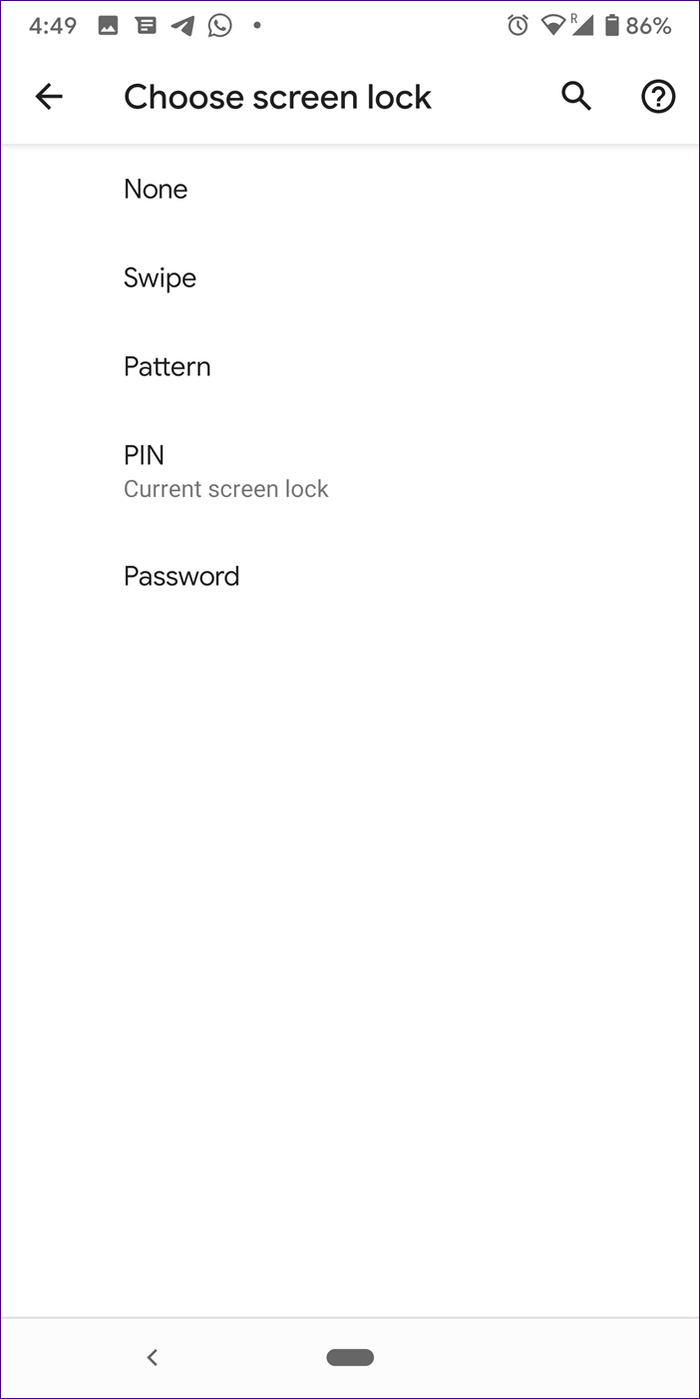
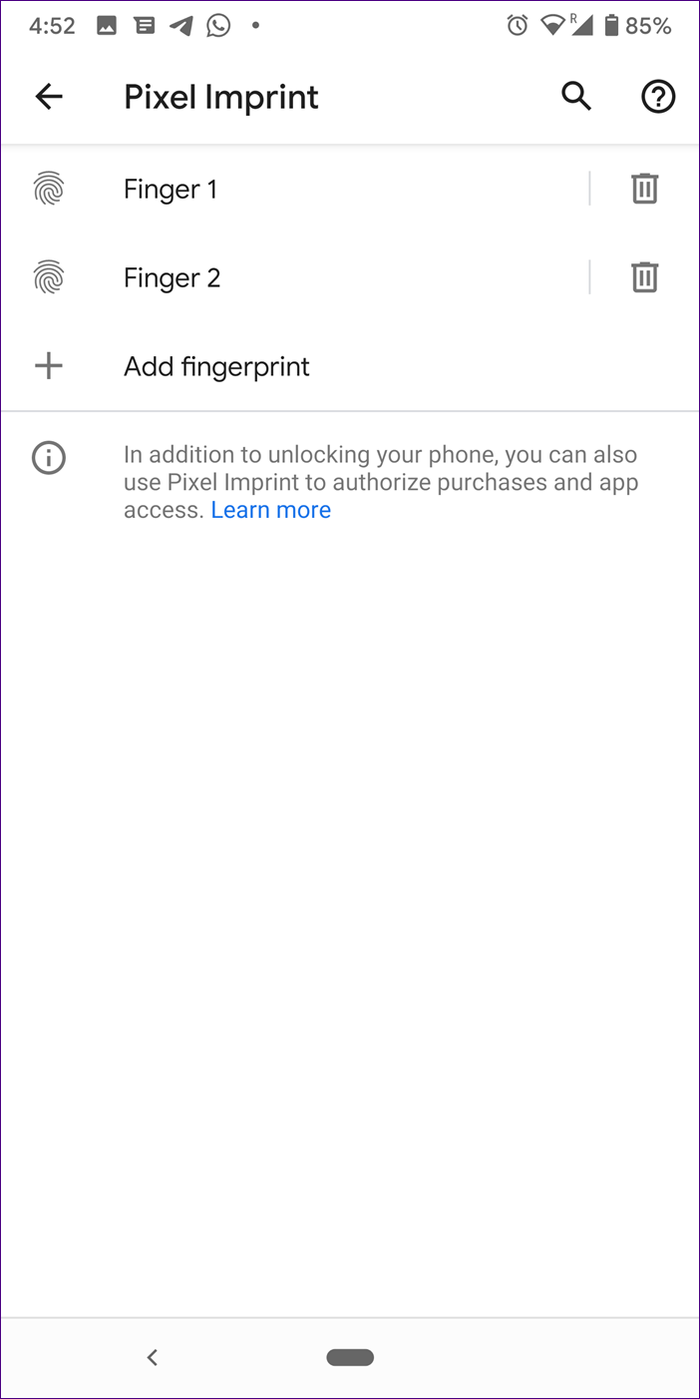
For å endre låsetypen, gå til Innstillinger > Sikkerhet > Skjermlås , endre skjermlåstypen.
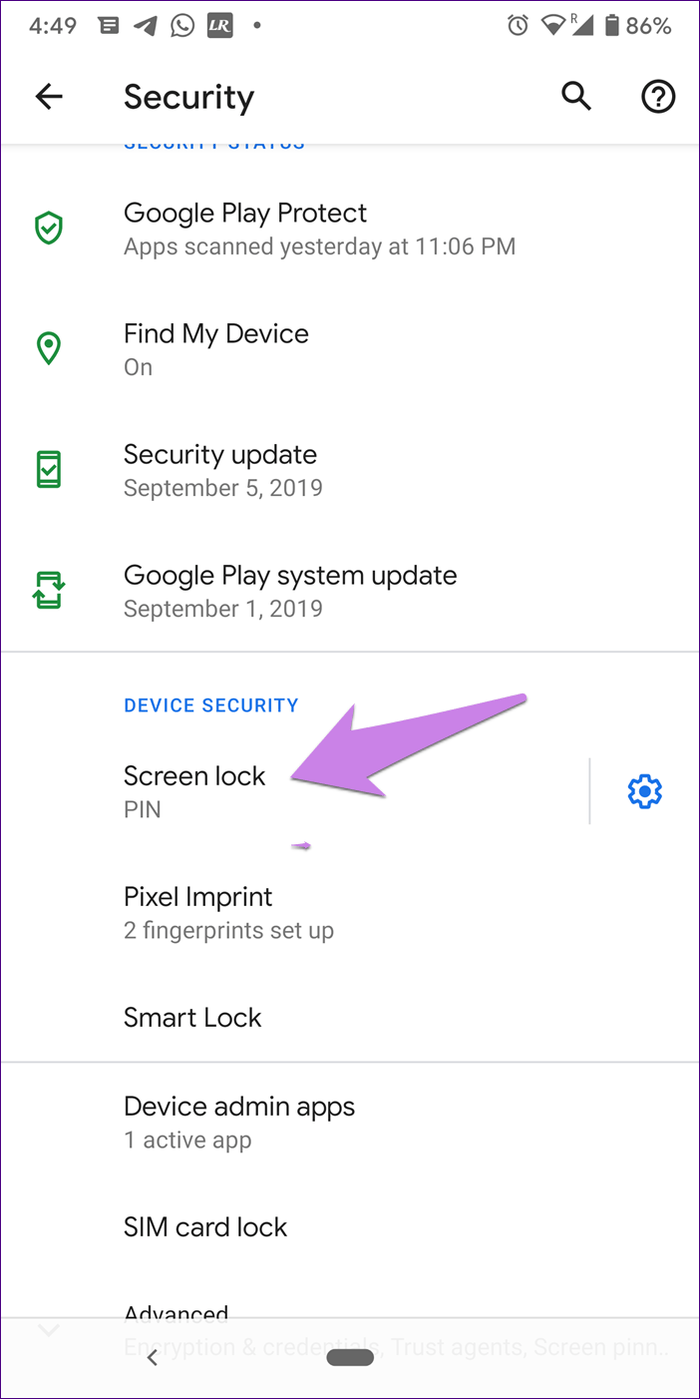
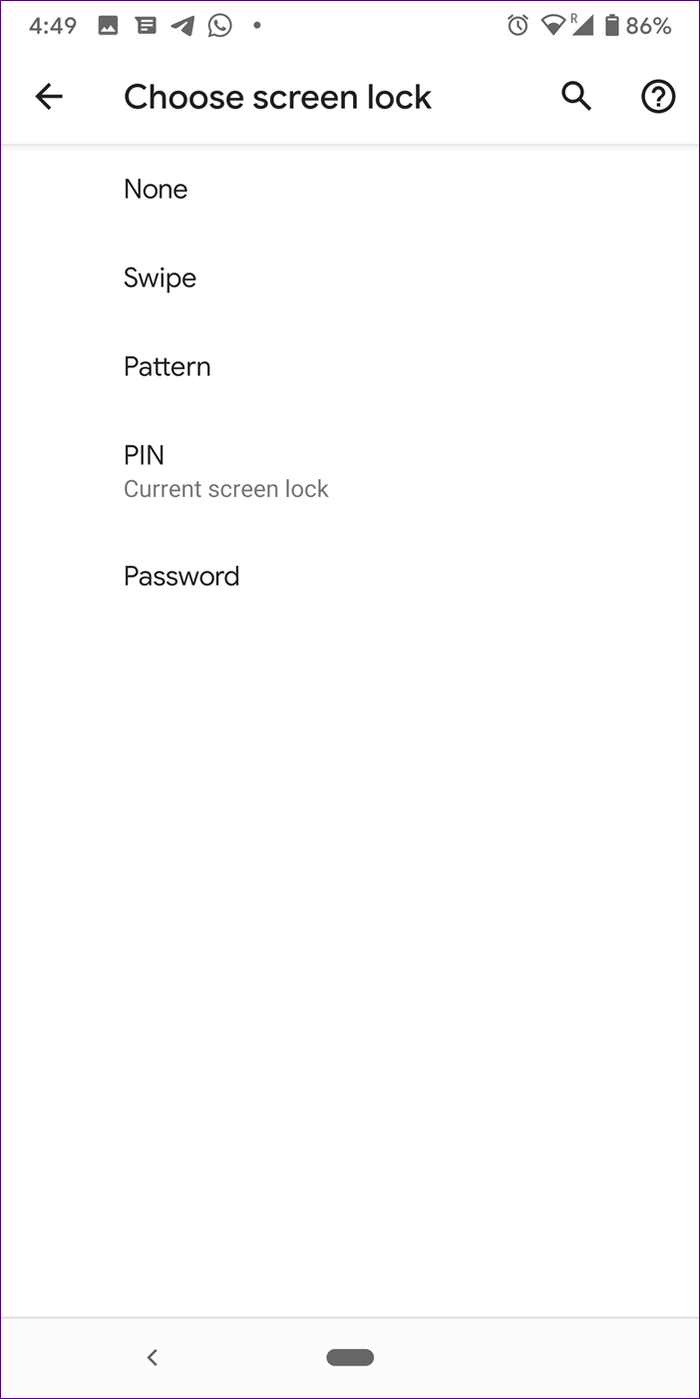
På Samsung-telefoner går du til Innstillinger > Låseskjerm > Skjermlåstype . På noen andre telefoner finner du denne innstillingen i Innstillinger > Skjerm > Låseskjerm . Hvis det ikke er i disse innstillingene, bruk søkefeltet øverst i innstillingene for å finne stilen på låseskjermen.
2. Deaktiver låseskjermen
Hvis du ikke liker låseskjermen, kan du deaktivere den ved å velge Ingen i låseskjermstilen. Brukere kan også bruke den uten låsemodus ved å velge Sveip . Du må da sveipe låseskjermen for å åpne telefonen. Men på denne måten kan alle som har tilgang til telefonen din se innholdet ditt.
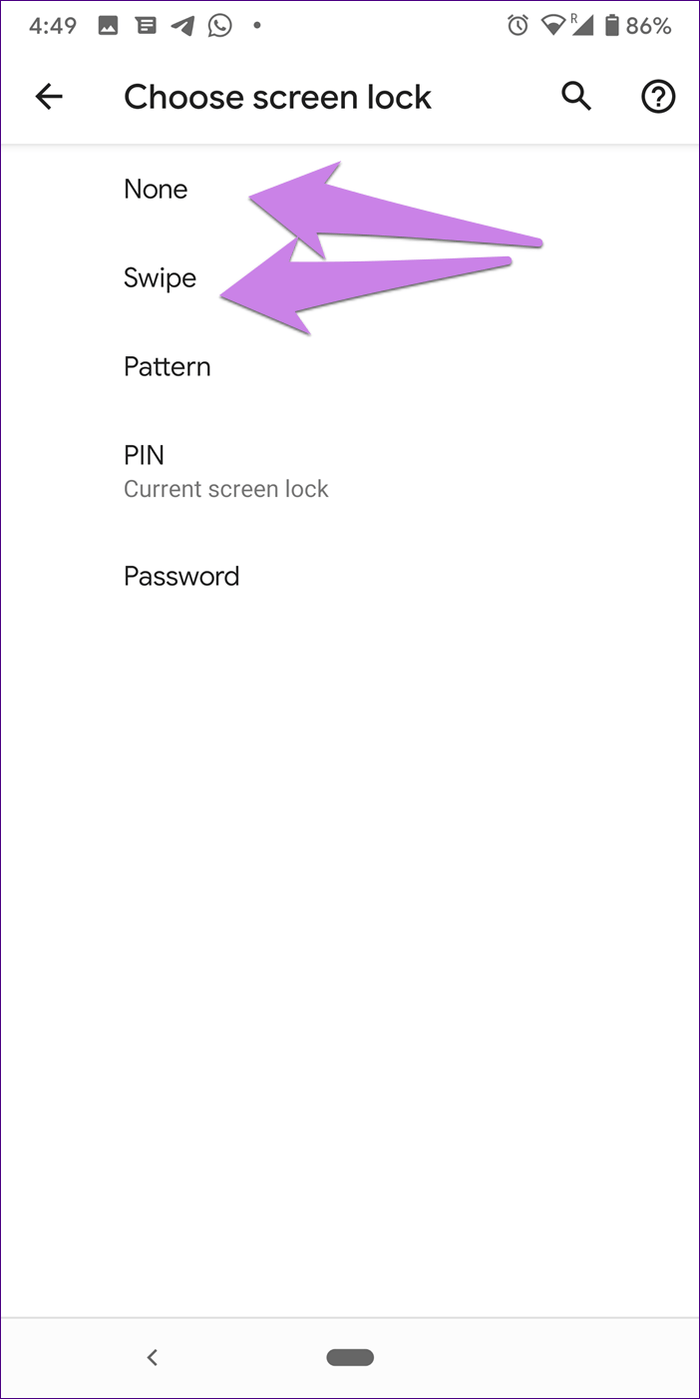
3. Angi et annet bakgrunnsbilde fra startskjermen
Alle Android-telefoner tillater innstilling av forskjellige bakgrunnsbilder for startskjermen og låseskjermen.
Det er to måter å endre bakgrunnen på låseskjermen:
Fra Innstillinger
Gå til Innstillinger > Skjerm > Bakgrunn . På noen telefoner ser du bakgrunnsinnstillinger direkte i Innstillinger . Trykk på den, åpne bildet du vil angi som bakgrunn og trykk på Angi bakgrunn . Velg Låseskjerm hvis du vil konfigurere den kun for låseskjermen.
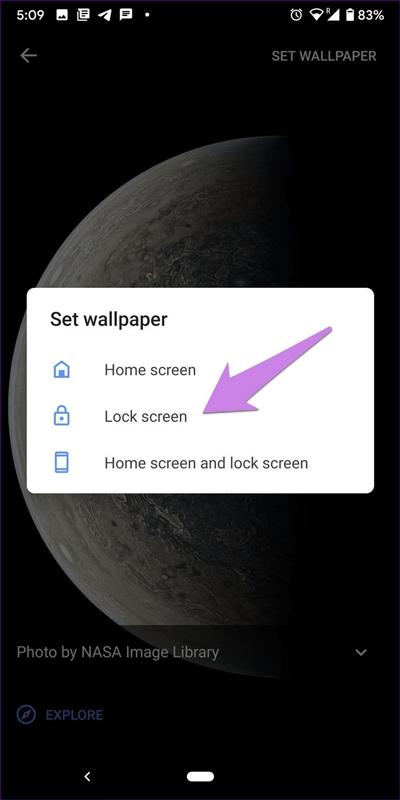
Fra Galleri-appen
De fleste fotogalleriapper på Android tillater å sette bilder som bakgrunnsbilder. Åpne bildet i galleriet og bruk Angi som fra de tilgjengelige alternativene. Velg Bakgrunn > Låseskjerm fra menyen som vises.
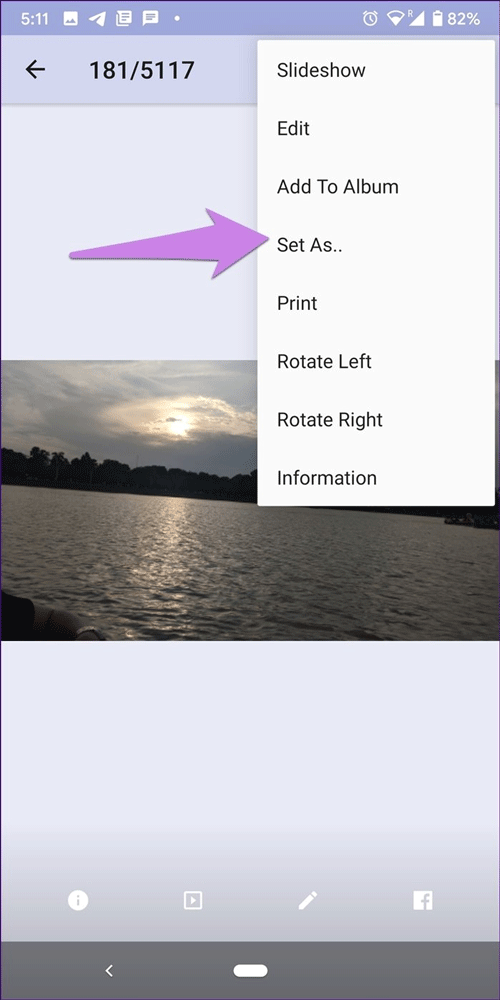
4. Legg til varsler på låseskjermen
Innholdet på låseskjermen endres hele tiden fordi det hovedsakelig er fra varsler. I tilfelle du vil sette opp en melding eller tekst på låseskjermen, kan du absolutt gjøre det.
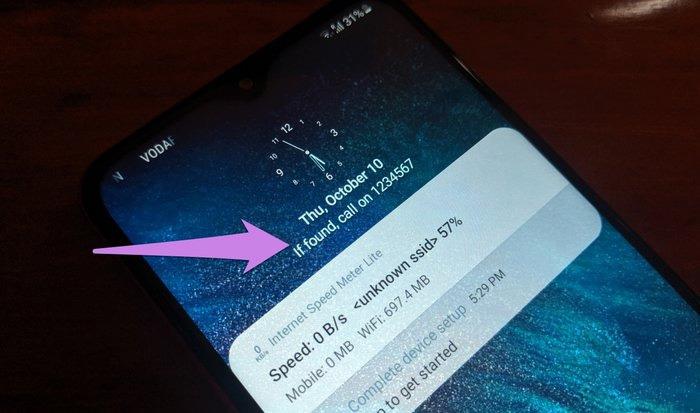
Dette er ganske nyttig hvis du glemmer telefonen et sted, og hvis noen ser kontaktinformasjon som e-post eller telefonnummer på låseskjermen, kan de returnere den til deg.
For å sette opp meldinger på låseskjermen, gå til Innstillinger > Skjerm > Visning av låseskjerm (sjekk under Avansert ) > Melding på låseskjerm .
På Samsung-telefoner går du til Innstillinger > Låseskjerm > Kontaktinformasjon .
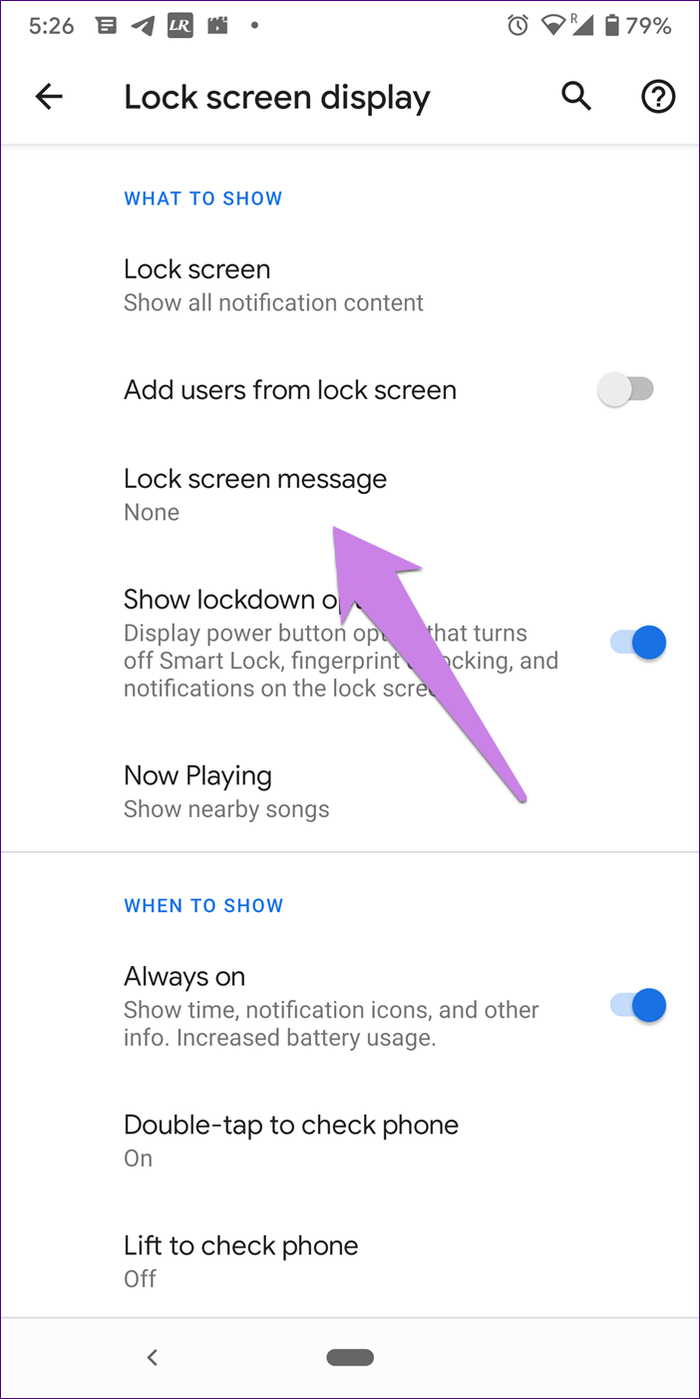
5. Legg til brukere fra låseskjermen
De fleste Android-telefoner, bortsett fra Samsung-telefoner, støtter flere brukerkontoer. Med denne funksjonen har hver bruker en privat plass på telefonen. For å legge til eller bytte bruker, gå til Brukerinnstillinger og legg til brukere. Den har imidlertid også en innstilling som gjør det mulig å legge til brukere direkte fra låseskjermen.
For å aktivere denne innstillingen, gå til Innstillinger > Skjerm > Låseskjermvisning (sjekk under Avansert) > Legg til brukere fra låseskjerm.
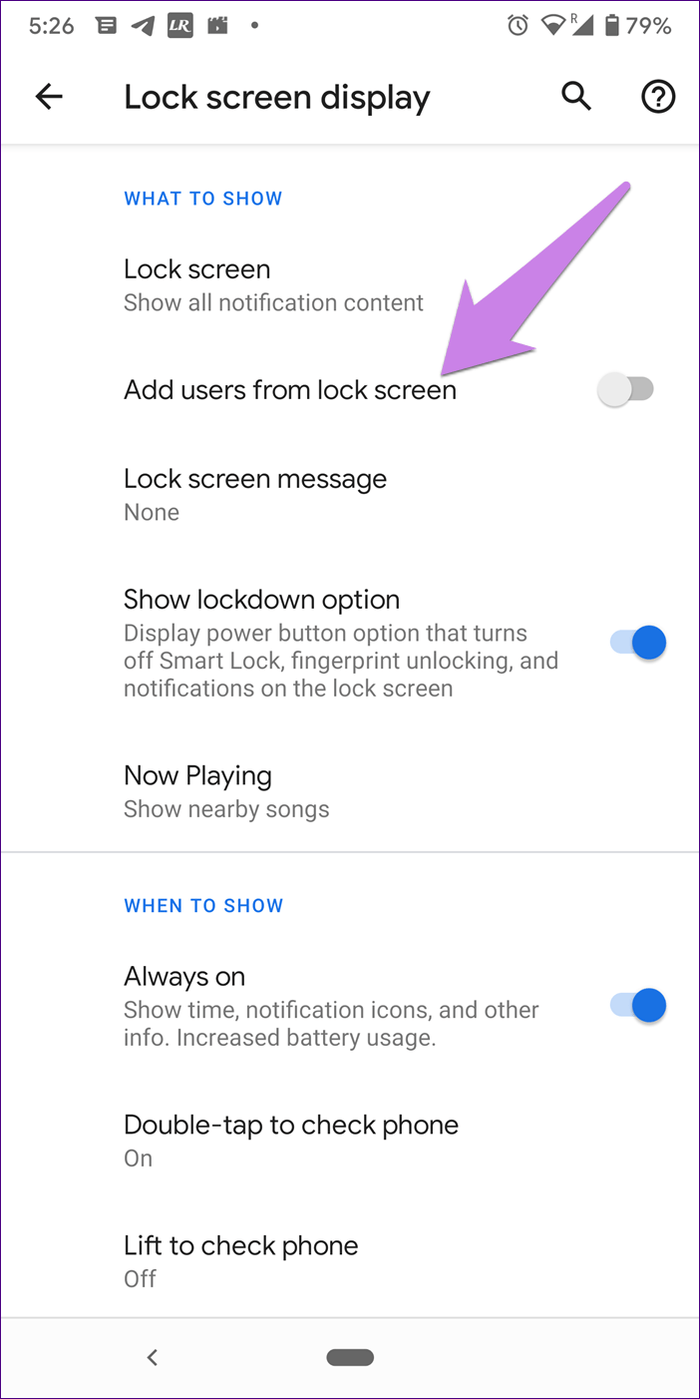
Når aktivert, vil du finne brukerikonet på hurtiginnstillingene, trykk på det for å se andre brukere.
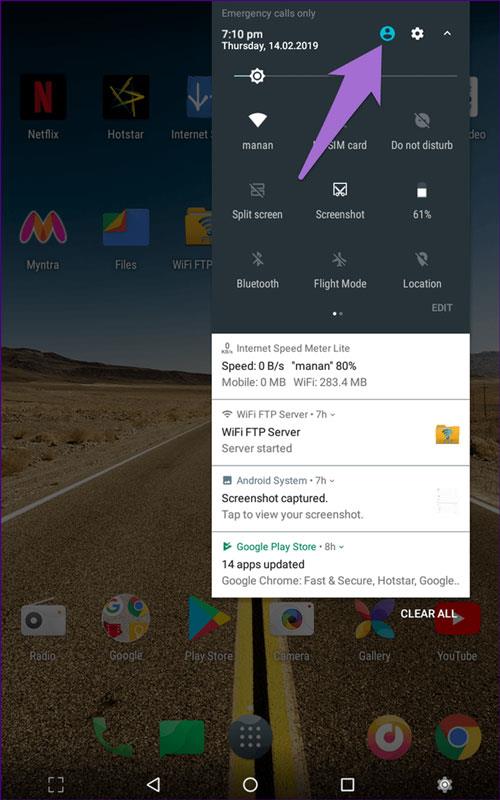
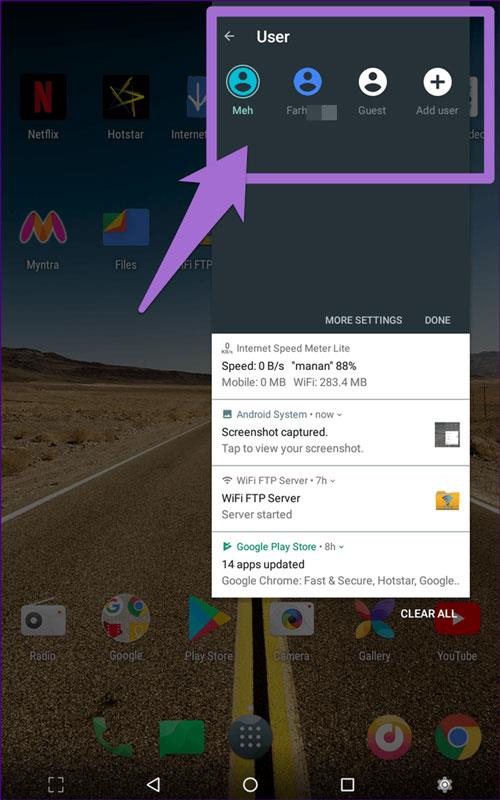
6. Deaktiver varslingsinnhold
Selv når enheten er låst, vises fortsatt varsler på låseskjermen. Noen mennesker elsker dette fordi det ikke er nødvendig å åpne telefonen for å slette eller se varsler, mens andre hater det av personvernhensyn. Heldigvis kan du velge å vise alt varslingsinnhold eller skjule det.
For å gjøre dette, gå til Innstillinger > Skjerm > Låseskjermvisning > Låseskjerm . Velg alternativet som ønsket.
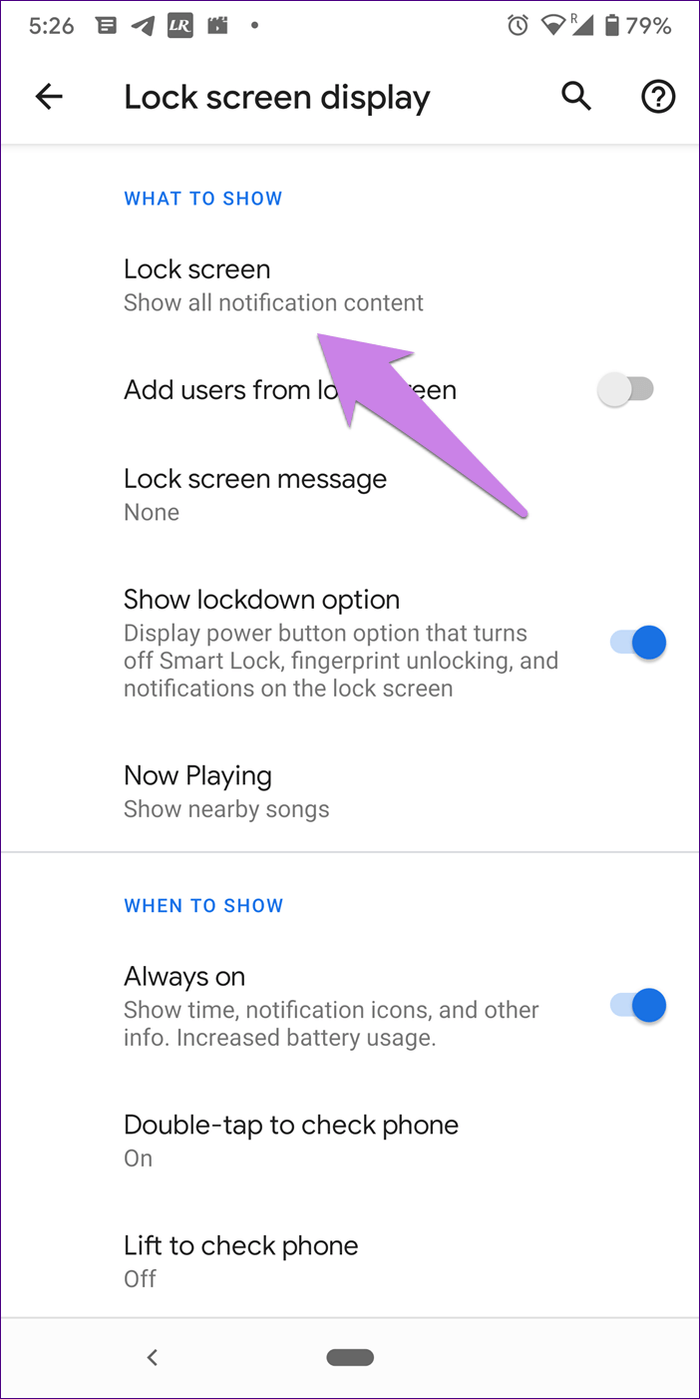
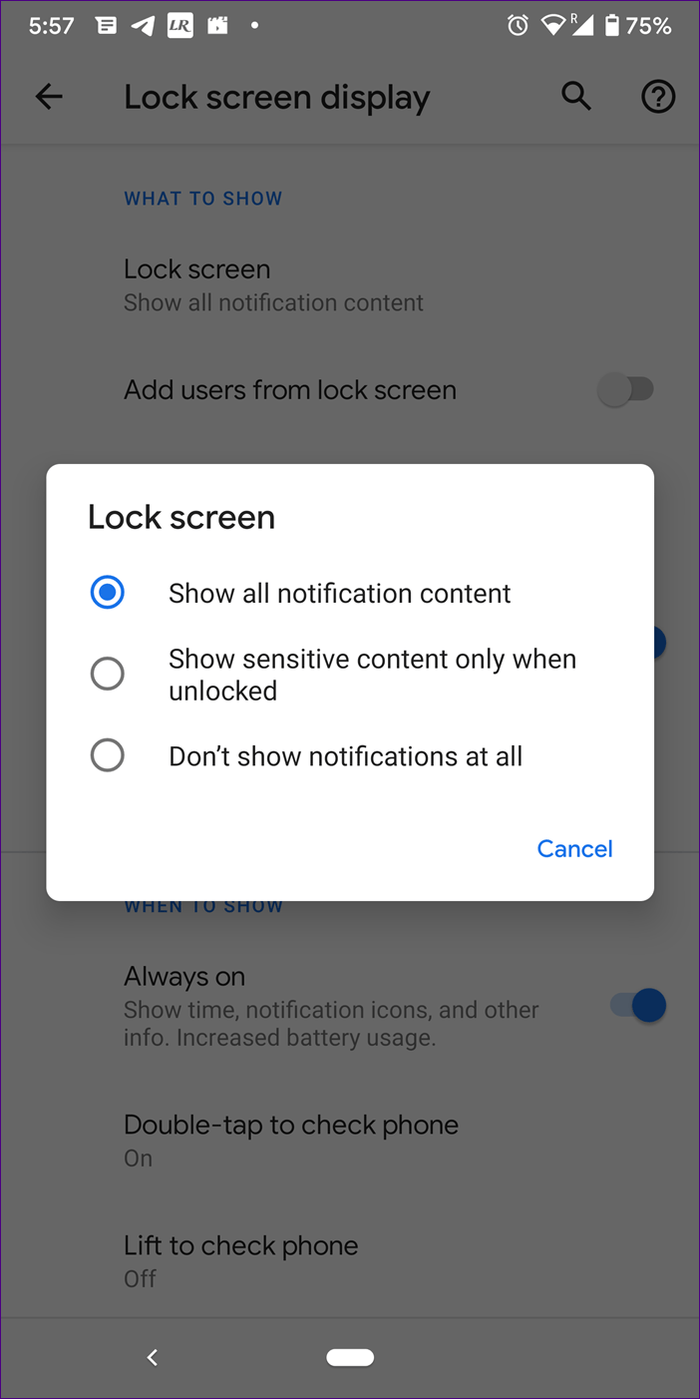
På Samsung-telefoner går du til Innstillinger > Låseskjerm > Varsler , slå på Skjul innhold hvis du ikke vil vise varslingsinnhold fra låseskjermen. Du kan også velge varslingsstil her.
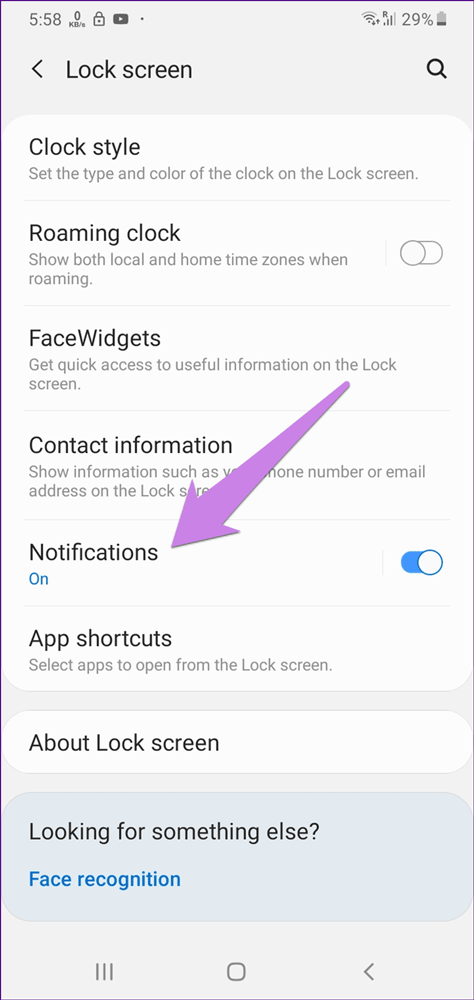
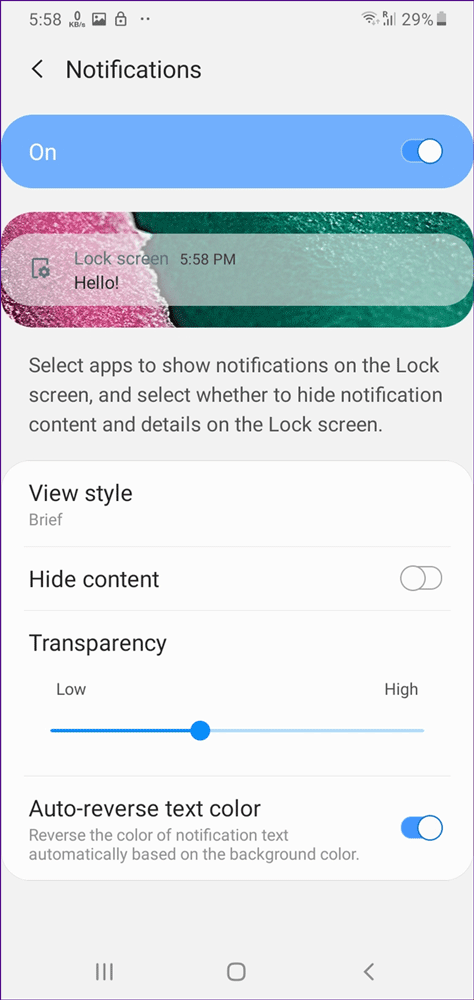
7. Lås opp enheten automatisk
Android-telefoner har en funksjon som låser opp telefonen når visse krav er oppfylt. For eksempel vil telefonen låse opp når du er hjemme eller med telefonen i hånden. Denne funksjonen kalles Smart Lock.
For å bruke denne funksjonen, gå til Innstillinger > Sikkerhet > Smart Lock . Skriv inn låsekoden og velg smartlåstypen.
Tips: På noen telefoner finner du Smart Lock i Innstillinger > Låseskjerm > Smart lås .
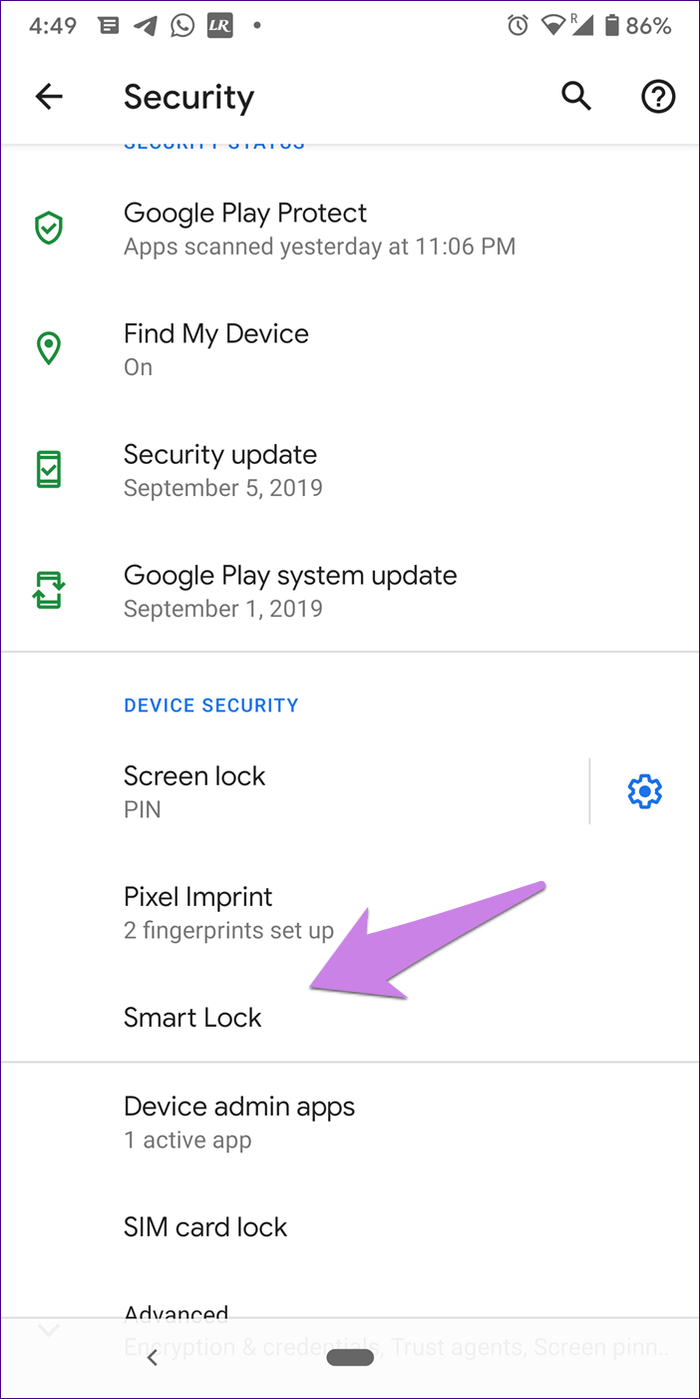
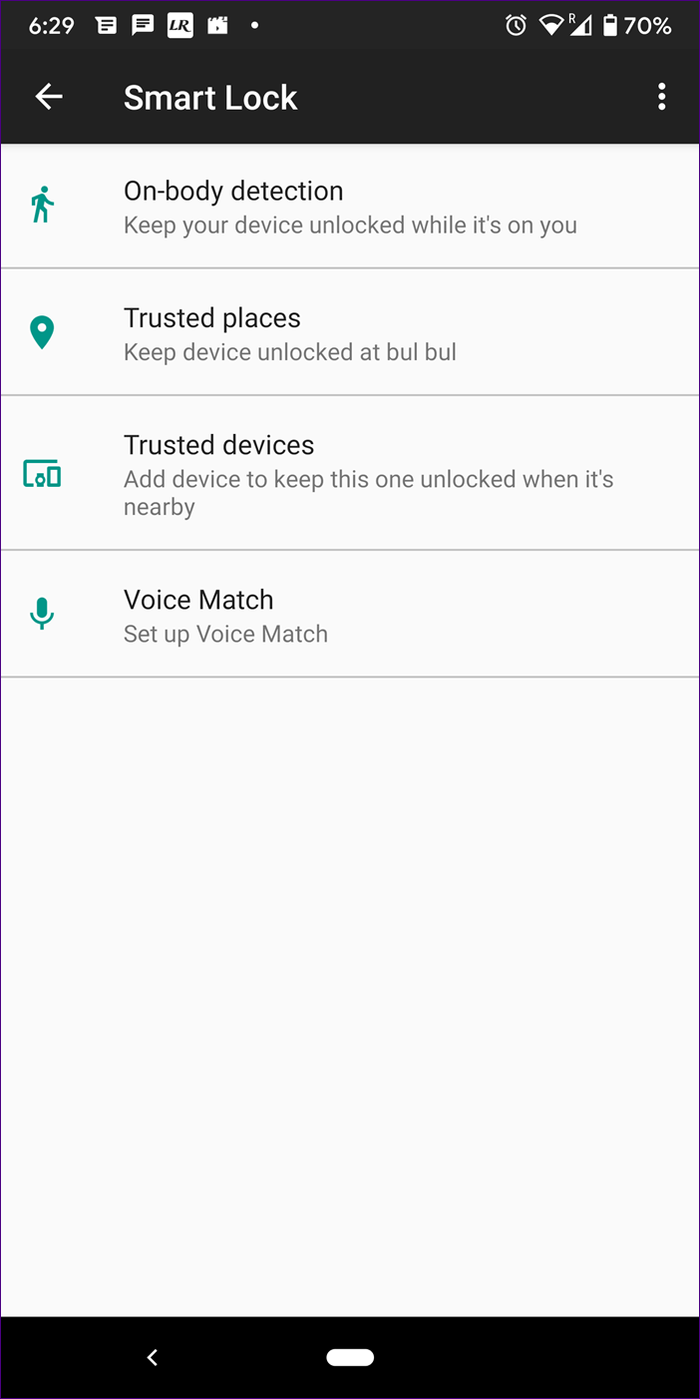
8. Tilpass låseskjermen med tredjepartsapper
Bortsett fra de innebygde funksjonene for låseskjermen, kan du tilpasse den ytterligere ved å bruke tredjepartsapper. Brukere kan legge til temaer, endre varslingsstiler og legge til mer innhold ved hjelp av disse programmene. Noen gode apper for tilpasning av låseskjermen er:
- Hei Locker
- CM skap
- AcDisplay
9. Tips for å tilpasse låseskjermen for Samsung-brukere
Her er noen spesielle tilpasningstips for Samsung-brukere.
Endre låseskjermens klokkestil
De fleste brukere sjekker ofte telefonen på låseskjermen. Det er derfor Samsung tilbyr muligheten til å tilpasse klokkestilen på låseskjermen.
For å endre klokkestilen, gå til Innstillinger > Låseskjerm > Klokkestil , velg klokkestilen og tilpass fargen.
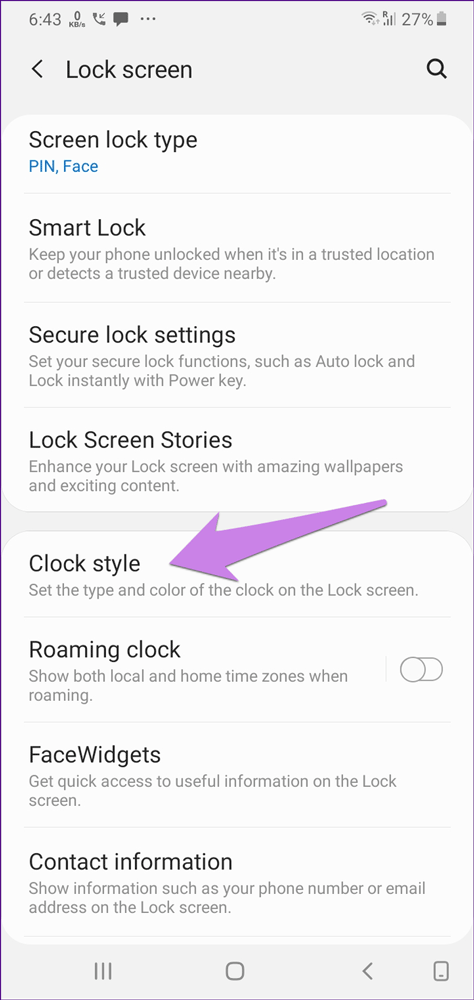
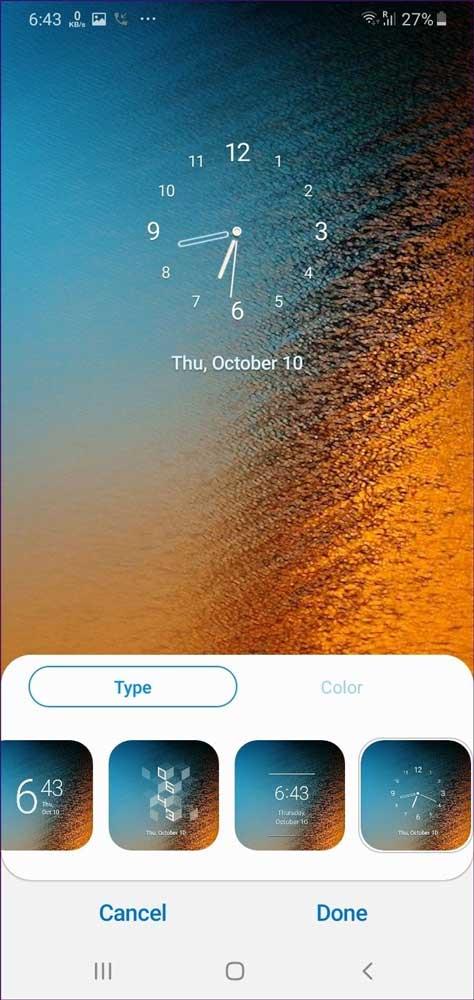
Aktiver historier på låseskjermen
Vil du se en informativ låseskjerm med bildet som endres hver gang telefonen låses opp? Du kan absolutt gjøre det med funksjonen Lock Screen Stories. For å aktivere det, gå til Innstillinger > Låseskjerm > Låseskjermhistorier .
Med fremveksten av autentiseringstyper som fingeravtrykkssensorer og ansiktsgjenkjenning, har interaksjonen med låseskjermen redusert. Med metodene ovenfor kan du tilpasse låseskjermen etter ønske.
Ønsker deg suksess!