Slik sletter du Google Assistant-historikk på Android
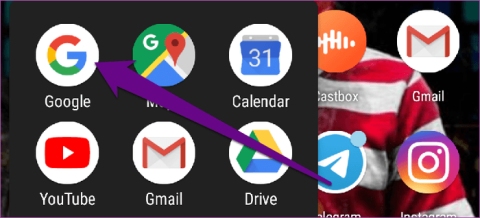
Siden du ikke kan garantere hva Google kan gjøre med den personlige informasjonen din, er det trygt å slette Google Assistant-loggen. Og her er hvordan du gjør det.
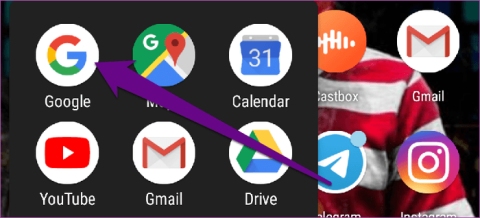
I dagens æra er nettbrukere mer bevisste på personvern og sikkerhet. Virtuelle assistenter er svært nyttige for å hjelpe oss med å gjøre mange oppgaver raskt. Men med det følger en liten risiko for brudd på personvernet.
Google Assistant er en av de mest populære virtuelle assistentene i dag. Når du bruker assistenten på telefonen eller smarthjemenheten din , holder Google oversikt over hver aktivitet, forespørsel, kommando, svar og samtale med assistenten.
Siden du ikke kan garantere hva Google kan gjøre med den personlige informasjonen din, er det trygt å slette Google Assistant-loggen. Og her er hvordan du gjør det.
Instruksjoner for sletting av Google Assistant-historikk
Følg trinnene nedenfor for å se historikk, logger, svar og chatte med Google Assistant på Android-enheten din (telefon eller nettbrett ).
Trinn 1 . Start Google-appen på startskjermen eller appbrettet.
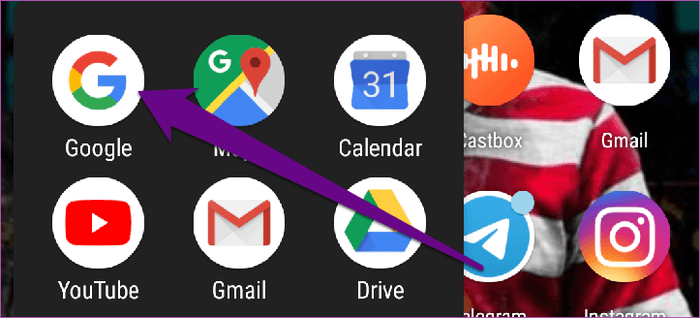
Steg 2 . Trykk på Mer i nedre høyre hjørne.
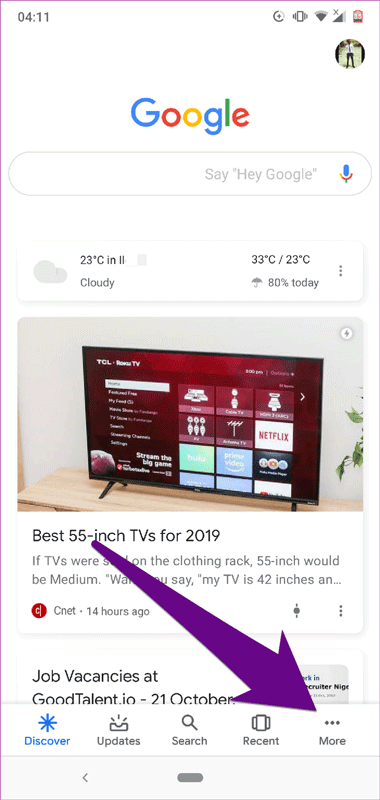
Trinn 3 . Velg Innstillinger .
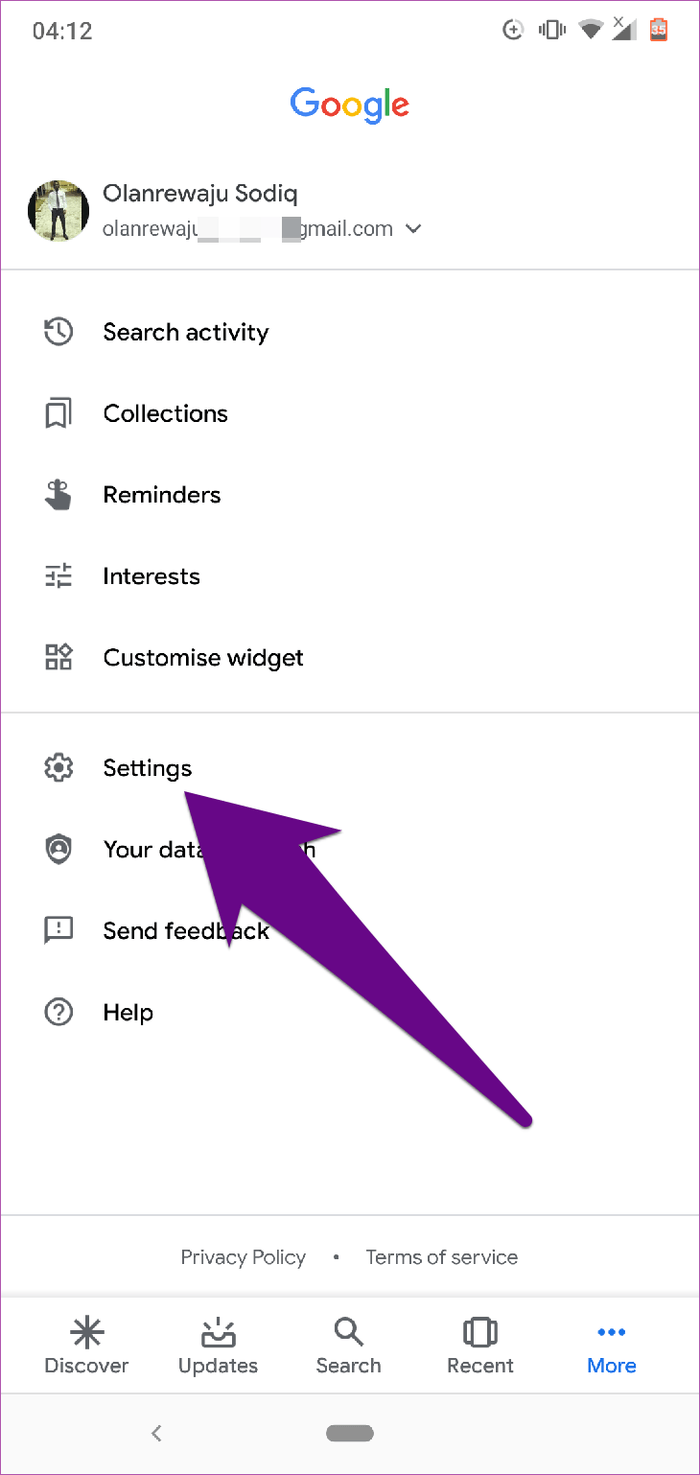
Trinn 4 . Velg Google Assistant på Innstillinger -menyen .
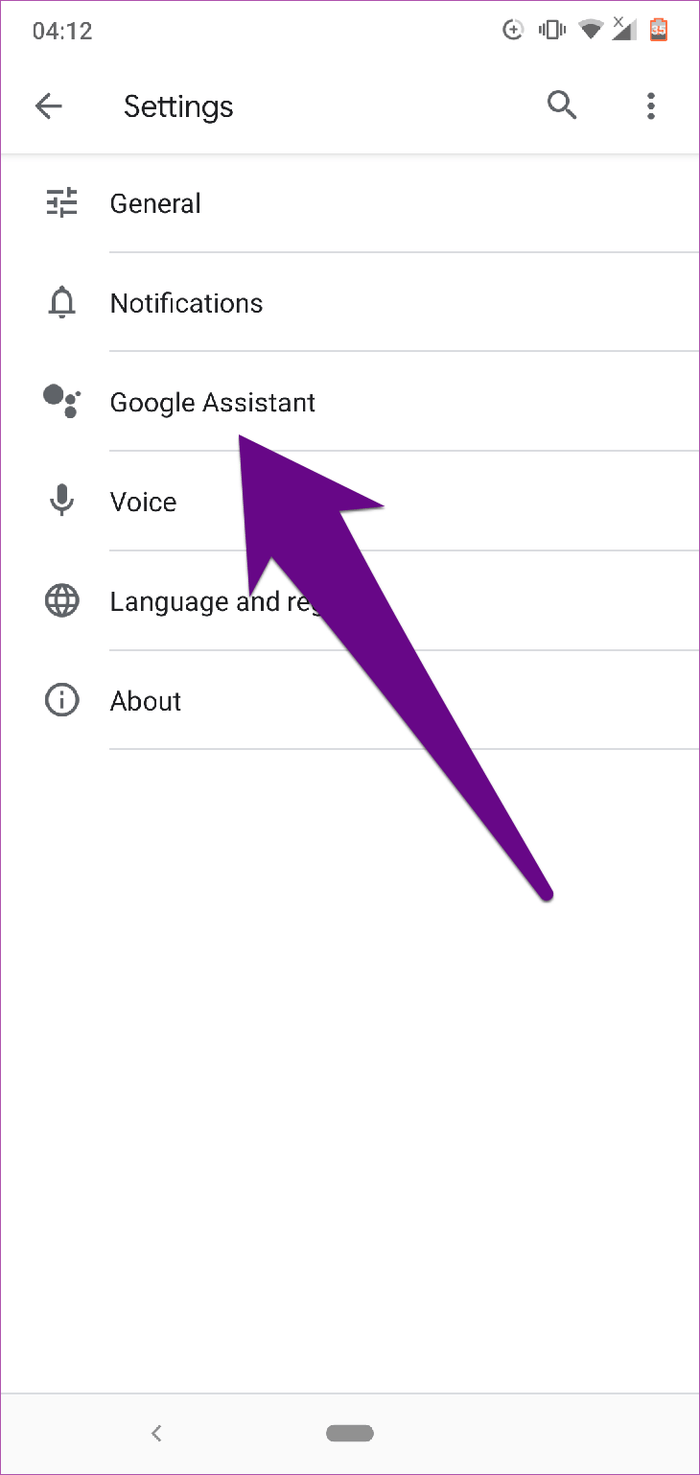
Dette åpner en ny side for administrasjon av Google Assistant-kontoen og dataene dine.
Trinn 5 . I delen Din info trykker du på Dine data i assistenten .
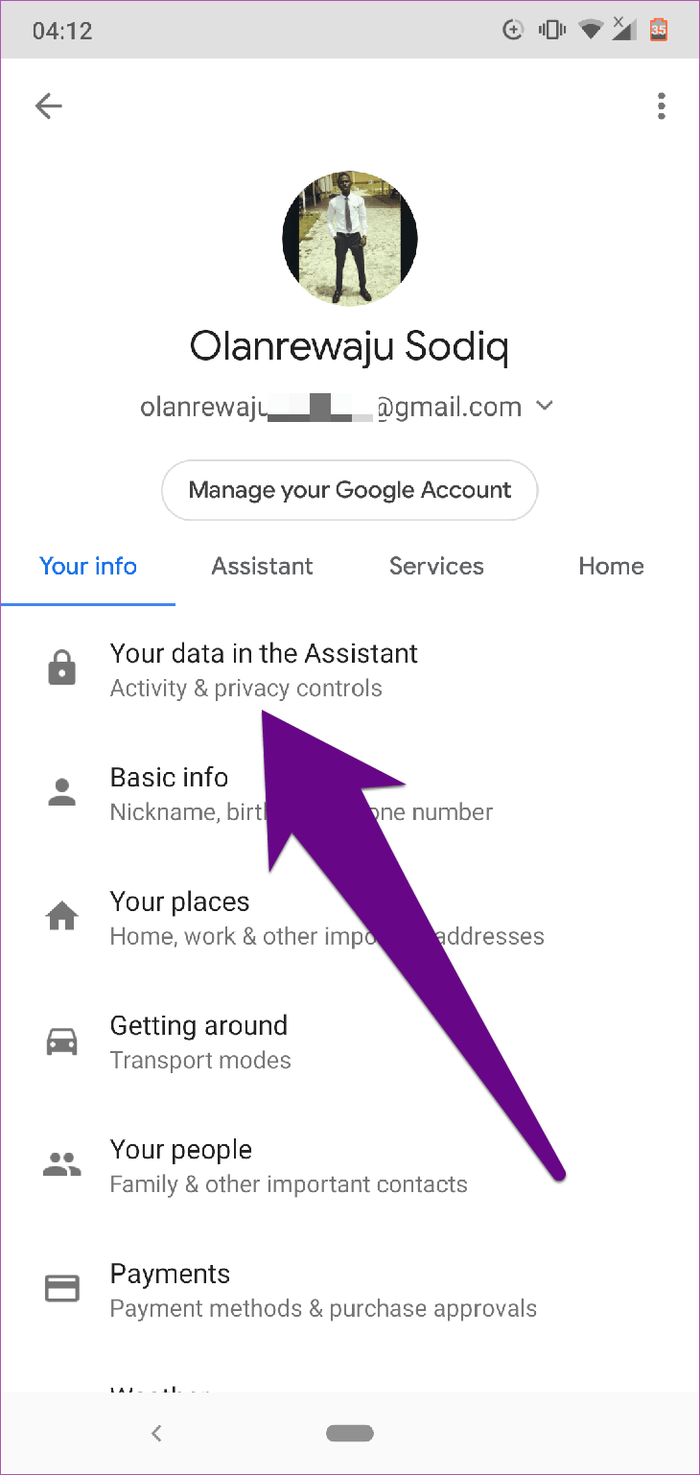
Dette åpner en ny side som inneholder assistentloggen din.
Trinn 6 . Rull ned på siden og trykk på Assistent-aktivitetsknappen .
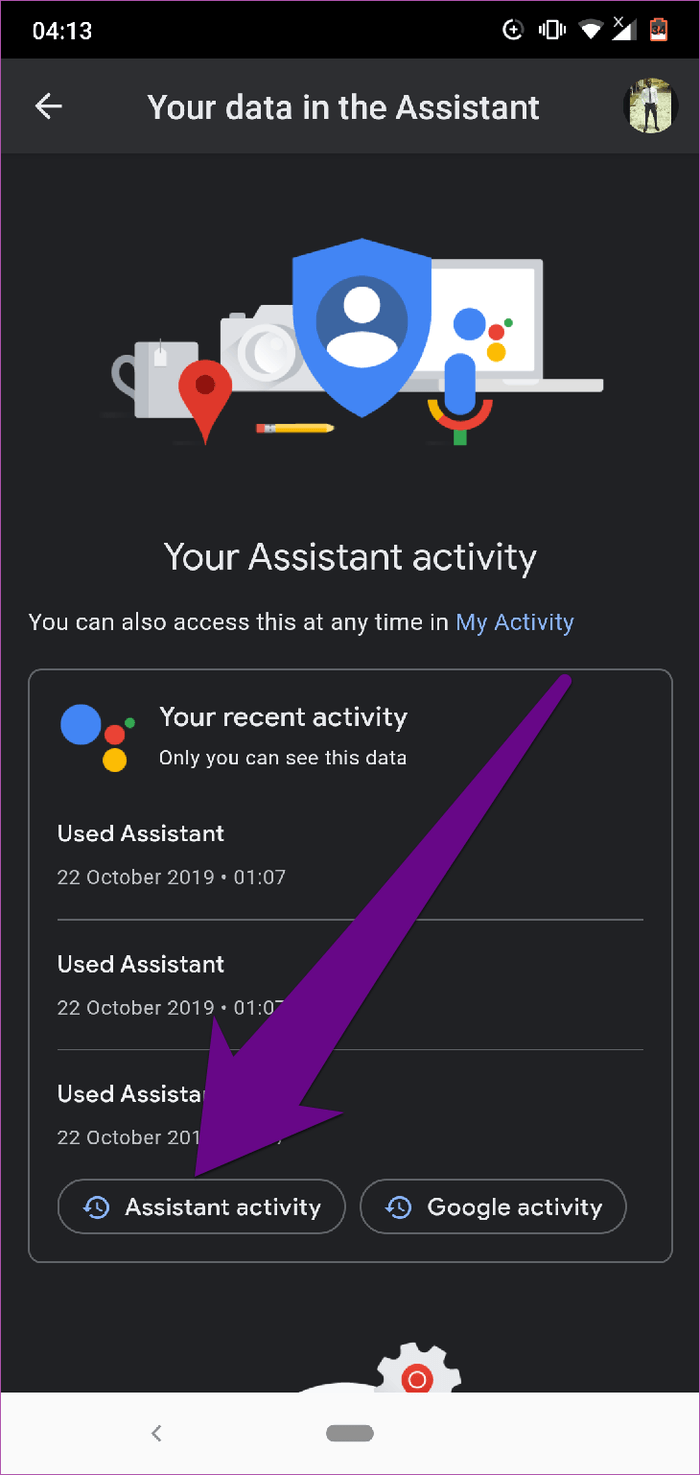
Du blir navigert til en side i mobilnettleseren din som inneholder all bruks- og aktivitetshistorikk for Google Assistant.
Trinn 7 . Trykk på Detaljer for å se fullstendig informasjon om lagrede assistentaktiviteter.
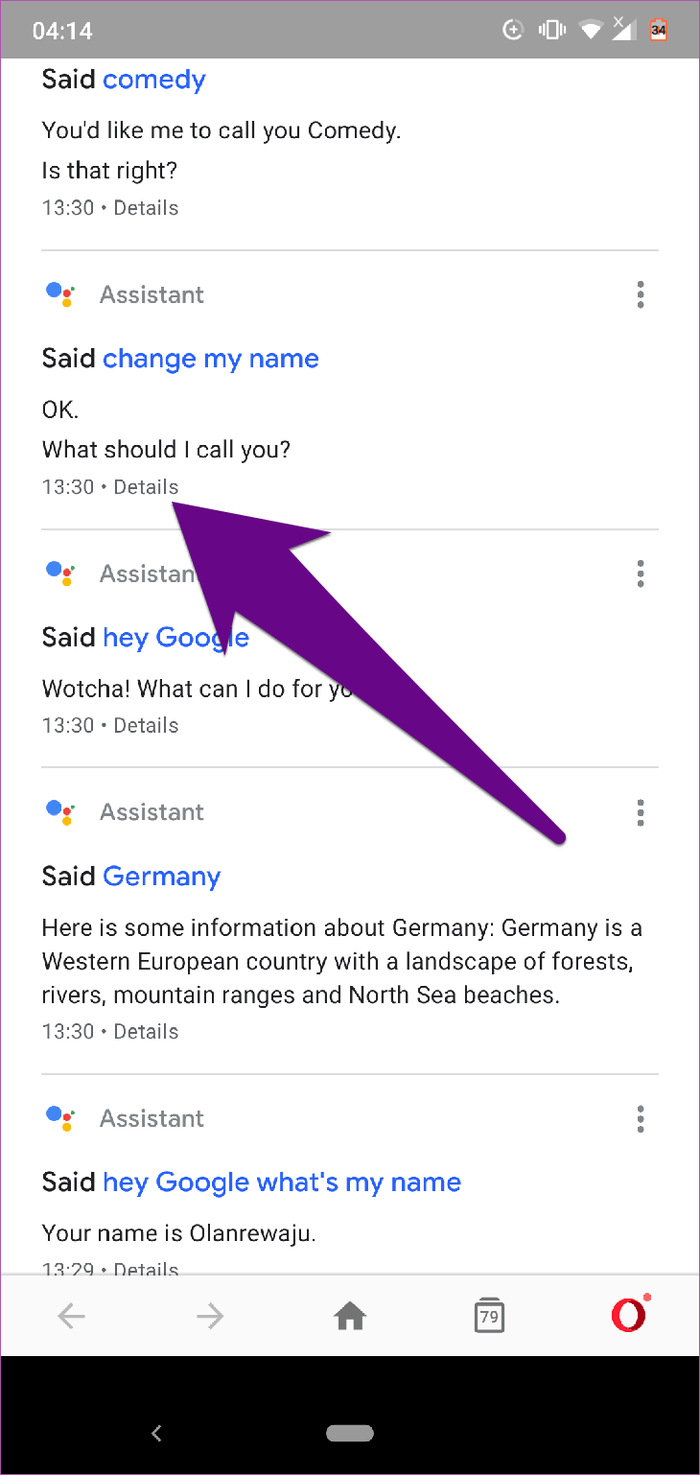
På detaljsiden kan du se tilleggsinformasjon som driftsdatoer og klokkeslett. Du kan til og med spille av taleopptak av utførte kommandoer. Ja, Google lagrer alt.
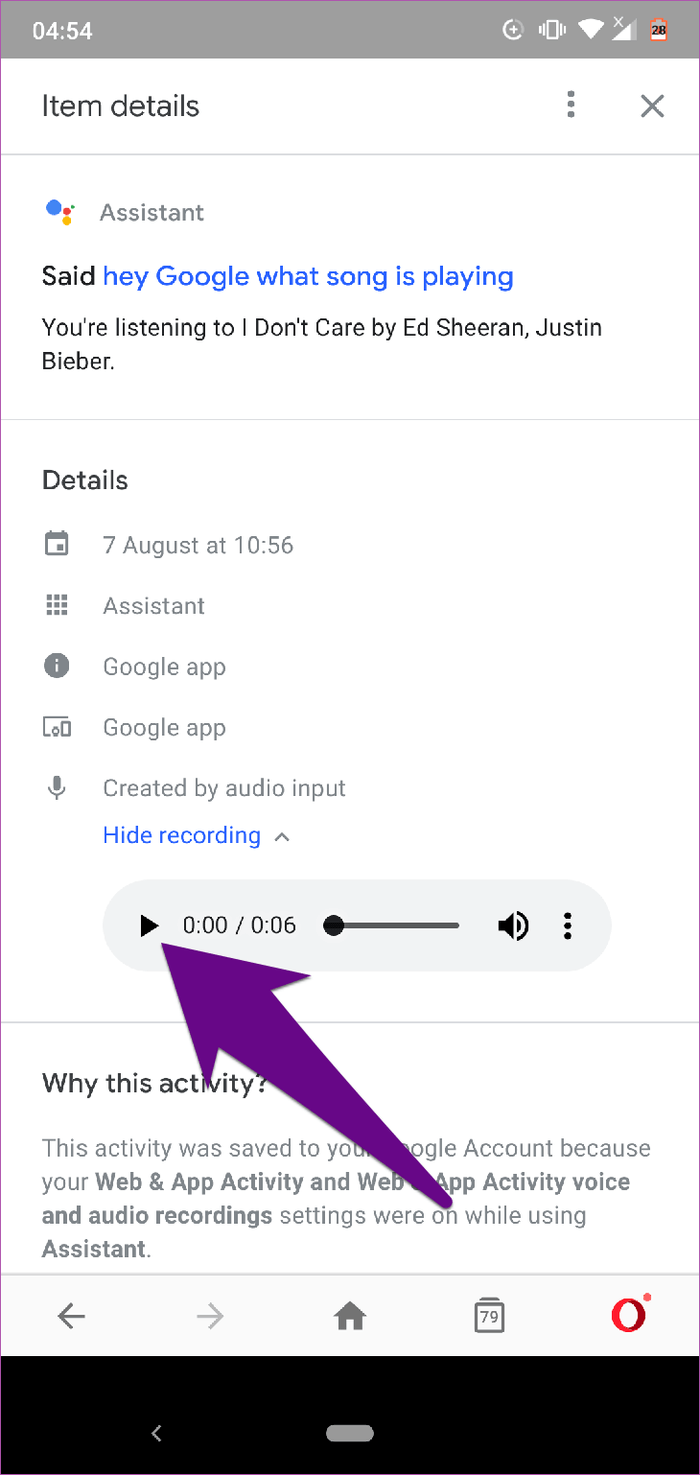
Rask tips : Du kan også se assistentloggen på PC-en din ved å gå til aktivitetssiden for Google Assistant i nettleseren din.
Google tilbyr flere måter og tilpasninger for brukere for å tømme assistenthistorikk. Du kan velge å slette manuelt eller planlegge automatisk sletting. I tillegg kan brukere også velge å slette individuelle aktiviteter i Google Assistant eller slette dem i bulk etter dato, klokkeslett eller egendefinert tidsperiode.
Aktivitetsoversikten for Google Assistant inneholder en lang liste over interaksjonene dine med den virtuelle assistenten. Slik sletter du loggen:
Trinn 1 . På siden med varedetaljer trykker du på menyikonet med tre prikker i øvre høyre hjørne.
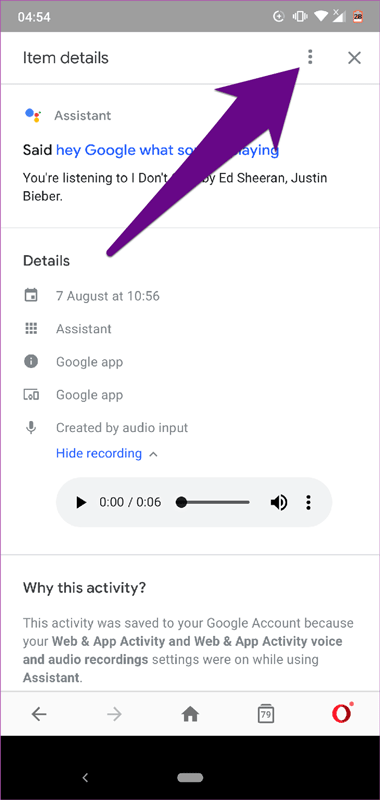
Steg 2 . Velg Slett .
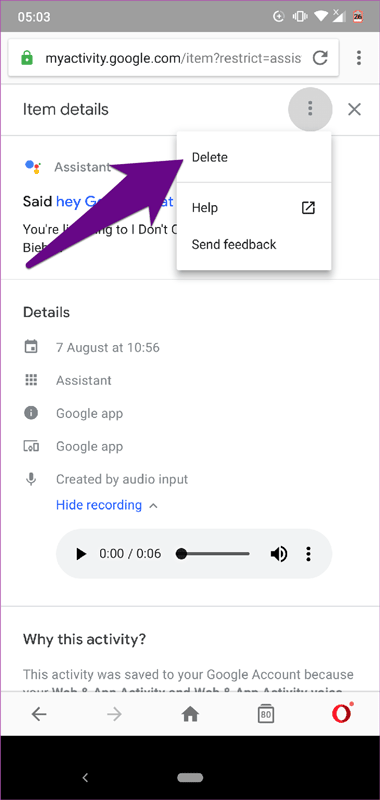
Alternativt kan du gå tilbake til aktivitetspanelet, trykke på menyikonet og velge Slett .
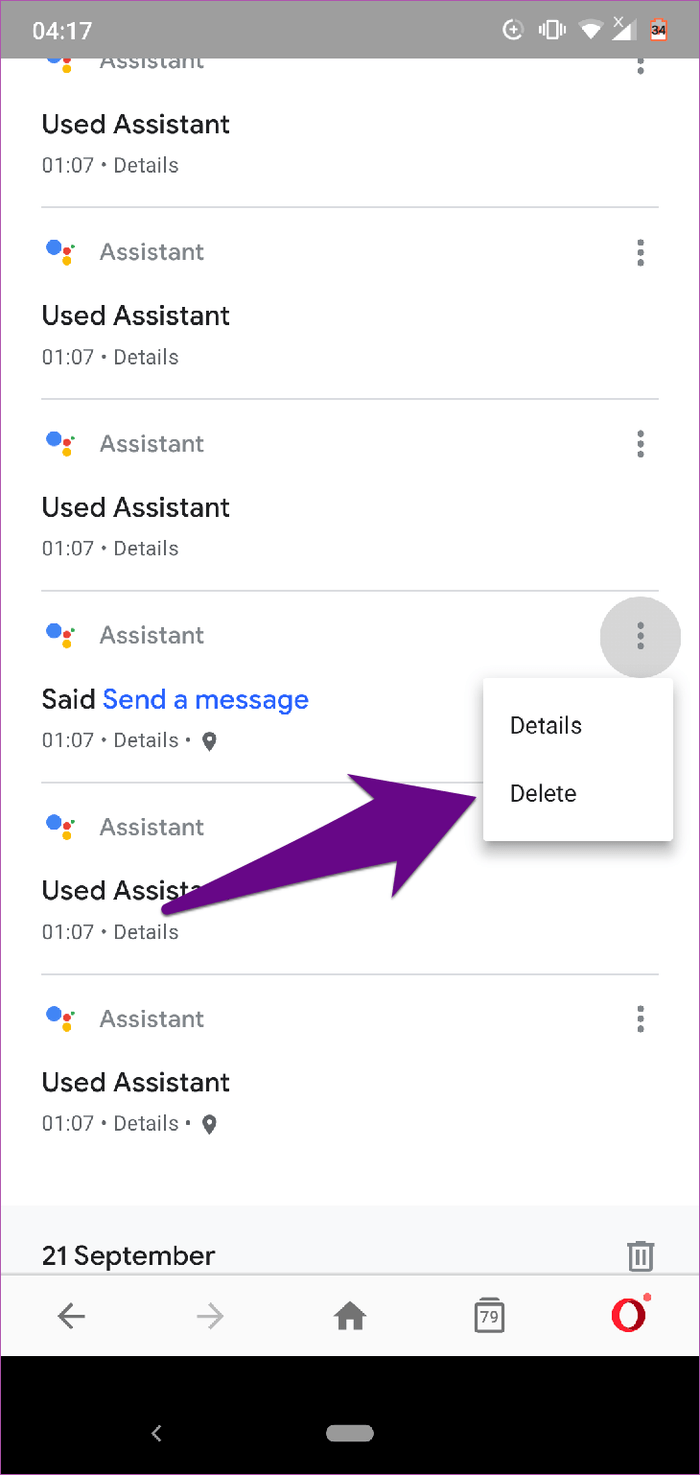
En annen enkel måte å tømme historikken på Assistant er å slette elementer etter dato. Så i stedet for å slette historikk én etter én, kan du slette historikk for hele dagen.
Trinn 1 . På aktivitetsoversikten for Google Assistant angir du en bestemt dato for å tømme loggen din.

Steg 2 . Trykk på søppelikonet ved siden av datoen for å slette all assistenthistorikk for den datoen.
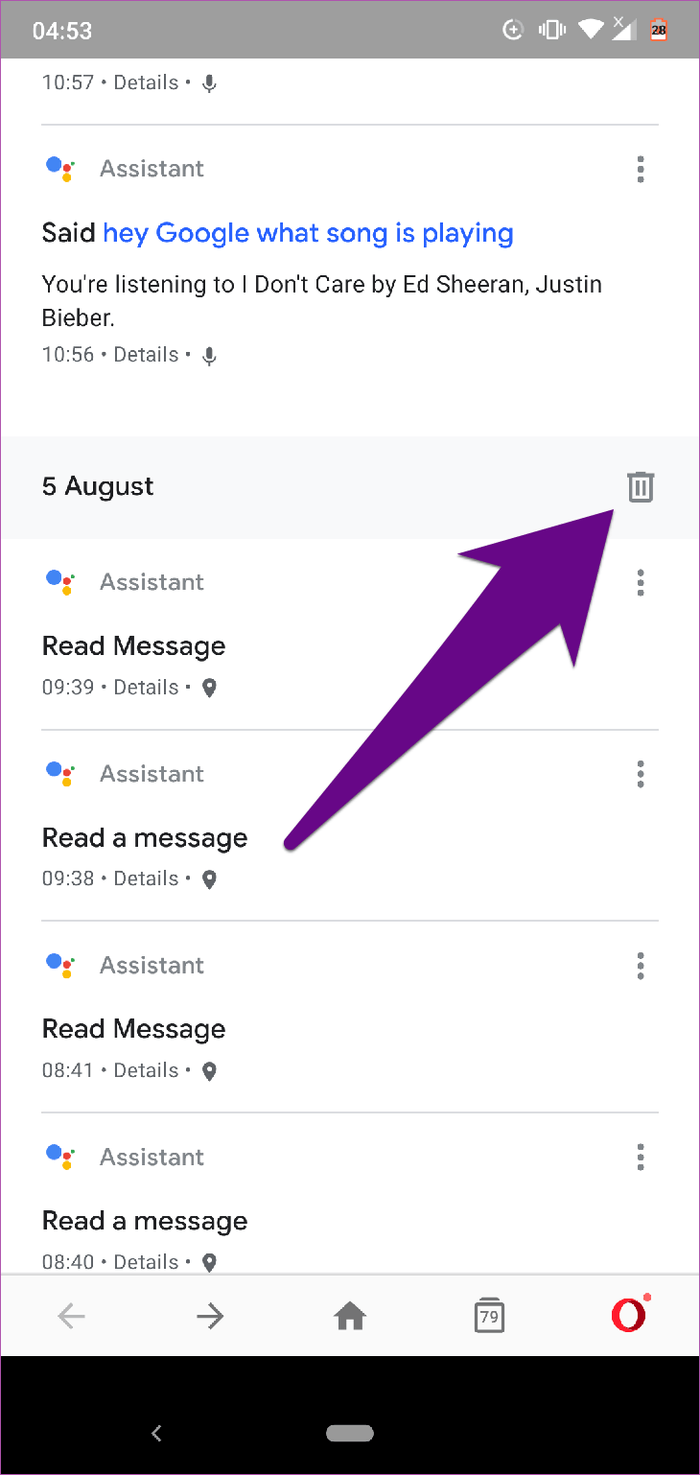
Hvis du vil tømme assistentloggen for et bestemt antall dager eller uker, kan du gjøre det ved å konfigurere en egendefinert områdeinnstilling.
Trinn 1 . Trykk på ikonet med tre prikker i øvre høyre hjørne på aktivitetssiden for Google Assistant.
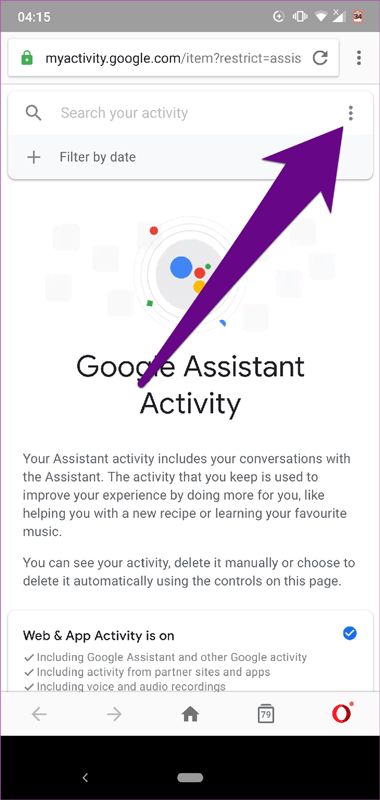
Steg 2 . Velg Slett aktivitet etter fra menyen.
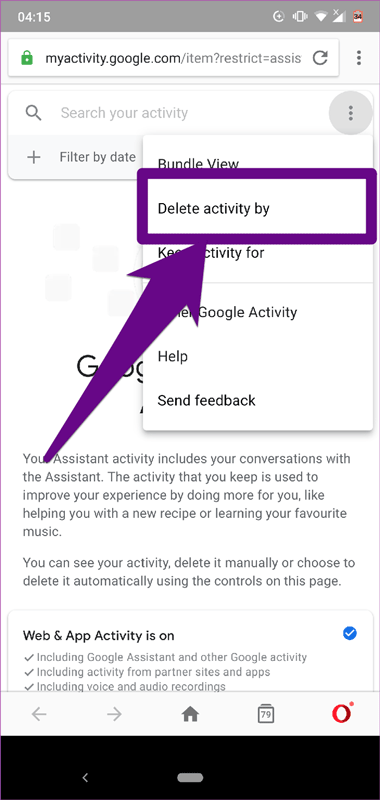
Trinn 3 . Trykk på alternativet Egendefinert område .
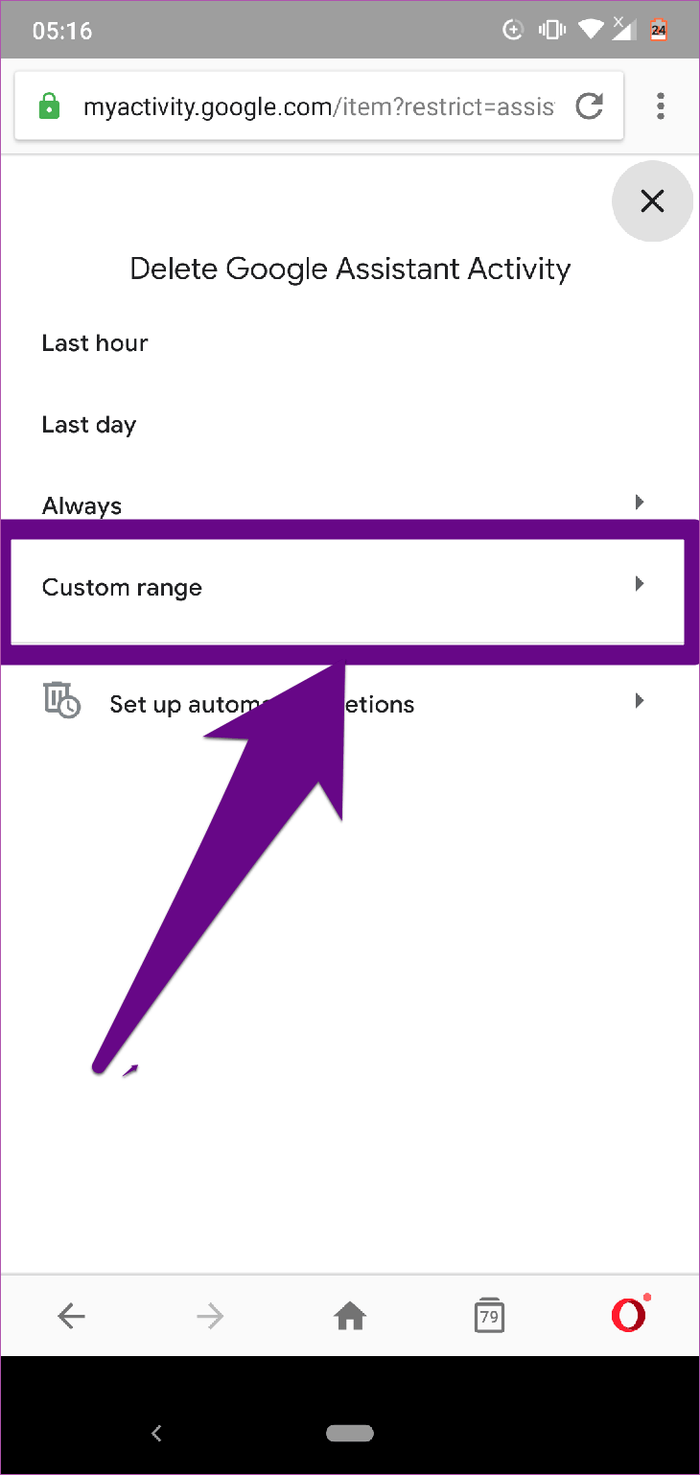
Trinn 4 . I Etter- delen velger du startdatoen du vil slette fra, og skriv inn sluttdatoen i dialogboksen Før .
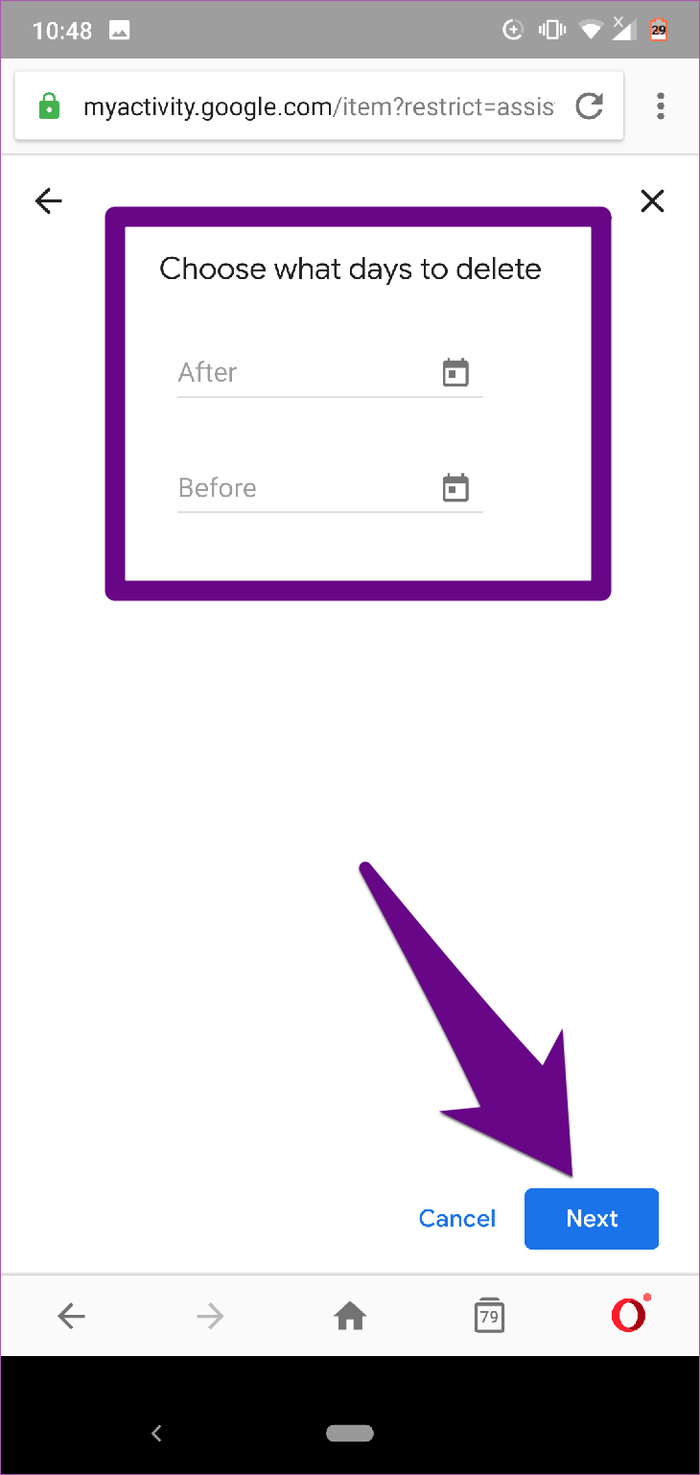
Trinn 5 . Trykk på Neste -knappen nederst på skjermen for å fortsette med å slette Google Assistant-loggen for den valgte datoperioden.
Hvis du ikke vil slette individuelle assistenthistorikkelementer eller spesifikke områder, er det et alternativ for å umiddelbart slette all historikk og lagrede poster.
Trinn 1 . Trykk på menyikonet øverst til høyre på startsiden for Google Assistant Activity.
Steg 2 . Velg alternativet Slett aktivitet etter .
Trinn 3 . Velg Alltid .
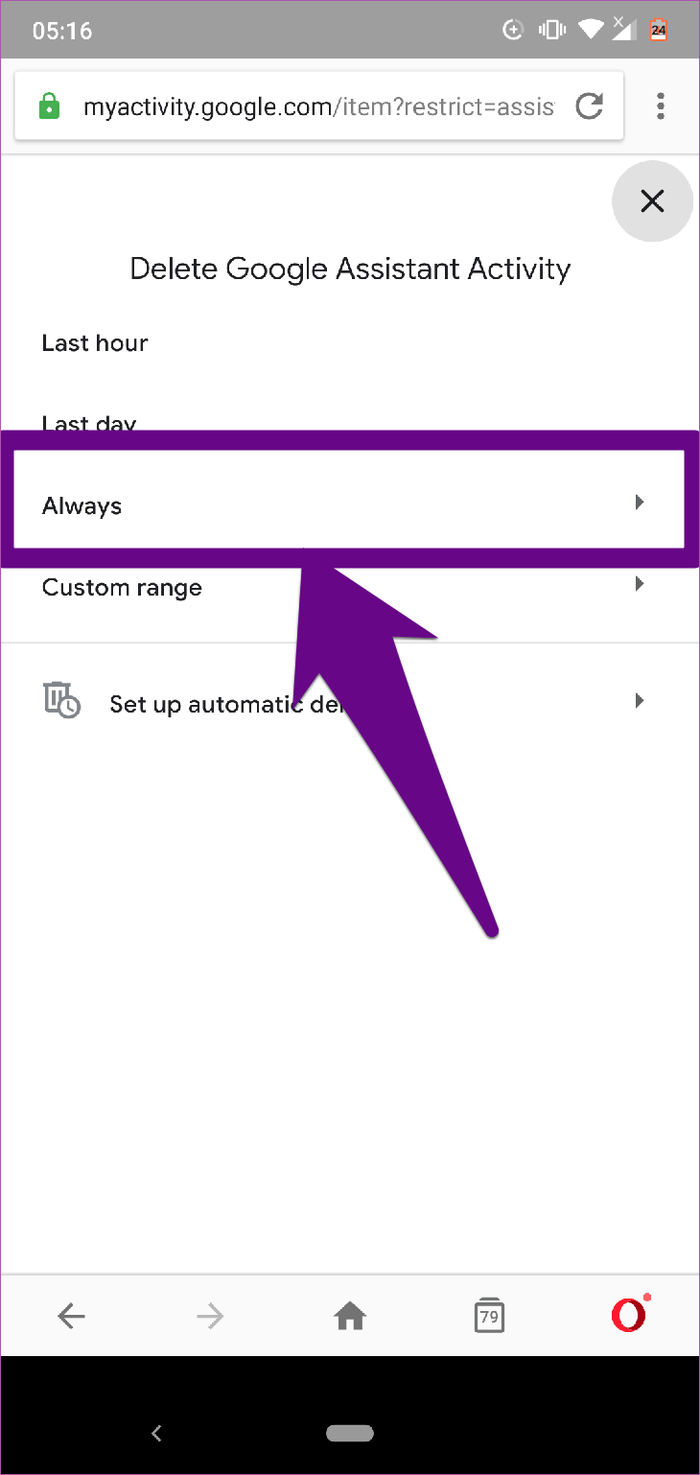
Trinn 4 . Trykk på Slett- knappen . Du kan også velge å forhåndsvise tidligere opptak du har tenkt å slette ved å trykke på alternativet Forhåndsvis mer .
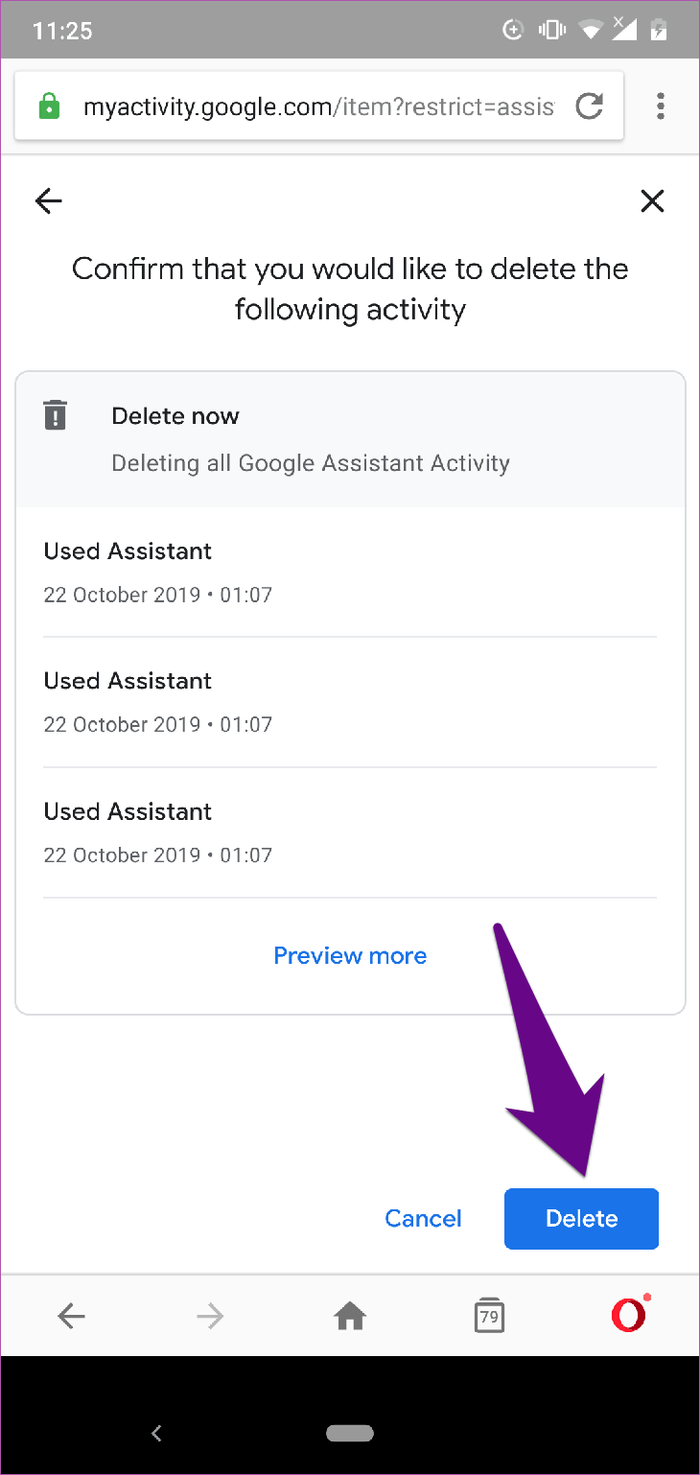
Etter det vil ikke Google beholde noen av interaksjonene dine med assistenten fremover.
Manuell sletting av assistenthistorikk er en tidkrevende oppgave, men et alternativ er å planlegge automatisk sletting.
Følg trinnene nedenfor for å tømme Google Assistant-loggen automatisk.
Trinn 1 . Trykk på menyknappen øverst til høyre på aktivitetssiden for Google Assistant.
Steg 2 . Velg alternativet Slett aktivitet etter .
Trinn 3 . Trykk på Sett opp automatisk sletting .
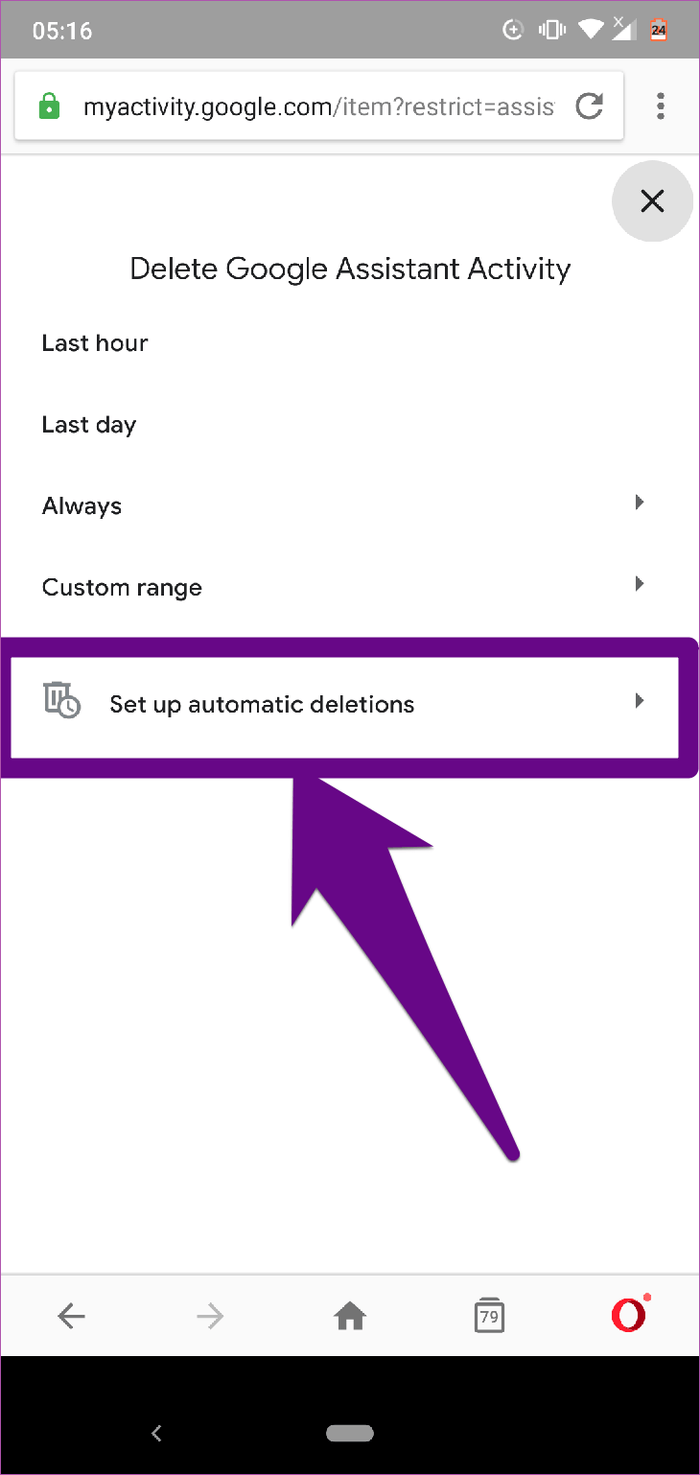
Trinn 4 . Velg Behold i 18 måneder eller Behold i 3 måneder og klikk på Neste .
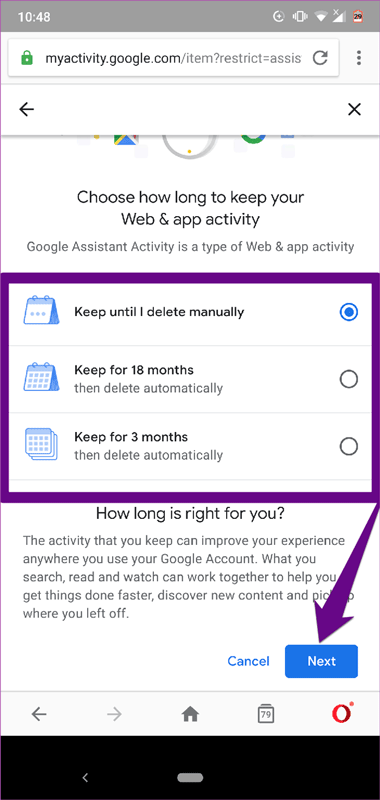
Foreløpig tillater Google automatisk sletting av Assistant etter 3 og 18 måneder fordi disse dataene brukes til å forbedre opplevelsen din. Hvis du vil slette historikken din umiddelbart, må du gjøre det manuelt.
Google sporer hva brukere søker etter på sin søkemotor og holder oversikt over alle dine interaksjoner med Google-produkter. Siden Google Assistant er en virtuell personlig assistent, lagrer den mye av dine personlige data og informasjon. Fordi personvern er viktig, bør du slette all din personlige informasjon på Google Assistant.
Ønsker deg suksess!
Gjennom sanntids tale-til-tekst-konverteringsfunksjonene innebygd i mange inndataapplikasjoner i dag, har du en rask, enkel og samtidig ekstremt nøyaktig inndatametode.
Både datamaskiner og smarttelefoner kan kobles til Tor. Den beste måten å få tilgang til Tor fra smarttelefonen din er gjennom Orbot, prosjektets offisielle app.
oogle legger også igjen en søkehistorikk som du noen ganger ikke vil at noen som låner telefonen din skal se i denne Google-søkeapplikasjonen. Slik sletter du søkehistorikk i Google, kan du følge trinnene nedenfor i denne artikkelen.
Nedenfor er de beste falske GPS-appene på Android. Det hele er gratis og krever ikke at du roter telefonen eller nettbrettet.
I år lover Android Q å bringe en rekke nye funksjoner og endringer til Android-operativsystemet. La oss se forventet utgivelsesdato for Android Q og kvalifiserte enheter i den følgende artikkelen!
Sikkerhet og personvern blir stadig større bekymringer for smarttelefonbrukere generelt.
Med Chrome OSs «Ikke forstyrr»-modus kan du umiddelbart dempe irriterende varsler for et mer fokusert arbeidsområde.
Vet du hvordan du slår på spillmodus for å optimalisere spillytelsen på telefonen din? Hvis ikke, la oss utforske det nå.
Hvis du vil, kan du også sette gjennomsiktige bakgrunnsbilder for hele Android-telefonsystemet ved å bruke Designer Tools-applikasjonen, inkludert applikasjonsgrensesnittet og systeminnstillingsgrensesnittet.
Flere og flere 5G-telefonmodeller lanseres, alt fra design, typer til segmenter. Gjennom denne artikkelen, la oss umiddelbart utforske 5G-telefonmodellene som vil bli lansert i november.









