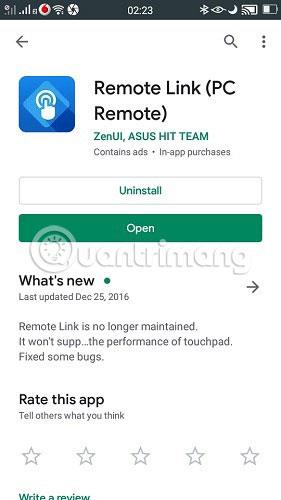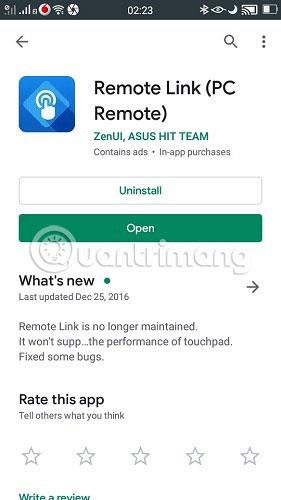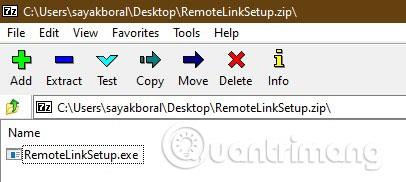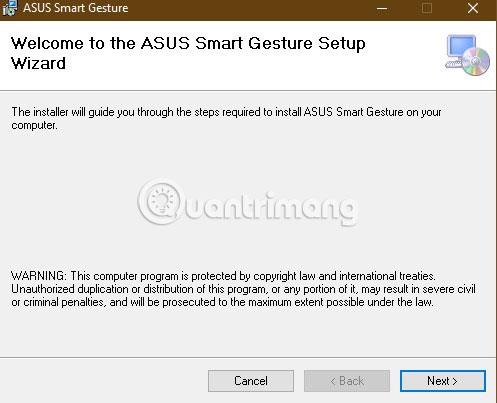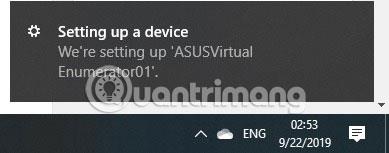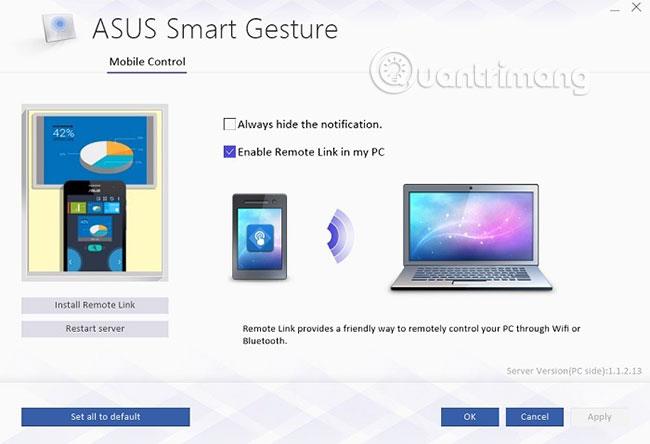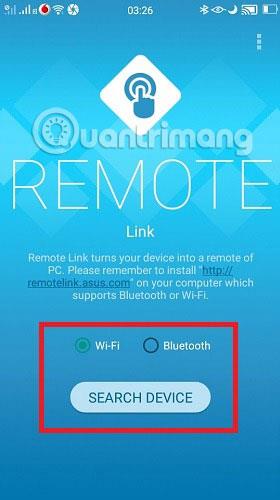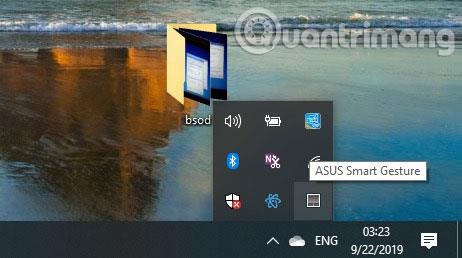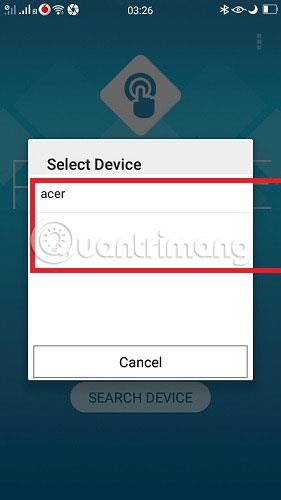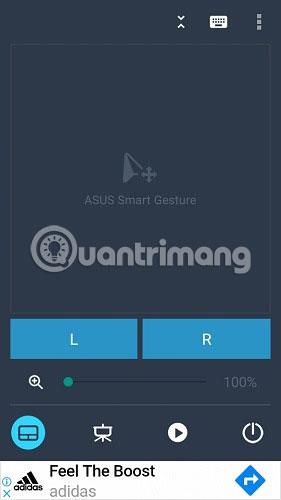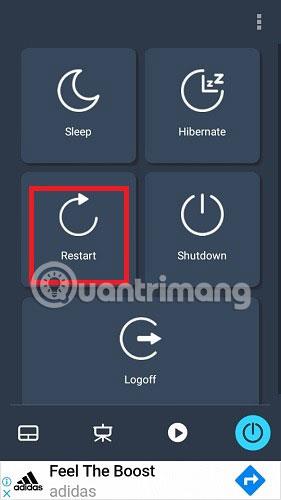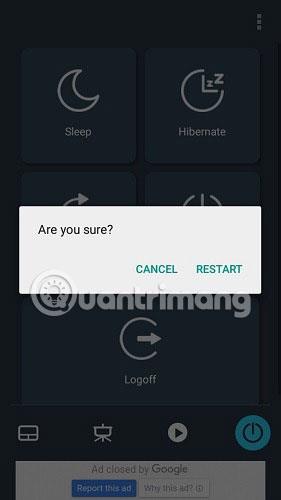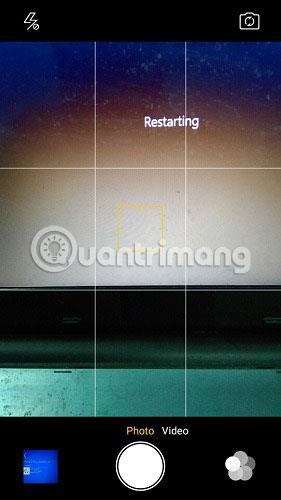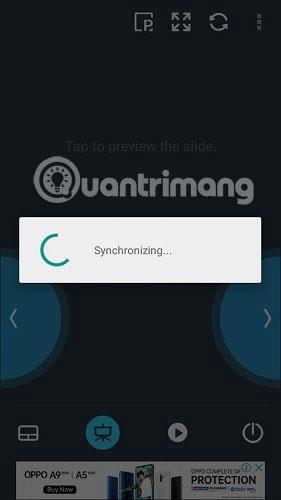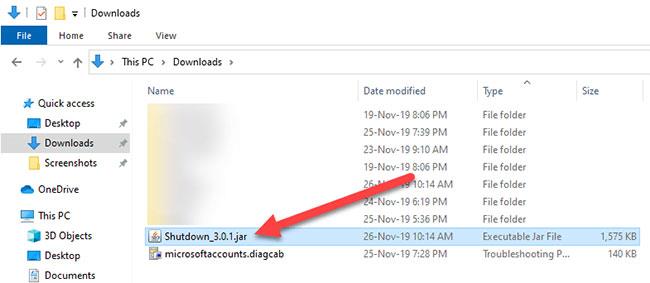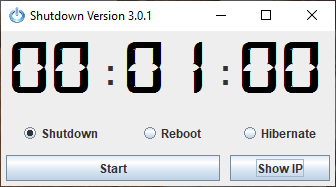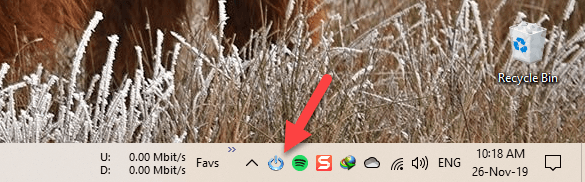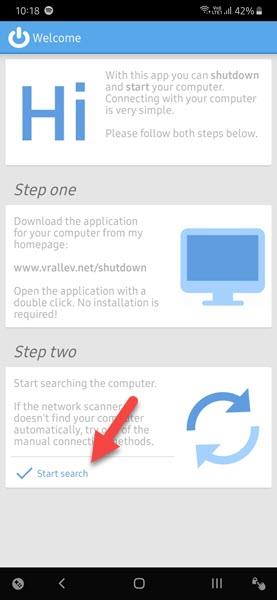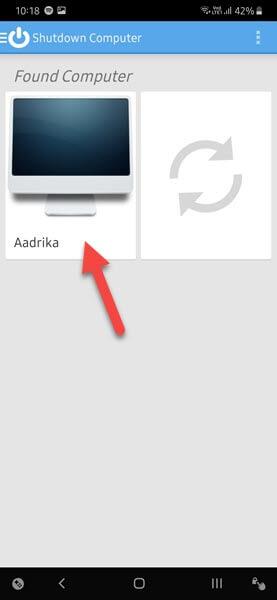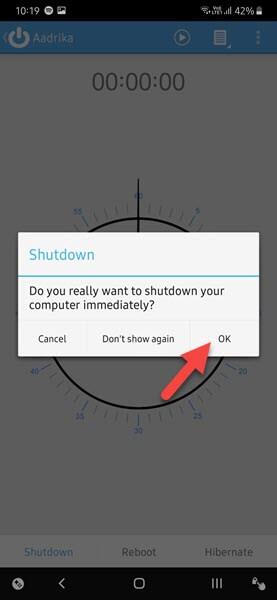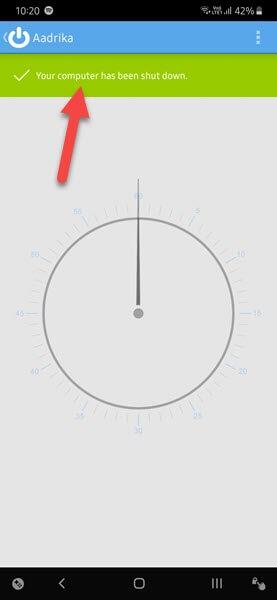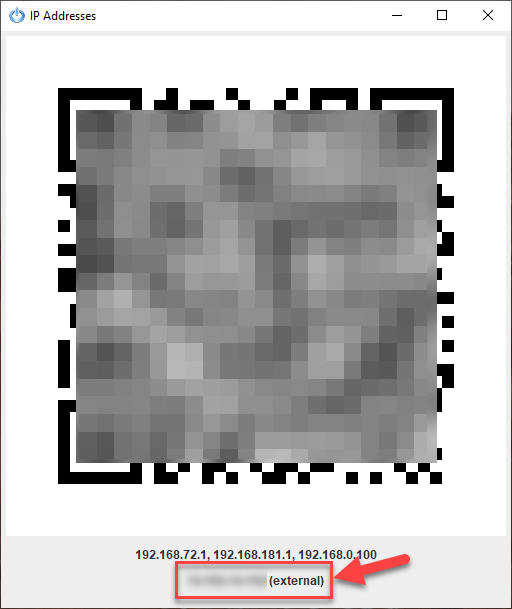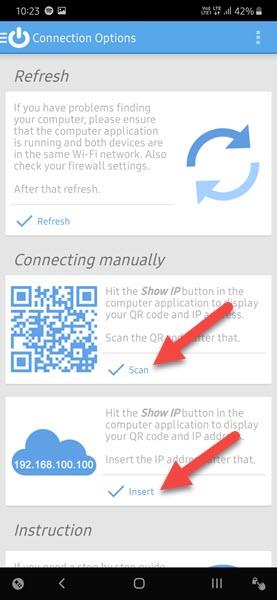Visste du at Android -telefonen din også kan fungere som en fjernkontroll for din stasjonære eller bærbare datamaskin? Det eneste kravet er at både telefonen og PC-en må dele samme WiFi-tilkobling.
Følg de enkle trinnene nedenfor for å slå av og starte PC-en på nytt fra Android-telefonen. Du kan være i et annet rom eller til og med forgården (hvor som helst innenfor WiFi-rekkevidde, faktisk).
Selv om det er mange applikasjoner som lover å konvertere Android-telefoner til fjernkontroller for PC-er, vil to av de svært effektive applikasjonene som Asus Smart Gesture og Shutdown Start Remote være fokus for diskusjonen i dagens artikkel.
Slå av Windows PC fra Android-telefon ved hjelp av Asus Smart Gesture
Last ned Asus Smart Gesture-applikasjonen
Som et første trinn, installer Asus's Remote Link (PC Remote) -applikasjon. Denne appen inneholder alle instruksjonene som skal følges som er nevnt i artikkelen.
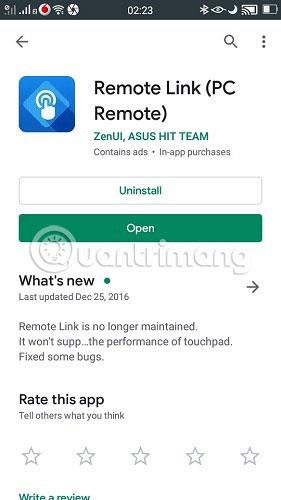
Sett opp Windows PC
På PC, besøk den relevante Asus-lenken , og den vil automatisk laste ned zip-filen til det eksternt koblede programmet. Klikk på .exe-filen for å fortsette å installere programmet.
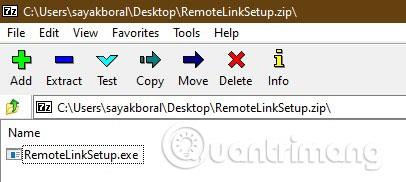
Umiddelbart etter det vil du bli guidet gjennom installasjonstrinnene. Installasjonsprosessen er enkel og tar ikke mye tid.
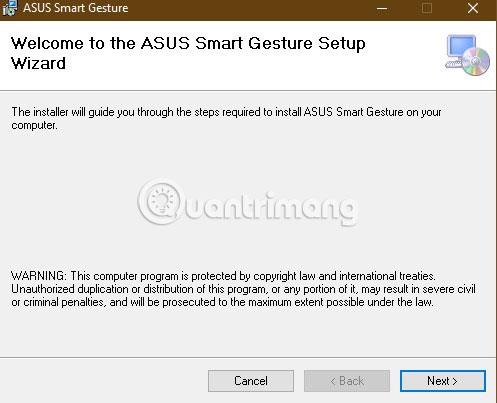
Når applikasjonen er installert på datamaskinen din, vil du motta en systemadvarsel på høyre side.
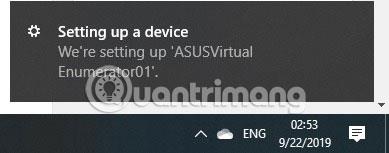
Åpne hovedskjermen og merk av for alternativet "Aktiver ekstern kobling på min PC" . Du vil bli bedt om å gi applikasjonen administratorrettigheter. Du kan koble til mobilappen ved hjelp av både WiFi og Bluetooth.
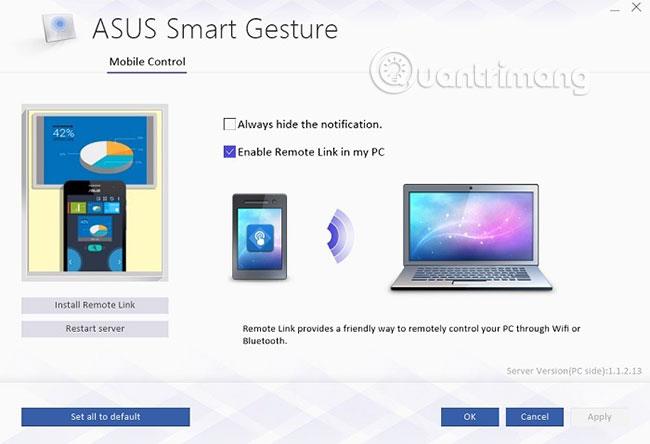
Etabler en forbindelse mellom PC og Android-telefon
Deretter må du synkronisere den nedlastede Android-appen med PC-programmet. Åpne mobilappen og velg WiFi-nettverket, etterfulgt av søk etter enheten på nettverket. Du kan også bruke Bluetooth hvis både den bærbare datamaskinen og telefonen er på samme Bluetooth-nettverk.
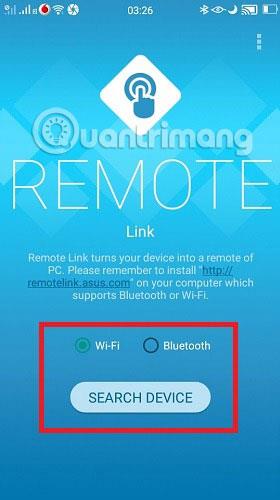
På PC kan du få tilgang til den eksterne lenken i systemstatusfeltet. Ellers vil ikke forbindelsen opprettes på riktig måte.
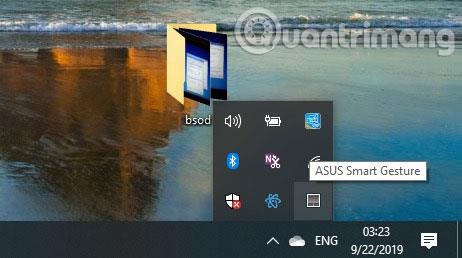
Du vil kunne finne din stasjonære eller bærbare datamaskin på mobilappen. Dette kan bare skje over en vanlig WiFi-tilkobling. Gjør ditt valg nå.
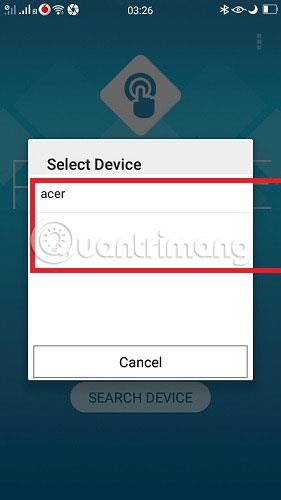
Etter å ha sett den smarte gest-skjermen, kan du begynne å kontrollere PC-en/den bærbare datamaskinen med strømknappen.
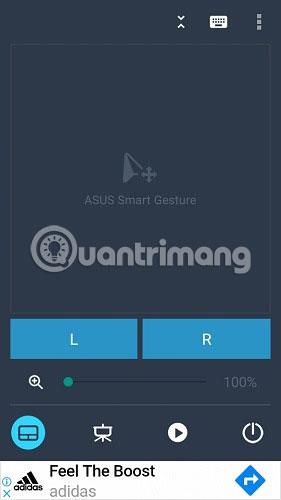
I neste trinn er det 5 alternativer å velge mellom: Restart , Shutdown , Sleep , Hibernate og Logg av . I dette tilfellet valgte eksemplet "Start på nytt".
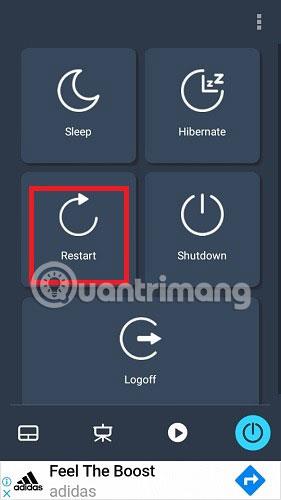
Mobilappskjermen vil be deg om å bekrefte valget ditt med en "Er du sikker?"-melding.
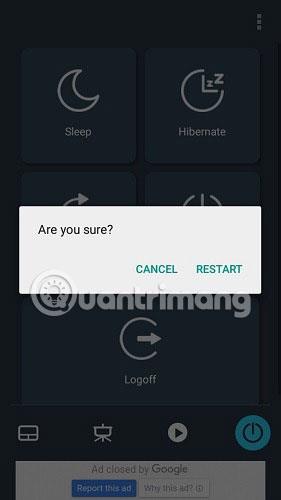
PC-en starter automatisk på nytt i henhold til applikasjonsinstruksjonene. På samme måte kunne du ha gitt kommandoen om å slå av, sove, dvale eller logge av.
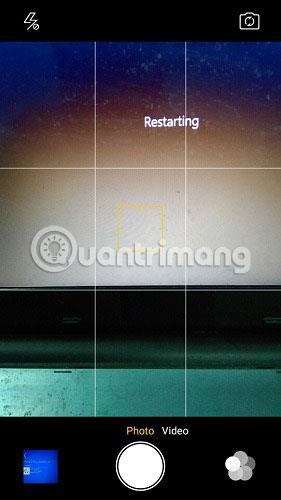
Tilleggsfunksjoner
Asus Smart Gesture-appen lar deg også fjernstyre PowerPoint- presentasjoner og mediefiler. For å gjøre dette, bør du kjøre PowerPoint i F5 -modus og bruke "L" og "R" programinngangene for å bytte lysbilder.

PowerPoint-lysbilder kan enkelt forhåndsvises og endres etter en enkel synkroniseringsprosess.
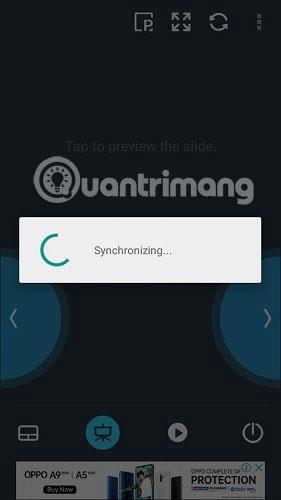
Mens det er noen få andre apper som kan slå av eller starte PC-en på nytt fra Android, har Asus Smart Gesture flere alternativer for å sove, logge ut eller dvale systemet og administrere PowerPoint-filer.
Slå av Windows PC fra Android-telefon ved å bruke Shutdown Start Remote
1. Først, fortsett og last ned Shutdown Start Remote desktop-appen fra utviklerens offisielle nettsted:
http://www.android-powerpoint.com/shutdown/
Etter at du har lastet ned programmet, dobbeltklikker du på .jar-filen.
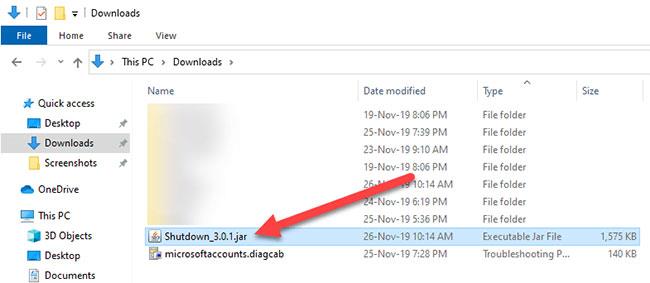
Dobbeltklikk på .jar-filen
I tilfelle du ikke vet, er en JAR bare en Java-applet. Det er derfor du må installere Java for å kjøre programmet.
2. Når appen er åpnet, lukk den. Du kan ignorere tidtakeren på skjermen. Denne tidtakeren er bare nyttig hvis du vil planlegge en nedleggelse.
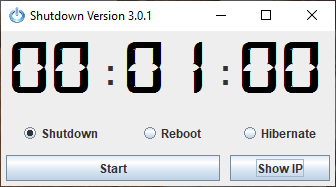
Du kan ignorere tidtakeren på skjermen
3. Programmet vil kjøre i bakgrunnen og vises på oppgavelinjen.
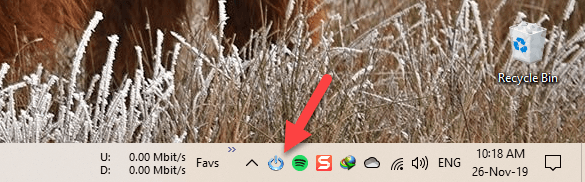
Applikasjonen vil kjøre i bakgrunnen og vises på oppgavelinjen
4. Installer nå Shutdown Start Remote-appen på Android-enheten din fra Play Store . Når den er installert, åpner du appen.
5. Hvis Android- og Windows-enhetene dine er koblet til via Bluetooth eller på samme WiFi-nettverk, trykker du på Start søk- knappen på startskjermen.
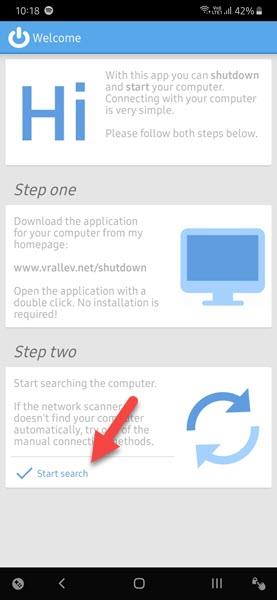
Klikk på Start søk-knappen
6. Så lenge skrivebordsapplikasjonen kjører på systemet, vil du se datamaskinen din i skanneresultatene. Klikk på det tilsvarende datamaskinnavnet.
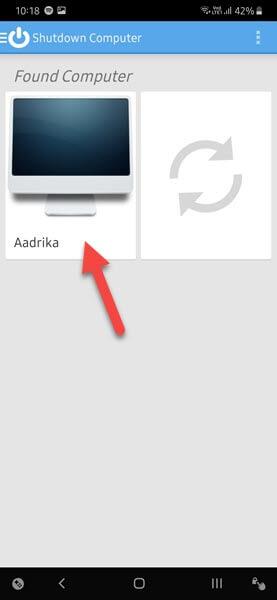
Klikk på det tilsvarende datamaskinnavnet
7. Still deretter inn timeren. Hvis du vil slå av systemet umiddelbart, sett timeren til 00:00. Klikk nå på Avslutt-knappen.

Klikk på Avslutt-knappen
8. Du kan se en bekreftelsesmelding, klikk på OK- knappen for å fortsette.
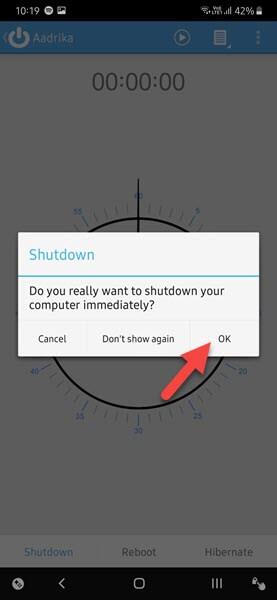
Klikk OK-knappen for å fortsette
9. Så snart du klikker på knappen, vil skrivebordsapplikasjonen utløse avslutningsprosessen. For å slå av datamaskinen eksternt, vil Windows vise en melding på systemet som forteller deg at systemet vil slå seg av om ett minutt. Dette vil gi aktive brukere (som barn) tid til å lagre spillet eller arbeidet sitt.
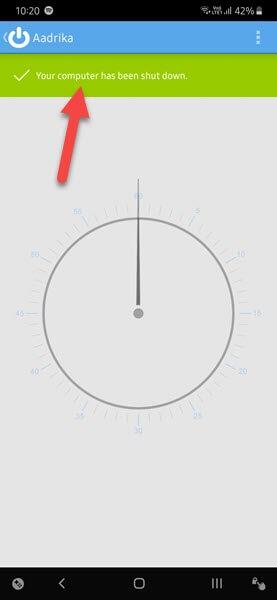
Desktop-applikasjonen vil utløse avslutningsprosessen
Slå av Windows-datamaskinen eksternt over Internett med Android
Det samme fungerer over internett. Du trenger ikke være på det lokale nettverket eller bruke Bluetooth- funksjonen . Det eneste forbeholdet er at du trenger en statisk IP-adresse . Hvis du ikke har en statisk IP-adresse, vil ikke denne metoden fungere.
1. For å slå av datamaskinen eksternt over Internett, åpne skrivebordsprogrammet og klikk på Vis IP-knappen.
2. Din QR-kode og faktiske IP-adresse (merket som Ekstern ) vises nederst i vinduet.
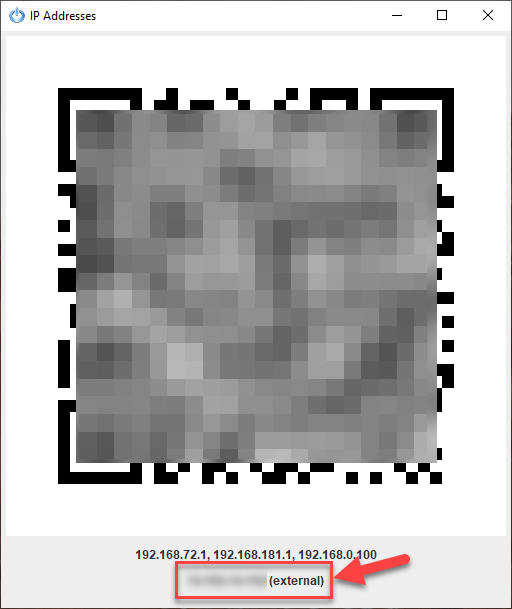
QR-koden og den faktiske IP-adressen vises
3. Åpne applikasjonen på Android-telefonen din og klikk på Sett inn-knappen. Du kan også skanne QR-koder ved å klikke på Skann-knappen.
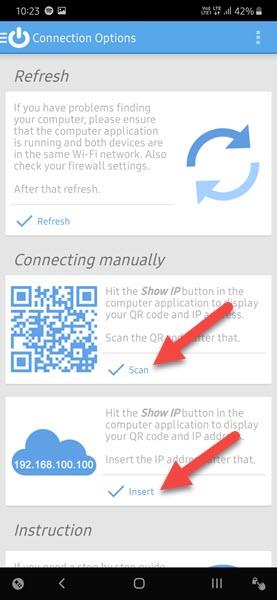
Du kan også skanne QR-koder ved å klikke på Skann-knappen
4. I det neste vinduet skriver du inn den viste IP-adressen og klikker på OK-knappen. Denne handlingen kobler Android-mobiltelefonen til skrivebordsapplikasjonen.
5. Når du er koblet til, kan du slå av systemet som nevnt før.
Hvis du ikke kan finne eller koble til systemet ditt, er det svært sannsynlig at du har en dynamisk IP-adresse og ikke en statisk IP-adresse.
Liker du å kontrollere datamaskinen, TV-en eller andre elektroniske enheter med mobilapper? Fortell alle hva du synes om dette i kommentarfeltet nedenfor.
Håper du lykkes.