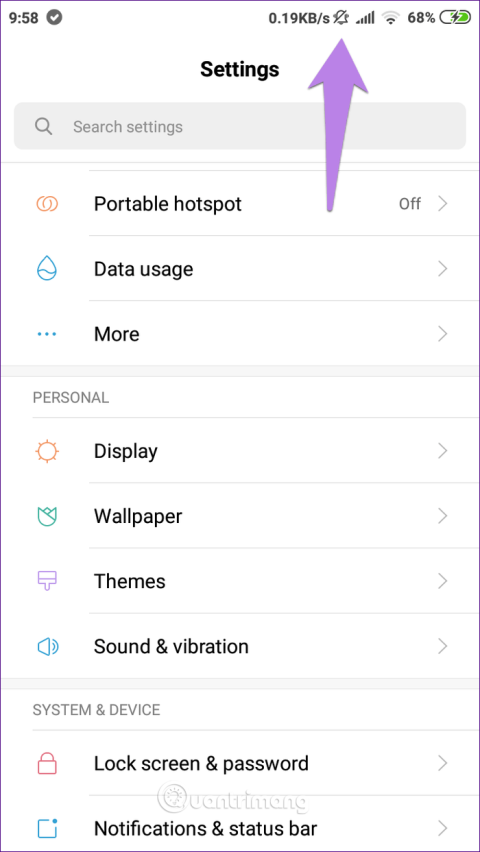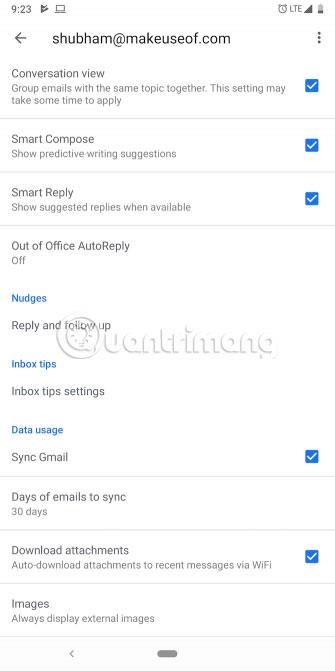Slik slår du på «Ikke forstyrr»-modus mens du kjører på Pixel-telefonen
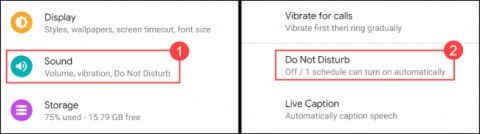
Kjører du bil og blir ofte distrahert av innkommende meldinger og varsler som stadig vises på telefonen din? Slå på "Ikke forstyrr"-modus.
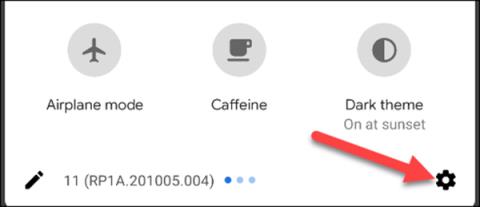
Android-varsler kan til tider være irriterende, så å slå på «Ikke forstyrr» er én måte å dempe varsler som vises når de ikke er nødvendige. Slik konfigurerer du ikke forstyrr-modus på Google Pixel-telefoner.
Hvordan tilpasse ikke forstyrr-modus
"Ikke forstyrr"-alternativet vil være i lydinnstillingene . Sveip først ned fra toppen av skjermen to ganger, og klikk deretter på innstillingsikonet.
Gå til innstillinger fra varslingslinjen
Gå til Lyder (eller Lyder og vibrasjoner) > Ikke forstyrr .
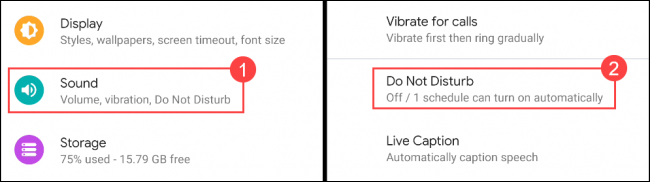
Lyd > Ikke forstyrr
Klikk på Folk for å komme i gang.
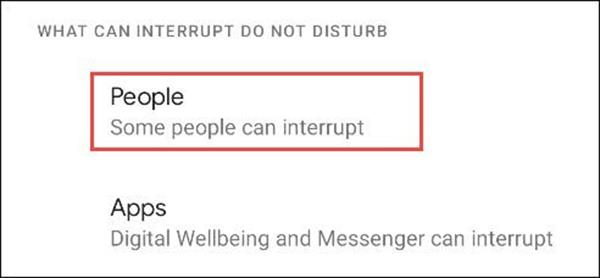
Velg Personer
Trykk på Anrop for å velge hvem som kan kontakte deg i Ikke forstyrr-modus.
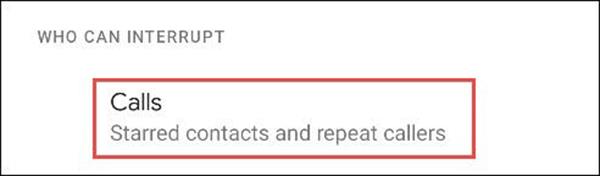
Velg Anrop
Velg ett av følgende alternativer.
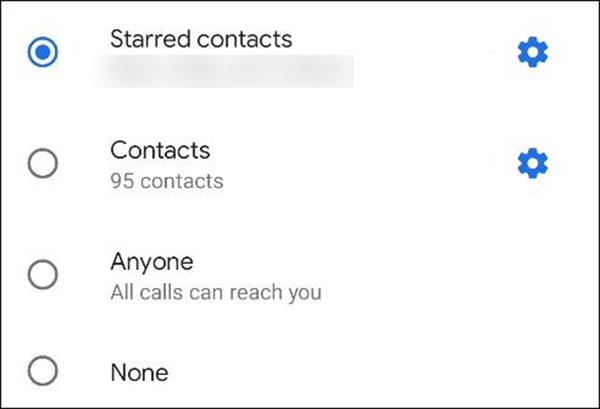
Velg 1 av alternativene
Hvis du velger Spesielle kontakter , kan du klikke på ikonet for å legge til eller fjerne kontakter fra listen.
Velg ikonet i øvre høyre hjørne for å legge til en spesiell kontakt, eller klikk på stjerneikonet for å fjerne en kontakt. Velg tilbakepilen når du er ferdig.
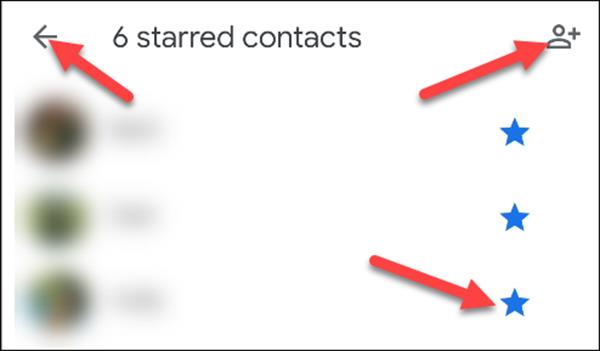
Legg til kontakter i listen
Deretter slår du på alternativet Tillat gjentatte oppringere hvis noen ringer kontinuerlig innen 15 minutter. Velg tilbakepilen når du er ferdig.
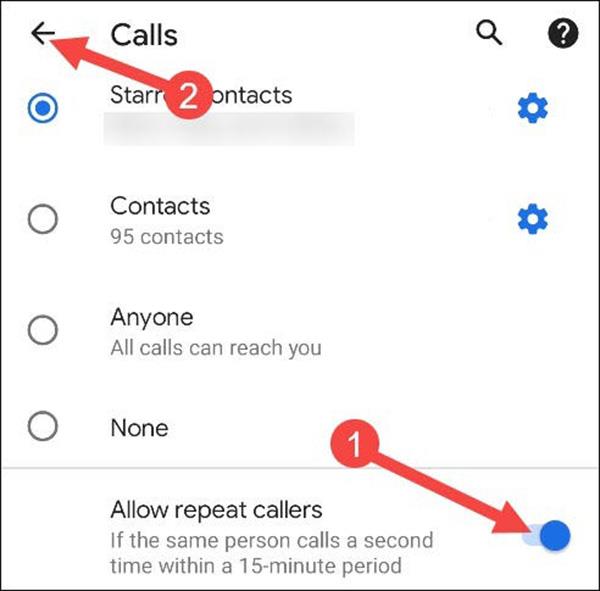
Neste er innstillingene for meldingsdelen. Velg Meldinger .
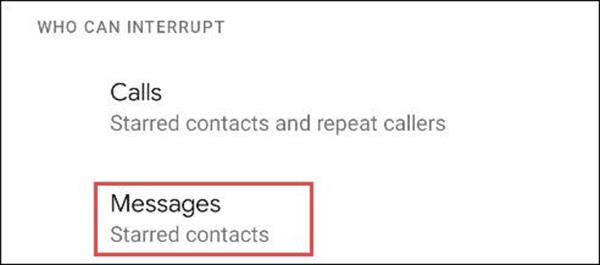
Velg Meldinger
Du vil se de samme alternativene under Anrop .
Hvis du velger Stjernemerkede kontakter, kan du velge de samme kontaktene som ovenfor.
Den siste tingen å sette opp i Personer- delen er Samtaler . Fra og med Android 11 kan du bokmerke spesifikke samtaler i meldingsappen. I ikke forstyrr-modus vil du kanskje ikke motta varsler fra Facebook, men vil fortsatt motta en nødmelding på SMS.
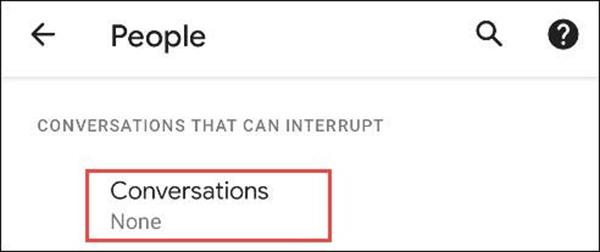
Velg Samtaler
Alternativer under "Samtaler" inkluderer følgende. Du kan trykke på tannhjulikonet ved siden av alternativene for å justere hvilke samtaler som er inkludert.
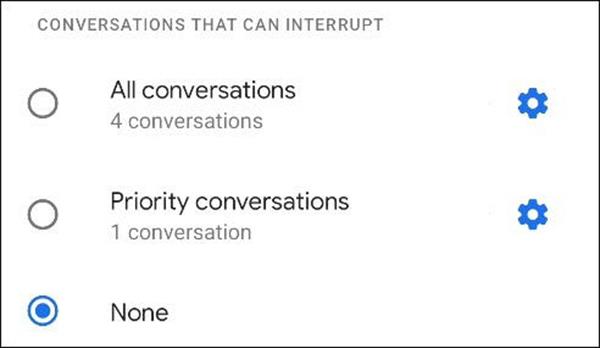
Velg ett av alternativene
Når vi har konfigurert anrop og meldinger , kan vi tilpasse hvilke andre varsler som er tillatt i ikke forstyrr-modus. Velg Alarmer og andre avbrudd .
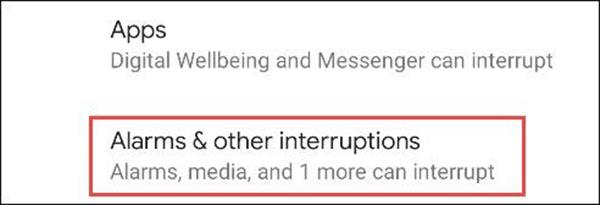
Du vil se en liste over varslingstyper med brytere ved siden av dem. Velg de du vil se i ikke forstyrr-modus.
Den siste delen å nevne er applikasjoner . Dette indikerer hvilke apper som vil kunne varsle deg i ikke forstyrr-modus.
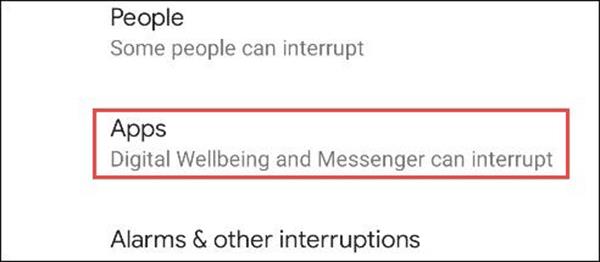
Apper som kan forstyrre vil vises øverst. Du kan velge en app for å tilpasse nøyaktig hvilke varsler som har lov til å avbryte.
For å legge til et program på listen, velg Legg til apper .
Siden utvides med en komplett liste over apper på enheten din. Velg appen du vil legge til.
Du kommer til en side med alle de forskjellige typene varsler som kan komme fra appen. Vri bryteren for hva du vil tillate i ikke forstyrr-modus.
Når du er ferdig med å legge til apper, går du tilbake til hovedinnstillingene for «Ikke forstyrr». Neste er å velge hvor lenge ikke forstyrr-modus skal kjøre med hurtiginnstillingsalternativet.
Du kan velge Inntil du slår av modus , angi en egendefinert tid eller Spør hver gang . Klikk OK når du er ferdig.
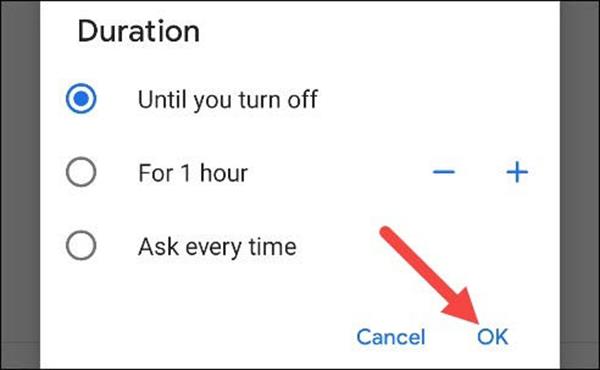
Deretter velger du Visningsalternativer for skjulte varsler . Dette alternativet bestemmer hvordan varsler som er blokkert i ikke forstyrr-modus vises og høres.
Herfra er det tre alternativer:
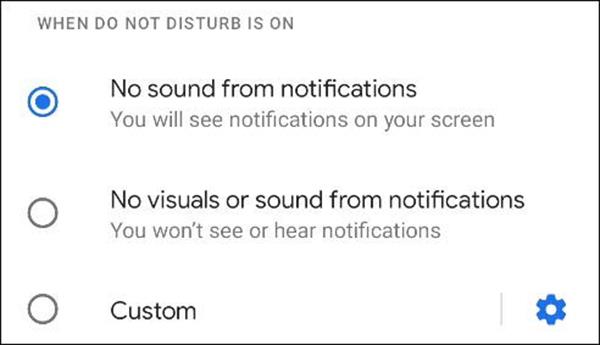
Hvis "Egendefinert" er valgt, trykker du på tannhjulikonet for å vise alternativene. Du kan velge en rekke forskjellige variabler for å bestemme nøyaktig hvordan meldingen vil vises i ulike situasjoner.
Til slutt kan vi sette opp en tidsplan for ikke forstyrr-modus. Klikk på Tidsplaner .
Det vil være en rekke forskjellige bestillingsplaner du kan bruke. Hvis du tidligere har satt opp "Bedtime mode" på telefonen, vil du se den aktivert som en av timeplanene.
For å lage din egen kalender, trykk på Legg til mer nederst.
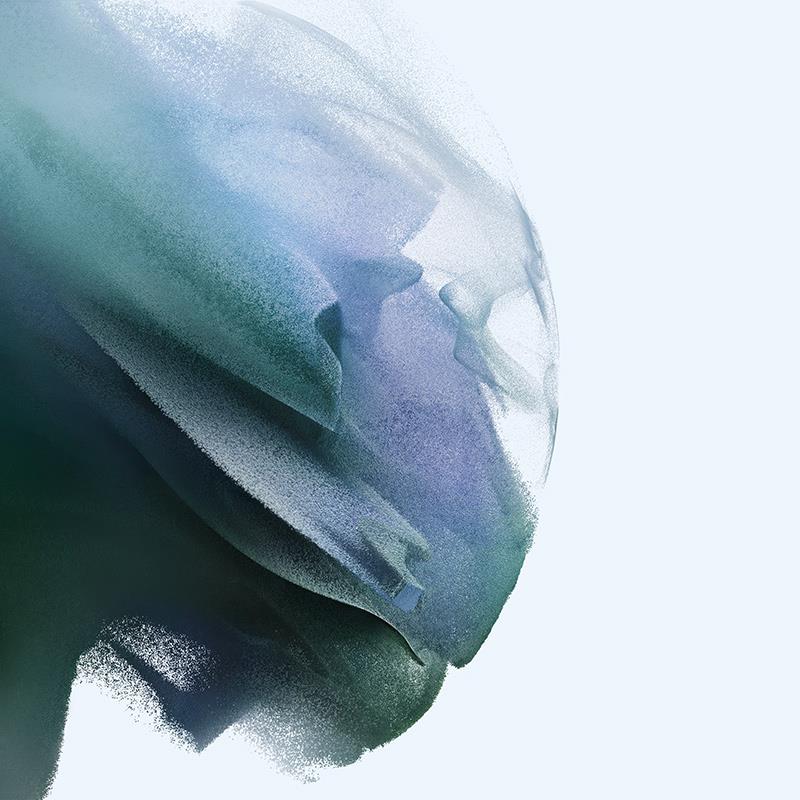
Først vil du bli bedt om å velge en tidsplantype. Ikke forstyrr-modus kjøres basert på kalenderhendelser.
Kjører du bil og blir ofte distrahert av innkommende meldinger og varsler som stadig vises på telefonen din? Slå på "Ikke forstyrr"-modus.
Slik konfigurerer du ikke forstyrr-modus på Google Pixel-telefoner.
Gikk du glipp av en samtale fordi telefonen din ikke ringte? Annenhver lyd fungerer bortsett fra ringetone? Vennligst se følgende løsninger.
Androids varslingssystem er nummer 1 i verden. Men dette systemet er ofte påvirket av produsentens tilpasningsfunksjoner eller feil i en bestemt applikasjon.
Gjennom sanntids tale-til-tekst-konverteringsfunksjonene innebygd i mange inndataapplikasjoner i dag, har du en rask, enkel og samtidig ekstremt nøyaktig inndatametode.
Både datamaskiner og smarttelefoner kan kobles til Tor. Den beste måten å få tilgang til Tor fra smarttelefonen din er gjennom Orbot, prosjektets offisielle app.
oogle legger også igjen en søkehistorikk som du noen ganger ikke vil at noen som låner telefonen din skal se i denne Google-søkeapplikasjonen. Slik sletter du søkehistorikk i Google, kan du følge trinnene nedenfor i denne artikkelen.
Nedenfor er de beste falske GPS-appene på Android. Det hele er gratis og krever ikke at du roter telefonen eller nettbrettet.
I år lover Android Q å bringe en rekke nye funksjoner og endringer til Android-operativsystemet. La oss se forventet utgivelsesdato for Android Q og kvalifiserte enheter i den følgende artikkelen!
Sikkerhet og personvern blir stadig større bekymringer for smarttelefonbrukere generelt.
Med Chrome OSs «Ikke forstyrr»-modus kan du umiddelbart dempe irriterende varsler for et mer fokusert arbeidsområde.
Vet du hvordan du slår på spillmodus for å optimalisere spillytelsen på telefonen din? Hvis ikke, la oss utforske det nå.
Hvis du vil, kan du også sette gjennomsiktige bakgrunnsbilder for hele Android-telefonsystemet ved å bruke Designer Tools-applikasjonen, inkludert applikasjonsgrensesnittet og systeminnstillingsgrensesnittet.
Flere og flere 5G-telefonmodeller lanseres, alt fra design, typer til segmenter. Gjennom denne artikkelen, la oss umiddelbart utforske 5G-telefonmodellene som vil bli lansert i november.