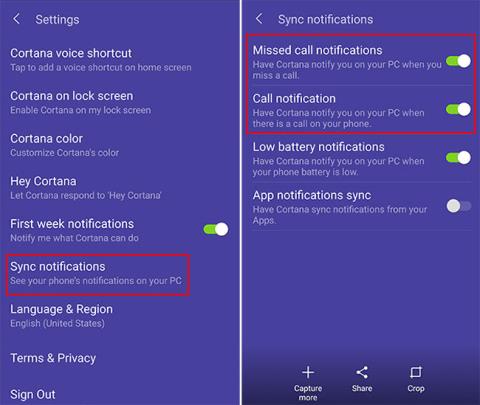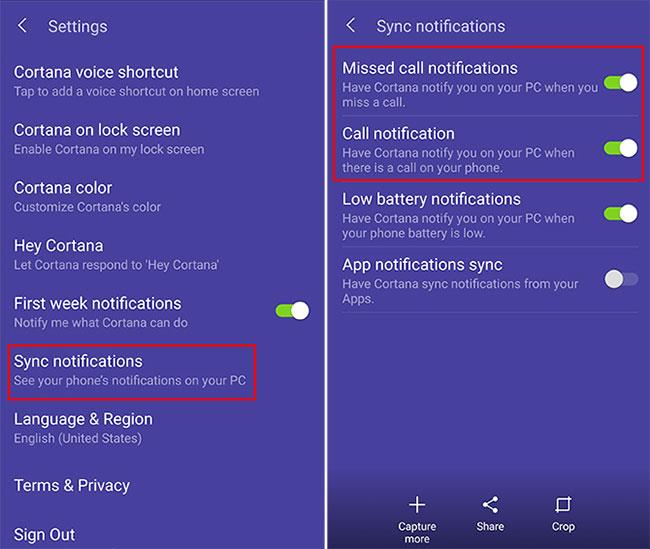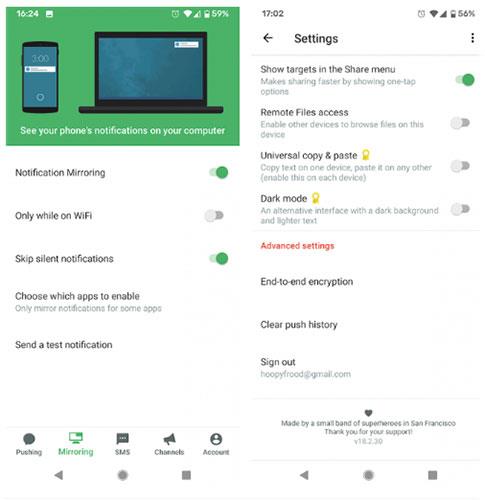Noen ganger ønsker du ikke å bli distrahert av telefonen når du jobber på PC-en. Men du vil fortsatt vite når noen ringer deg.
Du kan bruke en av disse tre metodene for å motta telefonvarsler fra Android-enheten din på PC-en.
Få anropsvarsler på PC-en din med Cortana
Hvis du bruker en Android-telefon og en Windows 10-datamaskin, kan du få telefonvarsler på datamaskinen når du mottar eller går glipp av et anrop. Alt du trenger å gjøre er å sette opp Cortana på Android-telefonen din.
Etter å ha installert den offisielle Cortana-appen, vil du logge på med den samme Microsoft-kontoen du bruker på datamaskinen. Så er det bare å gå inn i Cortana-appens innstillinger og slå på varsler.
For detaljerte instruksjoner, se artikkelen: Bruk Cortana til å synkronisere varsler mellom Android og Windows 10 datamaskin .
Det som er veldig fint er at du kan velge hvilke apper du vil motta varsler fra, slik at du ikke blir rotete med varsler fra alle appene dine.
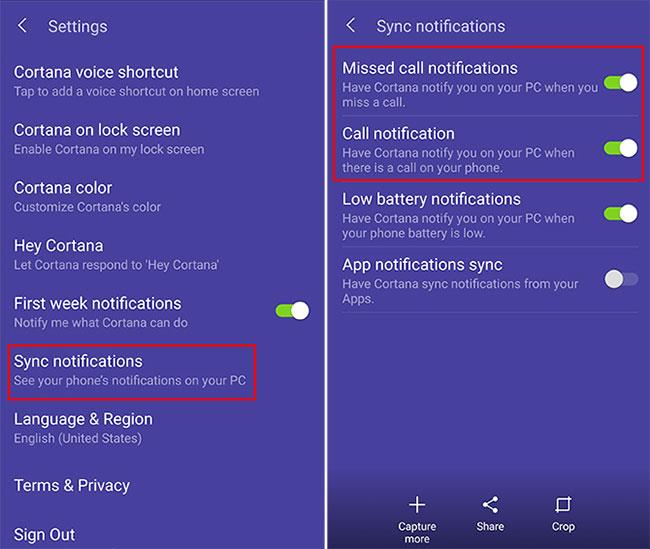
Få anropsvarsler på PC-en din med Cortana
På datamaskinen din, sørg for at varsler er slått på ved å gå til Innstillinger > System > Varsler og handlinger .
Telefonen vil bli oppført som en av kildene som mottar varselet. Du kan justere innstillingene for disse varslene på samme måte som alle andre avsendere.
Disse innstillingene inkluderer muligheten til å vise eller skjule varslingsbannere, holde varsler private på låseskjermen, vise varsler i Action Center og spille av lyder.
Når du mottar et anrop eller går glipp av et anrop, vil du se et varsel som inneholder kontaktens navn eller nummer. Selv om du ikke kan svare på anrop fra datamaskinen, kan du svare med en tekstmelding. Denne funksjonen er spesielt nyttig hvis du er i et møte eller telefonen din er utenfor rekkevidde.

Du kan svare på tekstmelding
Få anropsvarsler på PC ved hjelp av Pushbullet
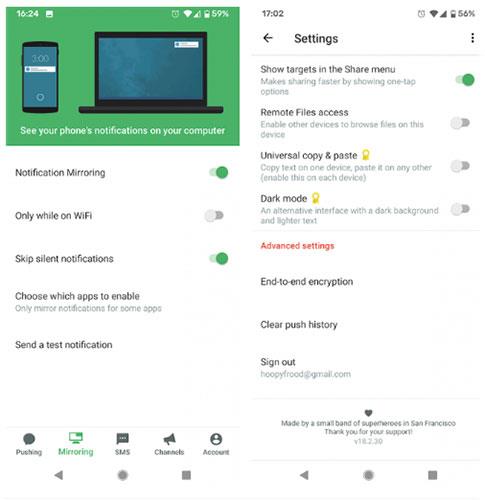
Få anropsvarsler på PC ved hjelp av Pushbullet
Et annet alternativ for å motta anropsvarsler på den bærbare eller stasjonære datamaskinen er å bruke et verktøy som heter Pushbullet. Denne tjenesten synkroniserer varsler mellom flere enheter, inkludert telefonsamtaler hvis du bruker Android.
For å bruke Pushbullet må du først installere Android-appen på telefonen din .
Logg på appen med Google- eller Facebook-kontoen din. Gå til Speiling- delen ved å bruke menyen nederst i appen. Herfra lar du varsling overføres til datamaskinen ved å vri den tilsvarende bryteren til På-posisjon.
Installer nå Pushbullet på PC-en for å motta telefonvarsler. Du kan installere Pushbullet i nettleseren din eller bruke Windows-programvare.
Når programvaren er installert på PC-en din, bør du logge på Pushbullet med samme konto som du brukte til telefonen.
Nå, når du mottar et varsel på telefonen, for eksempel et varsel om en SMS-melding eller et anrop, vil det også vises et varsel på PC-en din.
For å sjekke om alt fungerer, åpne Android-appen. Gå til speiling -delen igjen og trykk Send testvarsel .
Et varsel vil vises på både telefonen og PC-en. Hvis du avviser et varsel fra PC-en, vil det også forsvinne fra telefonen.
Aktiver ende-til-ende-kryptering på Pushbullet
Hvis du planlegger å bruke Pushbullet, bør du aktivere ende-til-ende-kryptering for å sikre at varslene dine forblir sikre og private.
Å bruke kryptering betyr at selv om noen fanger opp varslene dine, kan de ikke lese dem. Innholdet i varslene vil være skjult for alle uten passord.
Følg disse trinnene for å aktivere ende-til-ende-kryptering:
1. Åpne Android-appen.
2. Gå til Konto > Innstillinger .
3. Rull ned til delen Avanserte innstillinger.
4. Klikk Ende-til-ende-kryptering .
5. Du vil se et vindu med innholdet "Aktiver kryptering?". Du vil bli varslet om at denne funksjonen må være aktivert på alle enheter. Klikk på Aktiver.
6. Nå må du skrive inn passordet og klikke OK.
7. Nå har krypteringsfunksjonen blitt aktivert på telefonen. Deretter må du aktivere den på PC-en.
8. Åpne appen på Windows eller nettleserutvidelsen på PC. Gå til Konto > Innstillinger .
9. Finn ende-til-ende-kryptering- overskriften og skyv bryteren for å aktivere den.
Skriv inn passordet (må være det samme passordet du bruker for Android-appen). Klikk deretter på Lagre.
Få anropsvarsler på PC-en din ved hjelp av IFTTT

Få anropsvarsler på PC-en din ved hjelp av IFTTT
Et annet alternativ for å motta anropsvarsler på PC-en din er å bruke IFTTT. Ekstremt nyttig tjeneste som fungerer på tvers av flere apper og plattformer.
Når en triggerhendelse inntreffer ( "hvis dette" ), skjer en handling automatisk ( "da det" ). For å lære mer om de mange måtene å bruke denne tjenesten på, sjekk ut artikkelen: Slik bruker du IFTTT slik at du ikke går glipp av en viktig telefonsamtale når du glemmer å slå på ringetonen .
For å bruke tjenesten til å motta telefonvarsler, start med å installere IFTTT-appen for Android . Sørg for at varsler og Android-telefonanropstjenester er aktivert.
Nå kan du velge hva du vil skal skje når du mottar en samtale på Android-enheten din. Her er noen IFTTT-appleter du kan bruke til å pare Windows 10 med Android-telefonen din:
1. Få en e-post når du går glipp av et anrop .
2. Å motta et Pushbullet-varsel betyr at du mottar et anrop .
3. Få varsler på Android Wear-enheten din hvis du går glipp av en samtale .
4. Få en e-post for alle tapte anrop etter at du er ferdig med arbeidet .
For å aktivere noen av disse alternativene, åpne den tilsvarende siden og aktiver deretter Koble til. Når du er koblet til, utløses den valgte handlingen hver gang du mottar et anrop på Android-enheten din.
Se flere artikler nedenfor:
Lykke til!