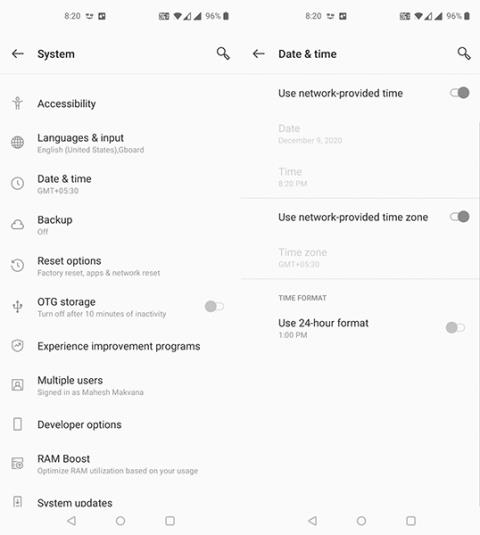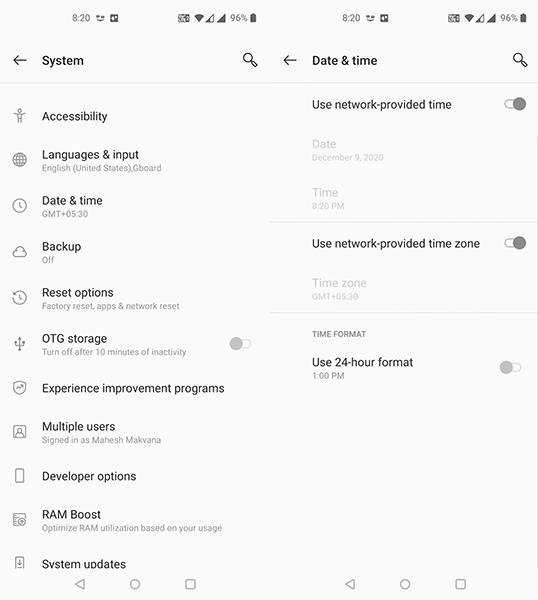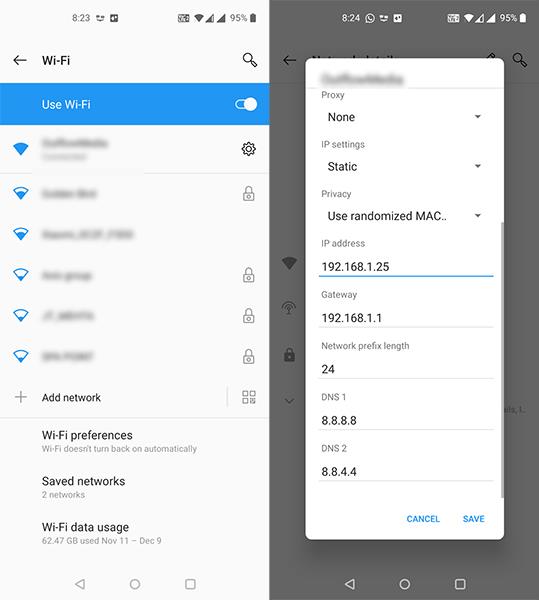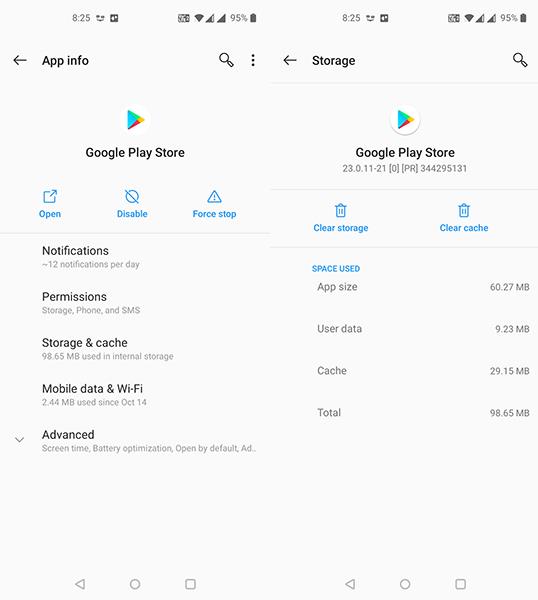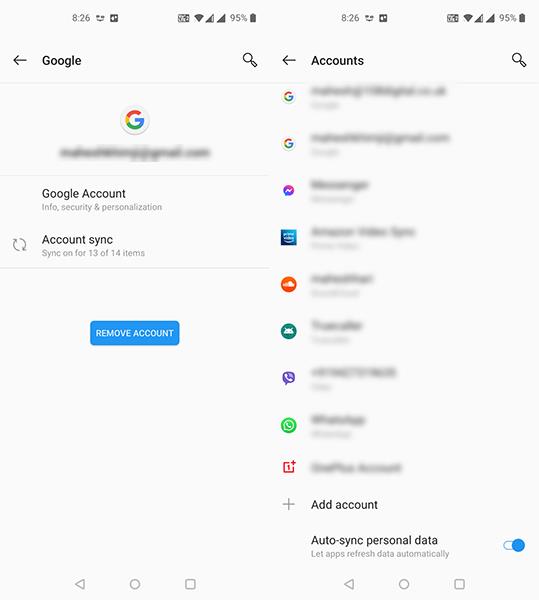Hvis du ikke kan koble til Google Play Store selv om du er sikker på at det ikke er noe problem med nettverkstilkoblingen, kan du prøve noen av de følgende løsningene.
Som Android-bruker har du sannsynligvis støtt på applikasjonsfeil og noen operativsystemproblemer mange ganger. En av applikasjonene med de vanligste feilene er Google Play Store.
Hvis du stadig får feilmeldingen " Sjekk tilkoblingen og prøv igjen " i Play Butikk, Google Assistant eller andre apper, kan du prøve følgende metoder for å løse problemet. Trinnene nedenfor passer for nesten alle populære Android-versjoner.
Rediger dato- og klokkeslettinnstillinger
For å fungere normalt krever mange applikasjoner at enheten din har de mest nøyaktige innstillingene for dato og klokkeslett.
Du bør kontrollere og korrigere dato- og klokkeslettinnstillingene. Hvis de ikke er riktige, følg disse trinnene:
- Åpne Innstillinger , velg System og velg Dato og tid .
- Aktiver både Bruk nettverkslevert tid og Bruk nettverkslevert tidssone .
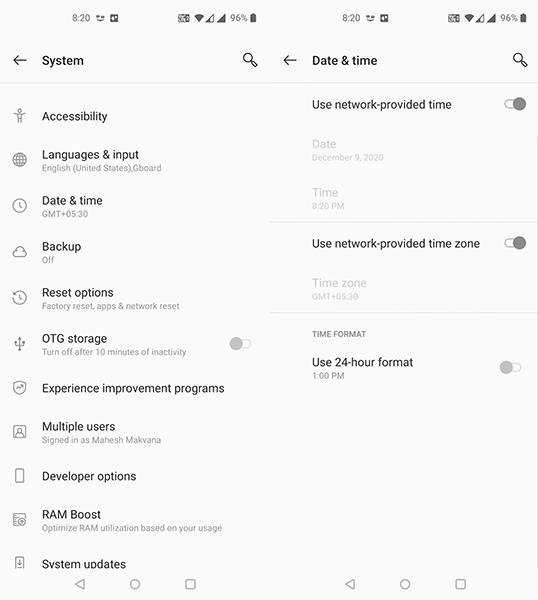
Telefonen din skal nå vise riktig dato og klokkeslett.
Hvis dette ikke fungerer i Google Play-butikken, rediger datoen og klokkeslettet innen fire år, åpne og lukk Play-butikken, og bruk deretter alternativet for automatisk dato og klokkeslett. Dette kan bidra til å fikse feilen.
Slett vertsfil
Telefonen din bruker en fil kalt vertsfilen for å definere hvordan du kobler til tjenester på Internett. Noen ganger har denne filen problemer og fører til at mange tjenester ikke fungerer som de skal på telefonen, inkludert Google Play Store.
En måte å løse dette problemet på er å slette denne vertsfilen fra enheten din. Ikke bare vil prosessen ikke ha noen negative effekter på telefonen, men den vil sannsynligvis også løse ganske mange apprelaterte problemer.
Følg disse trinnene for å slette hovedfilen:
- Installer en gratis rooting-app som Solid Explorer File Manager (kan installeres sidelastet på Android ).
- Åpne det nylig installerte programmet, klikk på menyen øverst, velg tannhjulikonet .
- Aktiver alternativet Vis rotlagring og gå tilbake til hovedgrensesnittet.
- Velg Root fra sidefeltet og åpne etc -mappen til høyre.
- Finn filen som heter hosts og slett den.
Bytt DNS-server
Noen ganger ligger problemet hos DNS-serverne og enheten din kan ikke finne IP-adressene. Det vil hindre deg i å få tilgang til mange elektroniske tjenester.
Måten å løse dette problemet på er å endre DNS-serveren . Du kan endre Google Public DNS online når som helst.
Slik setter du opp DNS-serveren på telefonen din:
- Gå til Innstillinger > Wi-Fi-nettverk > Wi-Fi , velg tannikonet ved siden av Wi-Fi-nettverket.
- Velg redigeringsikonet øverst.
- Utvid Avanserte alternativer og velg Statisk fra IP-innstillinger- menyen .
- Skriv inn 8.8.8.8 i DNS 1 og 8.8.4.4 i DNS 2 .
- Skriv inn den nye IP-adressen i IP-adresseboksen og velg Lagre .
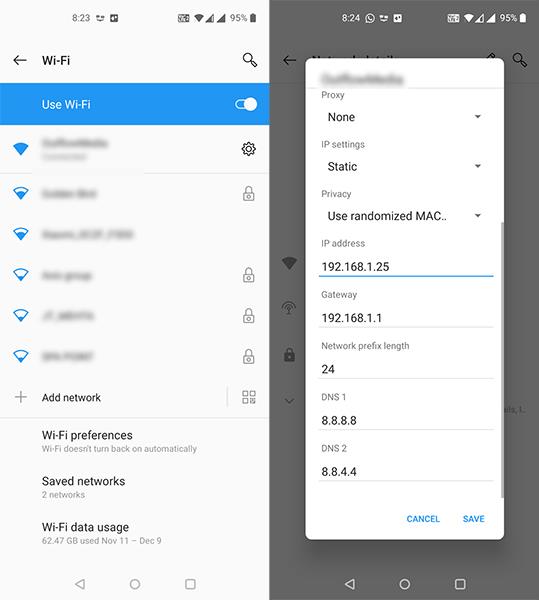
Bruk andre Google-apper
Google Play Store viser en nettverkssjekkfeil fordi telefonen din ikke kan koble til Google-servere.
For å løse dette problemet kan du tvinge en tilkobling til Google-servere ved å bruke andre Google-applikasjoner på telefonen. Metoden har 50/50 resultater, men er verdt et forsøk. Åpne deretter Google Play Store på nytt for å se om det fungerer.
Tøm buffer og data fra Google Play Store
I likhet med andre applikasjoner lagrer Google Play Store cache og data på enheten din, og sletting av dem kan fikse feilen ovenfor.
- Gå til Innstillinger > Apper og varsler > Google Play Butikk på enheten.
- Velg Lagring og hurtigbuffer > Tøm lagring > Tøm buffer .
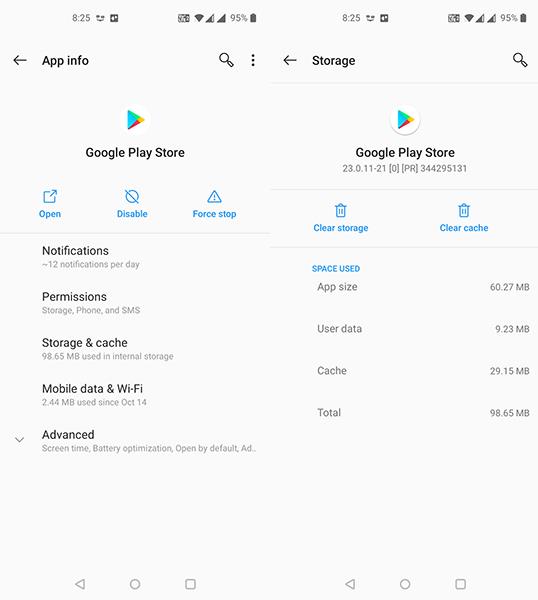
Dette vil tilbakestille alle endringer i Innstillinger , du må justere dem neste gang du bruker det.
Slå av VPN
VPN-er ruter Internett-tilkoblinger, og dette kan noen ganger påvirke telefonen og Google Play Store-servere. Hvis du bruker en VPN på Android , slår du av tjenesten og åpner deretter Google Play Store.
Fjern Google-kontoen din og logg på igjen
Feilen kan skyldes et problem med Google-kontoen. I dette tilfellet fjerner du Google-kontoen fra telefonen og legger den til på nytt.
Denne metoden kan løse noen kontorelaterte problemer, slik gjør du det:
- Åpne Innstillinger , velg Kontoer og finn Google-kontoen din i listen.
- Velg Fjern konto i neste vindu.
- Når kontoen er fjernet, går du til Innstillinger > Kontoer og velger Legg til konto for å legge til Google-kontoen på nytt.
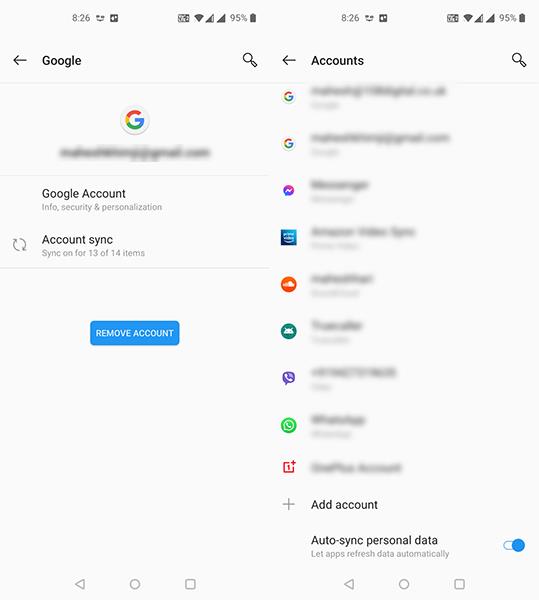
Gjenopprett fabrikkinnstillinger på enheten
Hvis feilen ovenfor fortsatt ikke kan løses, er den endelige løsningen å gjenopprette fabrikkinnstillingene på enheten. Denne metoden vil slette alle data, inkludert innstillinger og applikasjoner. Nesten alle enhetsfeil kan fikses på denne måten.
Se hvordan du gjenoppretter fabrikkinnstillinger på Android her .