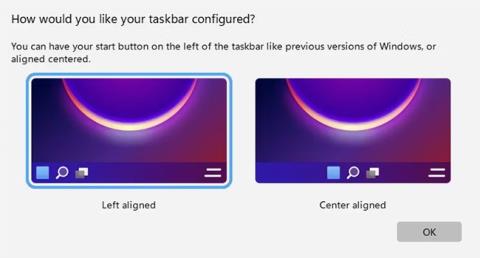Slik installerer du emoji-ikoner på Chromebook
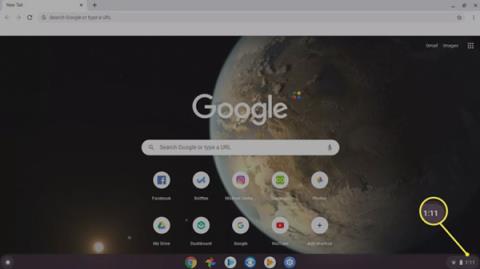
Chromebook har innebygd støtte for emoji-inndata. Slik får du emojier på Chromebook ved å bruke emoji-tastaturet for Chrome OS.
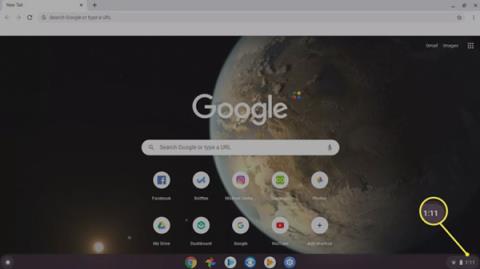
Alle elsker emojier. De hjelper til med å uttrykke følelser og legge til kontekst til tekstsamtaler. Chromebook har innebygd støtte for emoji-inndata. Slik får du emojier på Chromebook ved å bruke emoji-tastaturet for Chrome OS.
Slik bruker du emojier på Chromebook
For å bruke emoji-tastaturet på Chromebooken din, må du først aktivere skrivealternativer på Chrome OS:
Velg klokkeslettet i nedre høyre hjørne av skjermen.
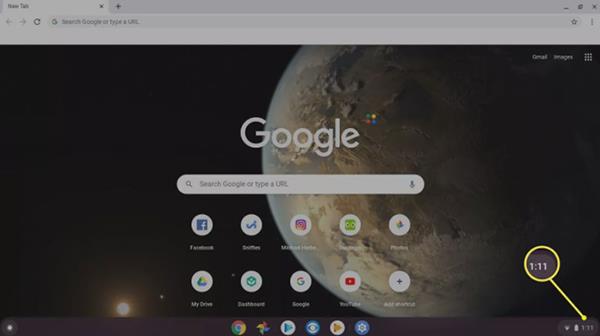
Velg klokkeslettet nederst på skjermen
Velg Innstillinger i popup-vinduet for å åpne Chromebook-innstillingene.
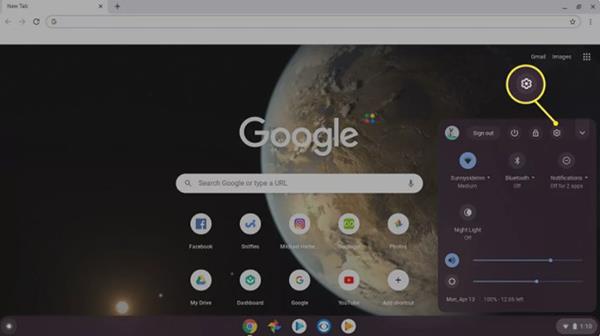
Velg innstillingsikonet
Rull til bunnen av innstillingssiden og velg Avansert .
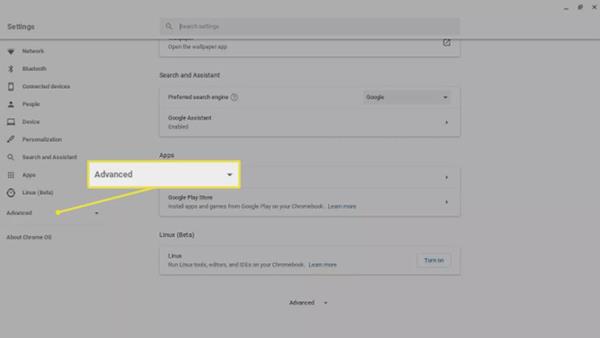
Velg Avansert
Rull nedover siden igjen og velg Språk og inndata .
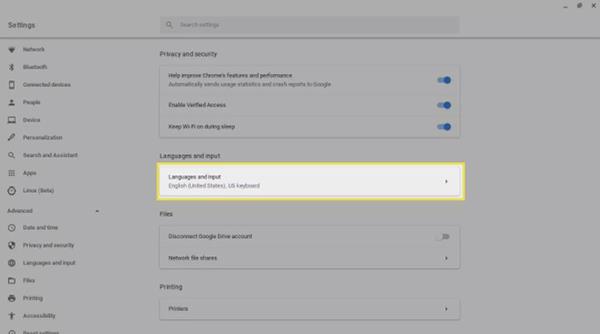
Velg Språk og Inndata
Igjen, bla nedover siden og velg vippebryteren ved siden av alternativet Vis inndataalternativer på hyllen for å aktivere.
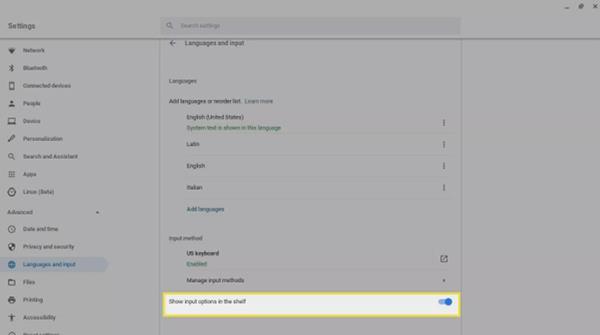
Veksle for å slå på eller av alternativet Vis inndataalternativer på hyllen
Lukk innstillingene og velg USA i visningsdelen for inndataalternativer.
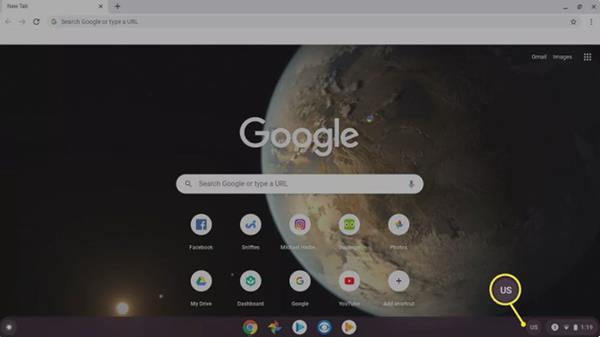
Velg USA
Velg smilefjesikonet for å vise emoji-tastaturet.
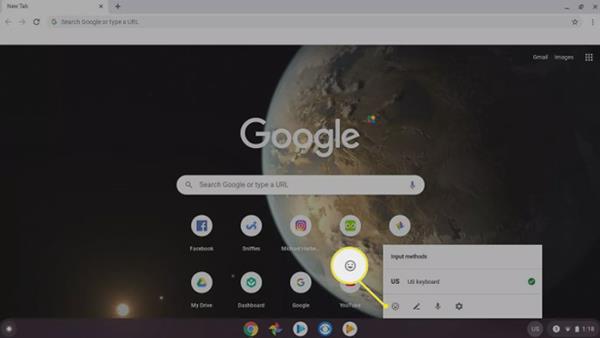
Velg smilefjesikonet
Nå kan du velge mellom hundrevis av innebygde emojier. Trykk på ikonene i den nederste raden for å bla gjennom de forskjellige kategoriene, og velg deretter en emoji i nedre høyre hjørne for å minimere emoji-tastaturet når du er ferdig med å bruke det.
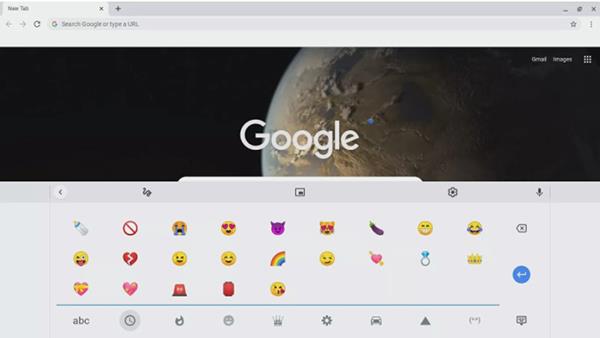
Emoji-tastatur på ChromeOS
Slik bruker du det virtuelle tastaturet på skjermen
Du kan også bruke det virtuelle tastaturet for å få tilgang til emoji på Chromebooken din:
Velg klokkeslettet i nedre høyre hjørne av skjermen.
Velg Innstillinger i popup-vinduet for å åpne Chromebook-innstillingene.
Rull til bunnen av innstillingssiden og velg Avansert .
Rull ned og velg Administrer tilgjengelighetsfunksjoner i Tilgjengelighet- delen .
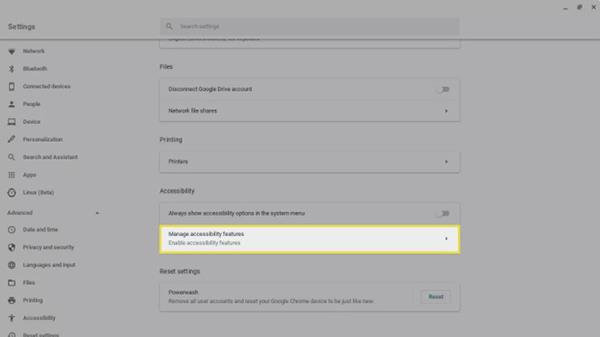
Velg Administrer tilgjengelighetsfunksjoner
Rull ned til delen Tastatur og tekstinntasting og velg vippebryteren ved siden av Aktiver tastatur på skjermen .
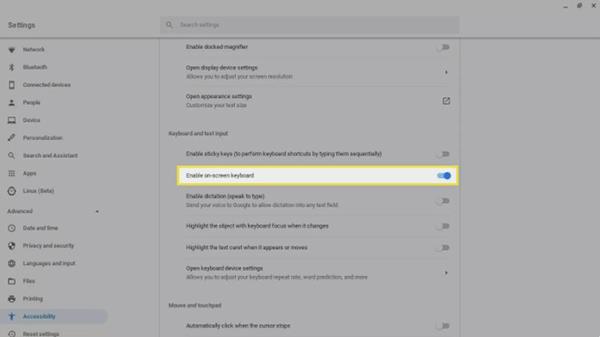
Velg Aktiver tastatur på skjermen
Lukk innstillingene og velg tastaturikonet i delen for å vise tastaturet.
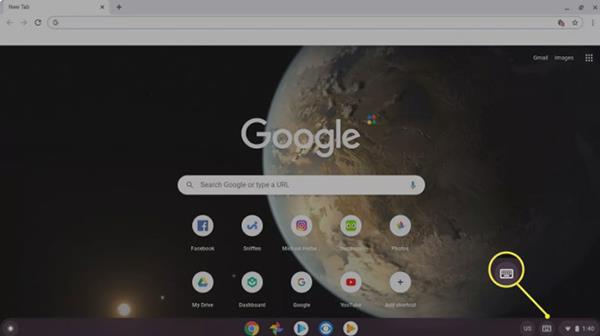
Velg tastaturikonet
Velg smilefjesikonet i den nederste raden for å bytte til emoji-tastaturet.
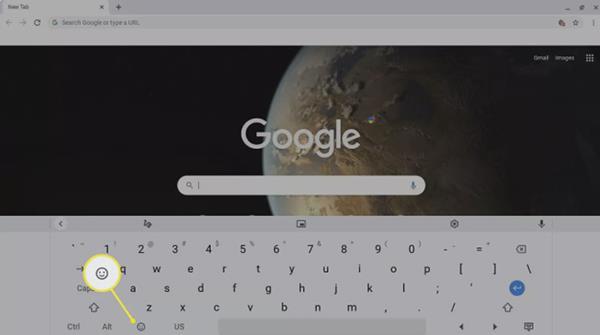
Velg smilefjesikonet
Du kan også laste ned Chrome emoji-tastaturet som en Chrome-utvidelse. Den nettbaserte versjonen inneholder enda flere emojier, og en søkefunksjon gjør det enkelt å finne riktig emoji for følelsen du ønsker å formidle.
Chromebook har innebygd støtte for emoji-inndata. Slik får du emojier på Chromebook ved å bruke emoji-tastaturet for Chrome OS.
Lån litt inspirasjon fra Google Chrome OS og transformer din Windows Start- og oppgavelinjeopplevelse fullstendig.
Gjennom sanntids tale-til-tekst-konverteringsfunksjonene innebygd i mange inndataapplikasjoner i dag, har du en rask, enkel og samtidig ekstremt nøyaktig inndatametode.
Både datamaskiner og smarttelefoner kan kobles til Tor. Den beste måten å få tilgang til Tor fra smarttelefonen din er gjennom Orbot, prosjektets offisielle app.
oogle legger også igjen en søkehistorikk som du noen ganger ikke vil at noen som låner telefonen din skal se i denne Google-søkeapplikasjonen. Slik sletter du søkehistorikk i Google, kan du følge trinnene nedenfor i denne artikkelen.
Nedenfor er de beste falske GPS-appene på Android. Det hele er gratis og krever ikke at du roter telefonen eller nettbrettet.
I år lover Android Q å bringe en rekke nye funksjoner og endringer til Android-operativsystemet. La oss se forventet utgivelsesdato for Android Q og kvalifiserte enheter i den følgende artikkelen!
Sikkerhet og personvern blir stadig større bekymringer for smarttelefonbrukere generelt.
Med Chrome OSs «Ikke forstyrr»-modus kan du umiddelbart dempe irriterende varsler for et mer fokusert arbeidsområde.
Vet du hvordan du slår på spillmodus for å optimalisere spillytelsen på telefonen din? Hvis ikke, la oss utforske det nå.
Hvis du vil, kan du også sette gjennomsiktige bakgrunnsbilder for hele Android-telefonsystemet ved å bruke Designer Tools-applikasjonen, inkludert applikasjonsgrensesnittet og systeminnstillingsgrensesnittet.
Flere og flere 5G-telefonmodeller lanseres, alt fra design, typer til segmenter. Gjennom denne artikkelen, la oss umiddelbart utforske 5G-telefonmodellene som vil bli lansert i november.