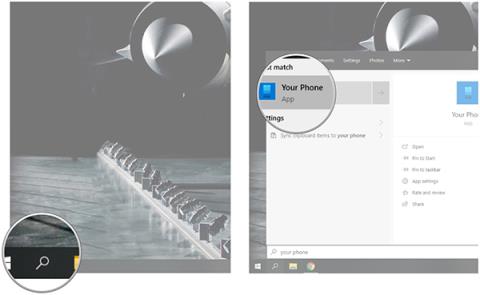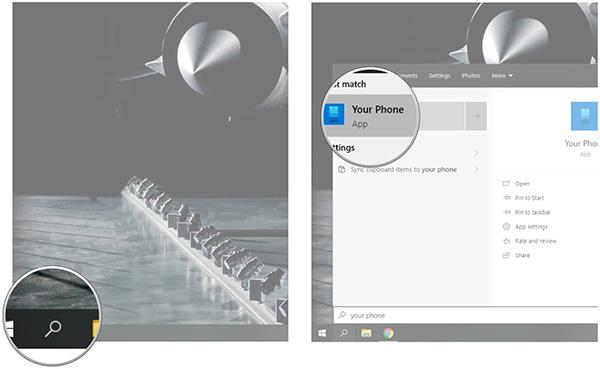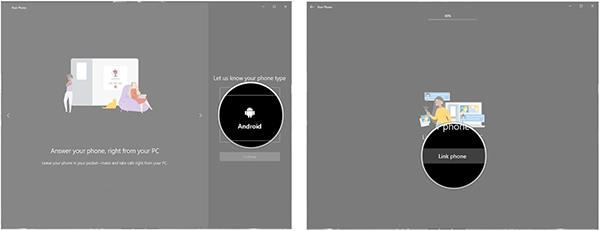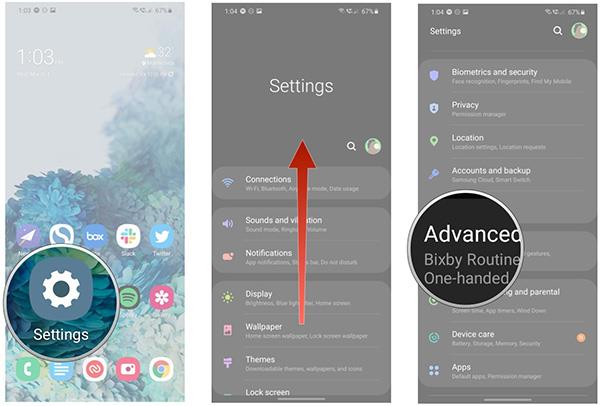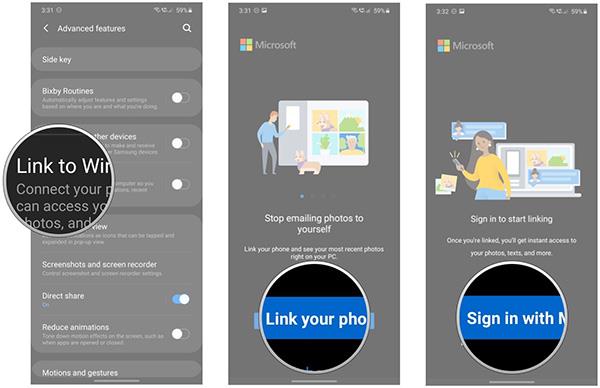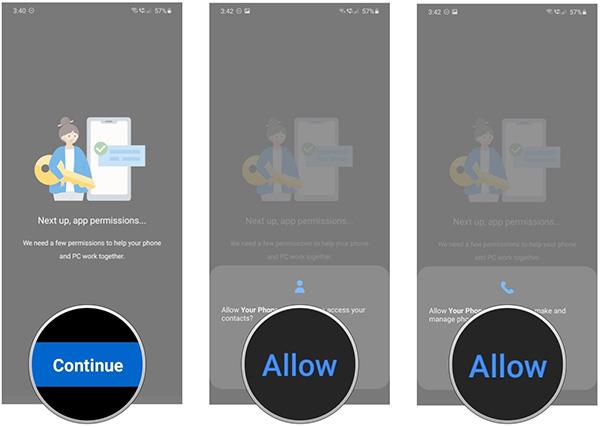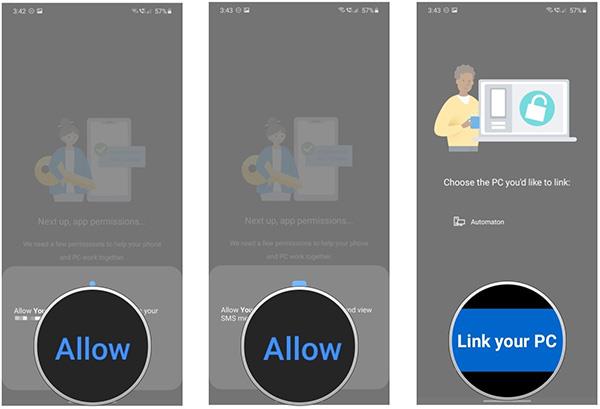Link til Windows er en ekstremt nyttig tjeneste tilgjengelig på de fleste Samsung Galaxy-telefonmodeller i dag. Denne tjenesten hjelper deg med å holde styr på telefonens varsler og meldinger rett på Windows-PCen, og det beste er at du ikke trenger å koble de to enhetene sammen. Faktisk er denne tjenesten integrert for Android One UI- versjonen , noe som gjør den enklere og mer praktisk å bruke. Her er det du trenger å vite om Link til Windows og hvordan du bruker det på Galaxy-telefoner.
Slik installerer du Link til Windows på datamaskinen din
Før du bruker Link til Windows på telefonen, må du installere den på datamaskinen først. Følg trinnene nedenfor:
1. Bruk søkefeltet på oppgavelinjen.
2. Skriv " Din telefon " og velg det første resultatet.
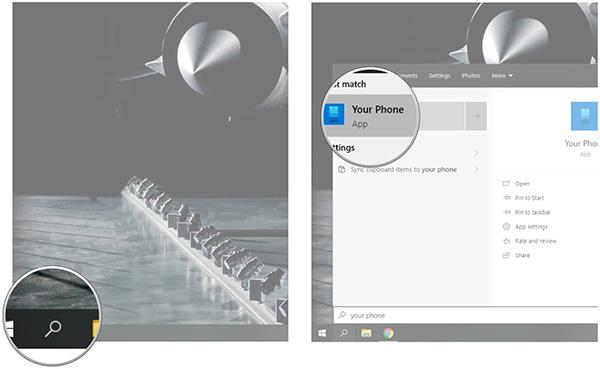
Finn telefonen din i søkefeltet
3. Velg Android fra enhetslisten.
4. Velg " Koble telefon " for å installere tjenesten med telefonen.
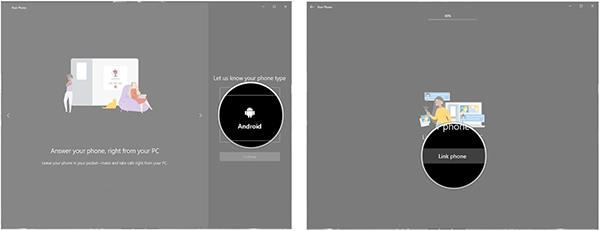
Velg Android og trykk Koble til telefon
Det er alt du trenger å gjøre med datamaskinen. La oss gå videre til innstillingene på telefonen.
Slik installerer du Link til Windows på Samsung Galaxy-telefoner
Microsoft-applikasjoner forhåndsinstallert i Samsung inkluderer Office-pakken og LinkedIn-applikasjonen på alle Galaxy-telefoner. Fra og med i fjor integrerte Samsung Microsofts Your Phone-tjeneste i One UI-operativsystemet, kalt Link to Windows.
Som nevnt ovenfor lar Link to Windows deg overvåke alle telefonens varsler fra datamaskinen. Selv om denne tjenesten integreres med de fleste Galaxy-enheter i dag, er den fortsatt skjult i innstillingene, noe som gjør det enkelt for brukere å gå glipp av. Slik installerer du på Galaxy S- og Note-linjer:
1. Åpne Innstillinger > Avanserte funksjoner > Koble til Windows .
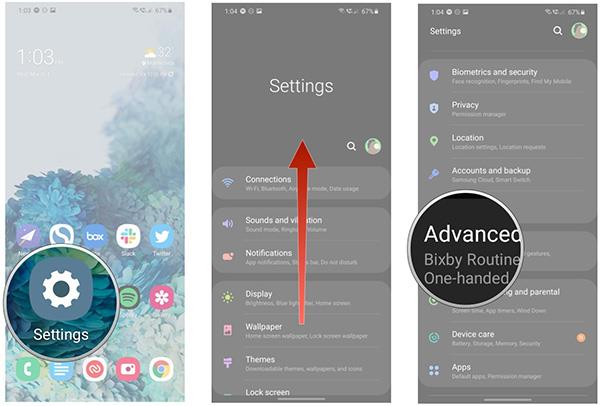
Link til Windows er i delen Avanserte funksjoner
2. Velg Koble sammen telefonen og PC-en .
3. Klikk Logg på med Microsoft og logg på Microsoft-kontoen din.
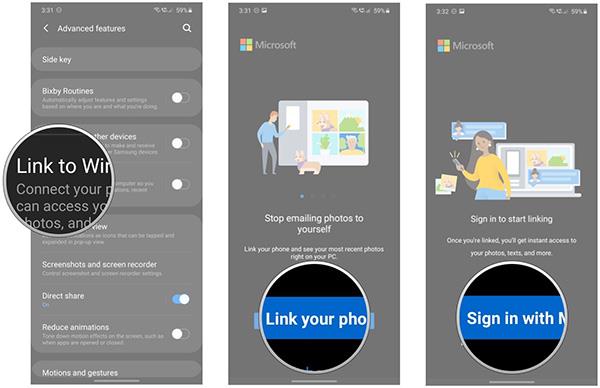
Logg på Microsoft-kontoen din
4. Når du er logget på, vil du ha tilgang til meldingene og varslene dine. Velg Fortsett for å fortsette.
5. Klikk Tillat for å gi applikasjonen tilgang til kontakter.
6. Velg Tillat for å la programmet administrere anrop på enheten din.
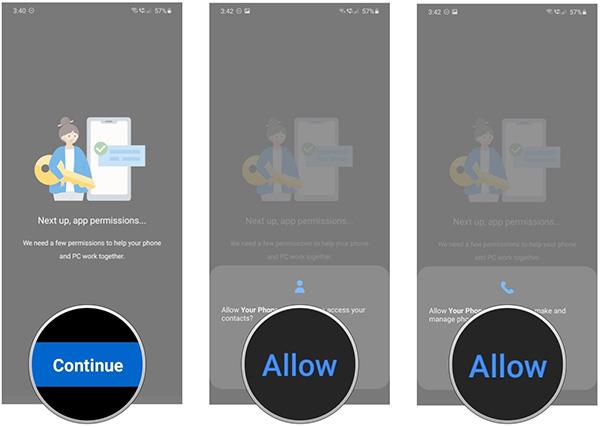
Gir tilgang til kontakter, telefon, varsler
7. For å gi tilgang til minnekapasitet, fortsett å trykke Tillat .
8. Gi til slutt tilgang til meldingen, trykk Tillat .
9. Når du er ferdig, vil du se PC-listen automatisk oppdatert. Klikk på Koble til PC-en for å fullføre installasjonen.
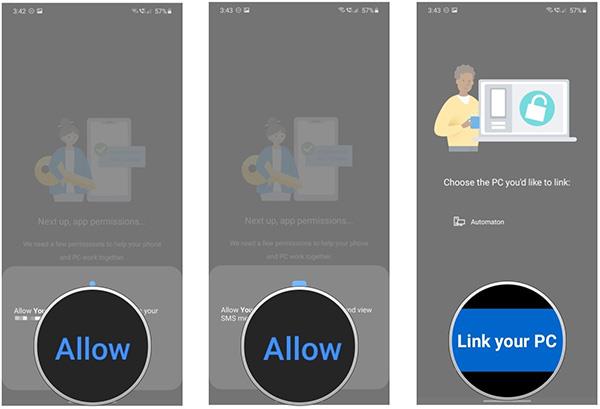
Komplett installasjon
Link til Windows er en nyttig tjeneste hvis du ønsker å motta varsler på telefonen mens du arbeider på datamaskinen. Det fungerer bra, tar ikke mye tid å installere og kan brukes direkte. Hvis du har eldre Samsung-modeller og ikke ser dette alternativet i innstillingene, kan du prøve å bruke Microsofts Your Phone Companion, som ligner på Link til Windows.
Telefoner som støtter funksjonen Link til Windows
- Samsung Galaxy Note 9
- Samsung Galaxy S9
- Samsung Galaxy S9+
- Samsung Galaxy Note10
- Samsung Galaxy Note10+
- Samsung Galaxy Note10 Lite
- Samsung Galaxy Fold
- Samsung Galaxy S10
- Samsung Galaxy S10+
- Samsung Galaxy S10 Lite
- Samsung Galaxy S10e
- Samsung Galaxy A8s
- Samsung Galaxy A30s
- Samsung Galaxy A31
- Samsung Galaxy A40
- Samsung Galaxy A41
- Samsung Galaxy A50
- Samsung Galaxy A50s
- Samsung Galaxy A51
- Samsung Galaxy A60
- Samsung Galaxy A70
- Samsung Galaxy A70s
- Samsung Galaxy A71
- Samsung Galaxy A71 5G
- Samsung Galaxy A80
- Samsung Galaxy A90s
- Samsung Galaxy A90 5G
- Samsung Galaxy S20
- Samsung Galaxy S20+
- Samsung Galaxy S20 Ultra
- Samsung Galaxy Fold
- Samsung Galaxy XCover Pro
- Samsung Galaxy Z Flip