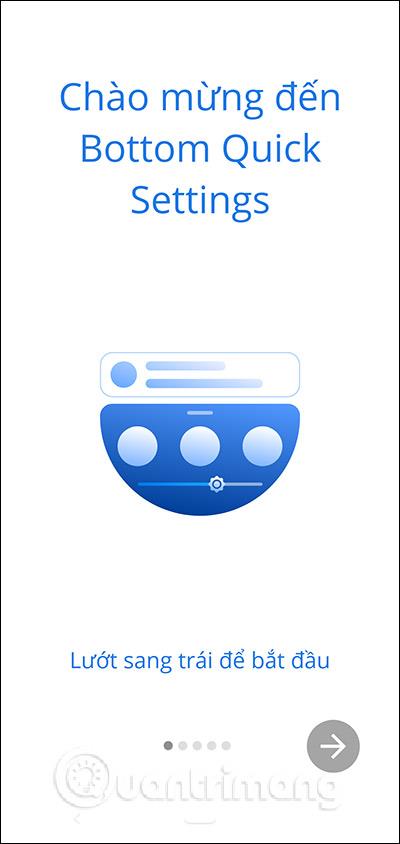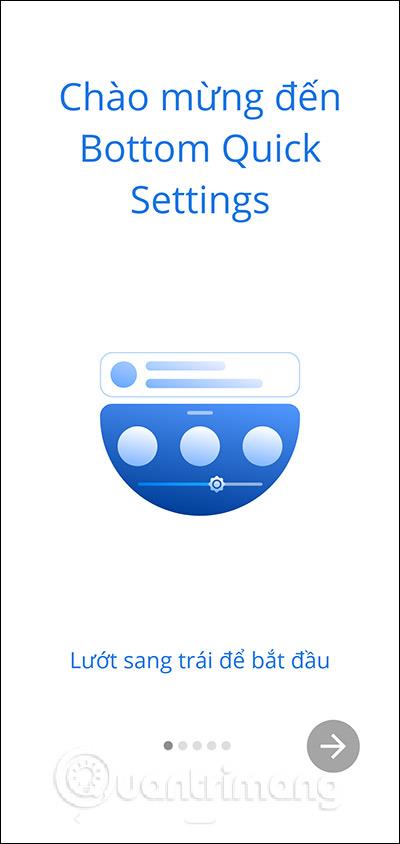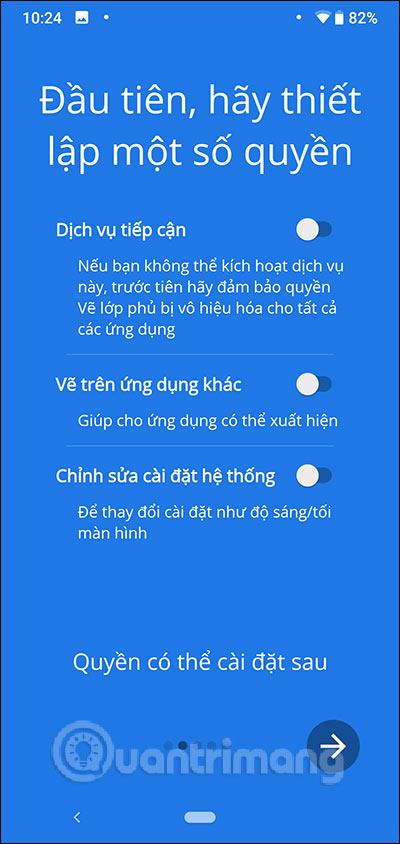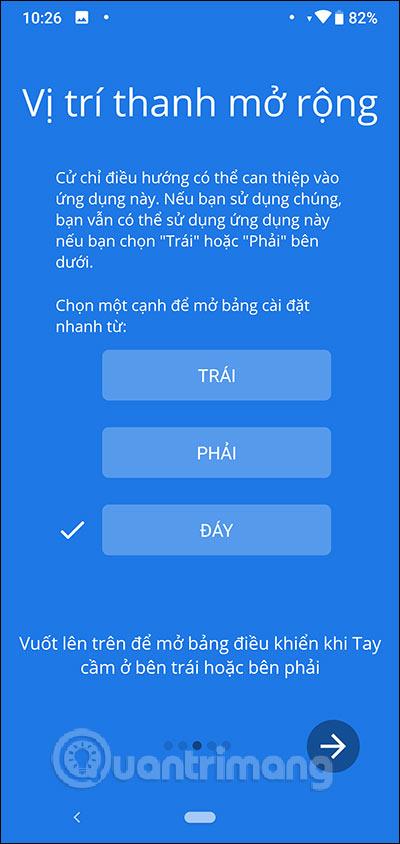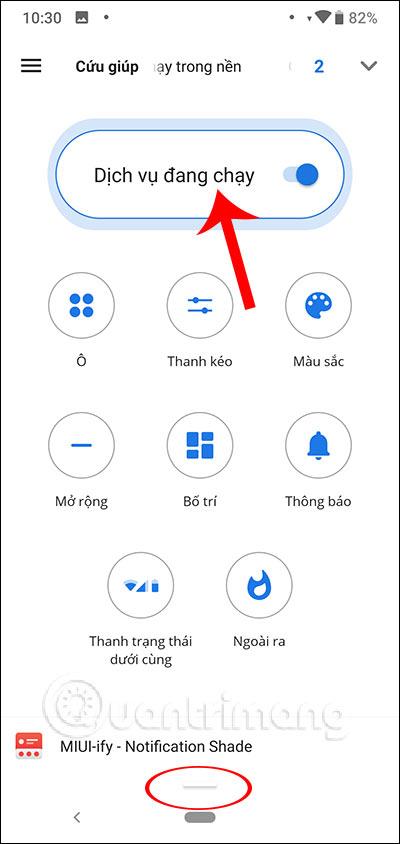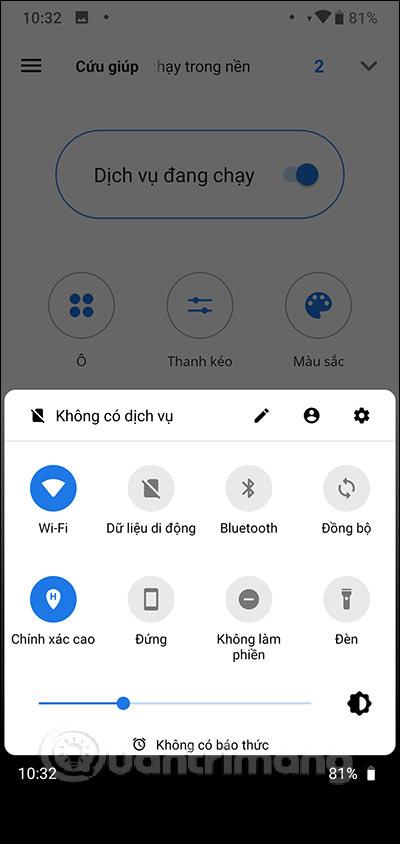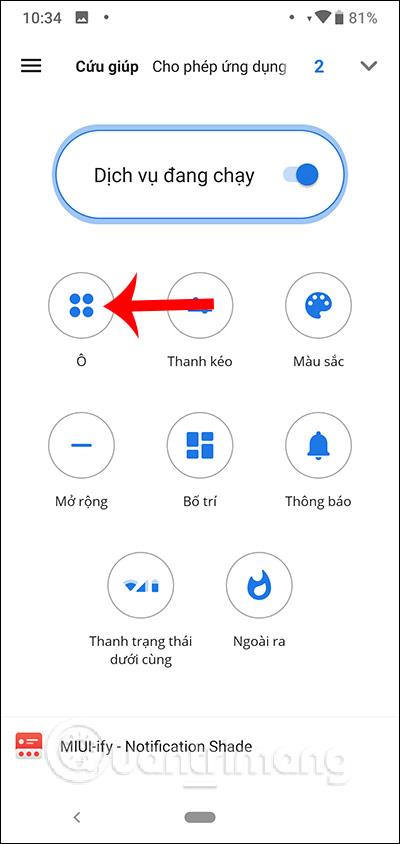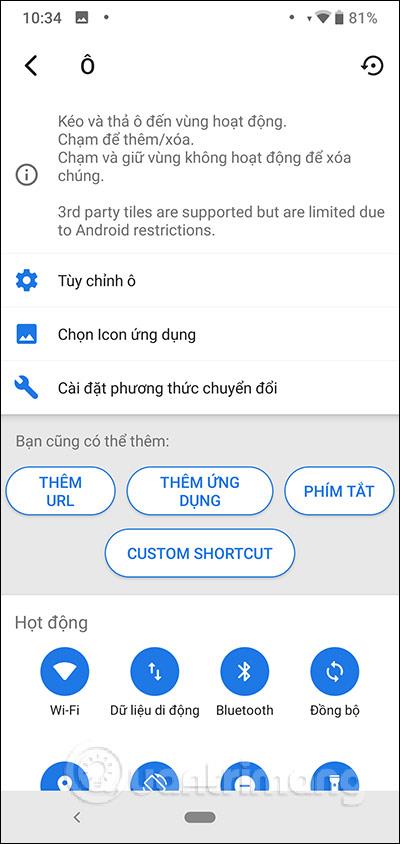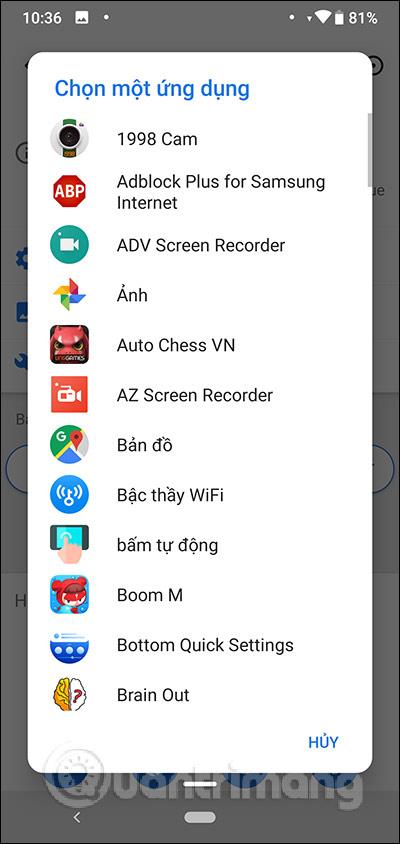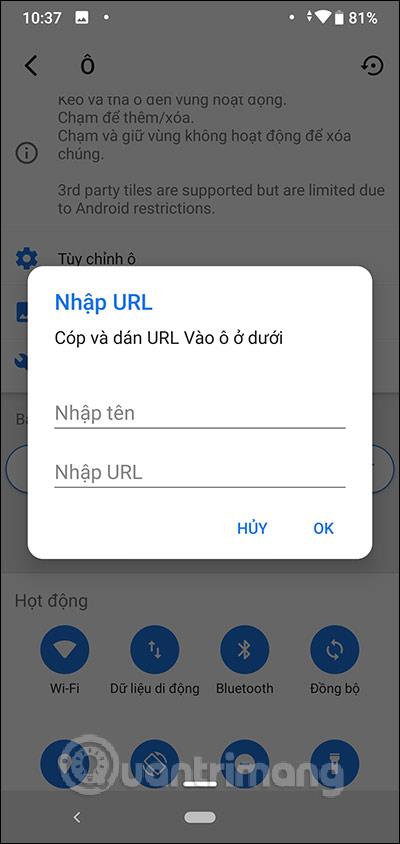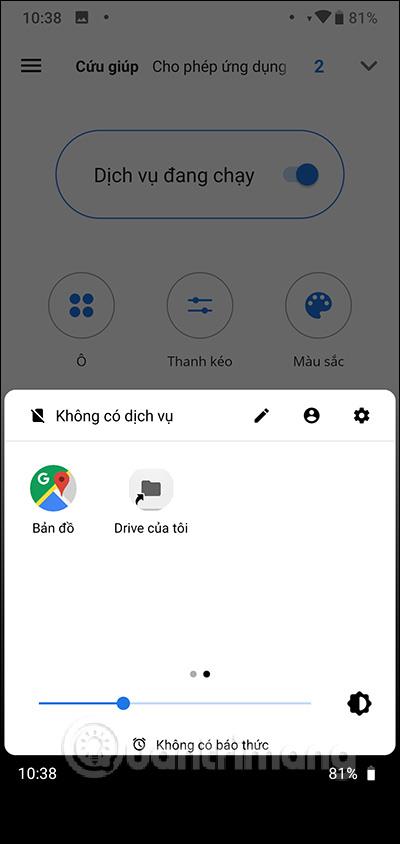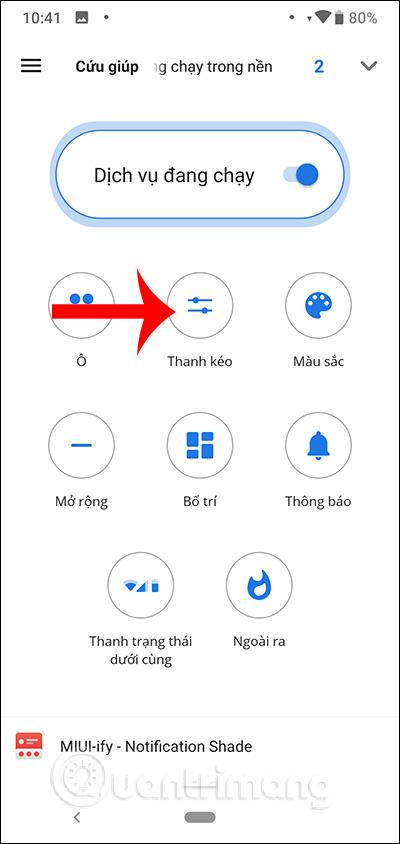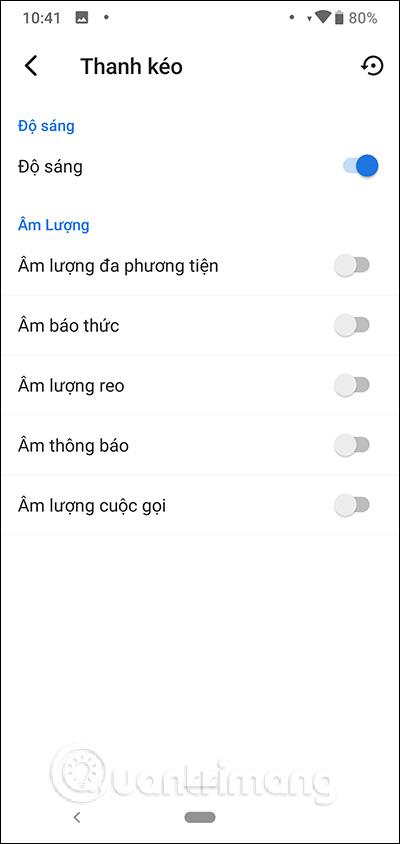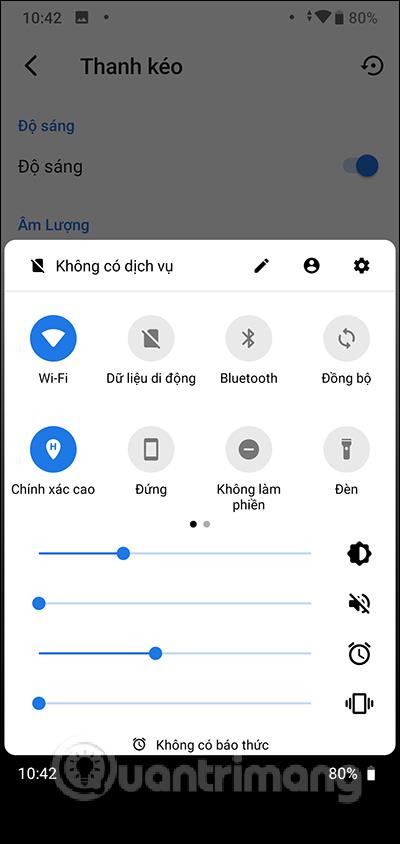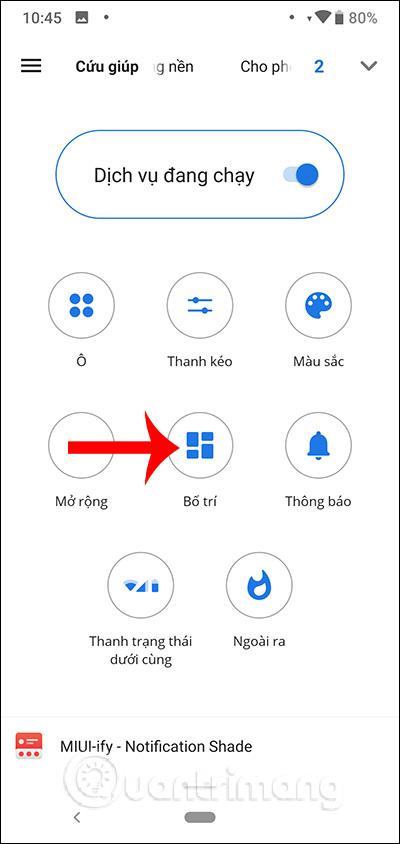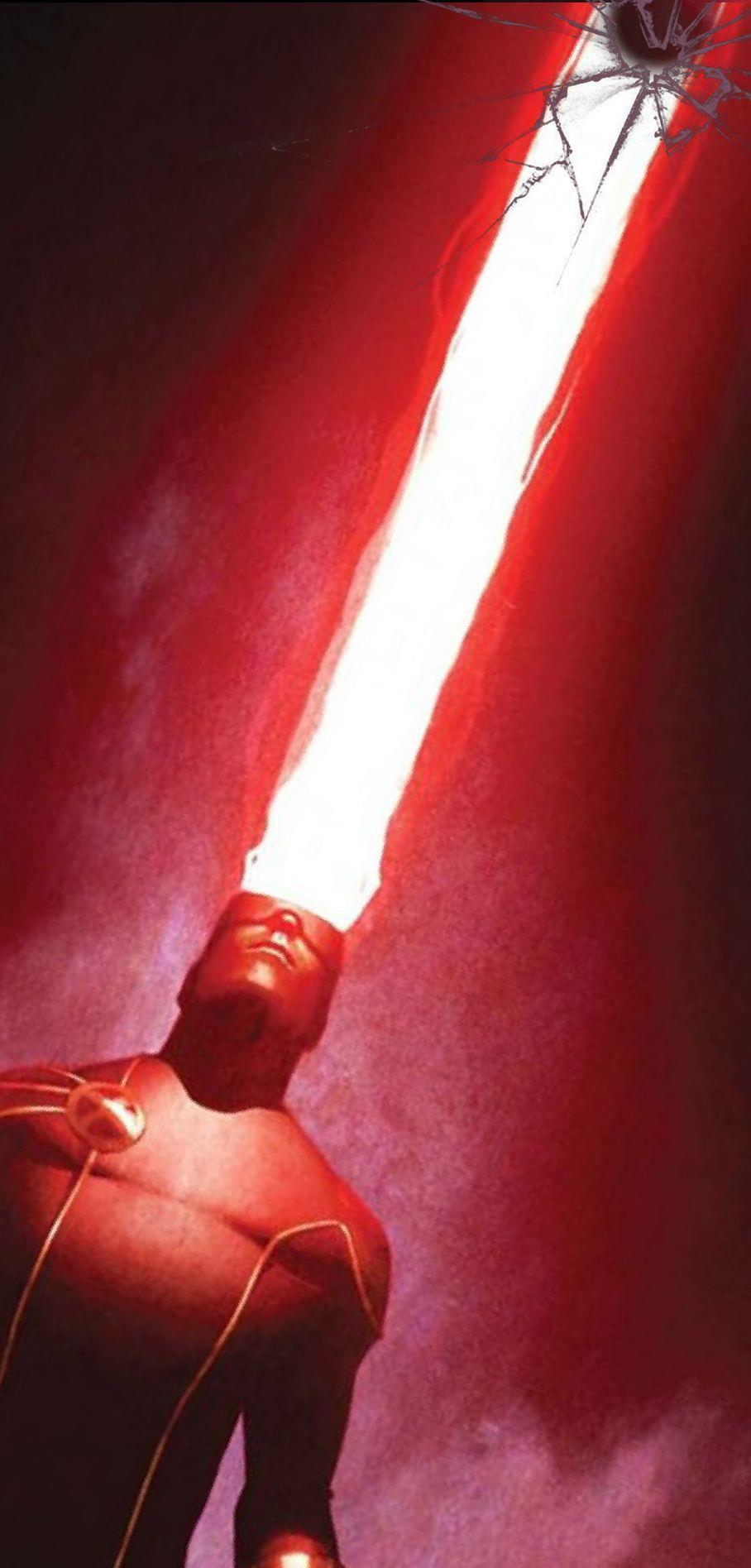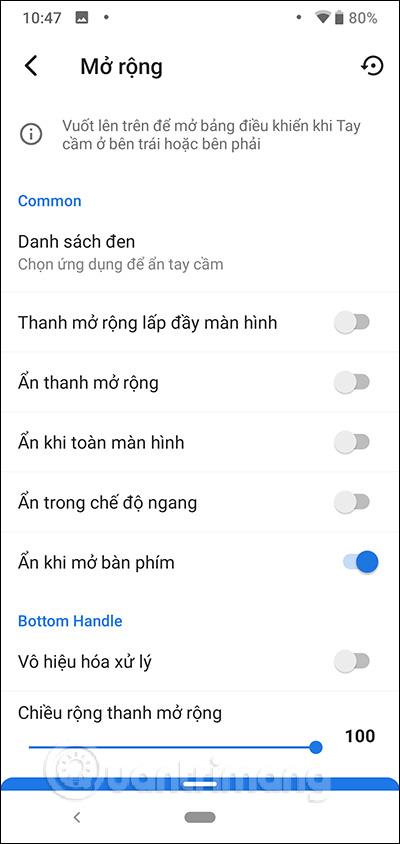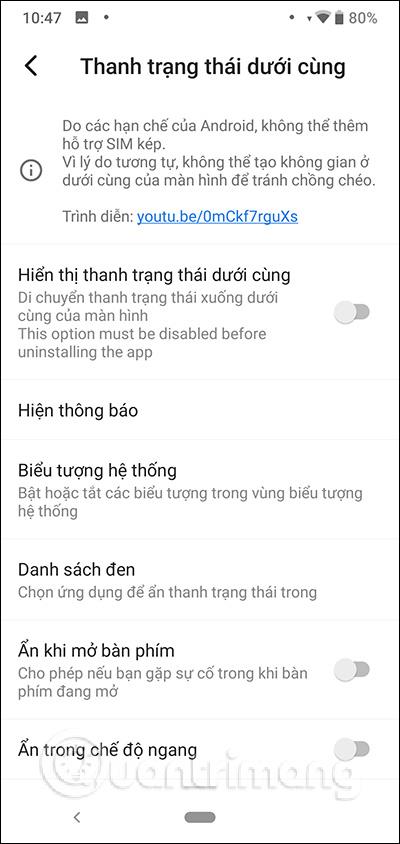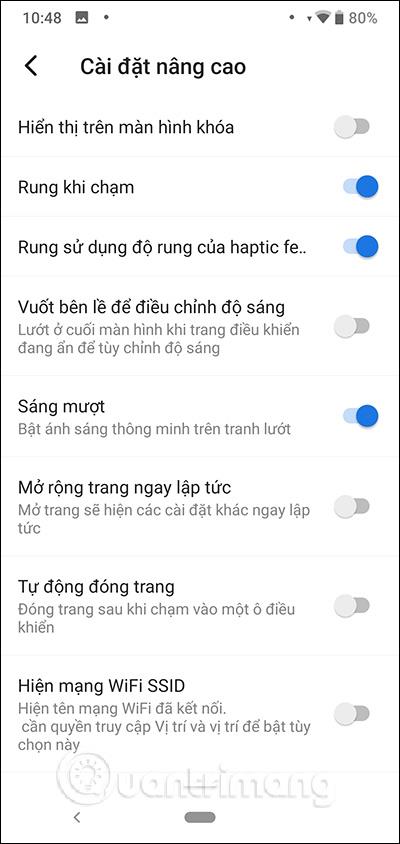Vanligvis åpner Android-enheter Hurtiginnstillinger ved å sveipe ned fra den øvre kanten av skjermen. Imidlertid er det for tiden mange smarttelefoner med store skjermstørrelser, så produsenten har endret plasseringen av hurtiginnstillinger til nederste kant av skjermen, eller på begge sider av skjermen for å betjene behovene til enhåndsbruk.
Og hvis du vil endre plasseringen for å åpne hurtiginnstillinger fra bunnen og opp, men enheten ikke støtter det, kan du bruke applikasjonen Bottom Quick Settings.
Nederste hurtiginnstillinger hjelper brukere raskt å få tilgang til innstillingene på enheten ved å sveipe opp fra den nederste kanten av skjermen, eller fra begge sider av enheten for å vise grensesnittet. Så i stedet for å åpne den fra topp til bunn, kan du åpne den på mange forskjellige måter. Artikkelen nedenfor viser deg hvordan du bruker applikasjonen Bottom Quick Settings for Android-enheter.
Instruksjoner for bruk av Bottom Quick Settings Android
Trinn 1:
Vi laster ned applikasjonen Bottom Quick Settings for Android i henhold til lenken nedenfor.
Steg 2:
Etter at installasjonen er fullført, åpner vi programmet for bruk. Først av alt vil vi be brukere om tillatelse til å bruke funksjonene. Du kan deretter velge plasseringen og åpne Innstillinger-grensesnittet , som standard fra bunn til topp, kan du endre til en annen plassering.
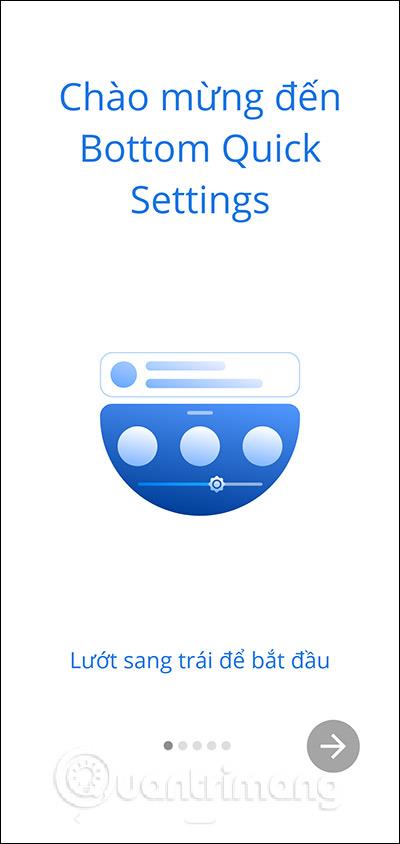
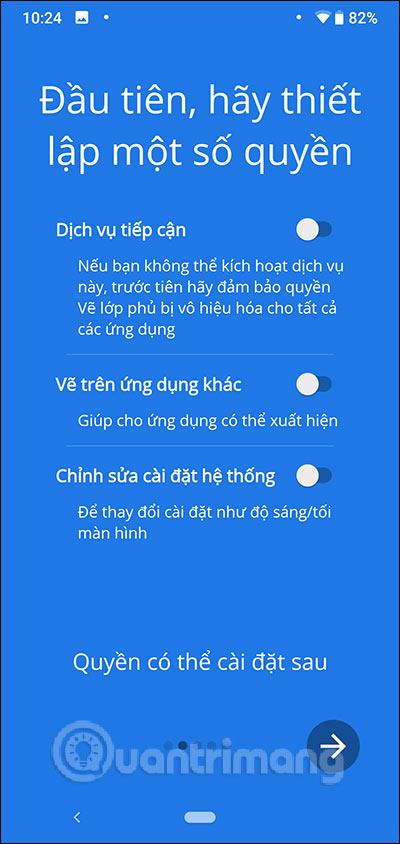
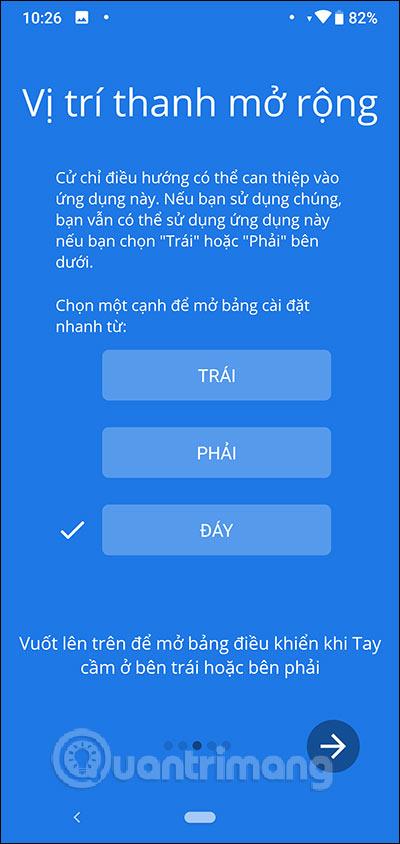
Trinn 3:
For å få tilgang til hovedgrensesnittet, må brukere slå på kjørende tjenester for å aktivere utvidelseslinjen som inneholder hurtiginnstillinger. På dette tidspunktet vises en liten hvit stolpe nederst på skjermen , fordi stedet for å vise hurtiginnstillinger tidligere ble valgt nederst på skjermen. Skjermgrensesnittet vil ha hurtiginnstillinger, eller applikasjoner, applikasjons-URL-er og snarveier.
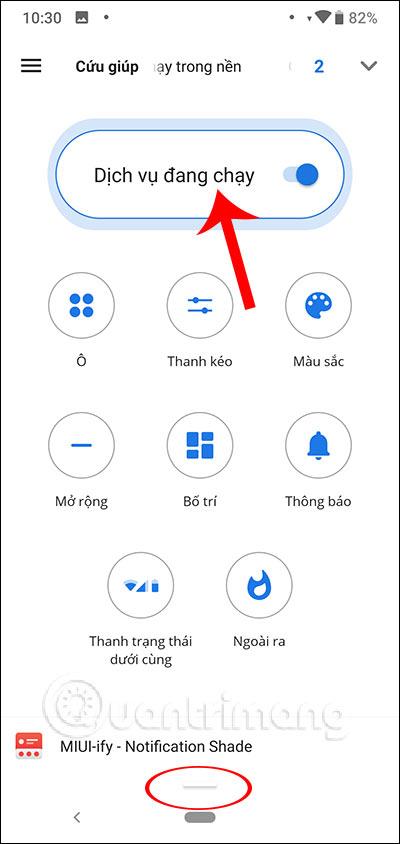
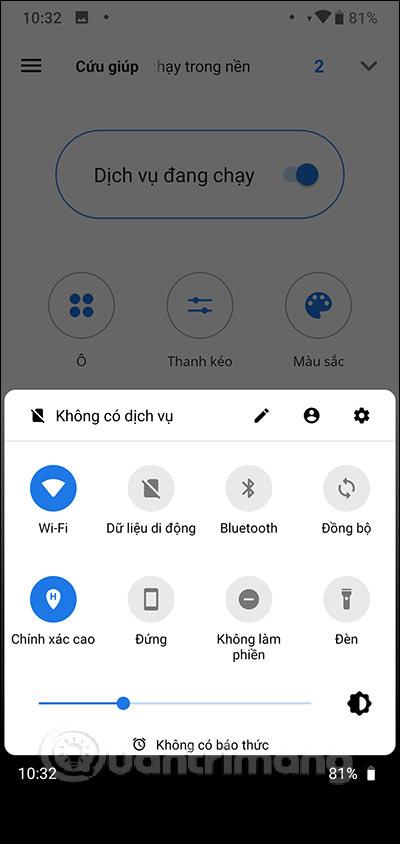
Trinn 4:
Hvis du vil legge til innstillinger og applikasjoner , klikker du på boksen og velger innholdet du vil legge til i seksjonen Du kan også legge til, inkludert URL-er, applikasjoner og snarveier.
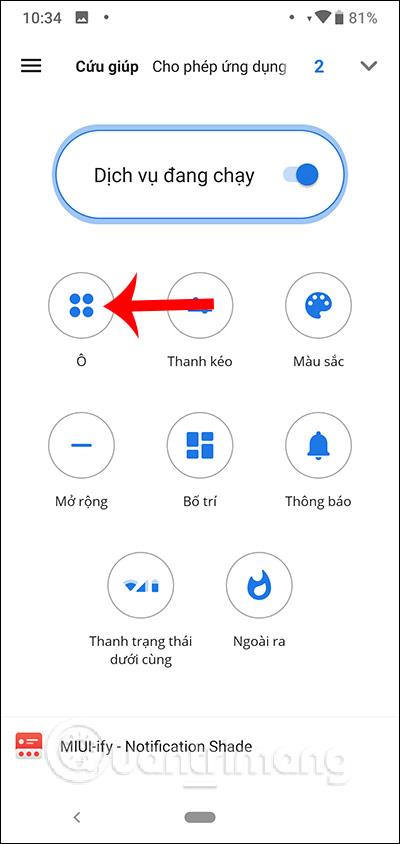
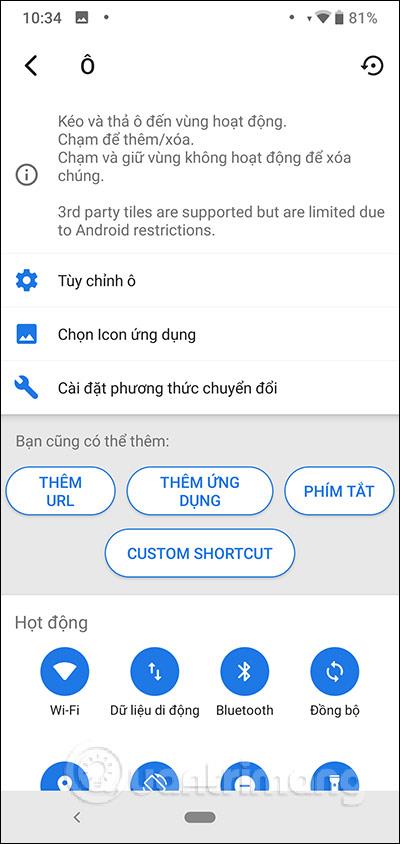
Hvert innhold har et annet grensesnitt for innhold som vi kan velge mellom. Da vil hurtiginnstillinger-grensesnittet endres som nedenfor, for eksempel ved å legge til en tilgangsapplikasjon.
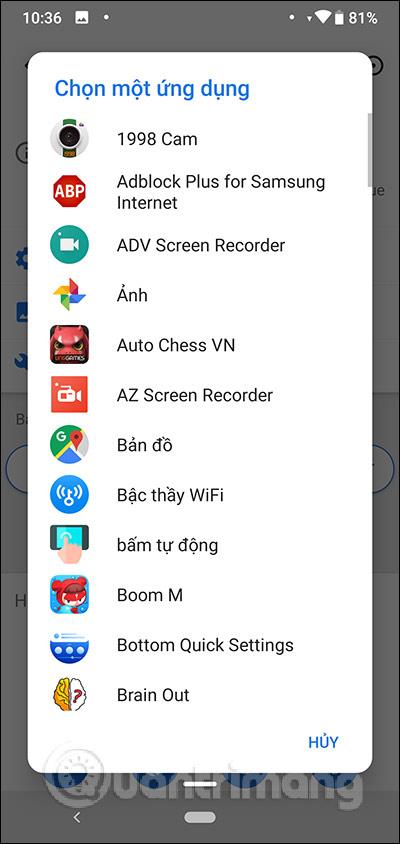
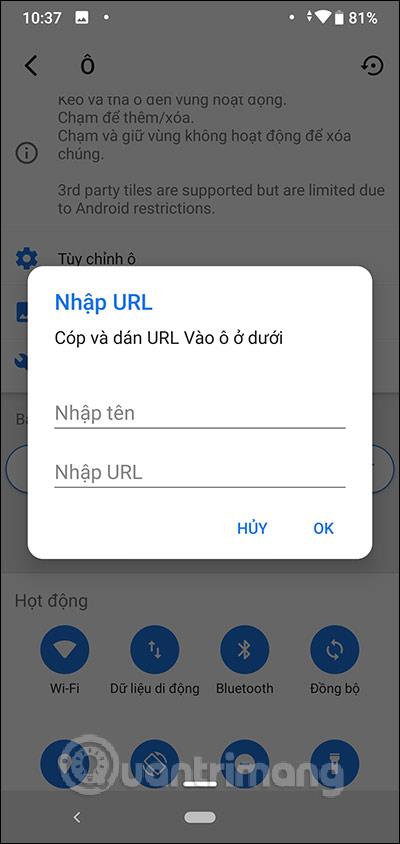
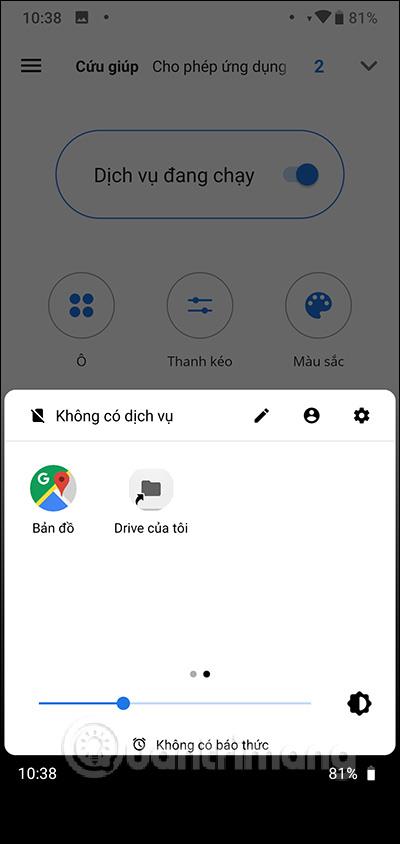
Trinn 5:
Innstillingsgrensesnittet vil bare vise 1 lysjusteringslinje. Hvis du vil legge til andre innholdsjusteringslinjer , klikker du på Drabar-delen , og du vil bli overført til grensesnittet for dra-linjealternativer. Hvis du vil bruke en trekkstang, skyv den runde knappen til høyre for å aktivere den .
Deretter viser Quick Settings-grensesnittet ytterligere justeringslinjer.
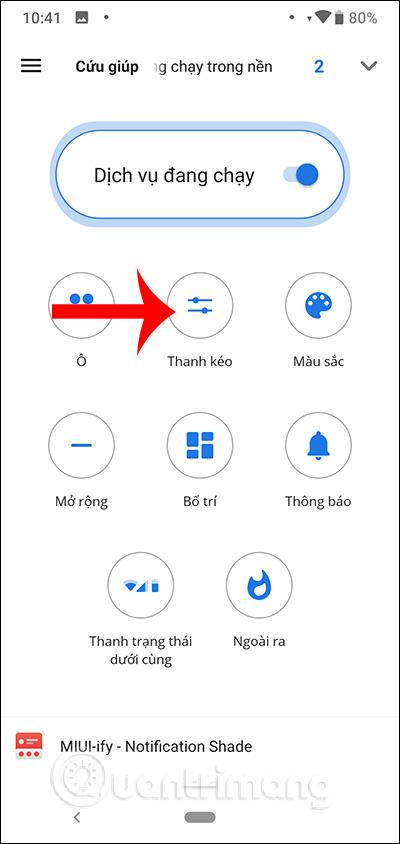
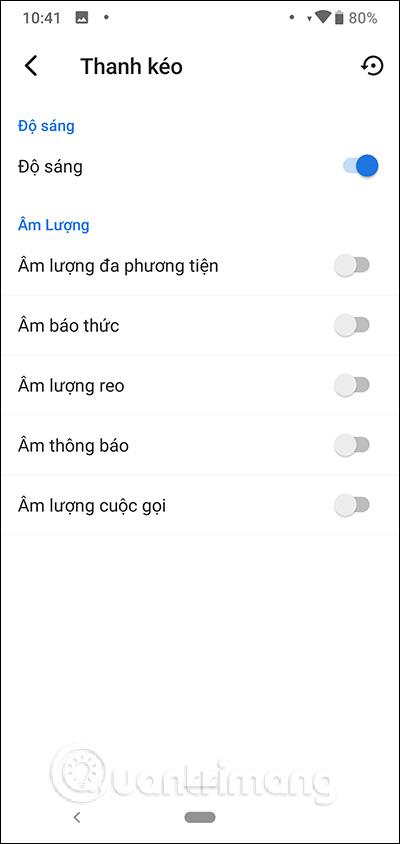
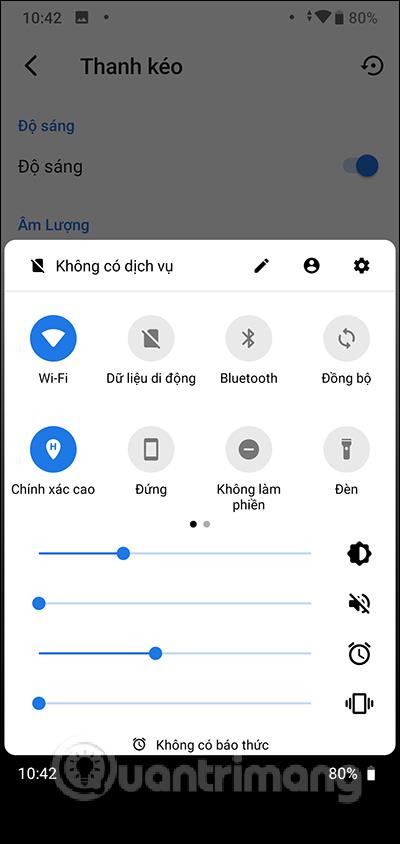
Trinn 6:
For å legge til antall rader og kolonner i utvidelseslinjen , klikk på Layout-delen . Deretter endres hurtiginnstillinger-grensesnittet som nedenfor.
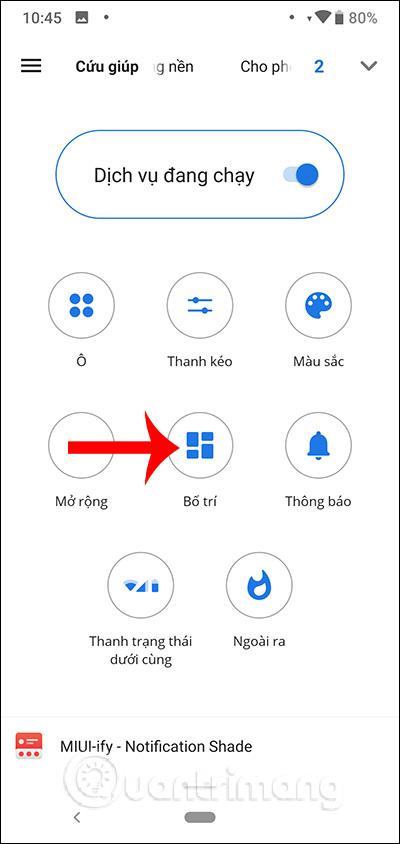
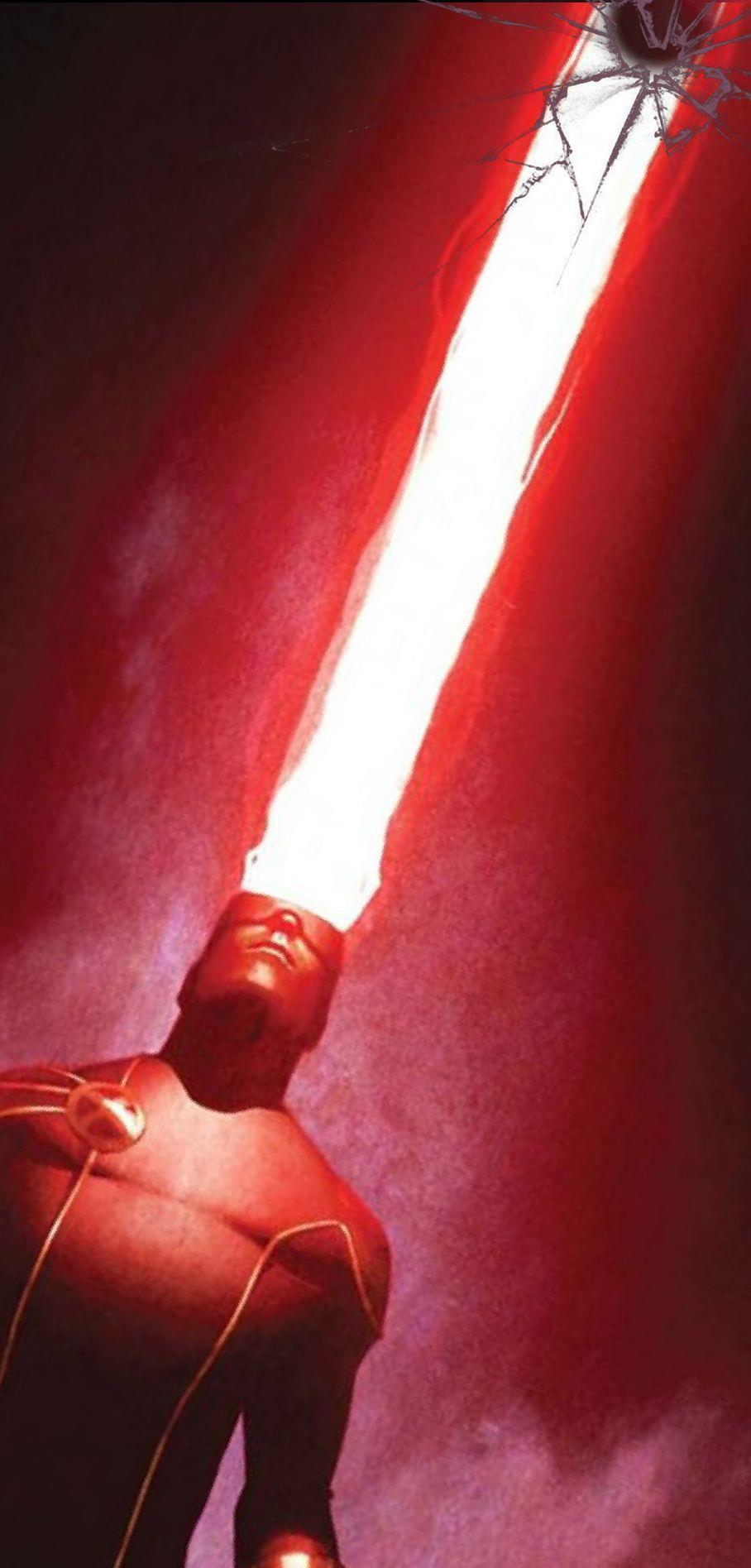
Det er også mange andre justeringselementer som utvidelser, bunnstatuslinje og noen avanserte innstillinger. Spesielt for fargedelen for å endre grensesnittet til hurtiginnstillinger eller varslingsdelen, er det en betalt tilpasning. Hvis du ikke vil bruke denne funksjonen, er det bare å slå av den kjørende tjenestemodusen.
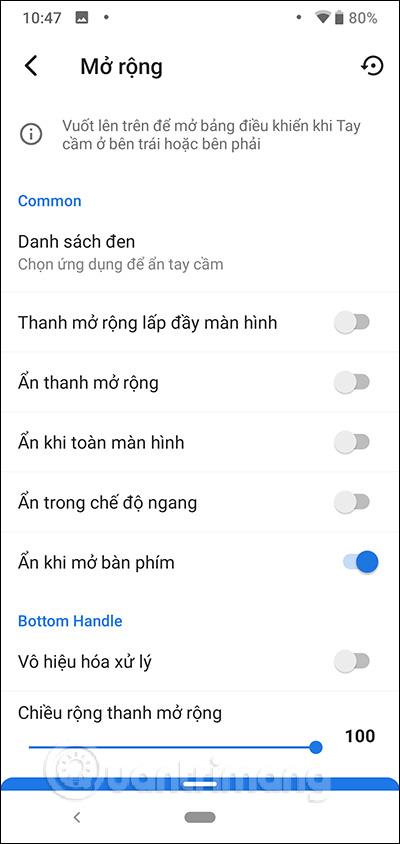
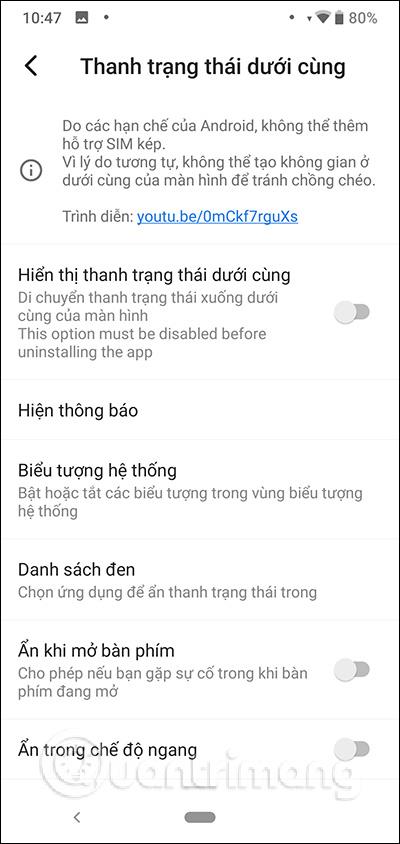
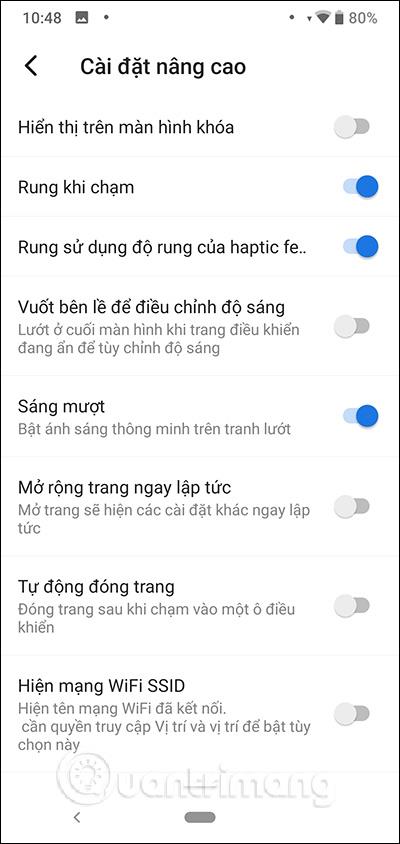
Så Bottom Quick Settings hjelper oss med å justere Quick Settings-grensesnittet i henhold til våre ønsker. Du kan legge til mer innhold for enkel tilgang, eller endre utformingen av hurtiginnstillinger-grensesnittet som applikasjonen oppretter nederst på skjermen.
Ønsker deg suksess!