Slik bruker du en gammel Android-telefon som OctoPrint-server for en 3D-skriver

OctoPrint er en åpen kildekode-applikasjon som gir et webgrensesnitt for å kontrollere og overvåke alle aspekter av en 3D-skriver.

OctoPrint er en åpen kildekode-applikasjon som gir et webgrensesnitt for å kontrollere og overvåke alle aspekter av en 3D-skriver. Du kan installere OctoPrint på en Raspberry Pi med en kameramodul for å overvåke utskriftene dine og lage fantastiske time-lapse-videoer. Men hva om du ikke har en Raspberry Pi?
Nedenfor vil Quantrimang.com forklare hvordan du kan installere og sette opp OctoPrint på din gamle smarttelefon. Du kan bruke hvilken som helst gammel Android-enhet til å installere en uoffisiell versjon av OctoPrint-serveren, som automatisk lager time-lapse-videoer av utskrifter og overvåker utskrifter eksternt.
Trinn for å sette opp og kjøre OctoPrint-server på Android
For å kontrollere 3D-skriveren din med OctoPrint på Android-smarttelefonen din, må du installere Octo4a Android-appen. Dette er en uoffisiell applikasjon utviklet av FeelFreeLinux på GitHub.
Med Octo4a Android-smarttelefonappen kan du installere OctoPrint på Android-enheten din og bruke den som vert. Det fungerer akkurat som OctoPrint på Raspberry Pi, som også støtter SSH , slik at du kan logge på SSH for å administrere, oppdatere og tilpasse OctoPrint-innstillingene dine på Android. Fremgangsmåten er som følger:
Trinn 1: Samle de nødvendige tingene
Du trenger en Android-smarttelefon som kjører Android 4.3 eller høyere. Det spiller ingen rolle hvor lenge enheten har vært i bruk. Hvis telefonen fortsatt slås på, kan du bruke den til dette prosjektet. Som en sidenotat ser det ut til at appen er ustabil med nyere Android-versjoner, for eksempel Android 12.
Under testing krasjet appen ved bruk av en Galaxy S20+ som kjører Android 12.
Du trenger også en USB-hub eller OTG-adapter. Dette er viktig fordi OctoPrint bruker betydelig strøm ved sporing og opptak av time-lapse-video.

USB-hub OTG Type-C
Finn et lite stativ eller et annet vedlegg som kan holde smarttelefonen din på plass for å ta opp time-lapse-videoer fra en bestemt vinkel. Du kan også designe og skrive ut et 3D-deksel eller stativ for å holde smarttelefonen din.
Trinn 2: Last ned og installer Octo4a Android-appen
Octo4a Android-appen er ikke tilgjengelig på Play Store . Du kan imidlertid laste ned Octo4a.apk fra GitHub-prosjektsiden.
For å laste ned appen kan du bruke ADB-kommandoer eller bare laste ned appen, trykke på Installer > Innstillinger for å stole på kilden, og deretter trykke på Installer på nytt.

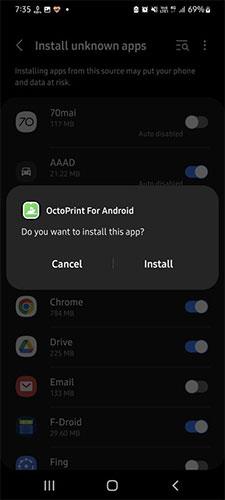
Vent til installasjonsprosessen er ferdig.
Trinn 3: Installer og konfigurer OctoPrint på Android-smarttelefonen
Etter å ha installert Octo4a-applikasjonen, kan du åpne den, gi de nødvendige tillatelsene og klikke på Fortsett. Dette vil begynne å laste ned og installere nødvendige avhengigheter og filer. Basert på din Android-enhet og Internett-hastighet, kan denne prosessen ta opptil 30 minutter å fullføre.
Når telefonen har fullført installasjonsprosessen, kan du trykke på den for å starte OctoPrint-serveren på Android-enheten din. Alternativt kan du gå til Innstillinger og slå på videostreamingkameraet for sanntidsovervåking og time-lapse-oppretting.
Du kan også velge kameraoppløsning og bildefrekvens (FPS). Avhengig av enheten din kan du sette FPS til 30 FPS. Å holde bildefrekvensen lavere vil spare batterilevetid og forhindre overbruk eller overoppheting av enheten.
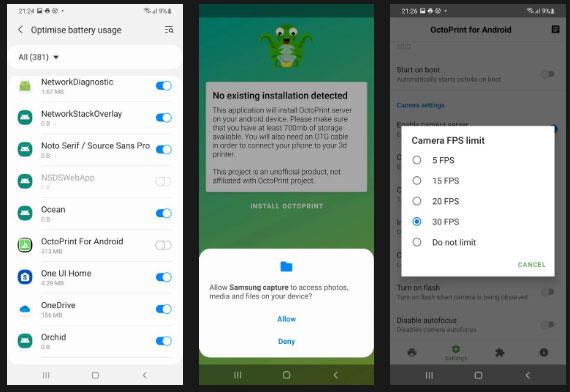
Velg kameraoppløsning og bildefrekvens
Gå tilbake til Hjem og klikk Start OctoPrint-server . Denne prosessen kan ta et minutt å starte. Når du har startet, vil du se en IP-adresse.
Åpne en nettleser på PC-en og besøk IP-adressen som vises i appen, for eksempel 192.168.xx.xxx:5000.
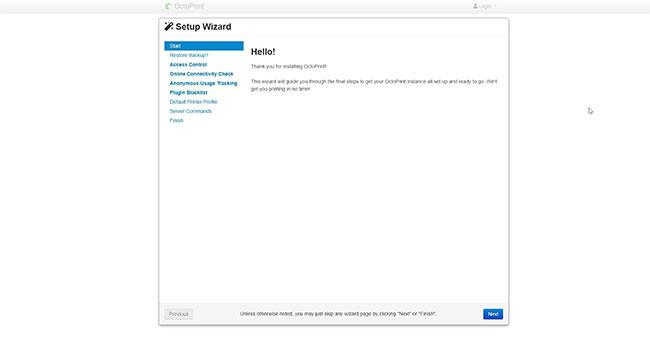
Få tilgang til IP-adressen
Følg nå veiviseren for å sette opp OctoPrint-serveren. I denne veiviseren vil du opprette en konto med et passord og redigere 3D-skriverdetaljer, for eksempel sengstørrelse, dysebredde osv.

Følg veiviseren for å sette opp OctoPrint-serveren
Når oppsettet er fullført, er du klar til å koble Android-enheten din som kjører OctoPrint-serveren til 3D-skriveren din for fjernkontroll og overvåking.
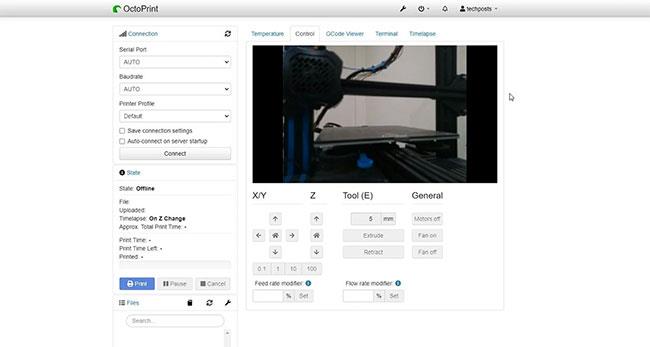
Koble Android-enheten din som kjører OctoPrint-serveren til 3D-skriveren
Trinn 4: Koble 3D-skriveren til Android-smarttelefonen din
For å koble 3D-skriveren til Android-enheten din trenger du en kabel eller OTG-adapter. Du kan kjøpe en billig OTG-hub eller kabel fra Amazon eller en forhandler nær deg. Dette vil tillate deg å holde enheten i gang 24x7 uten å måtte bekymre deg for batteriet.
Koble USB-kabelen fra skriveren til smarttelefonen ved hjelp av OTG-adapteren. Koble deretter smarttelefonladeren til den andre enden av OTG-kabelen eller strøminngangen. Hvis Android-telefonen din har en USB-C-port, kan du kjøpe en USB-dongle med flere porter for å koble til en skriver og strømkilde.
På Android-telefonen din, gi appen tillatelse til å få tilgang til USB-serieporten.
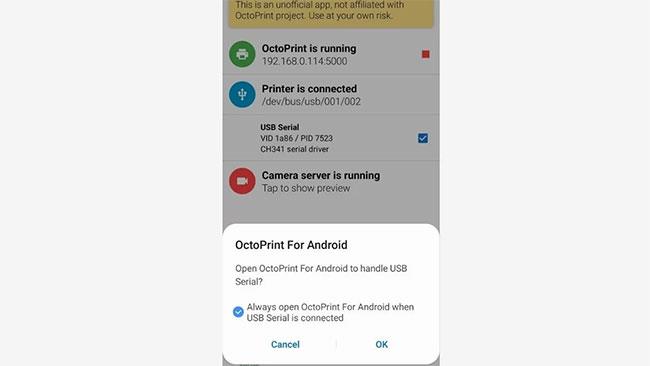
Gi tillatelser til søknaden
3D-skriveren er nå koblet til Octo4A-applikasjonen.
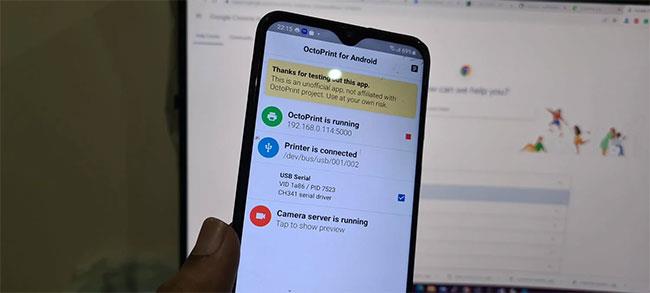
3D-skriveren er koblet til Octo4A-applikasjonen
På nettgrensesnittet i nettleseren klikker du på Koble til. Vent til serveren automatisk finner og kobler til 3D-skriveren din.
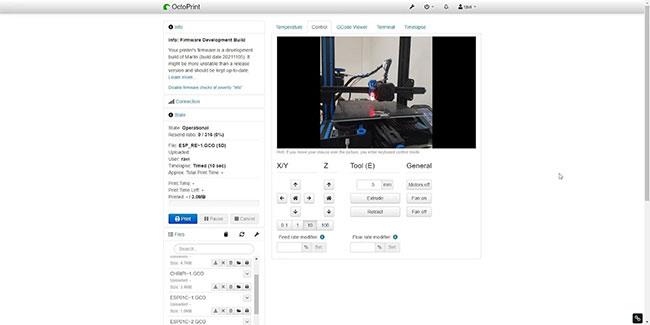
Klikk på Koble til
Når du er koblet til, kan du prøve å flytte aksen eller klikke på Hjem -ikonet i kategorien Kontroll for å utføre automatisk bevegelse. Dette vil hjelpe deg å sikre at OctoPrint er tilkoblet og kan kontrollere skriveren.
Du kan laste opp GCode til et SD-kort som er koblet til 3D-skriveren, velg GCode som allerede er på SD-kortet og klikk på Skriv ut for å starte 3D-utskrift.
I timelapse-alternativene kan du redigere innstillingene for automatisk å ta opp en grunnleggende timelapse-video når utskriften starter.
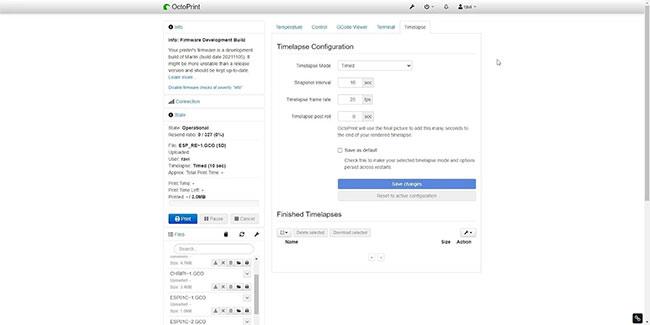
Rediger innstillinger for automatisk å ta opp timelapse-videoer
Alternativt kan du gå til Innstillinger > Plugin Manager og installere Octolapse-pluginen for å lage fantastiske timelapse-videoer. Videoene lagres på Android-enheten din og kan lastes ned når de er ferdige.
På samme måte er det flere andre plugins som du kan installere på OctoPrint-serveren som er vert på Android-enheten din for å legge til andre funksjoner og funksjonalitet.
Gjennom sanntids tale-til-tekst-konverteringsfunksjonene innebygd i mange inndataapplikasjoner i dag, har du en rask, enkel og samtidig ekstremt nøyaktig inndatametode.
Både datamaskiner og smarttelefoner kan kobles til Tor. Den beste måten å få tilgang til Tor fra smarttelefonen din er gjennom Orbot, prosjektets offisielle app.
oogle legger også igjen en søkehistorikk som du noen ganger ikke vil at noen som låner telefonen din skal se i denne Google-søkeapplikasjonen. Slik sletter du søkehistorikk i Google, kan du følge trinnene nedenfor i denne artikkelen.
Nedenfor er de beste falske GPS-appene på Android. Det hele er gratis og krever ikke at du roter telefonen eller nettbrettet.
I år lover Android Q å bringe en rekke nye funksjoner og endringer til Android-operativsystemet. La oss se forventet utgivelsesdato for Android Q og kvalifiserte enheter i den følgende artikkelen!
Sikkerhet og personvern blir stadig større bekymringer for smarttelefonbrukere generelt.
Med Chrome OSs «Ikke forstyrr»-modus kan du umiddelbart dempe irriterende varsler for et mer fokusert arbeidsområde.
Vet du hvordan du slår på spillmodus for å optimalisere spillytelsen på telefonen din? Hvis ikke, la oss utforske det nå.
Hvis du vil, kan du også sette gjennomsiktige bakgrunnsbilder for hele Android-telefonsystemet ved å bruke Designer Tools-applikasjonen, inkludert applikasjonsgrensesnittet og systeminnstillingsgrensesnittet.
Flere og flere 5G-telefonmodeller lanseres, alt fra design, typer til segmenter. Gjennom denne artikkelen, la oss umiddelbart utforske 5G-telefonmodellene som vil bli lansert i november.









