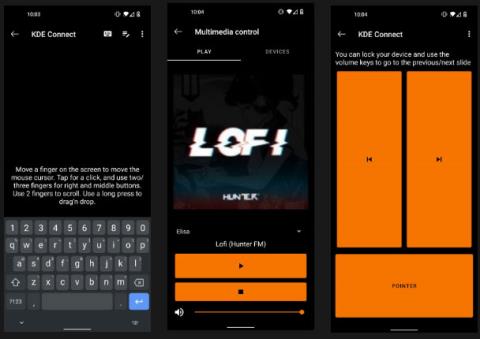Hvis datamaskinen fungerer som et multimediesenter, kan det være vanskelig å flytte frem og tilbake over skrivebordet. Det er like vanskelig å betjene telefonen og returnere når det kommer et varsel på datamaskinen. Heldigvis finnes det kraftig gratis programvare med åpen kildekode som kan hjelpe: KDE Connect.
Med denne appen kan du bruke telefonen som en pekeplate og tastatur, et multimediakontrollverktøy, en fjernkontroll for presentasjoner og en fildelingsenhet. Varsler sendes til både telefonen og datamaskinen, slik at du kan holde styr på meldingene dine uansett hvilken enhet du bruker.
Hva kan du gjøre med KDE Connect?
Etter å ha installert KDE Connect på PC-en din, vil du kunne:
- Sjekk telefonens signalstyrke og batterilevetid.
- Motta meldinger og andre varsler fra datamaskinen.
- Få tilgang til telefonens utklippstavle (innsendt informasjon, for eksempel kontaktinformasjon eller påloggingsinformasjon).
- Finn telefonen ved å pinge den.
- Send filer til datamaskinen.
- Bla gjennom filer på telefonen, for eksempel bilder eller musikk.
En annen nyttig funksjon er å kontrollere medieavspilling fra telefonen. Hvis du ser på en film fra en mediesenter-PC koblet til en stor skjerm, kan det være upraktisk å bruke musen og tastaturet fra sengen eller sofaen. I stedet kan du kontrollere filmer og volum fra telefonen.
Hvis den filmen eller musikken spilles mens telefonen ringer, kan du til og med sette opp KDE Connect for å sette alt medieinnhold på pause til samtalen avsluttes.
I tillegg, for å unngå å ha flere varsler for samme app på begge enhetene, kan du kontrollere hvilken enhet som varsler deg om hvilken app. Hvis du ønsker å motta alle e-postvarsler fra bare én enhet, kan du velge bort varsler fra e-postklienten eller nettleseren fra appen.
Hvis du bruker arbeids-PC-en til presentasjoner og multimedia, kan alt dette gjøres fra telefonen. Ikke lenger sjonglering mellom fjernkontroll, mus eller volum!

Kontroller alt rett fra telefonen
Slik bruker du Android-telefonen din som fjernkontroll for PC-en din med KDE Connect
Trinn 1: Installer KDE Connect på telefon og PC
Først må du installere applikasjonen på hver enhet du bruker. Med applikasjonen installert på enhetene vil du kunne utføre kommunikasjon mellom dem.
Last ned KDE Connect fra lenken nedenfor.
Programmet er også tilgjengelig for Linux og macOS. Mens du venter på at KDE Connect PC-installasjonsprogrammet skal fullføres, åpner du Google Play Store og installerer KDE Connect Android-appen.
Siden det er gratis og åpen kildekode-programvare, kan du også laste det ned fra F-Droid alternative app-butikk.
Trinn 2: Gjør PC-en synlig på telefonen
KDE Connect lar deg pare enhetene dine automatisk.
Først må du kontrollere at begge enhetene er koblet til samme nettverk. Deretter aktiverer du KDE Connect på din PC. Du vil se en enhetsmeny, klar til å pares med enhver mobilenhet som kjører KDE Connect.
Deretter starter du KDE Connect på Android-enheten din. Du vil se PC-ens navn vises i menyen Tilgjengelige enheter .

KDE Connect med tilgjengelige enheter er oppført
Hvis enhetene kan oppdage hverandre, kan du gå videre til trinn 3. Hvis du ikke kan pare dem, må du bestemme PC-ens IP-adresse og pare dem på den måten.
Trinn 3: Par enheten din
Nå, for å pare, fra KDE Connect-telefonappen, trykk på enheten din. Du vil se en melding om at enheten ikke er sammenkoblet. Klikk på Be om sammenkobling.

Par enheten
Gå deretter tilbake til datamaskinen. En meny vises som viser en forespørsel om å pare med telefonens navn. Klikk på Godta.
Du kan nå se datamaskinen din under Tilkoblede enheter på telefonen.
Trinn 4: Gi privilegier til PC-en
Nå trenger du bare å sørge for at appen har lov til å gjøre alt den trenger å gjøre. Heldigvis kan all tilgang gis via Android-appen fra den tilkoblede enhetens preferanseskjerm.
For å ha medieinnhold på PC-en din til pause når du har en samtale, må du for eksempel gi privilegier til telefonsamtalene dine. I tillegg, for å synkronisere tekstmeldinger mellom telefonen og PC-en, må du gi tilgang til meldingene dine.

Gi de nødvendige privilegiene
Hvis du vil administrere varsler på telefonen og datamaskinen, må du gi varslingsprivilegier på telefonen. På denne måten vil varsler fra telefonen vises på PC-en.
Ytterligere oppsetttillatelser gis hvis du ønsker å bruke telefonen som en pekeplate og tastatur, et mediekontrollverktøy og en ekstern presentasjonskontroll. Dette betyr at du må gi tilgang til KDE Connect som et annet tastatur og gi det tilgjengelighetsprivilegier.
Hvordan begynne å bruke KDE Connect
Nå som enhetene er tilkoblet, må du sørge for at de kan kommunisere på en vellykket måte. En enkel måte å gjøre dette på er å sende datamaskinen en ping-kommando. Fra KDE Connect -menyen på Android-enheten din, trykk på menyen med tre prikker til høyre og velg Ping. Dette vil sende et varsel til datamaskinen din med "Ping".
Igjen, fra hovedmenyen kan du teste funksjonen for ekstern inngang ved å velge den og deretter flytte fingrene over skjermen. Hvis PC-ens musepeker beveger seg rundt, fungerer alt bra. Du kan også utføre en rullebevegelse med to fingre for å rulle nedover nettsider. Dette vil til slutt tillate deg å bruke telefonen som en pekeplate for datamaskinen.
For å teste mediekontrollene, velg favorittnettstedet eller -programmet for å spille av medieinnhold på PC-en. Et varsel vises øverst på enheten din, som ligner på tilgang til telefonens mediekontroller når du spiller av musikk eller video. Prøv å trykke på pause- og avspillingsknappene for å sikre at det fungerer som det skal.