Slik aktiverer du USB-feilsøkingsmodus på Android
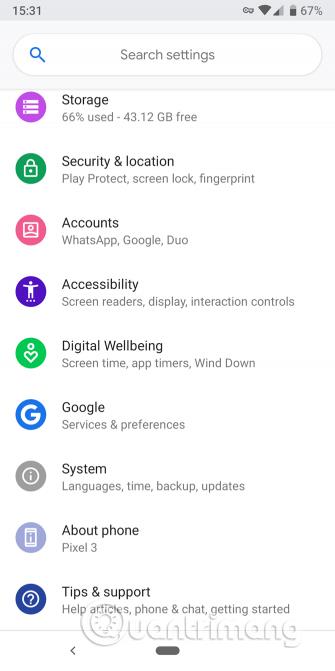
USB Debugging lar Android-enheter kommunisere med datamaskiner som kjører Android SDK for å utføre avanserte oppgaver.
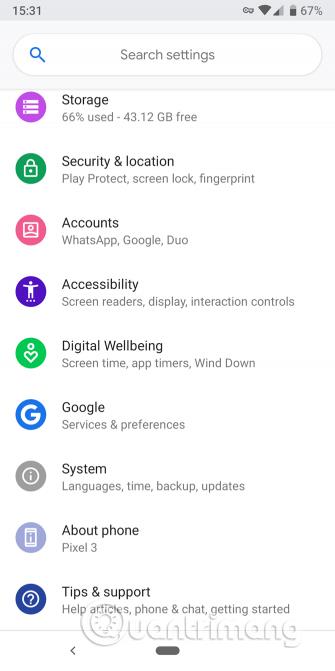
Android har mange skjulte funksjoner i Utvikleralternativer-menyen for utviklere som bygger Android-applikasjoner. En av funksjonene mest kjent for utviklere er USB-feilsøking. Du har kanskje hørt dette begrepet, men vet ikke dets funksjoner eller hvordan du aktiverer denne modusen. Derfor vil denne artikkelen forklare deg om USB-feilsøkingsmodus og hvordan du aktiverer den.
Hva er USB-feilsøkingsmodus?
Når du utvikler apper, må du installere Android Software Developer Kit (SDK) på datamaskinen. Denne SDK gir de nødvendige verktøyene for å lage applikasjoner fra en bestemt plattform.
Vanligvis installerer du det sammen med Android Studio, et utviklingsmiljø for Android-applikasjoner. Den gir et sett med verktøy for utviklere, for eksempel feilsøking for å fikse problemer og et bilderedigeringsprogram .
Bibliotek er også en viktig komponent i SDK. Det lar utviklere implementere vanlige funksjoner uten å omkode dem. Android har for eksempel en innebygd utskriftsfunksjon, så når du skriver en applikasjon, trenger du ikke finne en ny metode for å skrive ut, bare bruk den eksisterende metoden i Biblioteket.
Du kan få gjort mye på enheten, men utviklere trenger fortsatt flere alternativer. Det er vondt å måtte overføre filer mellom enheter, kjøre kommandoer og utføre andre oppgaver manuelt. Derfor lar aktivering av USB-feilsøkingsmodus Android-enheten kommunisere med datamaskinen for å utføre disse oppgavene raskt.
Slik aktiverer du USB-feilsøkingsmodus på Android.
På moderne Android-enheter kan du finne USB Debugging i Utvikleralternativer-menyen som er skjult som standard. For å finne dette alternativet, gå til Innstillinger og bla ned til Om telefonen . Rull lenger ned til bunnen for å finne byggenummeret , trykk på det noen ganger og du vil se en melding som sier at du nå er en utvikler.
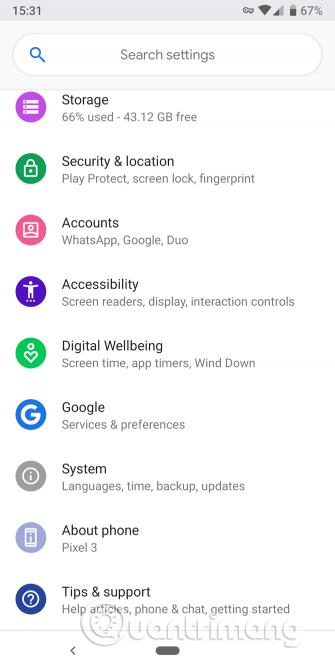
Gå nå tilbake til Innstillinger og få tilgang til Om telefon- delen . På Android Pie og nyere må du åpne System- delen og utvide Avansert -delen for å finne utvikleralternativer . På eldre versjoner av Android ser du Utvikleralternativer ved siden av Om telefonen .
I Utvikleralternativer finner du USB-feilsøking i feilsøkingsdelen . Trykk på den for å aktivere og bekrefte Androids advarsel.
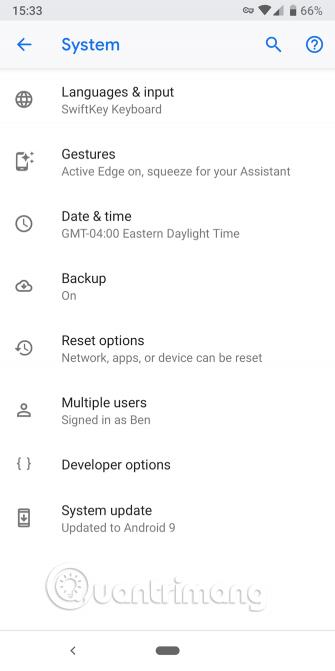
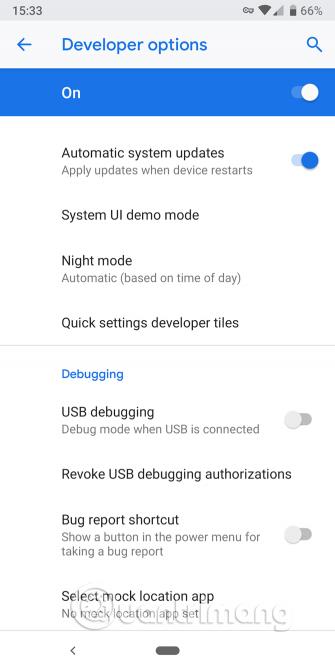
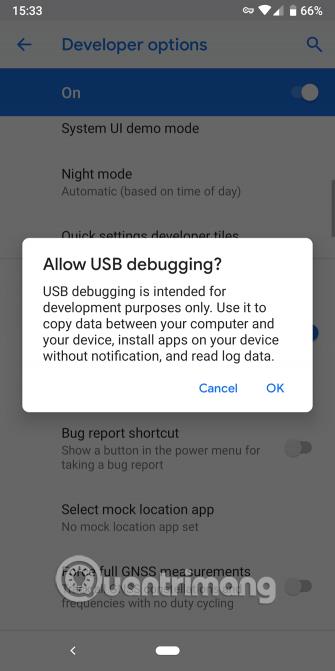
Nå som USB-feilsøkingsmodus er aktivert, for å bruke den, trenger du bare å koble telefonen til datamaskinen med en USB-kabel. Når du kobler den til datamaskinen, vil du se et varsel på telefonskjermen som ber om tillatelser for en bestemt datamaskin. Denne sikkerhetsfunksjonen vil beskytte enheten mot angrep.
Hvis du ved et uhell godtar varselet uten å lese innholdet nøye, velger du Opphev USB-feilsøkingsautorisasjoner for å tilbakestille alle pålitelige datamaskiner.
Hva kan du gjøre med USB-feilsøkingsmodus?
Hvis du ikke bruker denne modusen, kan du ikke sende avanserte kommandoer til telefonen via USB-kabelen. Så utviklere må aktivere USB-feilsøkingsmodus for å skyve applikasjonen til enheten, deretter teste og samhandle med den.
Når du oppretter en ny applikasjon på Android Studio og vil teste den, trenger du bare å skyve den til den tilkoblede enheten med noen få enkle museklikk. Når den er opprettet, vil den kjøre og åpne på enheten umiddelbart, denne måten er mye raskere enn å måtte laste APK-filen manuelt.
Vanlige brukere aktiverer ofte denne modusen for å rote telefonene sine og installere tilpassede ROM-er. I tillegg kan du også bruke denne modusen til å bruke kommandoen Android Debug Bridge (ADB).
Er USB-feilsøkingsmodus trygg?
I teorien kan det føre til problemer å koble telefonen til offentlige ladeporter. Hvis noen får tilgang til denne porten, vil de stjele informasjon på telefonen, infisere den med skadelig programvare osv. Det er derfor du må bekrefte Android-varslingen når du kobler til datamaskinen din.
I tillegg, når denne modusen er aktivert, er enheten din mer sårbar for angrep hvis du mister telefonen. Noen kan koble enheten din til datamaskinen og utføre kommandoer gjennom ADB uten å vite PIN-koden. Derfor bør du sette opp Android Enhetsbehandling for å kunne eksternt lokalisere og slette data. Du bør bare slå på USB-feilsøkingsmodus når det er nødvendig, unngå å la den være på for ofte.
Ønsker deg suksess!
Gjennom sanntids tale-til-tekst-konverteringsfunksjonene innebygd i mange inndataapplikasjoner i dag, har du en rask, enkel og samtidig ekstremt nøyaktig inndatametode.
Både datamaskiner og smarttelefoner kan kobles til Tor. Den beste måten å få tilgang til Tor fra smarttelefonen din er gjennom Orbot, prosjektets offisielle app.
oogle legger også igjen en søkehistorikk som du noen ganger ikke vil at noen som låner telefonen din skal se i denne Google-søkeapplikasjonen. Slik sletter du søkehistorikk i Google, kan du følge trinnene nedenfor i denne artikkelen.
Nedenfor er de beste falske GPS-appene på Android. Det hele er gratis og krever ikke at du roter telefonen eller nettbrettet.
I år lover Android Q å bringe en rekke nye funksjoner og endringer til Android-operativsystemet. La oss se forventet utgivelsesdato for Android Q og kvalifiserte enheter i den følgende artikkelen!
Sikkerhet og personvern blir stadig større bekymringer for smarttelefonbrukere generelt.
Med Chrome OSs «Ikke forstyrr»-modus kan du umiddelbart dempe irriterende varsler for et mer fokusert arbeidsområde.
Vet du hvordan du slår på spillmodus for å optimalisere spillytelsen på telefonen din? Hvis ikke, la oss utforske det nå.
Hvis du vil, kan du også sette gjennomsiktige bakgrunnsbilder for hele Android-telefonsystemet ved å bruke Designer Tools-applikasjonen, inkludert applikasjonsgrensesnittet og systeminnstillingsgrensesnittet.
Flere og flere 5G-telefonmodeller lanseres, alt fra design, typer til segmenter. Gjennom denne artikkelen, la oss umiddelbart utforske 5G-telefonmodellene som vil bli lansert i november.









