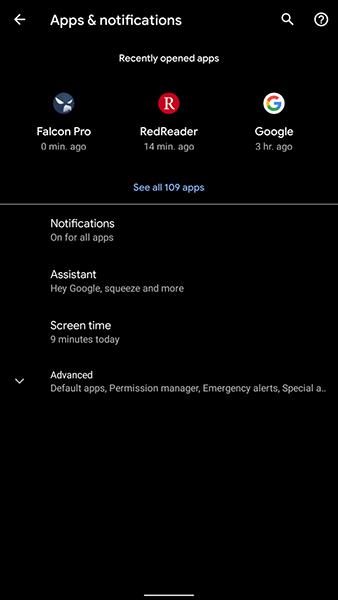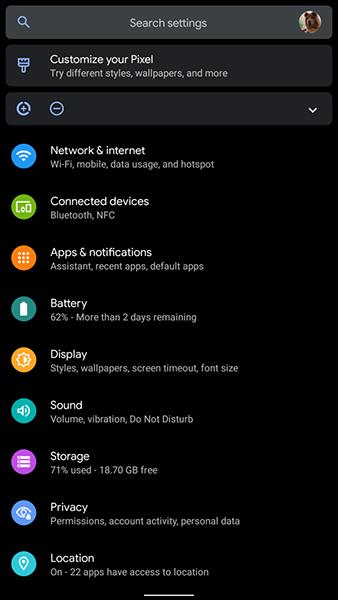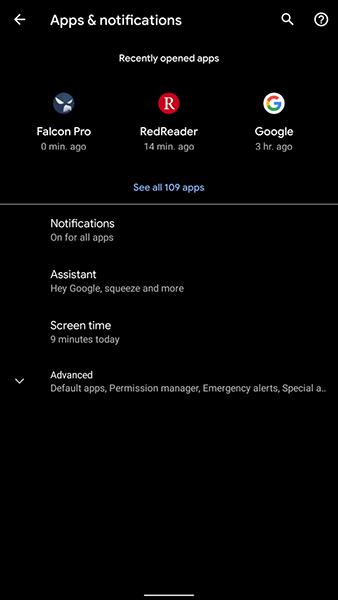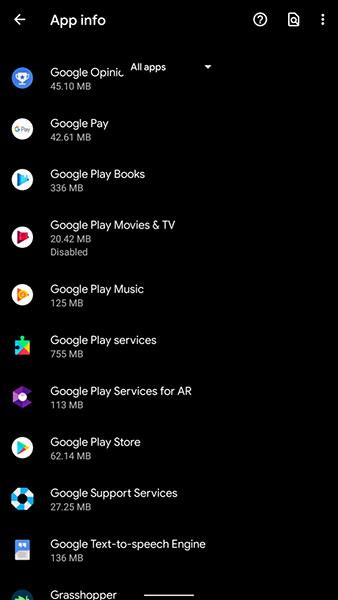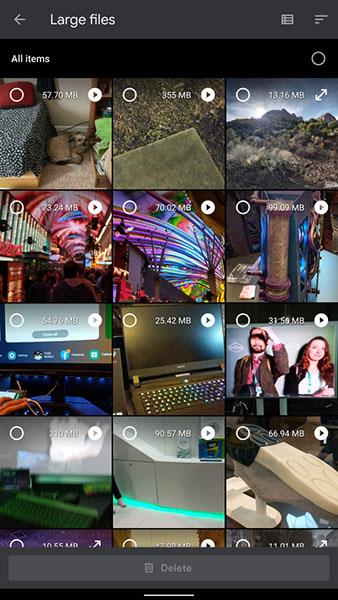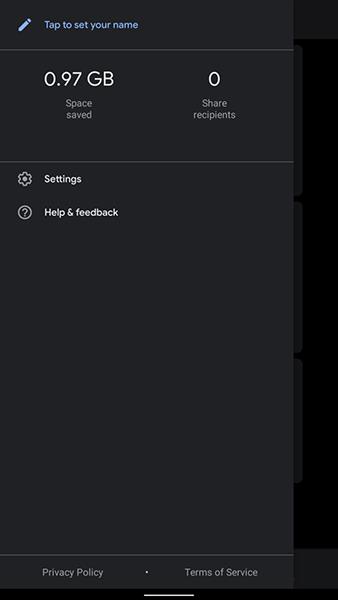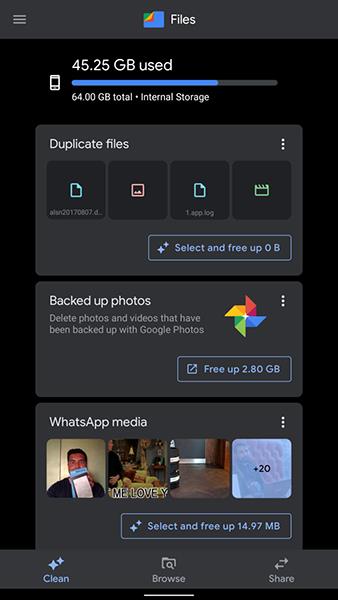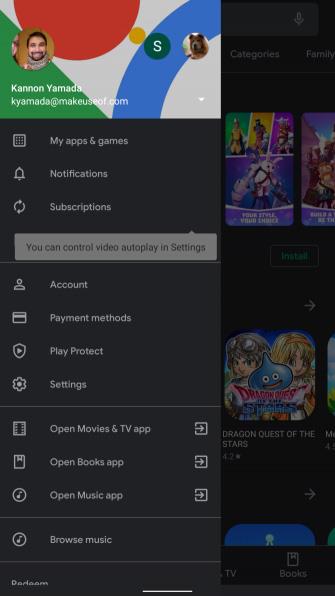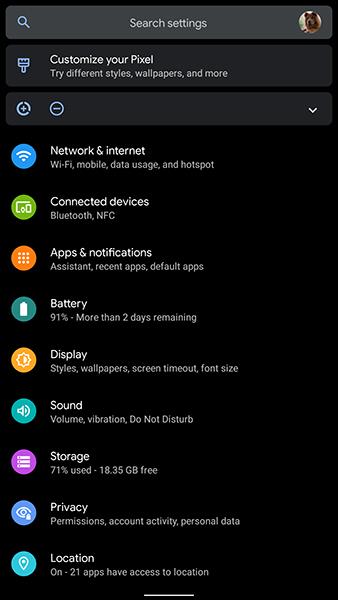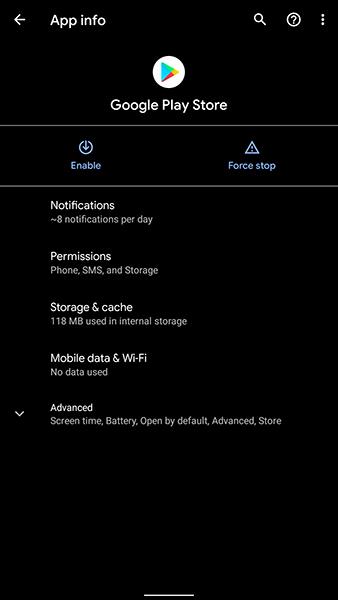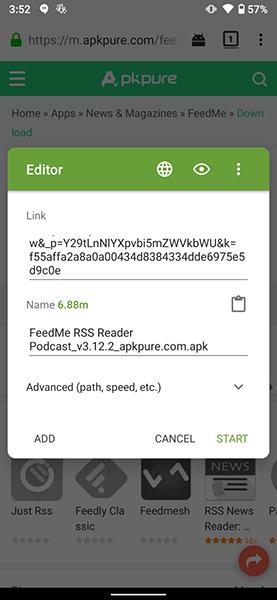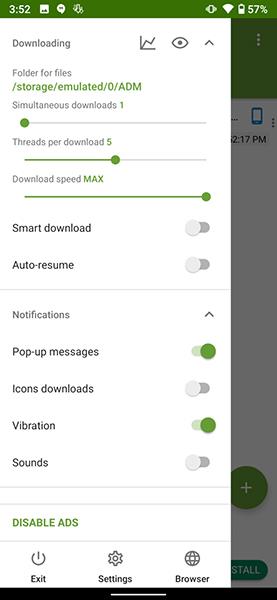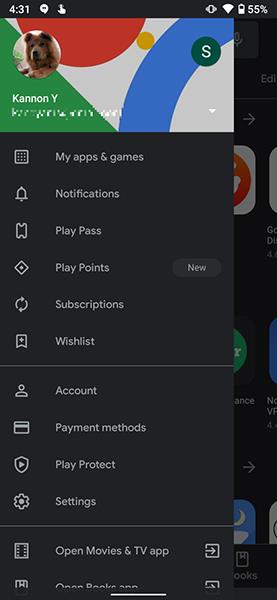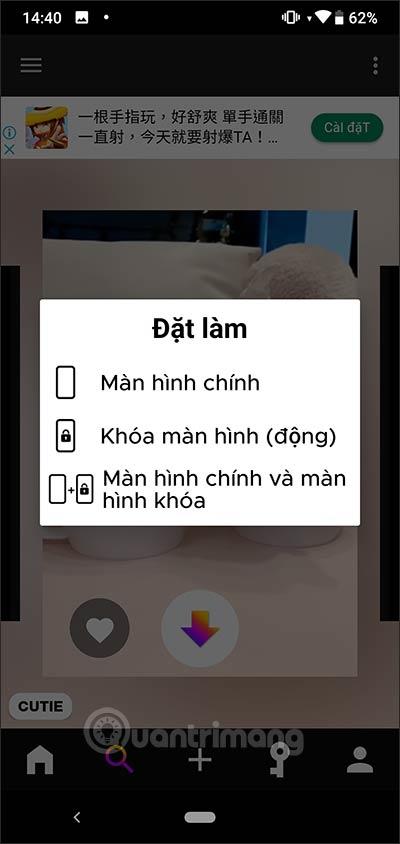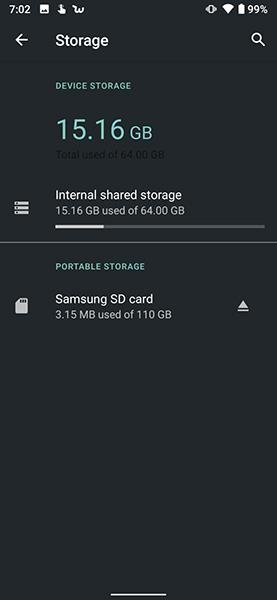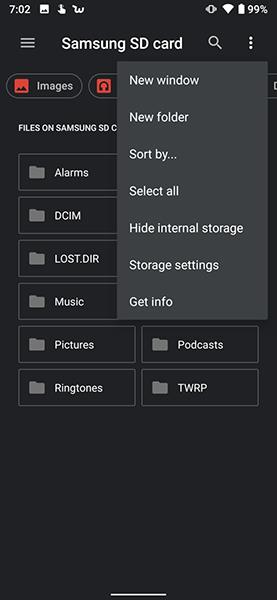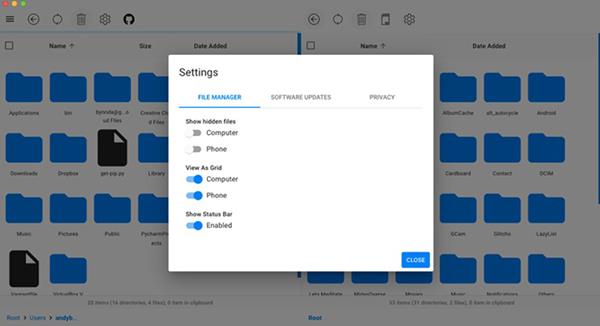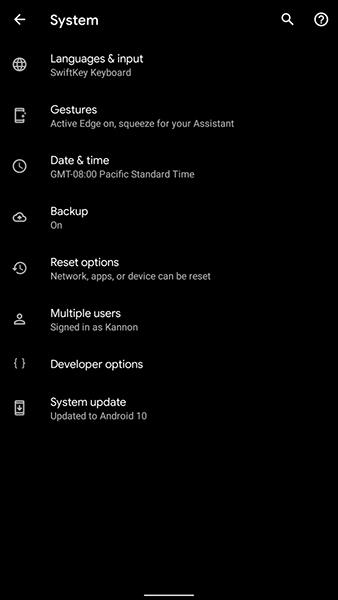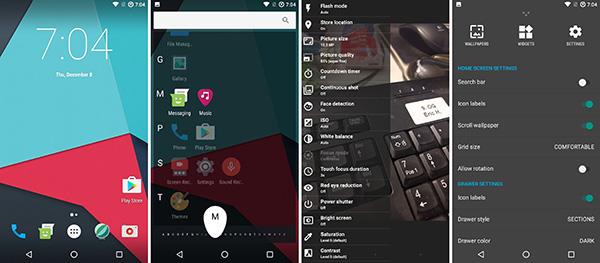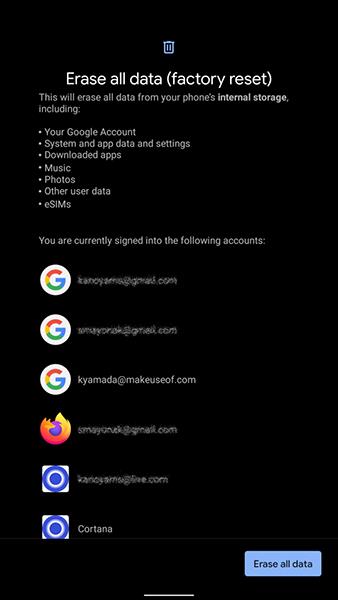Android er et stabilt, pålitelig operativsystem og har gode anti-malware-funksjoner. Det er imidlertid ikke perfekt, du kan fikse noen av følgende vanlige problemer på Android med bare noen få tips.
Artikkelen nedenfor oppsummerer vanlige problemer som oppstår på Android-telefoner og de enkleste måtene å fikse dem på. Disse feilene avhenger ikke av hvilken telefon du bruker eller hvilken Android-versjon, løsningene nedenfor er ekstremt enkle, alle kan følge.
20 vanlige problemer på Android-enheter
1. Får ikke tilgang til Google Play Butikk
Hvis Google Play plutselig avsluttes etter åpning, kan problemet ligge i en korrupt cache. Å tømme hurtigbufferen vil vanligvis fikse denne feilen. Følg disse instruksjonene:
- Gå til Innstillinger > Apper og varsler > Se alle X-apper .
- Finn og velg Google Play Butikk i listen .
- Åpne Lagring og hurtigbuffer- delen , velg både Tøm lagring og Tøm hurtigbuffer (eldre versjoner av Android brukte ordet Data i stedet for Lagring ).
- Start enheten på nytt.
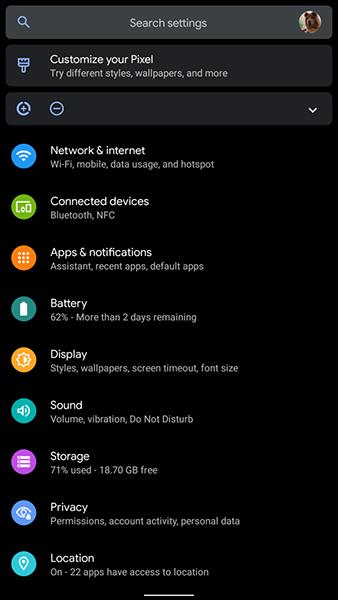
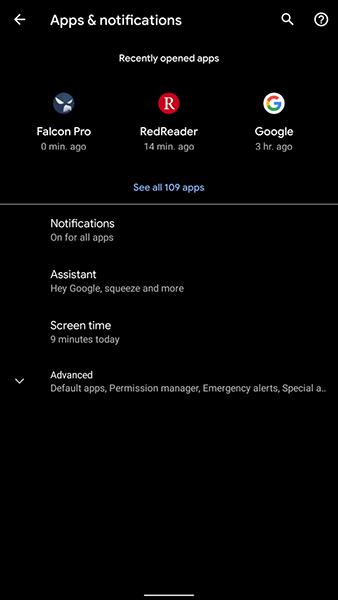
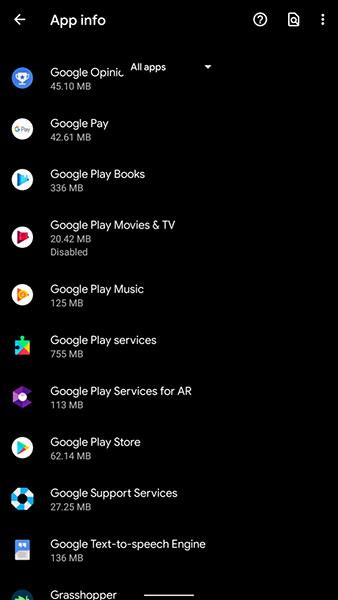
Hvis feilen fortsatt ikke kan fikses, velger du å tømme minnet og hurtigbufferen til Google Play Services og Google Services Framework ved å følge trinnene ovenfor. Husk å starte datamaskinen på nytt når prosessen er fullført.
2. Ikke nok plass på enheten
Hvis telefonen din ikke har nok plass og ikke støtter microSD-kort, er det eneste alternativet å slette filer. Men hvordan vet du hvilke filer som ikke er nødvendige på enheten din?
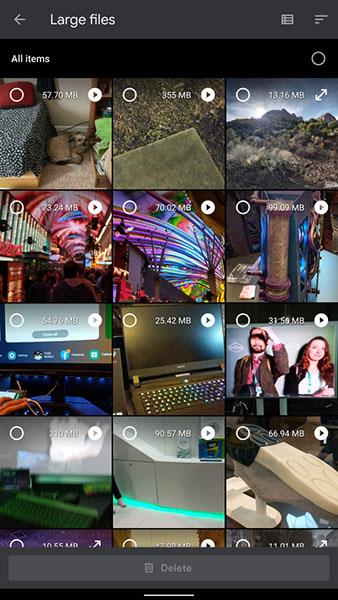
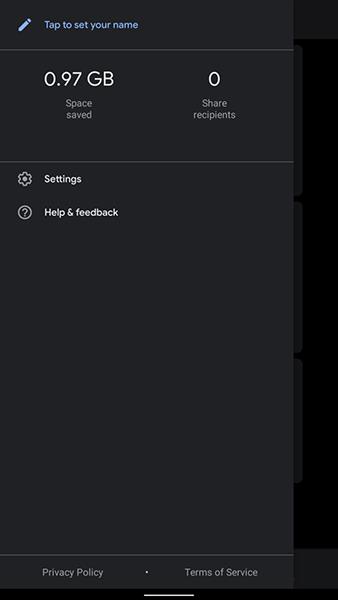
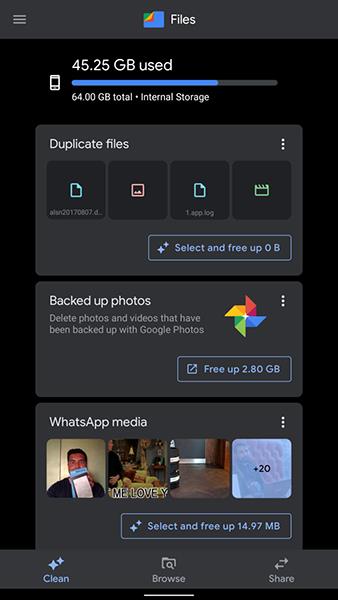
En av de beste løsningene er å bruke Googles Files Go. Den vil automatisk finne ting som tar opp mye minne, som store mediefiler, og slette dem hvis du tillater det. Ulempen med denne applikasjonen er at den gir mye tilgang fra Google til innholdet på enheten din.
Brukere kan bytte til DiskUsage. Dette er gratis programvare med åpen kildekode, men den har ikke blitt oppdatert siden slutten av 2017.
3. Kan ikke laste ned apper på Google Play
Noen ganger kan ikke Google Play installere apper. Du kan bruke en av de to metodene nedenfor for å fikse dette problemet. Tøm først all Google Play-buffer, som instruert ovenfor. Eller den andre måten er å slette Google Play-loggen.
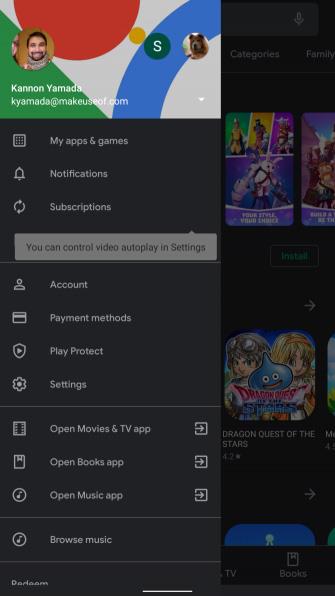
Dette er ikke en universell løsning, men hvis det ikke fungerer å tømme cachen, kan du prøve å løse det på denne måten.
- Åpne Google Play Store .
- Åpne venstre verktøylinje, velg Innstillinger .
- Velg Tøm lokal søkelogg .
4. Slik installerer du Google Play på nytt
Du kan ikke slette Google Play-butikken uten å påvirke enheten din. Hvis du tror at Google Play har blitt slettet, er sjansen stor for at den bare er gjemt et sted. Følg disse trinnene for å aktivere Play Butikk på nytt:
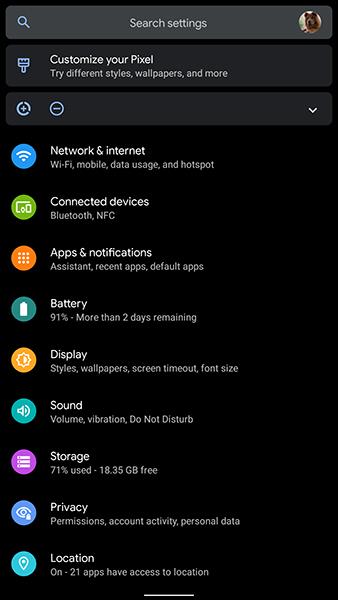
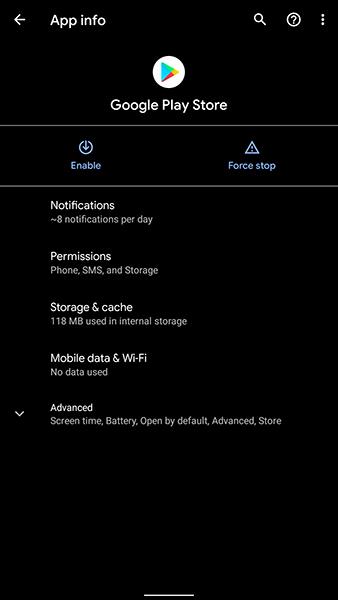
- Gå til Innstillinger > Apper og varsler og velg Se alle X-apper .
- Øverst på listen velger du Alle apper og går deretter til Deaktiverte apper .
- Finn Google Play Store der. Trykk på Aktiver -ikonet for å aktivere programmet på nytt.
5. Hvordan installere Google Play
Noen importerte nettbrett og telefoner har ikke Google Play Store forhåndsinstallert på enheten. I dette tilfellet må du finne en Play Store APK-fil fra en ekstern kilde, og deretter installere den manuelt.
For å gjøre dette, se hvordan du installerer eksterne applikasjoner på Android-enheter her.
6. Ønsker å bruke lavere versjon av Google Play Store
Noen ganger fungerer ikke den nyeste versjonen av Google Play på enheten din. I dette tilfellet kan du installere den gamle versjonen på nytt.
Du kan finne en liste over gamle Play-versjoner på nettet og laste ned og installere dem manuelt. Vær imidlertid oppmerksom på at versjoner som er for gamle ikke lenger vil fungere.
7. Frigjør RAM-plass på enheten
Android-operativsystemet fungerer mest stabilt når antall applikasjoner som kjører på enheten holdes på et minimum. Imidlertid er det fortsatt programmer som kjører i bakgrunnen selv når du ikke bruker dem.
Jo flere apper du installerer, jo høyere er risikoen for at apper kjører i bakgrunnen. Dette problemet bruker mye ressurser og energi til enheten. Den eneste måten å løse det på er å avinstallere alle unødvendige applikasjoner.
Du bør ikke bruke oppgavedreperapplikasjoner, fordi de kan påvirke funksjonene til datamaskinen negativt. Dessuten er dette ikke en måte å løse problemet fullstendig på: applikasjoner som kjører i bakgrunnen kan fortsatt fungere normalt igjen etterpå.
8. System-UI fungerer ikke (Android 9 eller nyere versjon)
Noen ganger fungerer ikke brukergrensesnittet (UI) som det skal. Hvis omstart av datamaskinen ikke løser problemet, kan du slette alle UI-systembuffere. Følg disse trinnene for å tømme hurtigbufferen:
- Slå på Innstillinger > Apper og varsler , og velg deretter Se alle X-apper .
- Åpne Alle apper > System UI .
- Velg Lagring og hurtigbuffer > Tøm hurtigbuffer .
- Start enheten på nytt.
På Android-versjoner 10 eller nyere har du ikke tilgang til System UI-tjenester. Du kan imidlertid fortsatt redigere System UI ved å bruke System UI Tuner-applikasjonen. Dessverre endrer denne appen bare noen få ting på Android-brukergrensesnittet, for eksempel statuslinjen. Men det er likevel bedre enn å ikke gjøre noe, ikke sant?
9. Android Download Manager fungerer ikke
Noen ganger fungerer ikke Android Download Manager som den skal. På dette tidspunktet er filene som lastes ned (midlertidig lagret i cache) ødelagt.
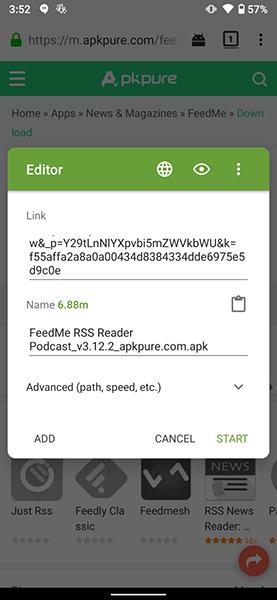
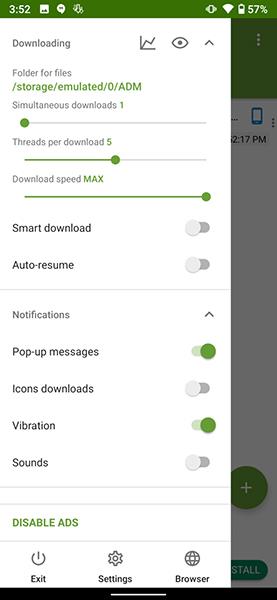
Å tømme hurtigbufferen kan også løse dette problemet. Den kan imidlertid ikke gjøre noe på Android-versjoner 10 eller nyere. Slik tømmer du hurtigbufferen:
- Åpne Innstillinger > Apper og varsler og velg Se alle X-apper .
- Velg Alle apper > Systemgrensesnitt .
- Velg Lagring og hurtigbuffer > Tøm hurtigbuffer .
- Start telefonen på nytt.
Hvis Android Download Manager fortsatt ikke fungerer, eller hvis du har en nyere versjon av Android, kan du prøve å bruke en ekstern applikasjon som Advanced Download Manager.
10. Finner ikke nedlastet fil
Som standard lagrer Android alle nedlastede filer i en mappe som heter Last ned. Du kan finne plasseringen til denne mappen ved å bruke en filbehandlingsapp, for eksempel Ghost Commander. Når den er installert, bla ned til /Last ned og du vil se en serie nedlastede filer.
Hvis du ikke vil, er Googles Files Go et enklere alternativ. Den inneholder også en direkte lenke til hovedsiden.
11. Nedlastet video kan ikke spilles av
Hvis du har problemer med å spille av videoer på Android-enheter, prøv å bruke VLC Player eller MX Player. Disse to applikasjonene kan spille av nesten alle videoformater. Noen ganger bruker noen videoer et proprietært format som ikke kan spilles av på enheten. På dette tidspunktet er det ingen annen løsning enn å installere en proprietær videokodek.
Hvis både MX og VLC Player ikke kan spille av videoen, kan det være et problem med videoen. Du bør slette og laste ned på nytt.
12. Installert Android Malware ved et uhell
Hvis du mistenker at datamaskinen inneholder skadelig kode, avinstallerer du programvaren raskt. Hvis du ikke vet hvilken app som forårsaker problemet, følg disse trinnene for å finne og fjerne skadelig programvare for Android.
Om nødvendig kan du henvise til betalt anti-malware-programvare for Android.
I tillegg er Google Play Protect forhåndsinstallert for å sikre sikkerheten til enheten din. Følg disse trinnene for å slå på Google Play Protect:
- Åpne Google Play Store .
- På verktøylinjen øverst til venstre velger du Play Protect .
- Velg Innstillinger i høyre hjørne av skjermen.
- Slå på Skann apper med Play Protect .
- Velg Oppdater- pilen ved siden av skjoldikonet for å skanne enheten.
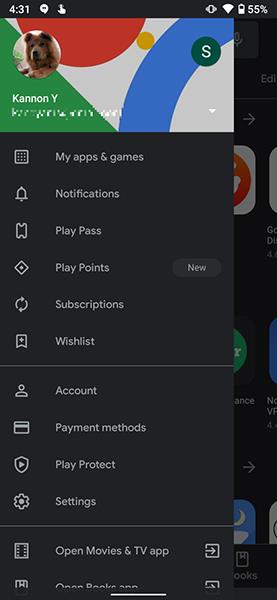
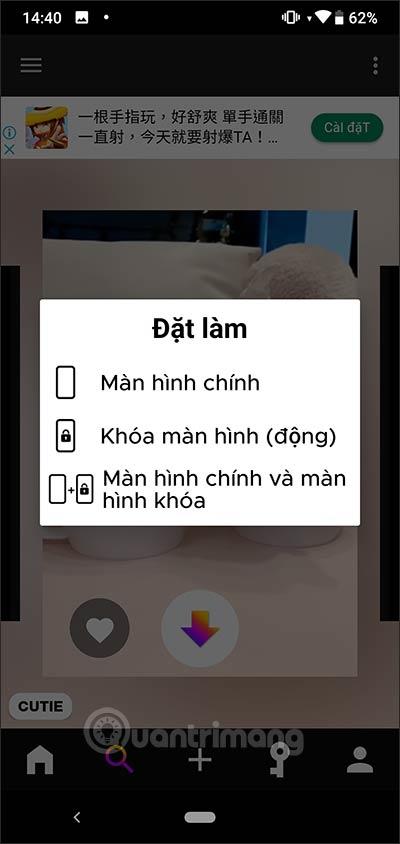
Hvis enheten din ikke støtter Google Play Protect eller du vil ha en annen sikkerhetsapplikasjon, er Malwarebytes Security et godt valg.
13. Lav internetthastighet på Android
Lav tilkoblingskvalitet er et vanlig problem for både WiFi og mobilnettverk. Forbedre WiFi-hastigheten ved å slå på ruteren igjen.
For tilkoblingsproblemer, se artikkelen nedenfor: For treg mobildatatilkobling? Prøv følgende 7 tips for å øke hastigheten på nettverket ditt
14. Kan ikke koble til WiFi
Dette problemet er mest sannsynlig forårsaket av et problem med ruteren. Se hvordan du løser problemer med nettverkstilkoblingen her: Tips for å øke hastigheten på den trådløse ruteren
15. Jailbreak Android-enheter
Hvis du glemmer Android-passordet ditt, følg først trinnene i artikkelen nedenfor: Hvordan glemmer du passordet ditt på Android?
Hvis det ikke fungerer, kan du bruke en bootloader. Dette er et program som lar deg gjenopprette de opprinnelige operativsysteminnstillingene.
Det er mange måter å jailbreake en Android-enhet på, men ingen er så pålitelige som en tilbakestilling av fabrikken.
Med de fleste produktene kan du få tilgang til oppstartslasteren ved å holde nede volum ned-knappen og strømknappen samtidig til telefonen åpner oppstartslasteren. Når du er inne, velg gjenopprettingsmodus.
16. Android-enhet har problemer med å starte opp
Slå på sikkermodus for Android hvis telefonen ikke starter. Denne modusen lar deg slå av alle unødvendige apper som kan forårsake problemer for enheten.
17. Android-enhet kan ikke slås på
Hvis telefonen ikke kan slå seg på, prøv følgende trinn:
- Ta ut batteriet og sett det inn igjen (hvis mulig).
- Hvis batteriet ikke kan fjernes, hold inne strømknappen i ca. 15 sekunder.
- Koble til laderen, vent noen minutter, og trykk deretter på strømknappen igjen i ca. 15 sekunder.
- Hvis problemet fortsatt oppstår, ta med enheten til et reparasjons- og garantisenter.
18. Android gjenkjenner ikke microSD-kort
Når dette problemet oppstår, formaterer du SD-kortet på nytt rett i enheten. Trinn for å formatere microSD-kort på Android:
- Gå til Innstillinger > Lagring .
- Rull ned til bunnen og velg Formater SD-kort .
- Velg Formater SD-kort igjen.
På Android 10 kan metoden være litt annerledes:
- Gå til Innstillinger > Lagring .
- Under Bærbar lagring velger du microSD-kort .
- Klikk på trepunktsknappen øverst til høyre på skjermen.
- Velg Lagringsinnstillinger .
- Velg Format > Formater SD-kort .
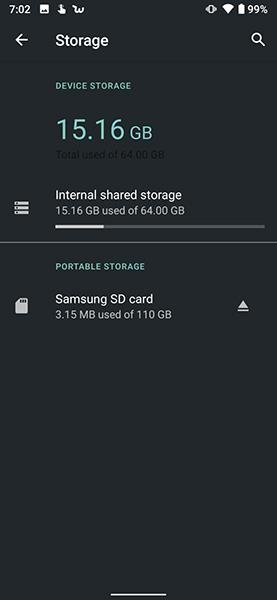
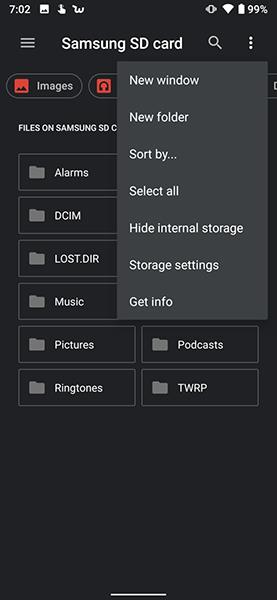
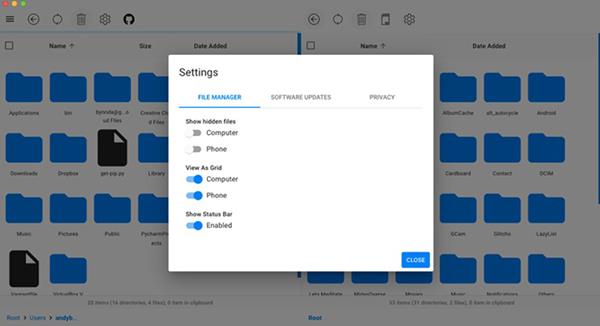
Hvis formatering på telefonen ikke fungerer, kobler du kortet til datamaskinen og formaterer kortet på nytt der.
19. Kan ikke koble Android-enhet til Windows-datamaskin
Det er to måter en Android-enhet kan bruke for å koble til en datamaskin: Android Debug Bridge (ADB) eller Media Transfer Protocol (MTP). ADB hjelper deg med å samhandle med Android-operativsystemet, mens MTP bare gir tilgang til bestemte medielagringsmapper.
Å bruke ADB er mer komplisert, noe som betyr flere problemer.
20. Gjenopprett fabrikkinnstillinger
Hvis alt det ovennevnte ikke løser problemet, må du gjenopprette fabrikkinnstillingene. Husk at dette vil slette alt på enheten din, så før du gjør en tilbakestilling av fabrikken, må du sikkerhetskopiere enheten.
På Android 10 følger du disse trinnene:
- Gå til Innstillinger > System > Avansert > Tilbakestill alternativer .
- Velg Slett alle data (gjenopprett fabrikkinnstillinger)
- Bekreft operasjonen, skriv inn passordet for å starte prosessen.
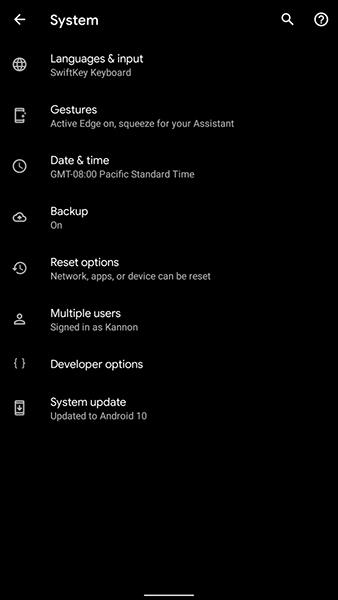
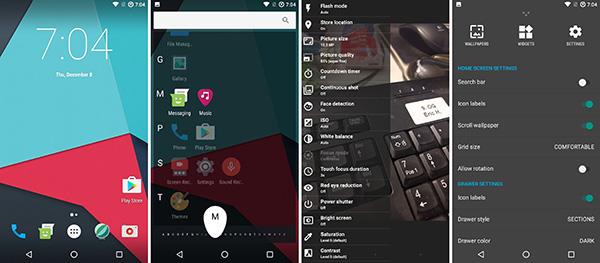
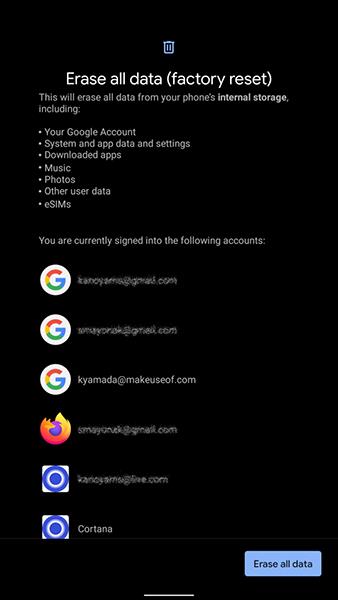
Slik gjenoppretter du fabrikkinnstillingene på eldre Android-versjoner:
- Gå til Innstillinger > Sikkerhetskopiering og tilbakestilling .
- Velg Tilbakestill nederst og bekreft.
Du kan se artikkelen om gjenoppretting av fabrikkinnstillinger på Android her: Instruksjoner for tilbakestilling av Android-telefoner for å gjenopprette fabrikkinnstillinger