Multitask på Android med disse tipsene og appene
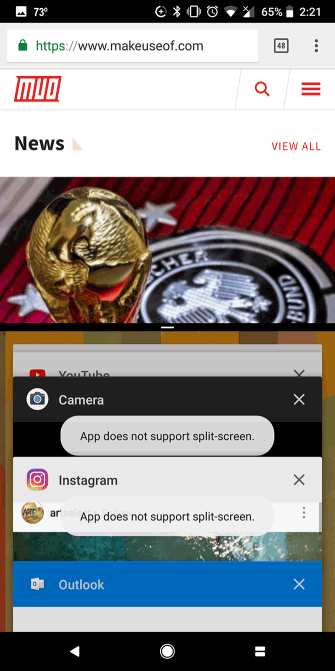
Du åpner og bruker vanligvis én enkelt app på Android-telefonen om gangen. Men vet du hvordan du kan øke produktiviteten betraktelig ved å multitasking?
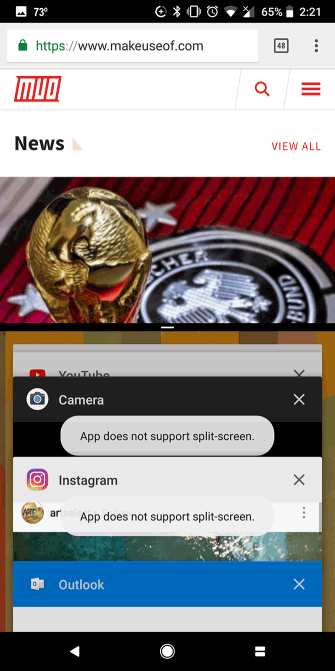
Du åpner og bruker vanligvis én enkelt app på Android-telefonen om gangen. Men vet du hvordan du kan øke produktiviteten betraktelig ved å multitasking?
Ved å bruke noen Android-triks og apper kan du åpne to apper samtidig, enkelt bytte mellom apper og til og med se videoer mens du jobber med andre apper. For å gjøre dette, la oss se på de mange måtene å multitaske på Android nedenfor.
1. Innfødte Android-snarveier
Android 7.0 Nougat og nyere har en praktisk snarvei for å umiddelbart bytte mellom gjeldende og sist brukte apper. For å bruke den, dobbelttrykker du bare på den firkantede Nylige- knappen (knappen som trekker opp alle aktive apper) på navigasjonslinjen. Bruk denne snarveien én gang for å gå tilbake til den siste appen du åpnet, trykk igjen for å gå tilbake til den opprinnelige appen.
Hvis du kjører Android 9.0 Pie eller nyere, vil du ikke ha de eldre navigasjonsknappene nederst på skjermen, men i stedet må du bruke den pilleformede hjemknappen for å bytte app. Disse bevegelsene er bare en av de nye funksjonene i Android Pie .
En ting å merke seg er at selv om dette er en innebygd Android-funksjon, kan det hende at den ikke er tilgjengelig på telefonen din (eller kan være i en annen form) avhengig av produsenten.
2. Delt skjermmodus
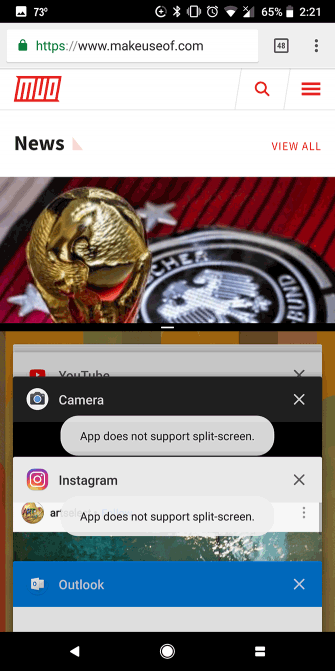
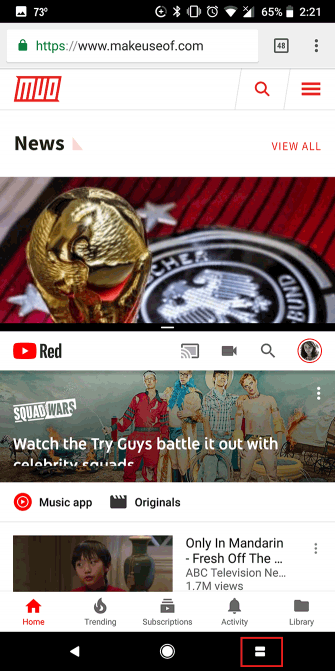
Android har også et alternativ med flere vinduer for å kjøre to apper side ved side. Du kan for eksempel åpne et dokument i Google Dokumenter på nederste halvdel av skjermen med Google Søk-vinduet på den andre halvdelen for å søke.
I tillegg lar Android deg dra tekst fra en app til en annen i delt skjermmodus. Du kan til og med justere vindusstørrelsen avhengig av tiltenkt bruk. Nesten alle større apper støtter flere vinduer på Android som Netflix, Google Docs, YouTube, Twitter og WhatsApp.
3. Bilde-i-bilde-modus
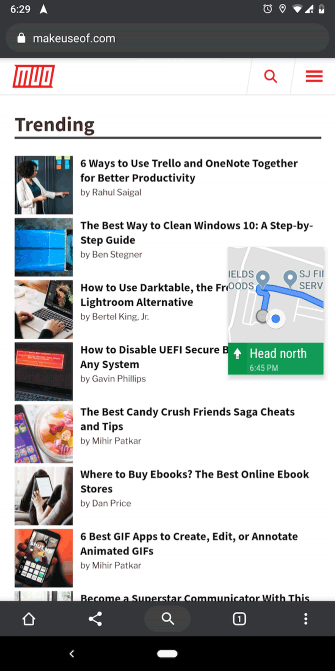
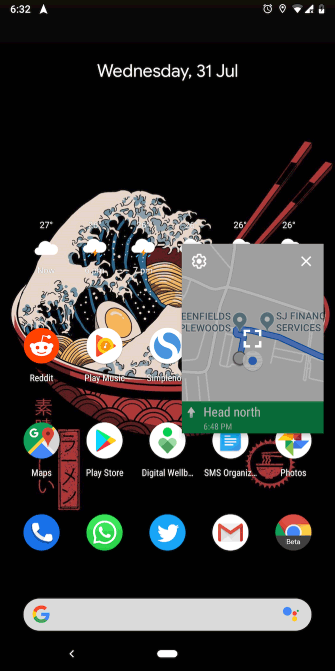
En annen smart innebygd multitasking-funksjon i Android er bilde-i-bilde-modus (PiP) . Dette lar deg se videoer i et flytende vindu som kan dras.
Denne modusen er veldig praktisk, du kan slå opp restauranter mens du videochatter med venner, eller du kan se YouTube-videoer og surfe på Reddit samtidig. Bilde-i-bilde-visning er tilgjengelig på enkelte videoapper som YouTube, Netflix og VLC.
Androids bilde-i-bilde-modus er ikke begrenset til streaming-apper, men PiP fungerer for Google Maps-navigasjon, Google Duo-videochat og mer.
For å bytte til bilde-i-bilde-modus, trykk ganske enkelt på hjem-knappen mens innholdet spilles av, og appen minimeres automatisk til et lite vindu. Du trenger ikke å bytte innstillinger manuelt for at det skal fungere. Bilde-i-bilde støttes kun på Android 8.0 Oreo og nyere.
4. Lynket-nettleser
Lynket Browser prøver å fikse Androids forferdelige fanetilpasningsfunksjonalitet ved å videresende nettsider til en egen app. Grunnen til at vi nevner det her er imidlertid på grunn av applikasjonens multitasking-natur.
Lynket kan laste inn nettsider i bakgrunnen og legge dem til som en flytende boble på skjermen. Du kan umiddelbart åpne den eller la den være der og se den senere.
Appen lar deg starte flere lenker som flytende bobler for enkelt å multitaske mellom nettleseren og andre apper.
5. Delt skjermstarter
Denne appen forbedrer Androids verktøy for delt skjerm ved å legge til en funksjon som mangler nøkkel.
Med Split Screen Launcher kan du lage snarveier for ofte brukte delte skjermkombinasjoner. Hvis du ofte bruker YouTube og Twitter i flervindusmodus, kan du gjøre det om til en snarvei på startskjermen for å åpne delt skjermmodus med disse to applikasjonene på et blunk.
Split Screen Launcher har et enkelt grensesnitt. For å konfigurere en ny snarvei, trykk på Opprett snarvei- knappen på appen, spesifiser hvilken app som er over, hvilken app som er under, og trykk på Lagre . I ledeteksten, trykk og dra for å plassere den nye snarveien på startskjermen.
6. Oppgavelinje
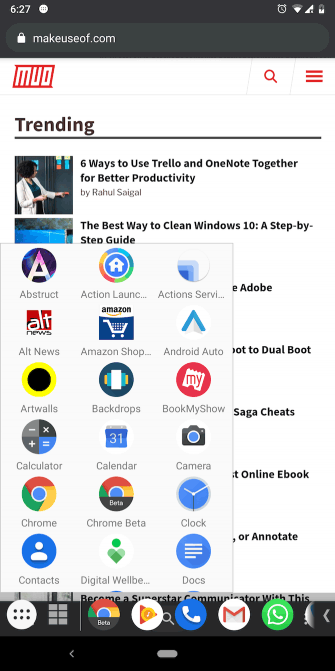
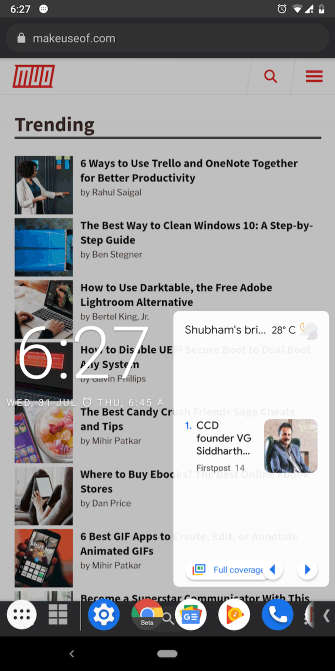
Oppgavelinjen er det ultimate multitasking-verktøyet for Android-telefoner. Den fester egentlig en skrivebordslignende oppgavelinje til bunnen av telefonens skjerm. I venstre hjørne av linjen vil du se en meny som ligner på Start-menyen for å få tilgang til installerte applikasjoner. På høyre side inneholder den ofte brukte applikasjoner.
Siden den er tilgjengelig hvor som helst, kan du enkelt bytte mellom apper og hoppe over Nylig-navigasjonsknappen. I tillegg kan oppgavelinjen inneholde mange widgets du liker.
For å unngå å hindre visningen når den ikke er i bruk, skjuler oppgavelinjen seg automatisk under pilknappen. Du kan flytte den til høyre eller venstre side og endre retning.
På Android 7.0 og nyere kan oppgavelinjen til og med starte apper i frie vinduer for å virkelig gjøre telefonen om til en mobil arbeidsstasjon. Denne funksjonaliteten er imidlertid bare mulig via ADB-kommando . Når du har satt opp ADB på datamaskinen, går du til kategorien Freeform på oppgavelinjen og følger instruksjonene på skjermen.
7. Kantskjerm
Edge Screen drar fordel av telefonens kanter ved å legge til uttrekkbare paneler. De gir deg rask tilgang til applikasjoner, kontakter, innstillinger, navigasjonssnarveier osv.
Du kan tilkalle Edge Screen ved å dra sidefeltet og fortsette å sveipe for å bla gjennom panelene. I tillegg har Edge Screen mange små applikasjoner som musikkkontroll, kalkulator, kalender og opptak.
8. Flytende stang V40
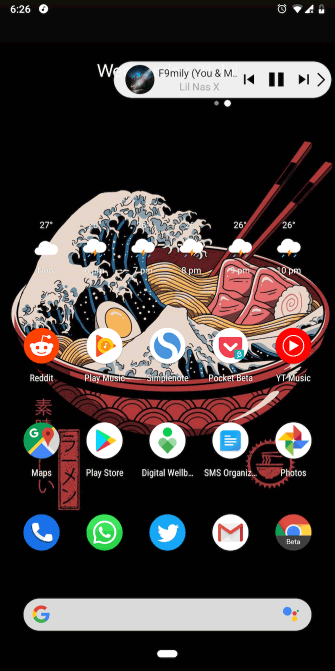
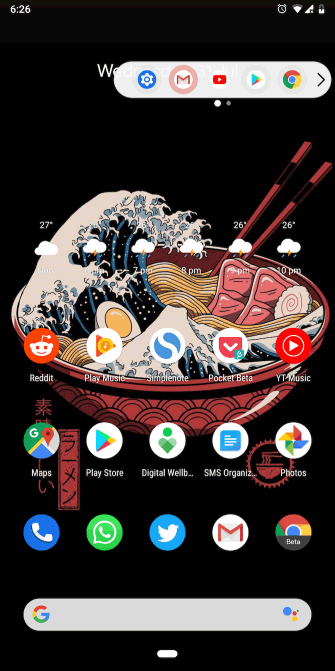
Du kan tenke på denne appen som et mindre irriterende alternativ til Edge Screen fordi funksjonene er like. Floating Bar V40 lar deg få tilgang til appene dine, kontaktene dine, raske handlinger og mer uten å forlate gjeldende aktivitet.
Men i stedet for å ta opp halve skjermen, er Floating Bar V40 til stede i en liten, uttrekkbar flytende bar. I likhet med Edge Screen er den sveipbar og inneholder flere widgets og samlinger.
Disse appene vil hjelpe deg komfortabelt å multitaske på Android-telefonen din på mange forskjellige måter. Nå, selv på farten, kan du få arbeidet gjort mer effektivt, bytte apper umiddelbart og kjøre apper parallelt.
Gjennom sanntids tale-til-tekst-konverteringsfunksjonene innebygd i mange inndataapplikasjoner i dag, har du en rask, enkel og samtidig ekstremt nøyaktig inndatametode.
Både datamaskiner og smarttelefoner kan kobles til Tor. Den beste måten å få tilgang til Tor fra smarttelefonen din er gjennom Orbot, prosjektets offisielle app.
oogle legger også igjen en søkehistorikk som du noen ganger ikke vil at noen som låner telefonen din skal se i denne Google-søkeapplikasjonen. Slik sletter du søkehistorikk i Google, kan du følge trinnene nedenfor i denne artikkelen.
Nedenfor er de beste falske GPS-appene på Android. Det hele er gratis og krever ikke at du roter telefonen eller nettbrettet.
I år lover Android Q å bringe en rekke nye funksjoner og endringer til Android-operativsystemet. La oss se forventet utgivelsesdato for Android Q og kvalifiserte enheter i den følgende artikkelen!
Sikkerhet og personvern blir stadig større bekymringer for smarttelefonbrukere generelt.
Med Chrome OSs «Ikke forstyrr»-modus kan du umiddelbart dempe irriterende varsler for et mer fokusert arbeidsområde.
Vet du hvordan du slår på spillmodus for å optimalisere spillytelsen på telefonen din? Hvis ikke, la oss utforske det nå.
Hvis du vil, kan du også sette gjennomsiktige bakgrunnsbilder for hele Android-telefonsystemet ved å bruke Designer Tools-applikasjonen, inkludert applikasjonsgrensesnittet og systeminnstillingsgrensesnittet.
Flere og flere 5G-telefonmodeller lanseres, alt fra design, typer til segmenter. Gjennom denne artikkelen, la oss umiddelbart utforske 5G-telefonmodellene som vil bli lansert i november.









