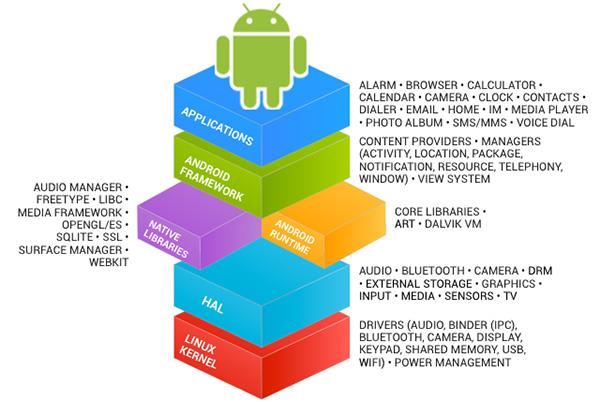Hvordan redigere videoer på Android med Kinemaster
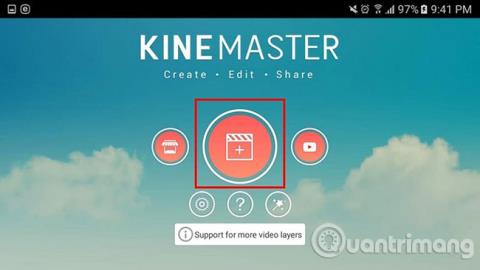
Kinemaster er en funksjonsrik videoredigeringsapp for Android som lar deg fritt redigere videoer på din egen måte, helt gratis.
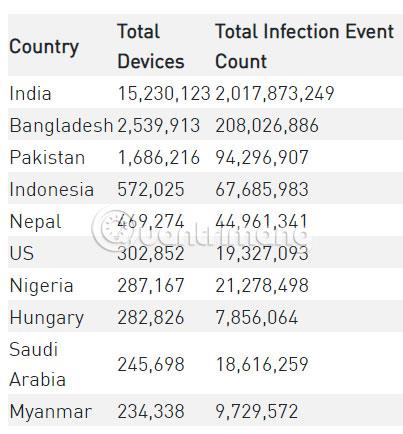
Hvis du vil gjøre det på en datamaskin, har vi mye gratis undertekstprogramvare som støtter brukerne godt, de mest populære er fortsatt navn som Aegisub , Format Factory ... Med et intuitivt grensesnitt og Full støtteverktøy kan brukere lage undertekster for videoer enkelt med disse videotekstingsprogramvarene.
Men når du ikke kan lage videoteksting på datamaskinen, kan du tenke på hvordan du gjør det på smarttelefonen. Foreløpig er det også mange applikasjoner som støtter å lage undertekster for videoer på telefoner Sammenlignet med programvare på datamaskiner er applikasjoner for videoteksting på telefoner mye enklere og enklere å bruke.
En av de mest populære applikasjonene er KineMaster, som gir brukerne et sett med verktøy for å lage undertekster til videoene deres som forventet. Du kan sette inn subs, lage overgangseffekter, legge til undertekster, klistremerker eller bilder til videoer... For de som ikke vet hvordan man bruker KineMaster for å lage subs for videoer, vennligst følg instruksjonene under denne artikkelen. .
Instruksjoner for å lage undertekster for videoer med KineMaster
1. Lag videorammer og last ned videoer
Trinn 1: Last ned KineMaster-appen og start den, og la KineMaster få tilgang til bilder, medier og filer på enheten din.
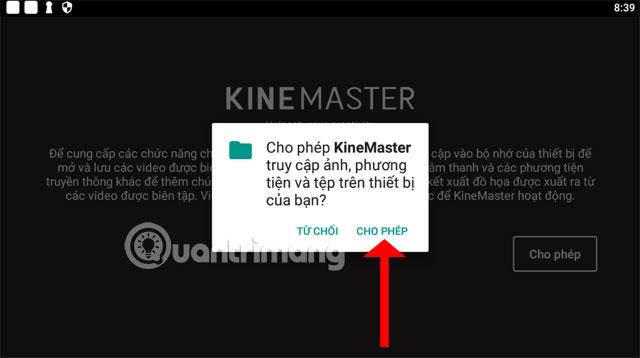
Trinn 2: Deretter kan du velge å laste ned videoer fra KineMasters Youtube eller velge videoer tilgjengelig på telefonen, klikk i midten for å velge videoer fra telefonen og tilgjengelige maler som KineMaster tilbyr.
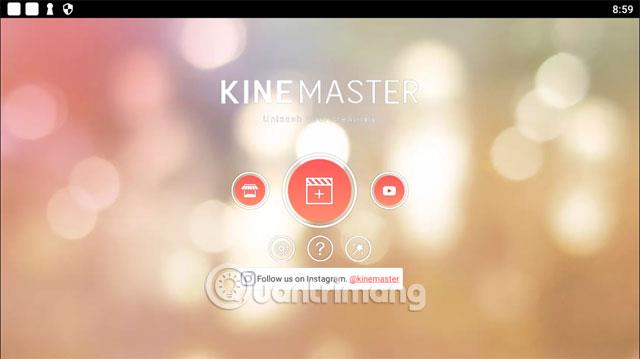
Neste er å velge størrelsen på videoen, inkludert standard 16:9-størrelse for dataskjermer og TV-er. Neste er telefonstørrelsen 9:16 og til slutt kvadratstørrelsen 1:1.
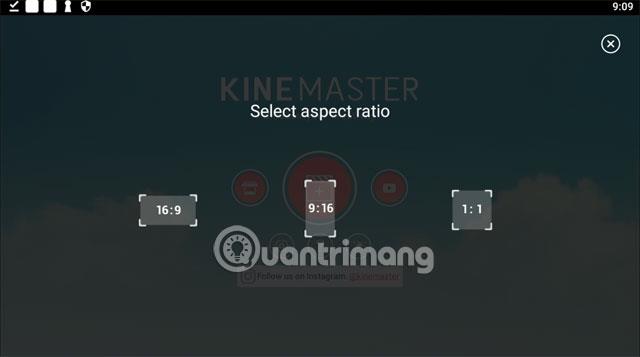
Trinn 3: Velg deretter Media- delen ved å klikke på ikonet som vist nedenfor.
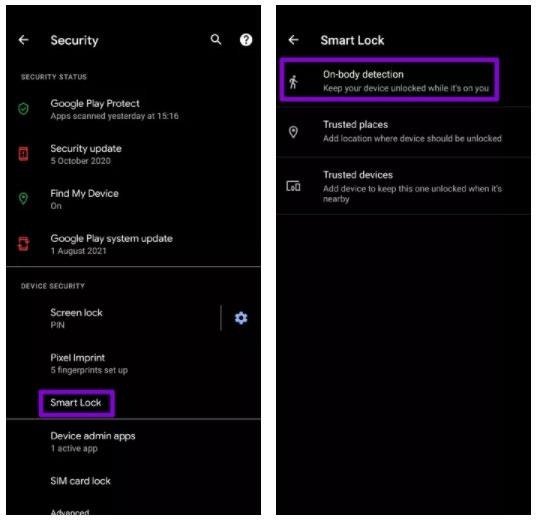
Nå vil du kunne velge videokilden du vil lage sub-en i. I tillegg til videoer og klipp kan du også velge bilder i Bakgrunn-delen for å lage en video.
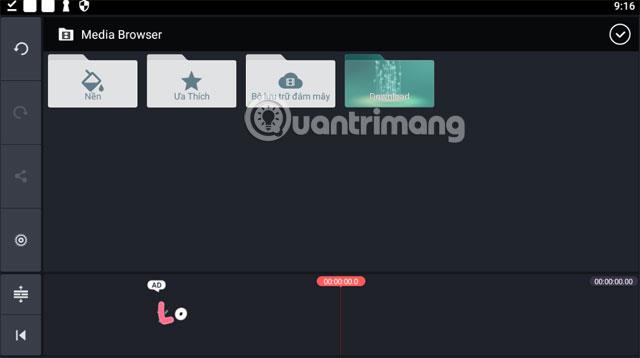
Her tar jeg eksempelet i Last ned- delen , etter å ha valgt klippet, drar du videotidslinjen (rosa) til toppen og klikker på haken over for å bekrefte klippvalget.
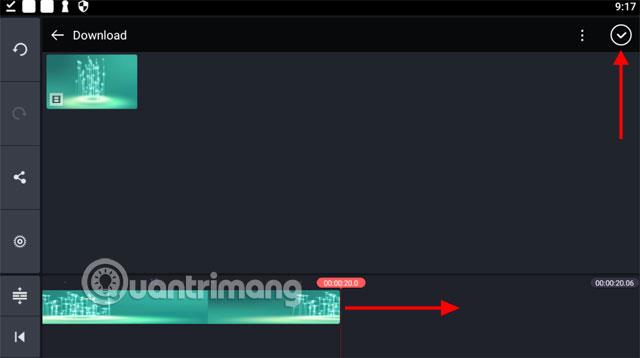
Neste er å lage abonnenter. På Youtube er det for tiden mange musikksanger med undervideoer som vist nedenfor. Personer som abonnerer vil regelmessig legge ut de siste abonnentene. Eller du kan også kontakte en underkanalsjef og be dem om å gjøre det for deg.
Last deretter ned undervideoen på Youtube ved å bruke online-verktøyet Onlinevideoconverter. Bare kopier YouTube-videolenken og lim den inn i koblingslimingsdelen på Onlinevideoconverter, velg nedlastningsvideoformatet og klikk på Start, deretter vil nettstedet gi koblingen for deg, og du trenger bare å klikke på Last ned .
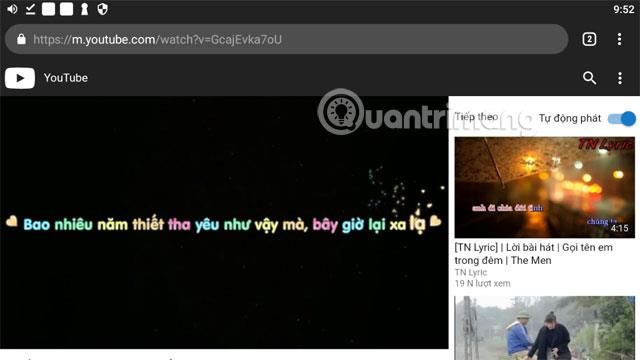
2. Rediger undertekster for videoer
Trinn 4: Klikk nå Lag > Media for å sette inn undertekster i videoen din.
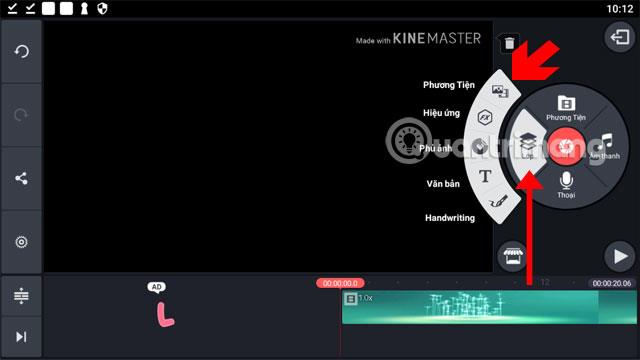
Velg deretter undervideoen du nettopp lastet ned.
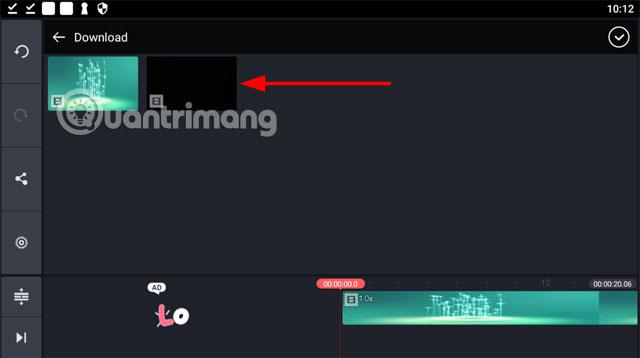
I undervideorammen vil det være to ikoner, ikonet ovenfor er for å rotere videoen, under er ikonet for å justere størrelsen på videoen, hvis du vil flytte underteksten. Rådet er å velge en video som har underlinjen vist under (bunnen) av videoen og har en svart bakgrunn, så det vil være mer praktisk for deg å plassere sub-en i hver posisjon i videoen.
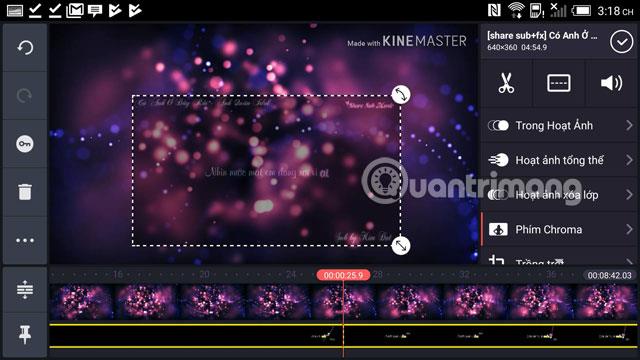
Neste er underredigeringsdelen, nå velger du underlinjen (gul) under medievisningsrammen. Bare når du velger den linjen vil redigeringsverktøyene vises. Klikk på ikonet for delt skjerm i midten som vist nedenfor for å redigere undervideoen.
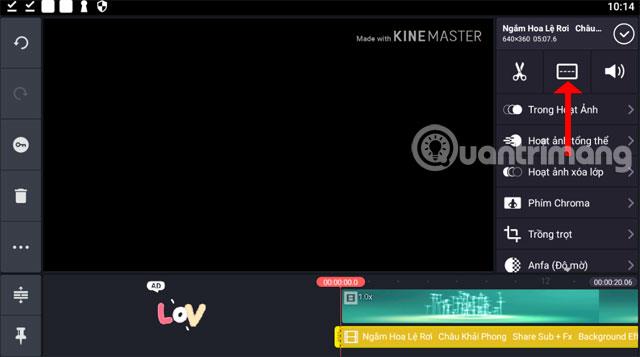
I verktøyet for delt skjerm kan du velge tilgjengelige delte videostiler, og deretter justere dem ved hjelp av pilikonet. Av betyr selvjustering ved å bruke videorotasjons- og draverktøyet som ovenfor.
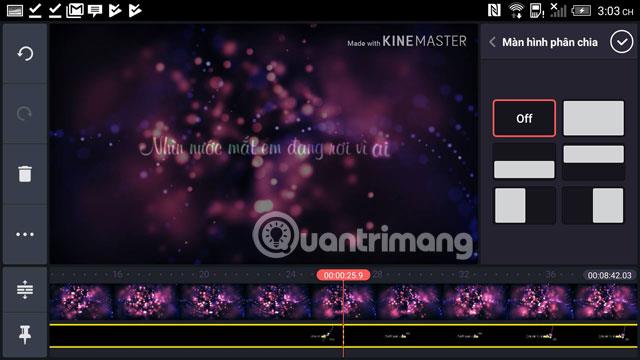
Gå ut og velg Chroma Key , dette verktøyet vil hjelpe deg å vise suben tydeligere når den er i bruk, velg Tillat og juster bare prosentparameteren som vist nedenfor.
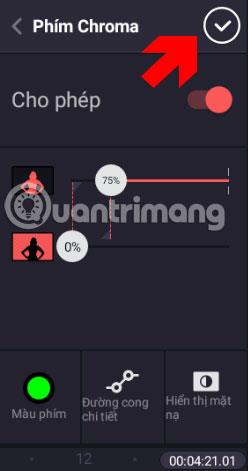
Hvis videoen din har mye hvitt, velg Anfa (Opacity) -verktøyet nedenfor og velg opasiteten i henhold til verktøyets trekkstang.
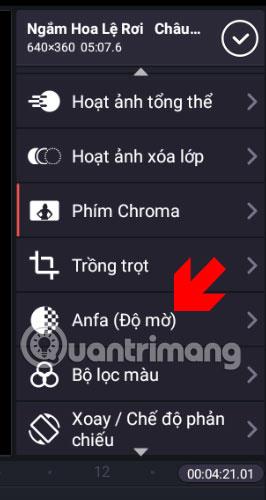
Når du er ferdig, kan du gå ut og klikke på Spill-ikonet i nedre høyre hjørne av verktøyets skjermramme for å teste det. Du kan spole frem til delen du ønsker ved å dra videovisningslinjen nedenfor. Hvis du synes den er utilfredsstillende, trykker du bare på videounderlinjen nedenfor for å redigere på nytt.

Hvis du vil sette inn mer innhold i videoen, klikker du bare på Lag og velger Tekst , skriver deretter innholdet du vil sette inn og klikker OK . Deretter redigerer du videoinnholdet med flere effekter hvis du vil at det skal skille seg ut.
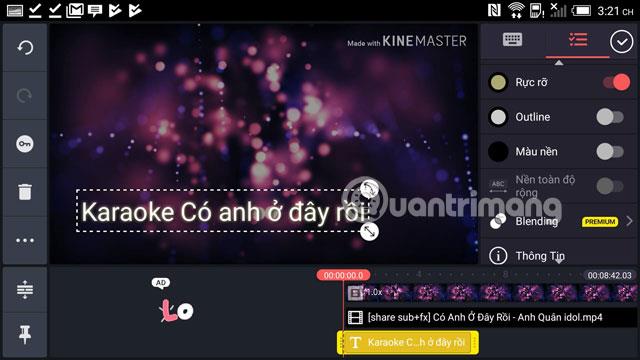
3. Eksporter video
Trinn 5: Når du er ferdig med å redigere undertekstene for videoen, klikker du på haken øverst til høyre i verktøyrammen, og klikker deretter på Lagre- ikonet som vist nedenfor.
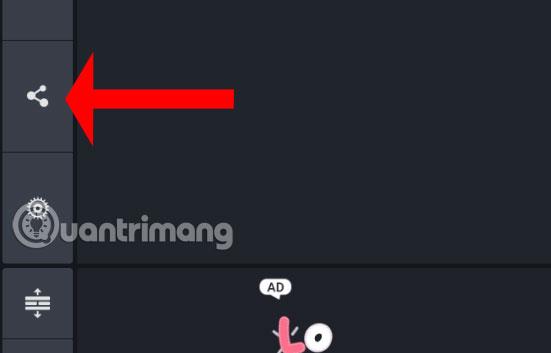
Velg oppløsning og bildefrekvens, du kan dra Bitrate Parameters-linjen nedenfor og klikk Eksporter nedenfor. KineMaster vil også gi deg beskjed om størrelsen på videoen din når den eksporteres.
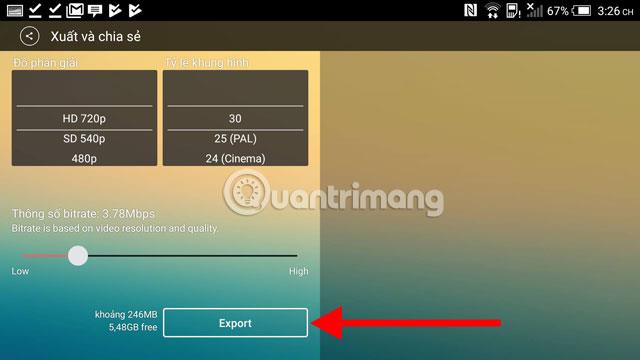
Hvis denne meldingen vises, klikker du Nei takk, Eksporter med vannmerke, og du vil la KineMaster-logoen stå i øvre høyre hjørne av videoen når den eksporteres.
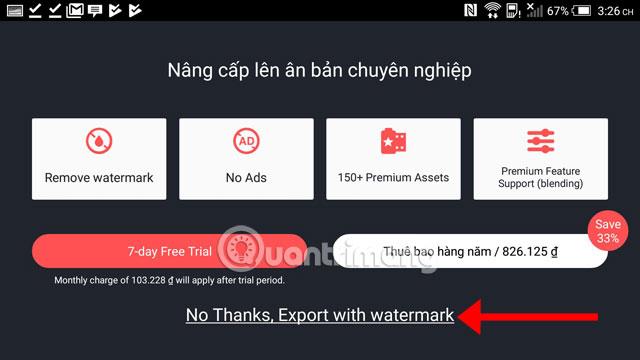
Senere, hver gang du vil redigere videoen på nytt, går du bare tilbake til applikasjonen og velger videoen i listen og legger til det du vil.
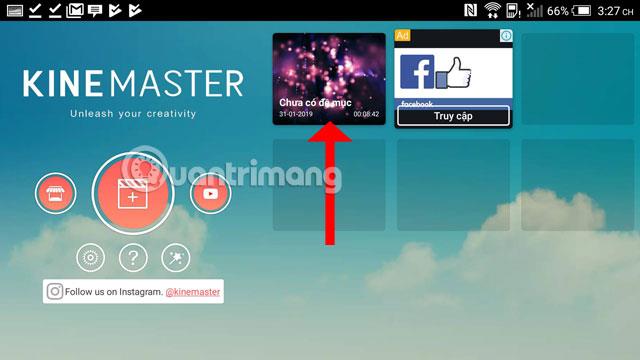
Selv om det ikke er gratis og etterlater en logo når du eksporterer videoer, er KineMaster fortsatt verdt det for deg å spare øyeblikk eller lage en minnevideo med bilder på telefonen din ved hjelp av KineMaster. Forhåpentligvis vil instruksjonene ovenfor for å lage undertekster for videoer på telefonen din ved hjelp av KineMaster hjelpe deg med å få de mest tilfredsstillende videoene.
Se mer:
Kinemaster er en funksjonsrik videoredigeringsapp for Android som lar deg fritt redigere videoer på din egen måte, helt gratis.
Dette er enkle applikasjoner for å lage fotovideoer på Android-telefoner som du kan bruke
Instruksjoner for å lage videoundertekster med KineMaster i denne artikkelen vil hjelpe deg med å lage videoundertekster på den enkleste og mest tilfredsstillende måten.
Gjennom sanntids tale-til-tekst-konverteringsfunksjonene innebygd i mange inndataapplikasjoner i dag, har du en rask, enkel og samtidig ekstremt nøyaktig inndatametode.
Både datamaskiner og smarttelefoner kan kobles til Tor. Den beste måten å få tilgang til Tor fra smarttelefonen din er gjennom Orbot, prosjektets offisielle app.
oogle legger også igjen en søkehistorikk som du noen ganger ikke vil at noen som låner telefonen din skal se i denne Google-søkeapplikasjonen. Slik sletter du søkehistorikk i Google, kan du følge trinnene nedenfor i denne artikkelen.
Nedenfor er de beste falske GPS-appene på Android. Det hele er gratis og krever ikke at du roter telefonen eller nettbrettet.
I år lover Android Q å bringe en rekke nye funksjoner og endringer til Android-operativsystemet. La oss se forventet utgivelsesdato for Android Q og kvalifiserte enheter i den følgende artikkelen!
Sikkerhet og personvern blir stadig større bekymringer for smarttelefonbrukere generelt.
Med Chrome OSs «Ikke forstyrr»-modus kan du umiddelbart dempe irriterende varsler for et mer fokusert arbeidsområde.
Vet du hvordan du slår på spillmodus for å optimalisere spillytelsen på telefonen din? Hvis ikke, la oss utforske det nå.
Hvis du vil, kan du også sette gjennomsiktige bakgrunnsbilder for hele Android-telefonsystemet ved å bruke Designer Tools-applikasjonen, inkludert applikasjonsgrensesnittet og systeminnstillingsgrensesnittet.
Flere og flere 5G-telefonmodeller lanseres, alt fra design, typer til segmenter. Gjennom denne artikkelen, la oss umiddelbart utforske 5G-telefonmodellene som vil bli lansert i november.