Hvordan planlegge sending av SMS-meldinger på Android
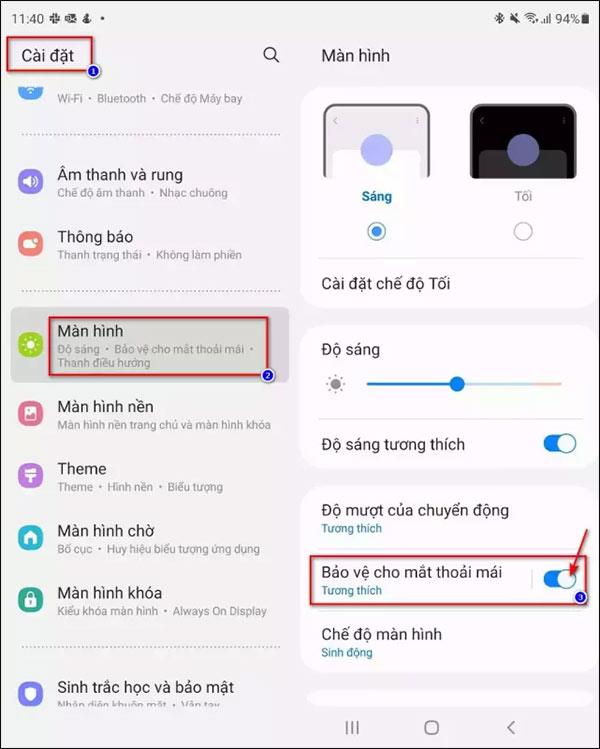
Har du noen gang glemt å sende en SMS og fått problemer på grunn av det? Løsningen på dette problemet er å planlegge SMS-meldinger.
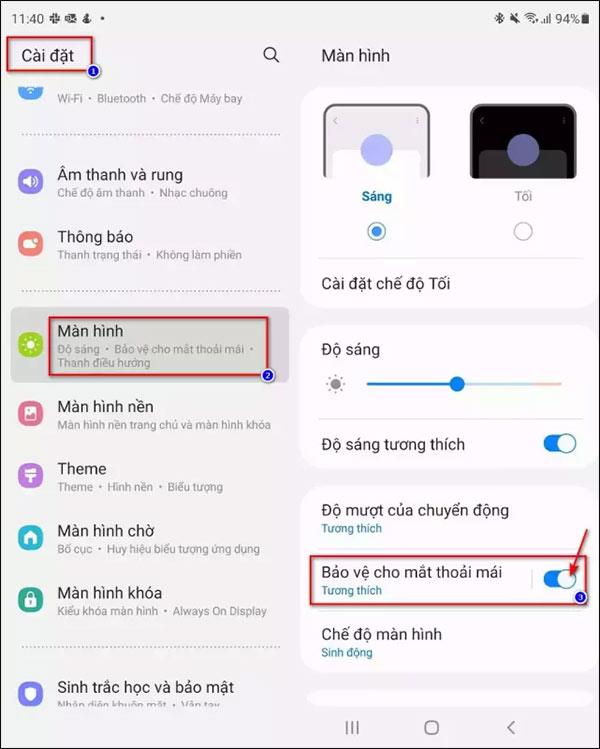
Vanligvis brukes SMS-tekstmeldinger ofte i behovet for "umiddelbar" kommunikasjon. Du sender en melding til noen når du har nødvendig virksomhet, eller svarer umiddelbart på en melding sendt til deg.
Men har du noen gang glemt å sende en SMS og fått problemer på grunn av det? Du tenker kanskje at det ikke er aktuelt å sende en viktig melding akkurat nå og la den stå til senere, men "gullfiskhjernen" glemmer det. På slike tidspunkter er det en rimelig løsning å sette en tidtaker og planlegge en melding. Slik planlegger du tekstmeldinger på Android.
Planlegg at SMS-meldinger skal sendes ved hjelp av Googles meldingsapp
Googles meldinger-app er et av de beste tekstmeldingsalternativene for Android-smarttelefoner. I den store oppdateringen på slutten av 2020 ble Google Messages lagt til med muligheten til å planlegge og planlegge SMS-meldinger, noe som gjør den til den perfekte SMS-meldingsapplikasjonen for Android-brukere.
For å bruke denne funksjonen må du først laste ned Google Messages-appen fra Play Store og angi den som standard SMS-app. Når du åpner appen for første gang, vil du se en knapp for " Angi standard SMS-app ".
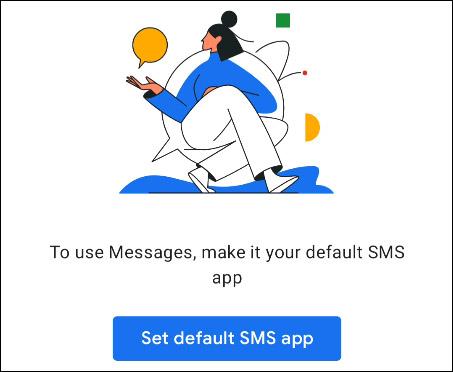
På neste skjerm eller pop-up, velg " Meldinger " og trykk på " Angi som standard ".
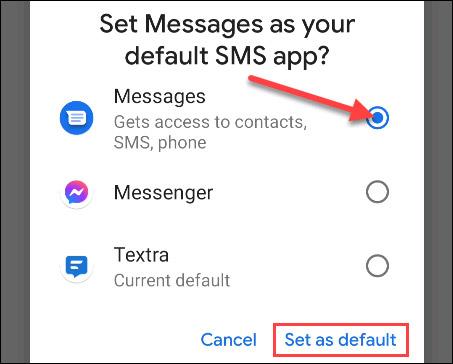
Alle dine tidligere samtaler vises i Meldinger-appen umiddelbart. Klikk for å velge en samtale du vil planlegge en melding for.
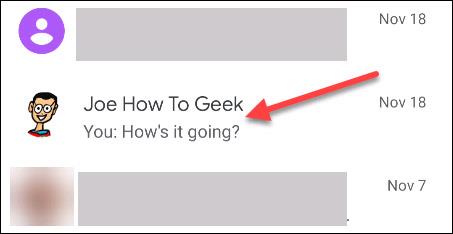
Deretter skriver du inn meldingen du vil planlegge og trykker og holder nede sendeikonet.
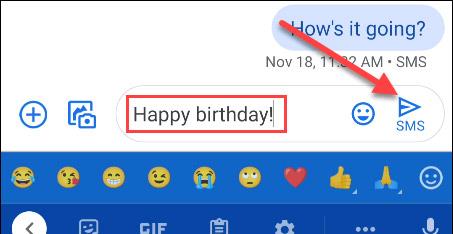
Dette åpner alternativene for å sette opp en meldingsplan. Tidssonen vises øverst for å sikre at det ikke er noen forvirring om tidspunktet meldingen ble sendt. Du kan velge fra en allerede eksisterende dato eller angi din egen ved å klikke på " Velg dato og klokkeslett ".
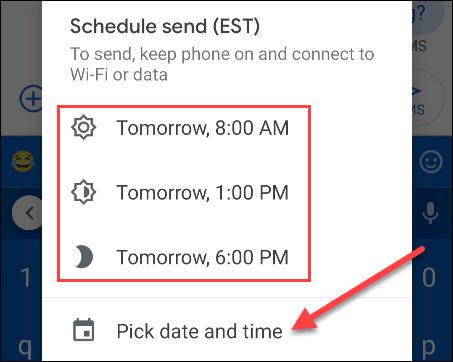
Hvis du velger å angi en egendefinert tid, vil du bli bedt om å velge en dato fra kalenderen og et spesifikt tidspunkt for å sende meldingen. Klikk " Neste " når du er ferdig.
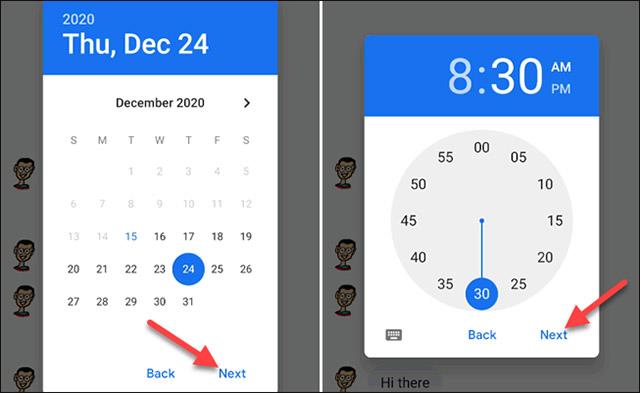
Datoen og klokkeslettet du valgte vil vises igjen. Klikk " Lagre " for å bekrefte valget.
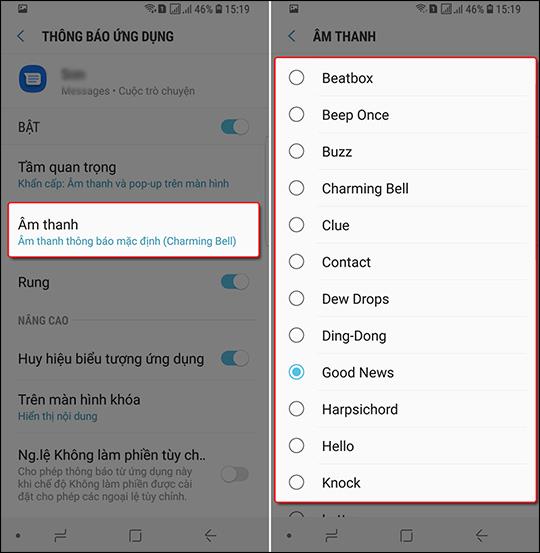
Nå vil du se sendetidskroken vises over meldingen. Trykk på send-ikonet for å starte tidtakeren.
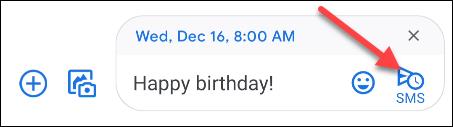
Du vil se planlagte meldinger i chatten. Trykk på klokkeikonet for å endre meldingsinnholdet eller planlagt tid, sende den umiddelbart eller slette meldingen fullstendig.
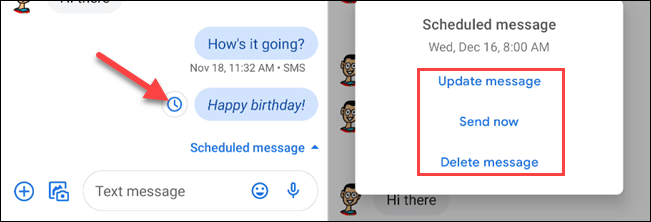
Planlegg at SMS-meldinger skal sendes ved hjelp av en tredjeparts meldingsapp
I tillegg kan du også bruke tredjeparts meldingsapper til å sende og planlegge SMS-meldinger hvis du ikke vil bruke Googles verktøy.
1. Gjør det senere
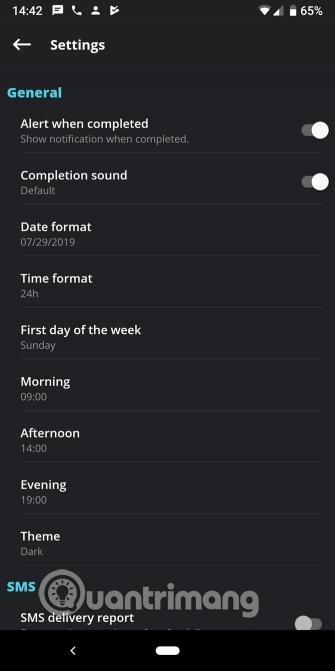
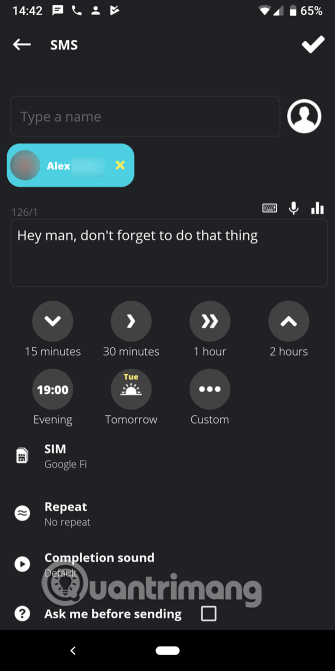
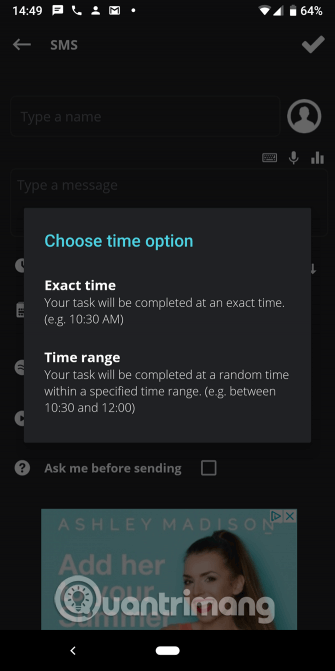
Hvis du leter etter en enkel applikasjon for å planlegge SMS-meldinger på Android, bør du bruke Gjør det senere. Denne appen lar deg planlegge SMS- og e-postmeldinger, selv på Twitter.
Når du starter en ny forespørsel, har du flere alternativer å konfigurere. Skriv inn avsenderens navn, meldingen (bruk taleinput eller bruk en mal om ønskelig), velg deretter når meldingen skal sendes.
For enkel bruk kan du velge et tidsintervall som 30 minutter eller i morgen . Velg alternativet Egendefinert for å spesifisere nøyaktig tid eller tidsrom for sending av meldingen. Med rekkeviddealternativet kan du fortelle appen om å sende meldinger når som helst mellom kl. 13.00 og 14.00, for eksempel.
Hvis du vil ha avanserte alternativer, kan du sette opp gjentakende påminnelser eller kreve manuell bekreftelse før sending. Brukere som bruker doble SIM-telefoner kan velge å sende meldinger fra SIM 1 eller SIM 2.
Trykk på Meny -knappen øverst til høyre og velg Innstillinger for å justere hvordan appen fungerer. Her kan du angi tiden appen bruker for vanlige tidsperioder som morgen og ettermiddag , endre varslingspreferanser, be om meldingsleveringsrapporter og mer.
Do It Later er gratis, men har annonser. Du kan betale 70 tusen VND for å fjerne annonser og låse opp flere funksjoner hvis du vil. For å planlegge meldinger på Android uten oppstyr, er dette det beste valget for de fleste brukere.
2. Puls SMS
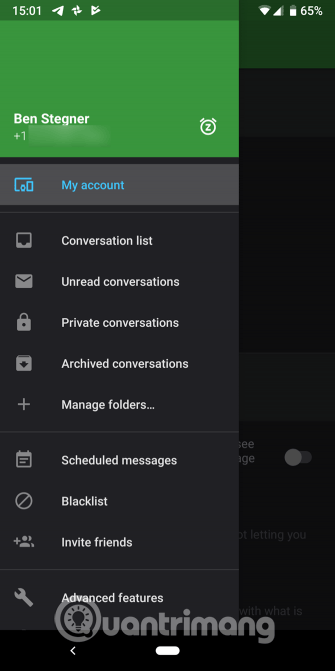
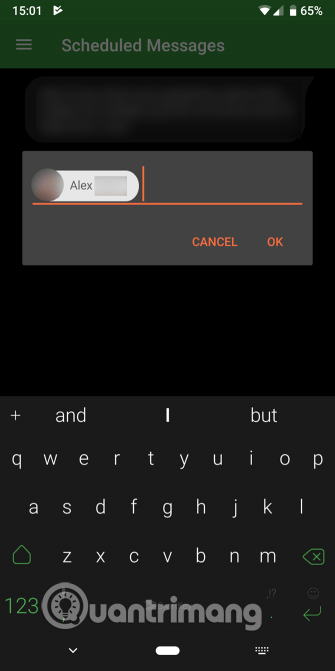
Hvis du vil ha en helt ny SMS-app med meldingsplanlegging på Android, bør du prøve Pulse. Dette er en av de beste SMS-appene for Android med mange funksjoner, enkel å bruke.
For å planlegge meldinger som skal sendes på Pulse, skyv menyen til venstre og trykk på Planlagte meldinger . Herfra trykker du på Pluss flytende boblen nederst på skjermen. Skriv inn ett eller flere telefonnumre for å motta meldingen, og velg deretter datoen og klokkeslettet du vil sende meldingen.
Hvis du foretrekker det, kan du trykke på menyknappen i en eksisterende samtale og velge Planlegg en melding .
Skriv deretter inn meldingen som vanlig. Hvis du vil sette opp melding på nytt, finn alternativet i det siste panelet. Her kan du også legge til bilder om nødvendig. Klikk Lagre for å lagre tidsplanen for sending av meldinger. Pulse viser alle ventende planlagte meldinger på siden Planlagte meldinger , slik at du kan sørge for at alt er riktig konfigurert.
Denne løsningen er egentlig ikke så robust som Do It Later. Pulse tilbyr imidlertid et rent grensesnitt, muligheten til å låse private samtaler, tilpasning for hver samtale og mer. Hvis du registrerer deg, kan du sende meldinger fra datamaskinen og andre enheter.
3. IFTTT
IFTTT lar brukere koble sammen to tjenester og lage appleter basert på triggere. Det gjør også en ganske god jobb med å planlegge meldinger, du kan bruke IFTTT-appleten til å planlegge meldinger som skal sendes.
Først må du installere IFTTT Android-appen på telefonen din hvis du ikke allerede har den. Bruk deretter IFTTT-appleten ved å følge lenken nedenfor for å planlegge SMS-meldinger som skal sendes med IFTTT. Denne funksjonen avhenger av Google Kalender- hendelser . Når du oppretter en ny kalenderhendelse med et bestemt tidspunkt for forekomst, vil den sende en tekstmelding til nummeret du velger.
https://ifttt.com/applets/251413p-schedule-smsFørst velger du kalenderen du vil følge. I søkeord- eller setningsboksen velger du noe for å aktivere appleten. Ideelt sett er dette noe du vanligvis ikke vil legge inn i en kalenderhendelse som #, #SMS for eksempel.
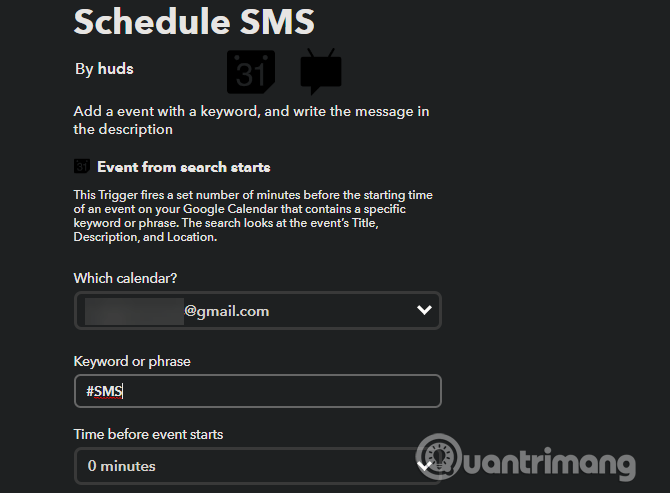
Deretter velger du en tidsperiode før arrangementet for å sende meldingen. Nederst må du skrive inn avsenderens telefonnummer og melding. For å unngå å legge inn tall manuelt i appleten hver gang du planlegger, klikk på Legg til ingredienser og du kan legge til variabler fra Google Kalender-oppføringen.
Opprett en Google Kalender-oppføring
Appletten bruker hendelsestittel, plassering og beskrivelse. Så en god måte å sette det opp på er:
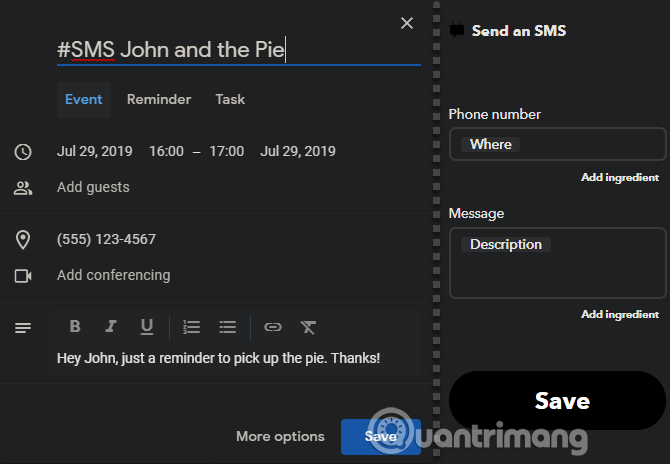
Dette er ikke den enkleste løsningen, så det er best å bruke Do It Later eller Pulse. Dette er imidlertid en interessant løsning hvis ingen av applikasjonene ovenfor passer din arbeidsflyt.
Android-batterioptimalisering kan påvirke planlagte meldinger
Når du bruker en Android-app til å planlegge tekstmeldinger, må du vite om batterioptimaliseringsfunksjonen til operativsystemet.
Nyere versjoner av Android setter apper automatisk i "hvilemodus" hvis de ikke har vært brukt på en stund. Dette kan forhindre at appen fungerer som den skal i bakgrunnen. Som et resultat kan det hende at planlagte meldinger ikke sendes.
Derfor bør du ekskludere meldingstidtaker-apper fra Androids batterioptimaliseringsmodus. Dette kan føre til litt dårligere batterilevetid.
For å justere batterioptimalisering for meldingsapper, gå til Innstillinger > Apper og varsler > Se alle X-apper , trykk på appen du vil justere. Utvid Avansert- delen av appinnstillingssiden, og trykk deretter på Batteri .
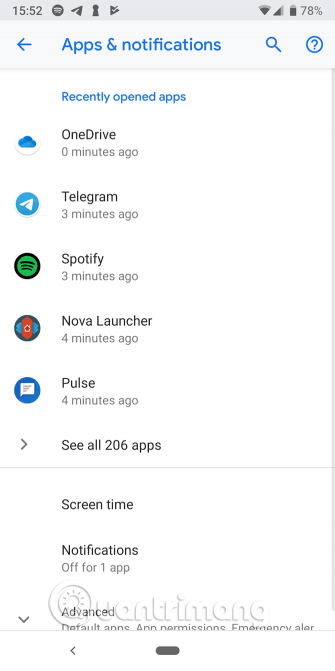
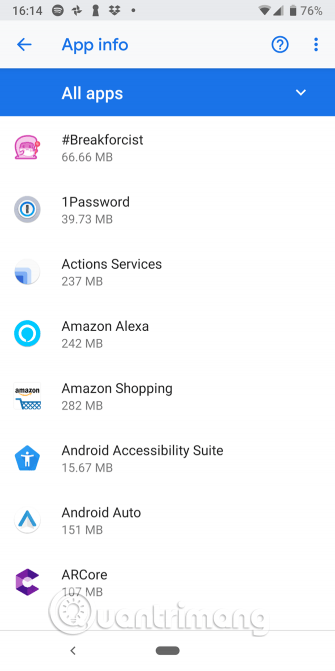
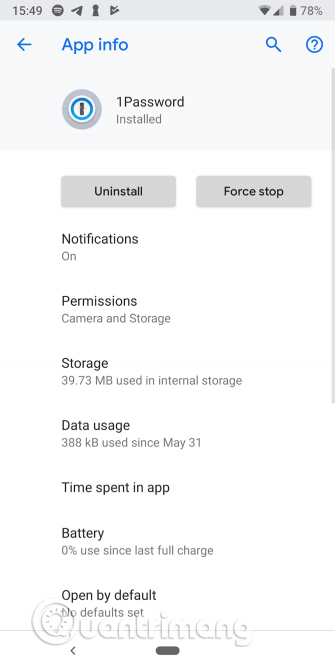
Deretter trykker du på Batterioptimalisering og du vil se en ny liste. Til slutt trykker du på Ikke optimalisert øverst på skjermen og endrer den til Alle apper .
Finn appen du vil endre og trykk på den. Velg Ikke optimaliser i vinduet som vises, og trykk på Ferdig for å lagre endringene.
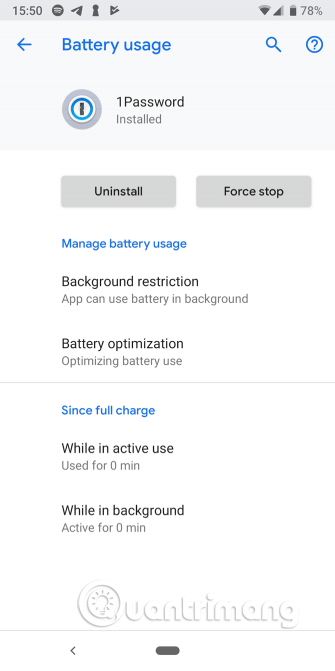
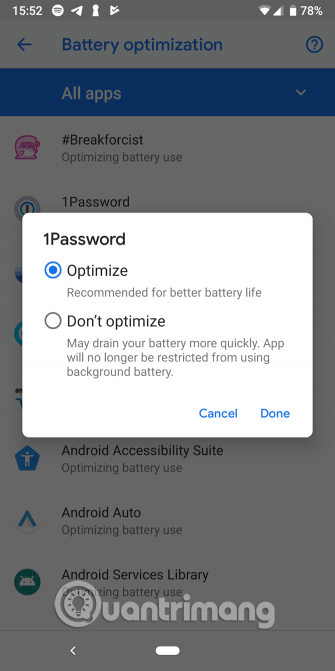
Ovenfor er måter å planlegge sending av meldinger på Android. Do It Later er flott for alle som trenger denne funksjonaliteten, og du bør bruke Pulse hvis du er misfornøyd med din nåværende meldingsapp. IFTTT er også et interessant valg hvis ingen av applikasjonene ovenfor passer din måte å jobbe på.
Ønsker deg suksess!
Gjennom sanntids tale-til-tekst-konverteringsfunksjonene innebygd i mange inndataapplikasjoner i dag, har du en rask, enkel og samtidig ekstremt nøyaktig inndatametode.
Både datamaskiner og smarttelefoner kan kobles til Tor. Den beste måten å få tilgang til Tor fra smarttelefonen din er gjennom Orbot, prosjektets offisielle app.
oogle legger også igjen en søkehistorikk som du noen ganger ikke vil at noen som låner telefonen din skal se i denne Google-søkeapplikasjonen. Slik sletter du søkehistorikk i Google, kan du følge trinnene nedenfor i denne artikkelen.
Nedenfor er de beste falske GPS-appene på Android. Det hele er gratis og krever ikke at du roter telefonen eller nettbrettet.
I år lover Android Q å bringe en rekke nye funksjoner og endringer til Android-operativsystemet. La oss se forventet utgivelsesdato for Android Q og kvalifiserte enheter i den følgende artikkelen!
Sikkerhet og personvern blir stadig større bekymringer for smarttelefonbrukere generelt.
Med Chrome OSs «Ikke forstyrr»-modus kan du umiddelbart dempe irriterende varsler for et mer fokusert arbeidsområde.
Vet du hvordan du slår på spillmodus for å optimalisere spillytelsen på telefonen din? Hvis ikke, la oss utforske det nå.
Hvis du vil, kan du også sette gjennomsiktige bakgrunnsbilder for hele Android-telefonsystemet ved å bruke Designer Tools-applikasjonen, inkludert applikasjonsgrensesnittet og systeminnstillingsgrensesnittet.
Flere og flere 5G-telefonmodeller lanseres, alt fra design, typer til segmenter. Gjennom denne artikkelen, la oss umiddelbart utforske 5G-telefonmodellene som vil bli lansert i november.









