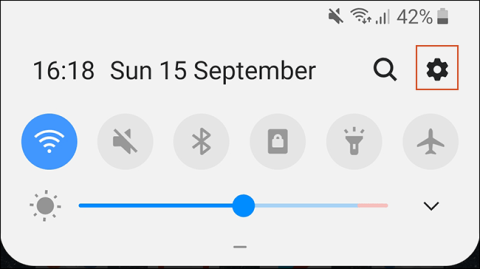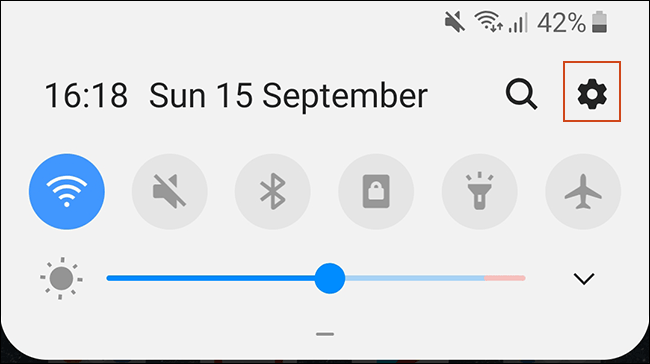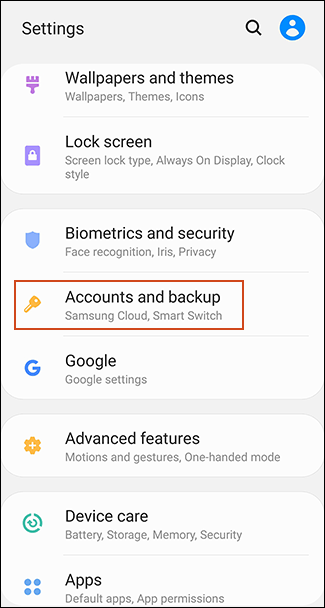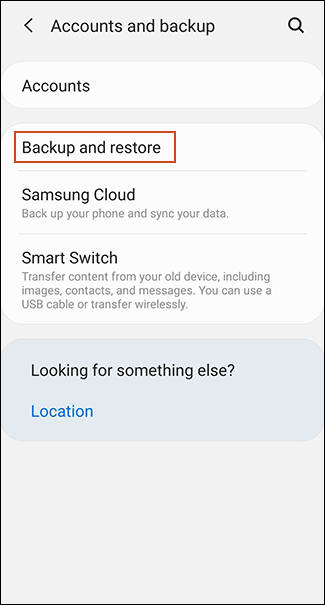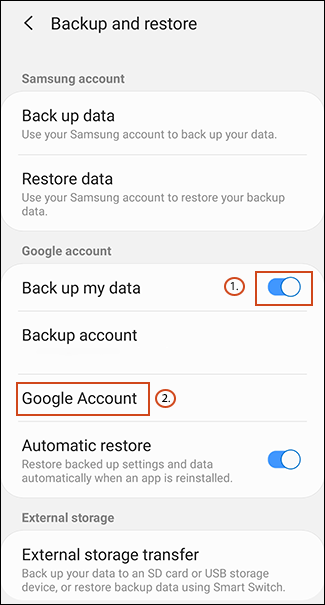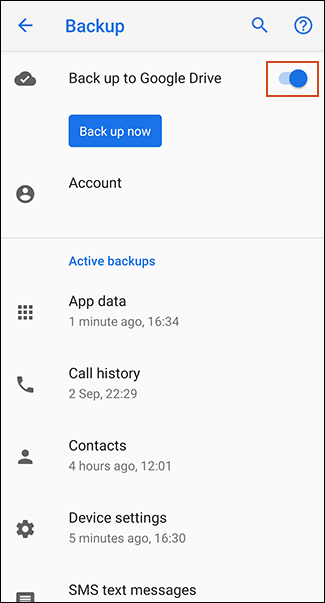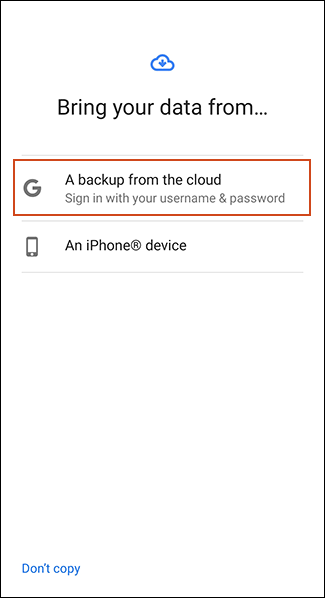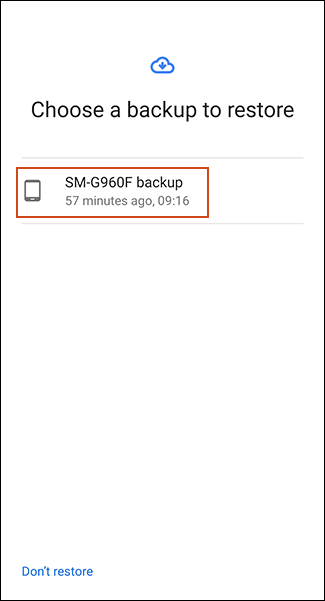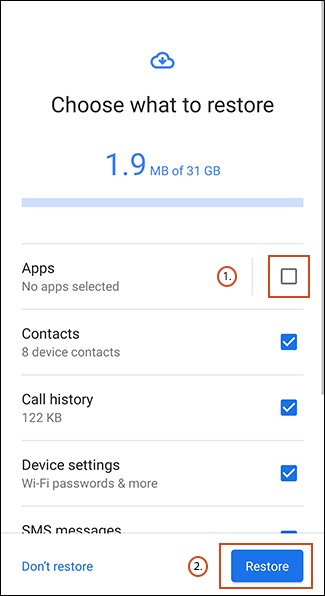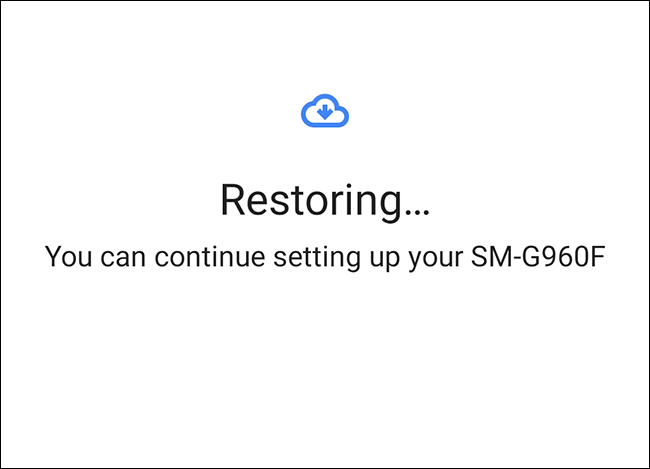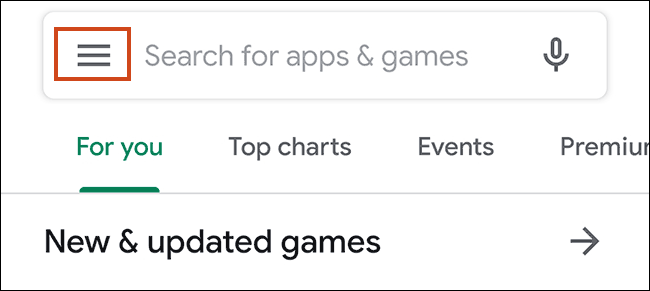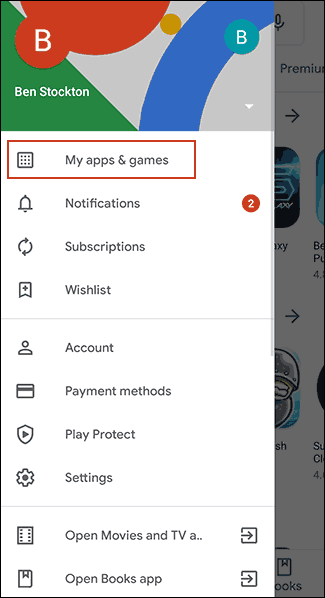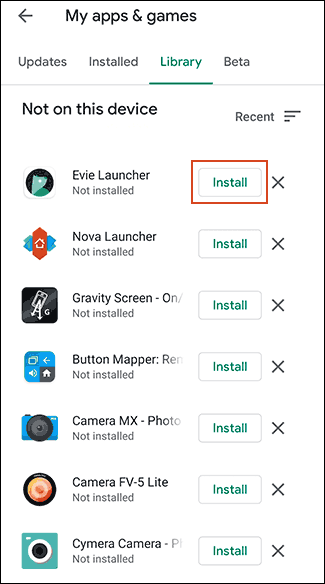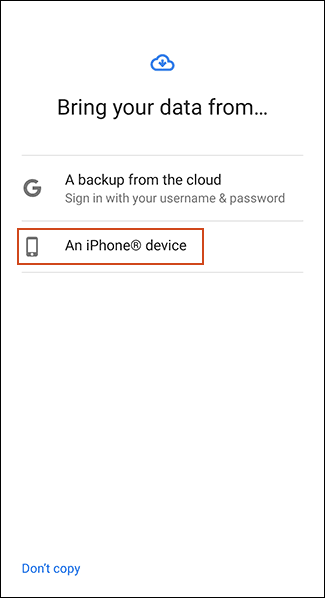Når du kjøper en ny Android-enhet, må du overføre alt innholdet inkludert favorittappene dine fra den gamle enheten. Heldigvis trenger du ikke å gjøre dette manuelt ettersom Google gir innebygd støtte for sikkerhetskopiering og gjenoppretting av innhold. Og her er hvordan du gjør det.
Trinnene i denne veiledningen kan variere avhengig av enhetsprodusent, Android-versjon, og er kun tilgjengelig på nyere versjoner av Android. Hvis enheten din ikke kan følge disse trinnene, kan du bruke en tredjepartsapp til å overføre apper.
Instruksjoner for overføring av applikasjoner til en ny Android-enhet
Bruk Googles sikkerhetskopieringsmetode
Google bruker Google-kontoen din til å sikkerhetskopiere innhold, inkludert apper, ved å bruke Disk-lagring. Du må Google Backup på den gamle enheten din før du overfører apper.
Slå på Google Backup
For å komme i gang, gå til Innstillinger-menyen på den gamle enheten i appskuffen eller trekk ned skjermen for å få tilgang til varslingsområdet og trykk deretter på tannhjulikonet.
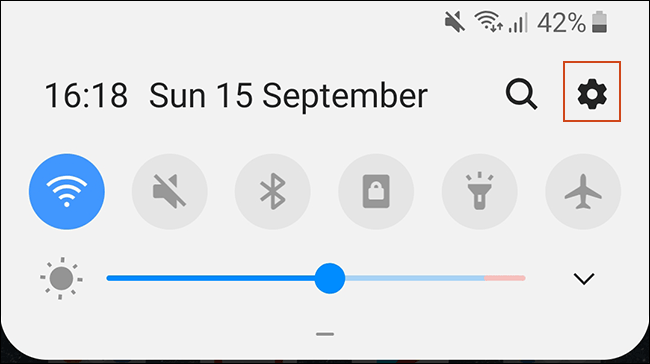
Deretter trykker du på System . Hvis du bruker en Samsung-enhet, trykk på Kontoer og sikkerhetskopiering .
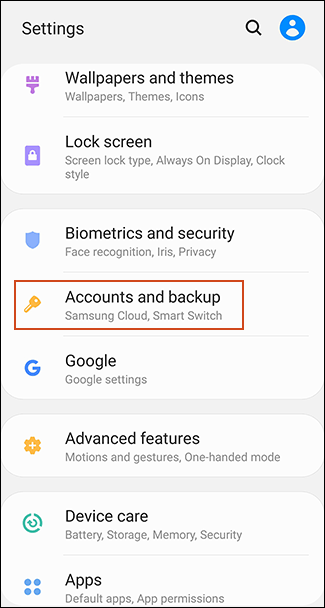
På den neste menyen må brukere av Samsung-enheter trykke på Sikkerhetskopiering og gjenoppretting . Andre enheter kan hoppe over dette trinnet.
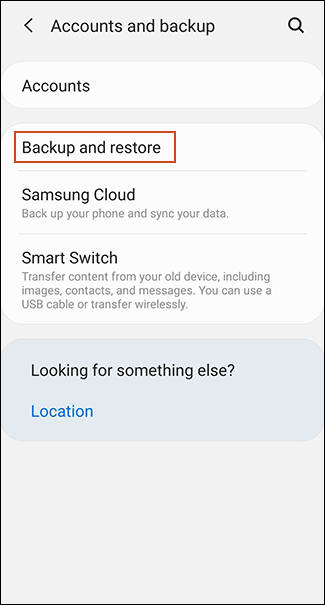
Trykk på Sikkerhetskopiering . Aktiver Sikkerhetskopier mine data på Samsung-enheter og velg deretter Google-konto .
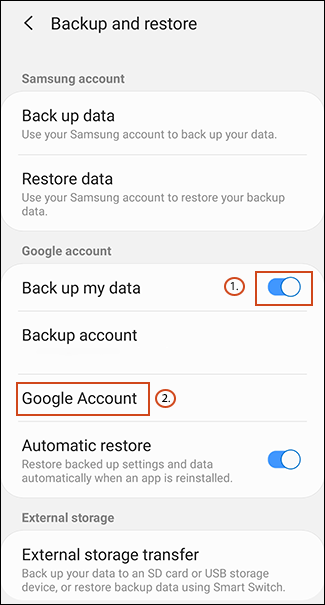
Aktiver Sikkerhetskopier til Google Disk og trykk på Sikkerhetskopier nå for å sikre full sikkerhetskopiering av appen.
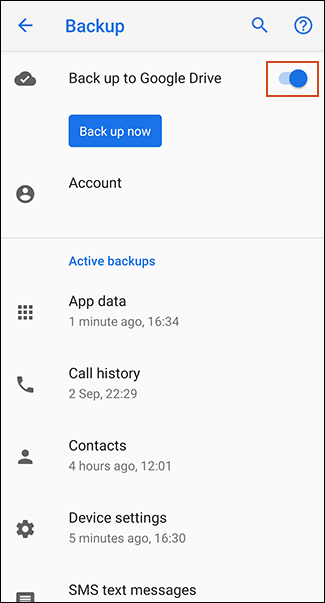
Du kan også trykke på Appdata for å se og sjekke at alle apper du vil overføre er på listen. Hvis applikasjonen er fullført, bytt til den nye enheten.
Overfør apper på ny enhet
Når du slår på en ny enhet eller en enhet som er tilbakestilt til fabrikkinnstillingene, får du muligheten til å gjenopprette innhold (inkludert apper) fra Google Disk-sikkerhetskopien.
Igjen, du bør merke deg at disse instruksjonene vil variere avhengig av Android-versjonen og enhetsprodusenten.
Slå på den nye enheten og følg instruksjonene til du ser alternativet for å gjenopprette data. Velg A Backup from the Cloud for å starte applikasjonsoverføringsprosessen.
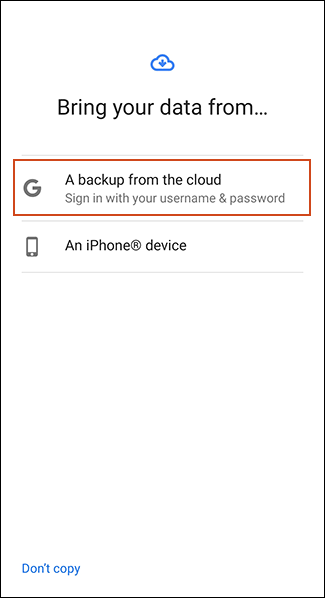
På neste skjermbilde må du kanskje logge på Google-kontoen din. Du vil da se en liste over nylige sikkerhetskopier fra Android-enheter knyttet til Google-kontoen din.
For å fortsette, trykk på sikkerhetskopien fra enheten du vil gjenopprette til.
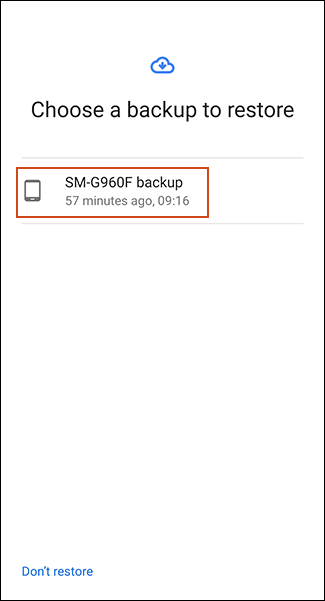
Du vil se en liste over innholdsalternativer du kan gjenopprette, inkludert enhetsinnstillinger og kontakter. Apper er kanskje ikke valgt, trykk på boksen ved siden av den for å velge den og velg deretter Gjenopprett .
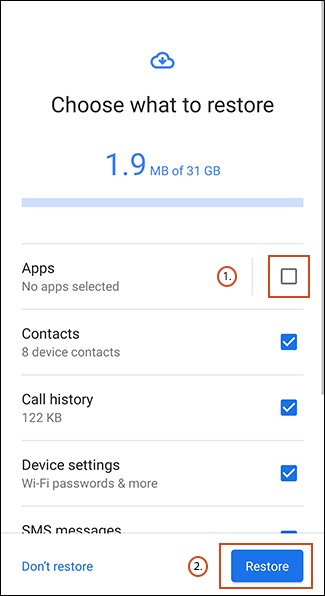
Når dataene dine er gjenopprettet, kan du fullføre konfigurasjonsprosessen og begynne å bruke enheten.
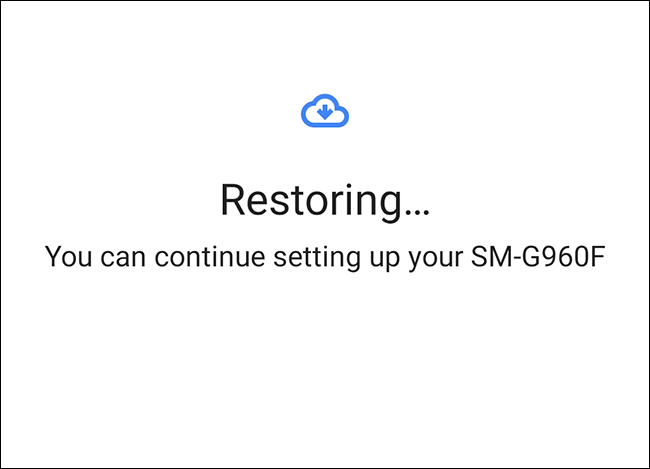
Når gjenopprettingen er fullført, blir appene dine (og annet innhold) overført til den nye enheten fra Google Disk-sikkerhetskopien klar til bruk.
Ta en titt på appbiblioteket for Google Play Butikk
Hvis du setter opp en ny enhet før du gjenoppretter eller overfører data, bør du se listen over tidligere installerte apper som bruker Google-kontoen din. Play Store-appbiblioteket lar deg raskt installere manglende apper på den nye enheten din.
For å komme i gang, åpne Google Play Butikk-appen og utvide menyen med tre streker i øvre venstre hjørne.
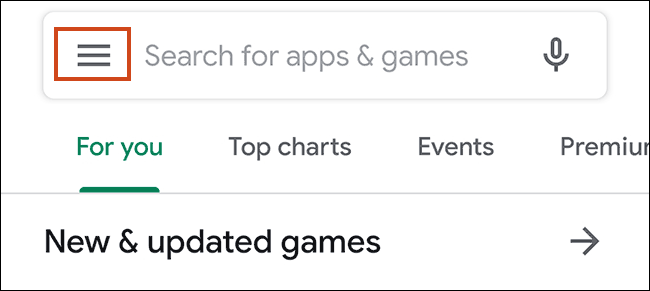
Trykk på Mine apper og spill .
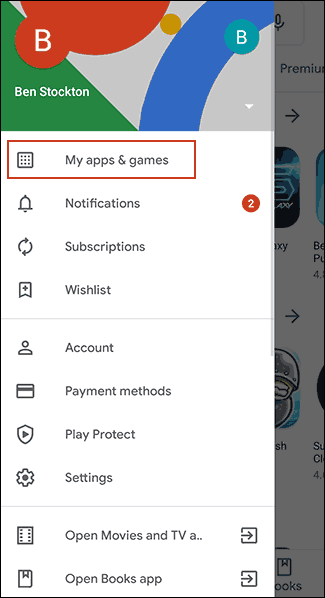
Du vil se at applikasjonene i biblioteket ikke er på denne enheten applikasjoner (ikke tilgjengelig på denne enheten). Trykk på Installer ved siden av appen du vil installere på enheten.
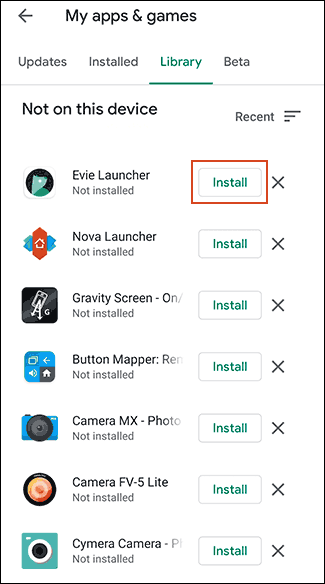
Bruk tredjepartsapper
Den beste og mest pålitelige metoden for alle brukere er å bruke den innebygde Google Backup-metoden for å overføre apper og andre data. Hvis du ikke kan bruke denne metoden, kan du prøve en tredjepartsapp.
I likhet med Google Backup-metoden lar denne metoden deg overføre apper fra en Android-enhet til en annen. De fleste av disse alternativene er tilgjengelige fra Google Play Store og er noen ganger forhåndsinstallerte.
De beste appene er de som leveres av enhetsprodusenten som LG Mobile Switch, Huawei Backup og Samsung Smart Switch. Det er noen andre tredjepartsapper som Helium, men noen brukere rapporterer at de ikke fungerer bra på enkelte enheter.
For eksempel lar Samsung Smart Switch brukere overføre apper og andre data fra en Samsung-enhet til en annen. Du kan utføre applikasjonsoverføringer trådløst eller koble enheter til hverandre ved hjelp av en passende USB-kabel.
Bytt fra iPhone til Android
Android og iOS er to helt forskjellige miljøer, så det er ikke mulig å direkte portere en iPhone-app til en Android-enhet. Mange utviklere tilbyr apper på begge plattformene, men Google kan finne de riktige appene for deg mens du setter opp den nye enheten.
Når du setter opp en ny Android-enhet, i stedet for å velge å overføre fra Google Drive-sikkerhetskopi, trykk på alternativet for å overføre data fra iPhone og følg deretter instruksjonene på skjermen.
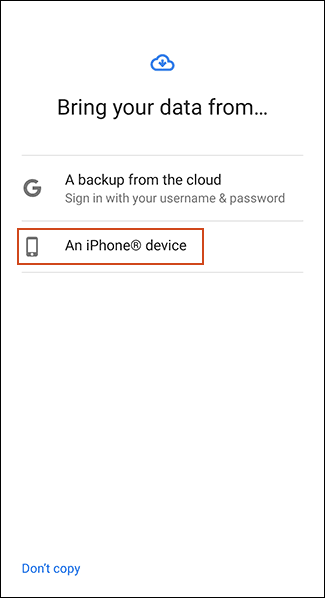
Samsung-enhetsbrukere kan også bruke Smart Switch-appen, som gir muligheten til å laste ned matchende apper under appbytteprosessen.
Ønsker deg suksess!