Samling av tastaturapplikasjoner for tekniske programmerere på telefoner
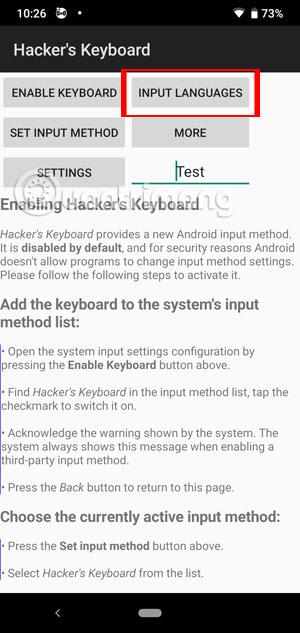
Disse tastaturapplikasjonene vil hjelpe brukere med å betjene datamaskinfunksjoner rett på Android-telefonen din
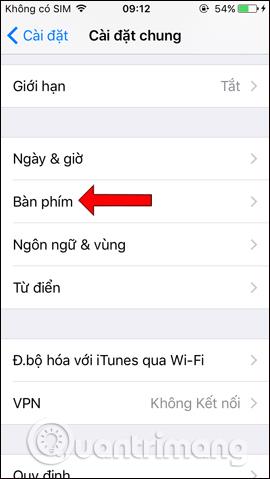
I tillegg til standardtastaturet på telefonen, gir tastaturapplikasjoner som Laban Key , Gboard ,... mange flere nyttige funksjoner til brukerne. Spesielt med Googles Gboard-tastaturapplikasjon vil brukerne oppleve mye flere tilpasningsmuligheter enn standardtastaturet, med søke- og inndatafunksjoner og høy nøyaktighet.
Og i denne nye versjonen har Gboard-applikasjonen lagt til Mini Stickers-funksjonen, og skaper uttrykksikoner basert på din egen selfie. Gboard vil bruke maskinlæringsteknologi og kunstig intelligens for å analysere bildene dine og dermed lage emojier i mange forskjellige stiler. La oss lære med Tips.BlogCafeIT hvordan du bruker Mini Stickers på Gboard i artikkelen nedenfor.
Instruksjoner for å lage klistremerker fra selfie-bilder på Gboard
Trinn 1:
Først av alt må du oppgradere eller laste ned applikasjonen med den nyeste versjonen på lenken nedenfor.
Steg 2:
Etter at installasjonen er fullført, får brukere tilgang til Innstillinger på enheten, velg Generelle innstillinger . I dette grensesnittet velger du delen Tastaturinnstillinger . Velg Tastatur- delen .
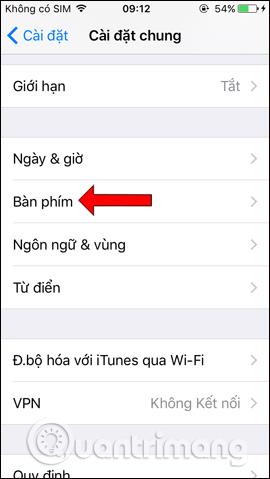
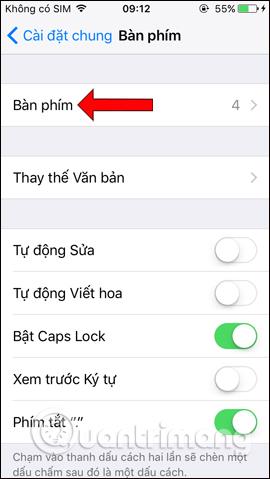
Trinn 3:
Klikk deretter på Legg til nytt tastatur... velg deretter Gboard-tastaturet .
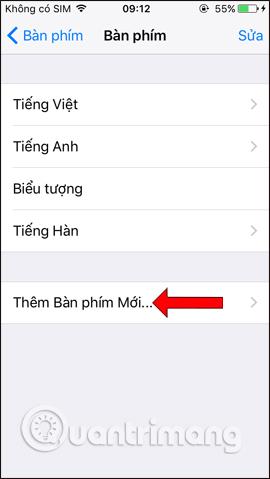 |
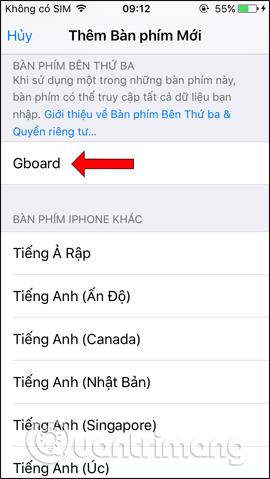 |
Vi vil nå se Gboard vist på enhetens tastatur. Klikk på Gboard og aktiver Full tilgang- modus . Nå vil systemet be brukeren bekrefte på nytt, klikk på Tillat .
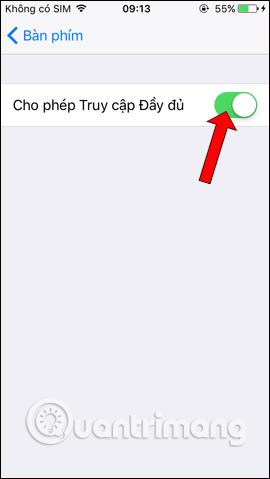 |
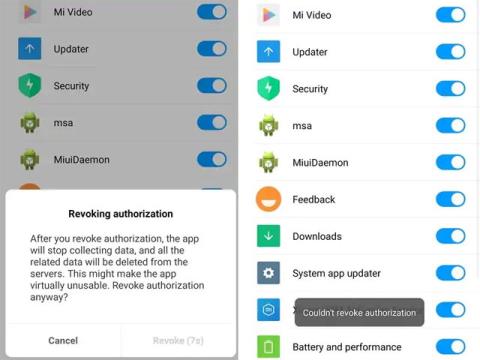 |
Trinn 4:
Gå til applikasjonen, og du vil bli bedt om å bytte til Gboard-tastaturet. Klikk på globusikonet og velg deretter Gboard . Dette er hovedgrensesnittet til applikasjonen, klikk på klistremerker- delen .
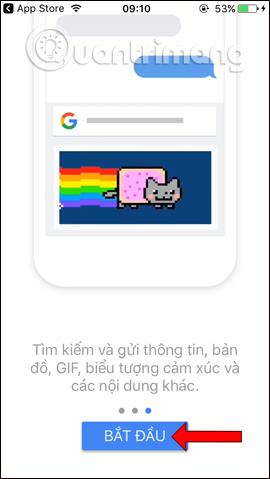 |
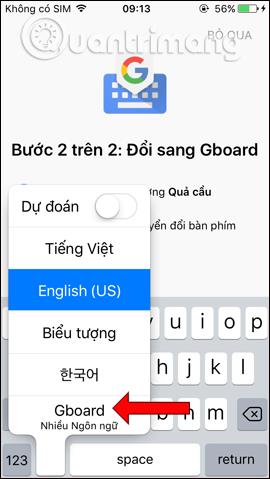 |
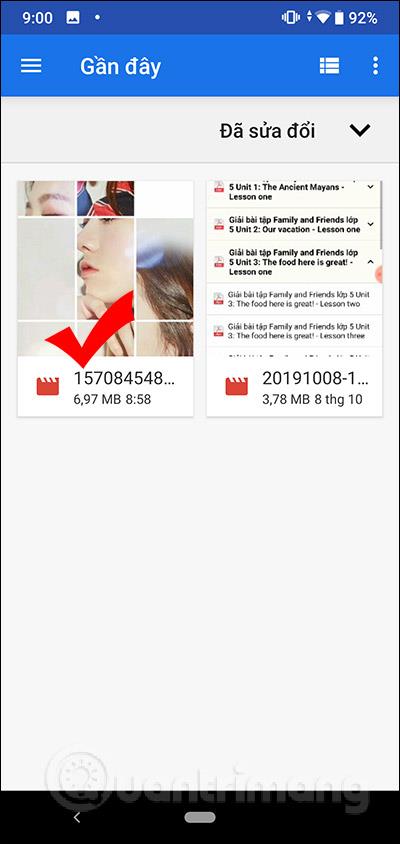 |
Trinn 5:
I det nye grensesnittet vil det være en mini-klistremerkepakke, klikk på Opprett-knappen . Godta å la applikasjonen få tilgang til kameraapplikasjonen på enheten, klikk OK .
Selfie-fotograferingsgrensesnittet vises. Ta et bilde av ansiktet ditt slik at det passer inn i riktig firkantet ramme på skjermen slik at applikasjonen kan analysere ansiktet ditt.
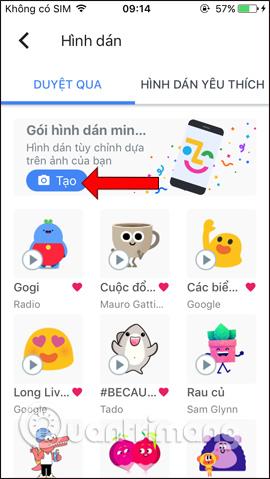 |
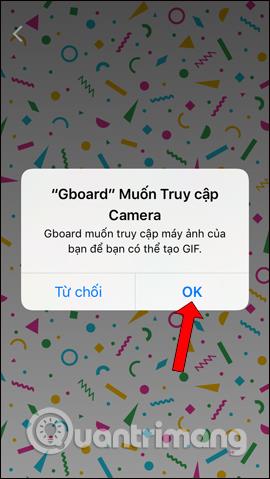 |
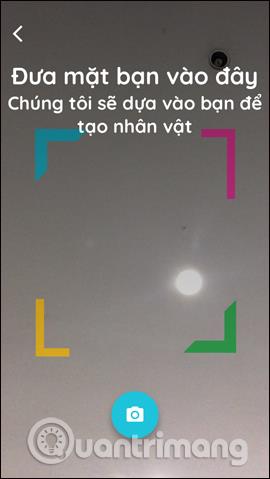 |
Trinn 6:
Når du er ferdig med å ta et bilde, vent noen sekunder til applikasjonen analyserer. Hvis det er en feil, vil du motta et varsel og bli bedt om å ta bildet på nytt. Hvis bildet er tatt, vil applikasjonen gi 2 forskjellige avatarer med tilpasninger for hvert klistremerkebilde. Klikk på Tilpass .

Trinn 7:
I hvert klistremerke kan brukere redigere deler med forskjellige stiler som de vil, for eksempel ansikt, hår, øyne etter ønske.
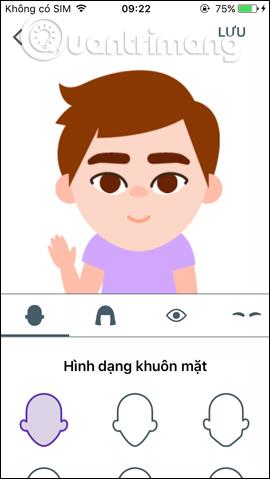
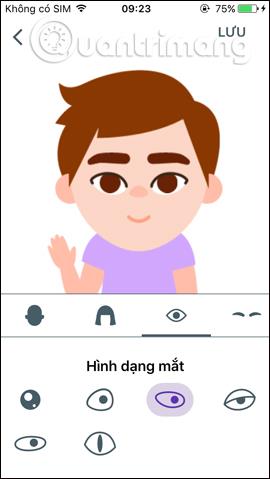
Du fortsetter å redigere på begge representative klistremerkebildene. Når du er ferdig med å redigere, klikker du på Lagre for å lagre endringene.
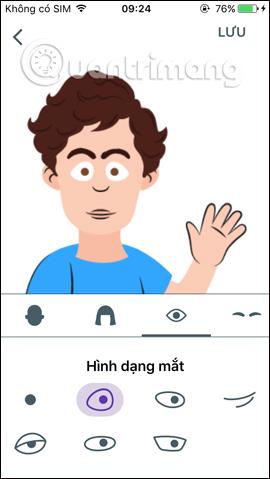 |
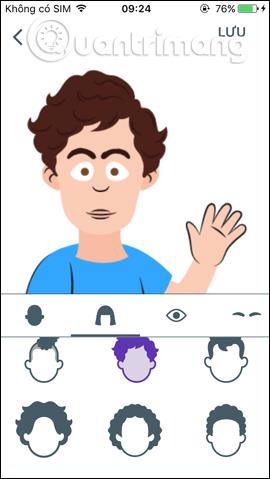 |
Trinn 8:
Trykk på tilbakepilen og du vil se 2 komplette klistremerker etter redigering etter din smak. Klikk på Ferdig-knappen øverst til høyre. Så du har en klistremerkepakke laget av din egen selfie.
I administrasjonsgrensesnittet vil det være en Tilpass-knapp hvis brukeren ønsker å redigere videre, og et søppelbøtteikon for å slette det opprettede klistremerket.
 |
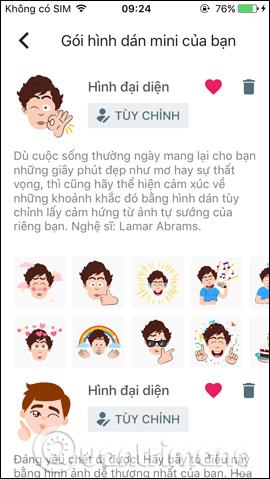 |
Trinn 9:
Åpne nå meldingsappen, eller en hvilken som helst redigeringsapp, og du vil se at Gboard-tastaturet allerede er i bruk. Klikk på stciker-ikonet nedenfor. Du vil da se redigeringsalternativer, trykk på emoji-ikonet .
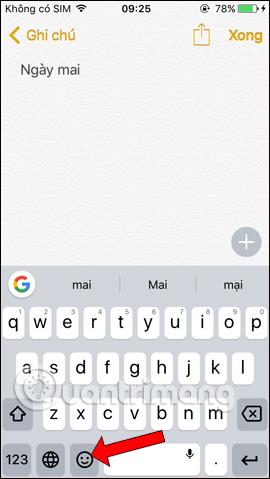 |
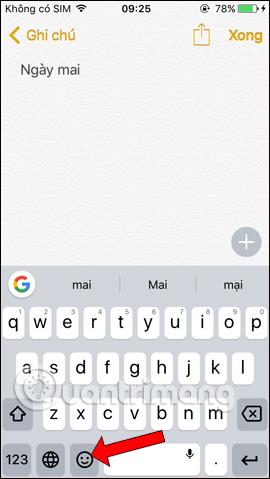 |
Nå vil brukerne se klistremerkepakken som de har laget før, med 2 forskjellige typer representative ansikter. Sveip til venstre eller høyre for å velge typen klistremerke du vil bruke.
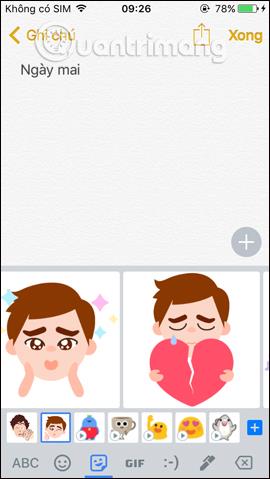 |
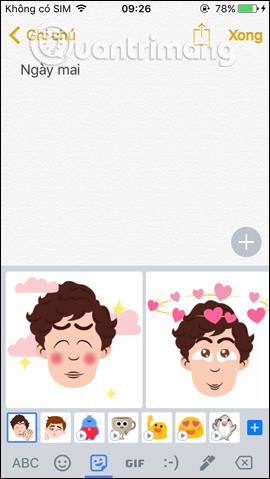 |
En annen interessant funksjon som Gboard bringer til brukerne. Klistremerkene vil være basert på ansiktet ditt for først å lage en kontur av klistremerket, deretter vil brukeren fortsette å redigere det etter eget ønske. Klistremerkene du lager blir lagret på Gboard for bruk.
Se mer:
Ønsker deg suksess!
Disse tastaturapplikasjonene vil hjelpe brukere med å betjene datamaskinfunksjoner rett på Android-telefonen din
Gboards Mini-klistremerke-funksjon lager klistremerker fra selfie-bilder som vil hjelpe deg å få ekstremt morsomme stikker-bilder.
Gjennom sanntids tale-til-tekst-konverteringsfunksjonene innebygd i mange inndataapplikasjoner i dag, har du en rask, enkel og samtidig ekstremt nøyaktig inndatametode.
Både datamaskiner og smarttelefoner kan kobles til Tor. Den beste måten å få tilgang til Tor fra smarttelefonen din er gjennom Orbot, prosjektets offisielle app.
oogle legger også igjen en søkehistorikk som du noen ganger ikke vil at noen som låner telefonen din skal se i denne Google-søkeapplikasjonen. Slik sletter du søkehistorikk i Google, kan du følge trinnene nedenfor i denne artikkelen.
Nedenfor er de beste falske GPS-appene på Android. Det hele er gratis og krever ikke at du roter telefonen eller nettbrettet.
I år lover Android Q å bringe en rekke nye funksjoner og endringer til Android-operativsystemet. La oss se forventet utgivelsesdato for Android Q og kvalifiserte enheter i den følgende artikkelen!
Sikkerhet og personvern blir stadig større bekymringer for smarttelefonbrukere generelt.
Med Chrome OSs «Ikke forstyrr»-modus kan du umiddelbart dempe irriterende varsler for et mer fokusert arbeidsområde.
Vet du hvordan du slår på spillmodus for å optimalisere spillytelsen på telefonen din? Hvis ikke, la oss utforske det nå.
Hvis du vil, kan du også sette gjennomsiktige bakgrunnsbilder for hele Android-telefonsystemet ved å bruke Designer Tools-applikasjonen, inkludert applikasjonsgrensesnittet og systeminnstillingsgrensesnittet.
Flere og flere 5G-telefonmodeller lanseres, alt fra design, typer til segmenter. Gjennom denne artikkelen, la oss umiddelbart utforske 5G-telefonmodellene som vil bli lansert i november.









