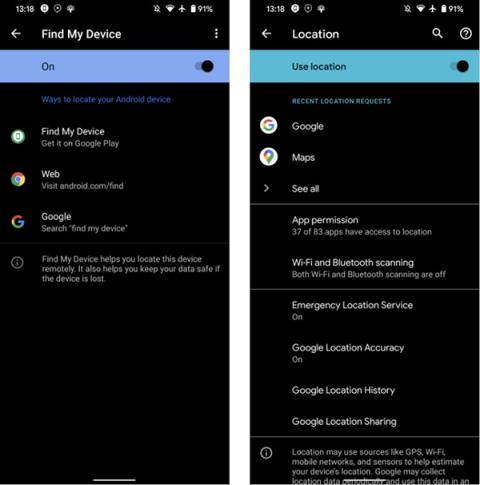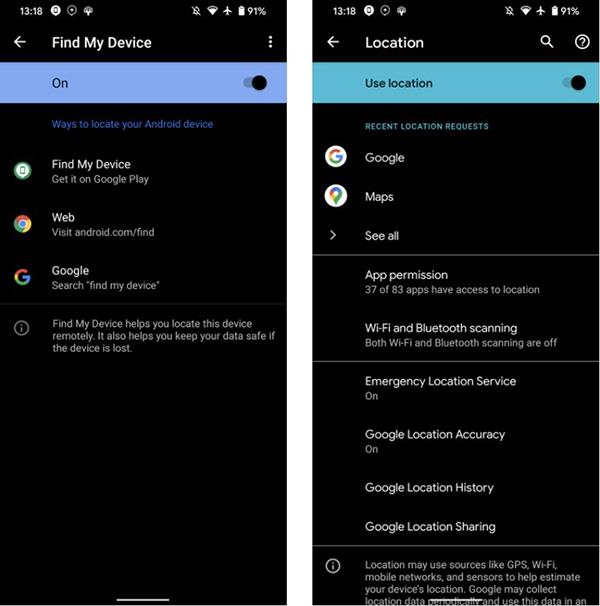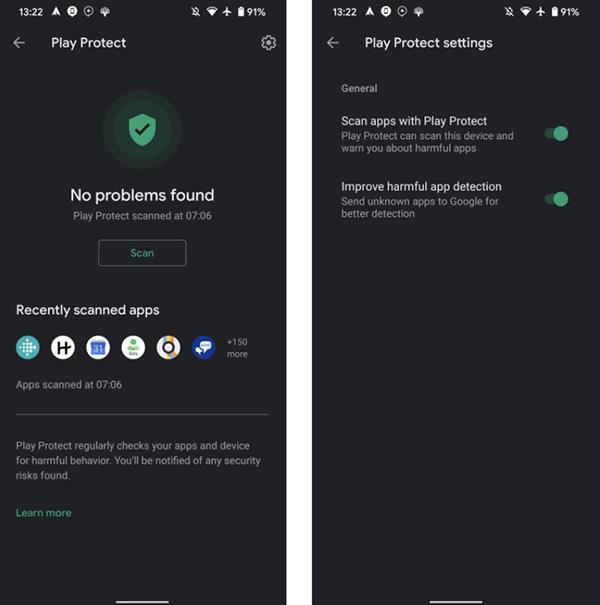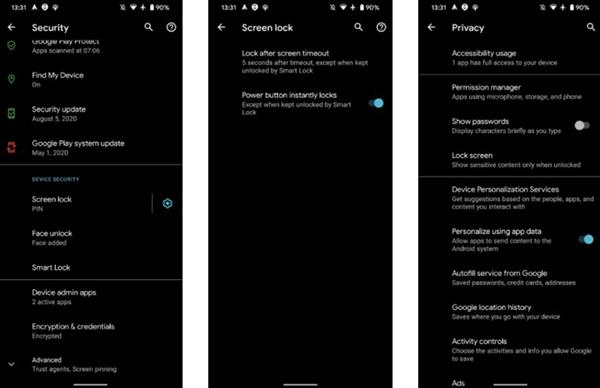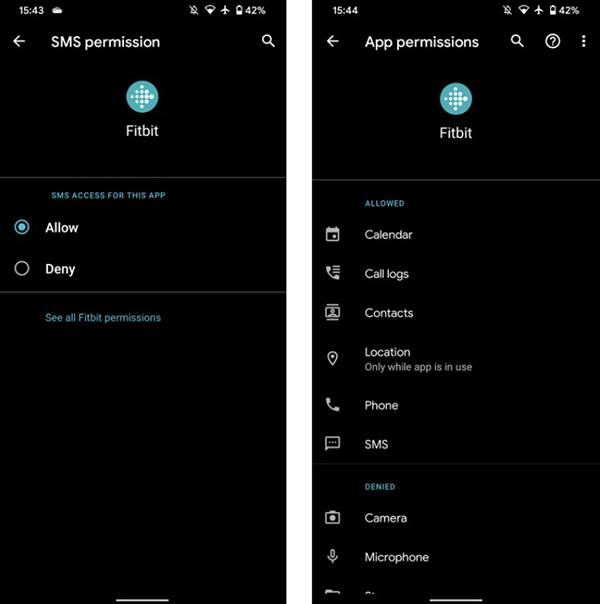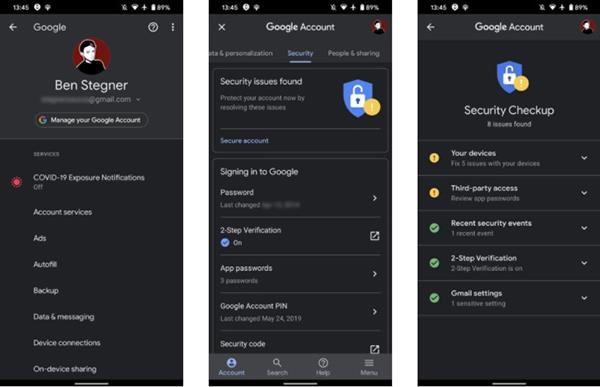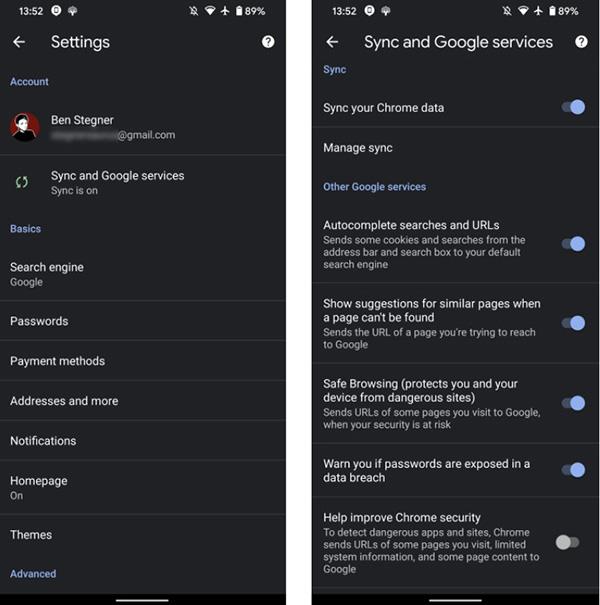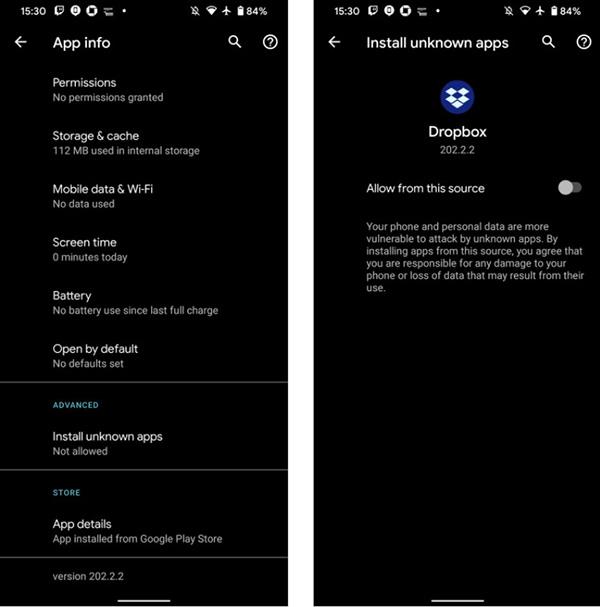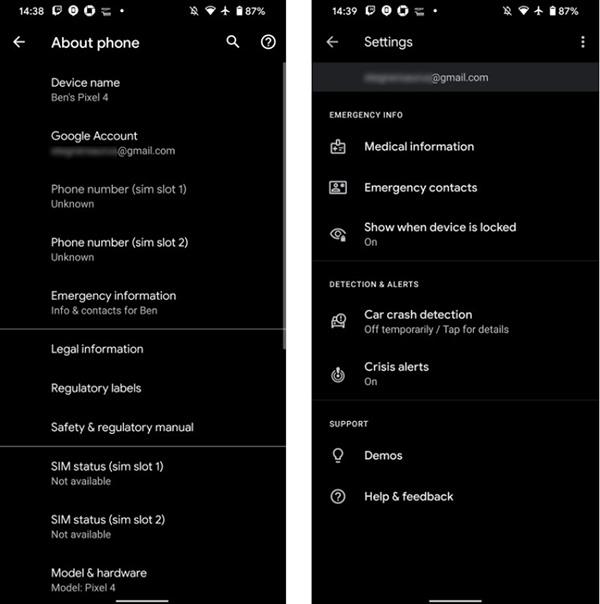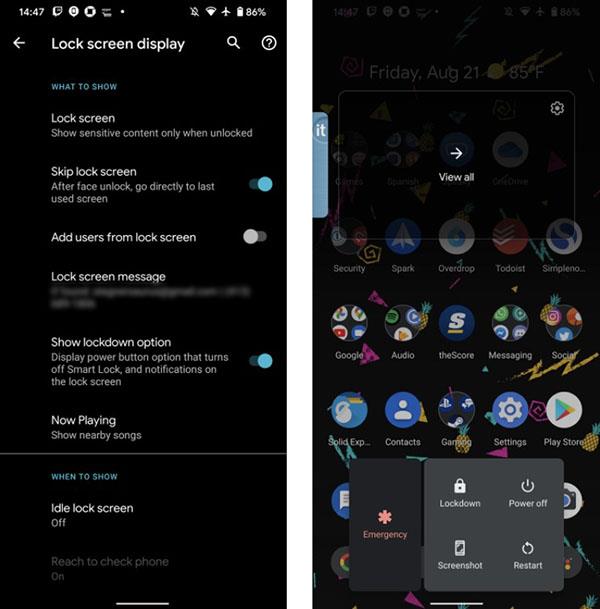Du vil sikkert alltid at telefonen din skal ha den beste sikkerheten. Moderne operativsystemversjoner av Android har noen forhåndsinstallerte beskyttelsesverktøy. Men ikke alle innser viktigheten deres og installerer dem for regelmessig bruk.
1. Finn enheten min
Å miste telefonen er en ekstremt skummel opplevelse. Googles funksjon Finn min enhet (tidligere kjent som Android Device Manager) vil hjelpe deg med å finne telefonen i disse situasjonene. Installer denne funksjonen før noe uventet skjer med telefonen din.
Gå til Innstillinger > Sikkerhet > Finn min enhet , hvis dette alternativet er aktivert, er denne funksjonen installert på enheten din. Gå tilbake til Innstillinger > Plassering for å se om enheten har brukt plasseringsfunksjonen.
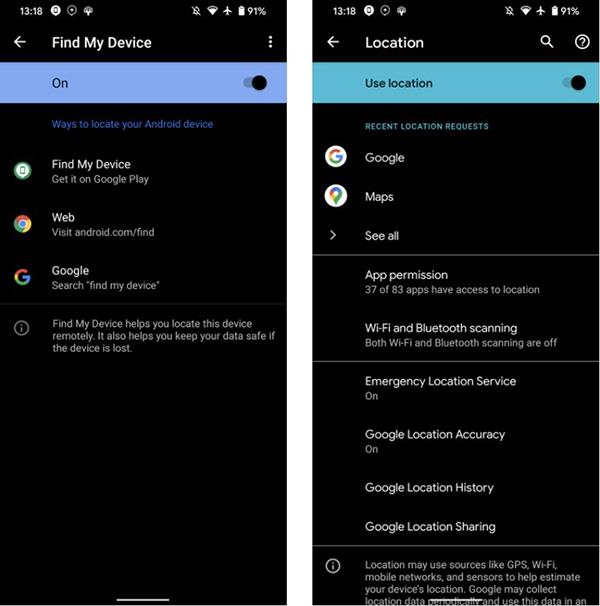
Finn min enhet-funksjonen
Når du vil finne enheten din, går du til Googles Finn min enhet-side i en nettleser med en Google-konto pålogget. Du kan installere Find My Device-appen på en annen Android-enhet eller ganske enkelt søke på Google etter "finn enheten min".
2. Google Play Protect
Play Protect er et innebygd skanningsverktøy for skadelig programvare for Android. Den er aktivert som standard og skanner apper hver gang du laster dem ned fra Play Store. Selv om det ikke fungerer perfekt, kan det fortsatt beskytte enheten mot mindre inntrenging.
For å sikre at Play Protect er slått på, gå til Innstillinger > Sikkerhet > Google Play Protect . Klikk på verktøyikonet i høyre hjørne og slå på Skann apper med Play Protect for å søke etter farlige apper utenfor Play Store.
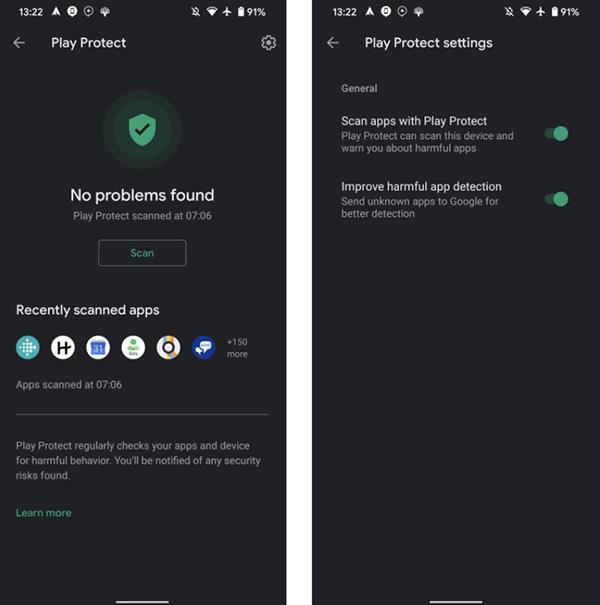
Google Protect Play-funksjon
3. Sikkerhetsalternativer utover låseskjermen
Å skape sikkerhet utover låseskjermen er det første trinnet du bør ta for telefonen din.
Gå til Innstillinger > Sikkerhet > Skjermlås for å velge en ny sikkerhetsmetode eller endre passordet på enheten. Avhengig av modellen kan du bruke ansiktslås eller fingeravtrykkslås.
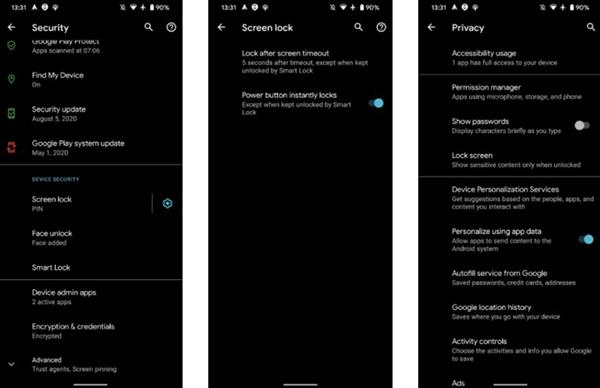
Endre hvordan du låser opp skjermen
Klikk på ikonet ved siden av Skjermlås for å endre valget. Funksjonen Lås etter tidsavbrudd for skjerm vil administrere skjermlåstiden etter at den er slått av. Du bør velge Umiddelbart eller 5 sekunder slik at enheten ikke kan nås av andre.
4. Administrer applikasjonstilgangsrettigheter
Apper ber alltid om tillatelse til å få tilgang til personlig informasjon på telefonen, for eksempel plassering og kontakter. Ta deg tid til å lese disse varslene før du bestemmer deg for om du vil gi applikasjonen tilgang eller ikke, for å unngå at sensitive data blir lekket.
Gå til Innstillinger > Personvern > Tillatelsesbehandling for å se tillatelser sortert etter kategori og kontrollere hvilke apper som har disse tillatelsene. Når du velger en app, velger du Se alle tillatelser for å se gjennom alt.
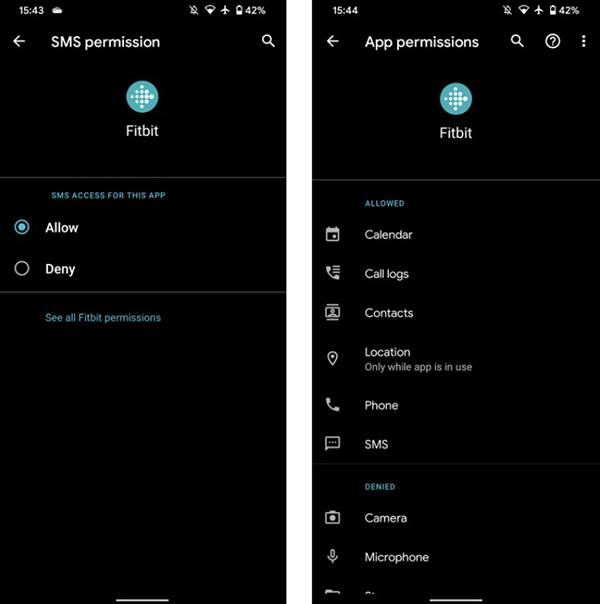
Administrer tilgangsrettigheter for applikasjoner
5. Aktiver Googles sikkerhetssjekk
Dette er strengt tatt ikke en Android-innstilling, men dette er et verktøy fra Google som også kan være til god hjelp for å sikre telefonen din.
Gå til Innstillinger > Google og velg Administrer Google-kontoen din øverst. Rull ned til Sikkerhet > Sikkerhetsproblemer funnet , velg Sikker konto .
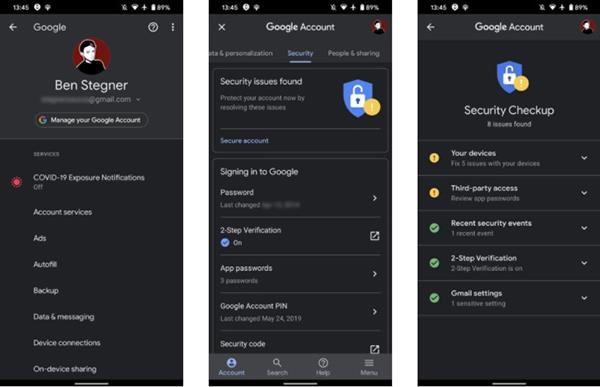
Sjekk sikkerheten med Google Checkup
Google vil foreslå måter å sikre kontoen din bedre på, for eksempel å slette gamle enheter, slå på tofaktorautentisering (2FA) og tilbakekalle tilgang til tredjepartsapper. Spesielt er bruk av 2FA et must hvis du ikke allerede bruker det.
For å få tilgang til verktøyet fra nettet, gå til siden for Googles sikkerhetssjekk.
6. Bruk Safe Browsing-funksjonen i Chrome
Chrome er standardnettleseren på de fleste Android-enheter. Sikker surfing-modus blokkerer de farligste nettstedene for enheten din. Denne funksjonen aktiveres automatisk, men du bør også sjekke om den allerede er aktiv på enheten din.
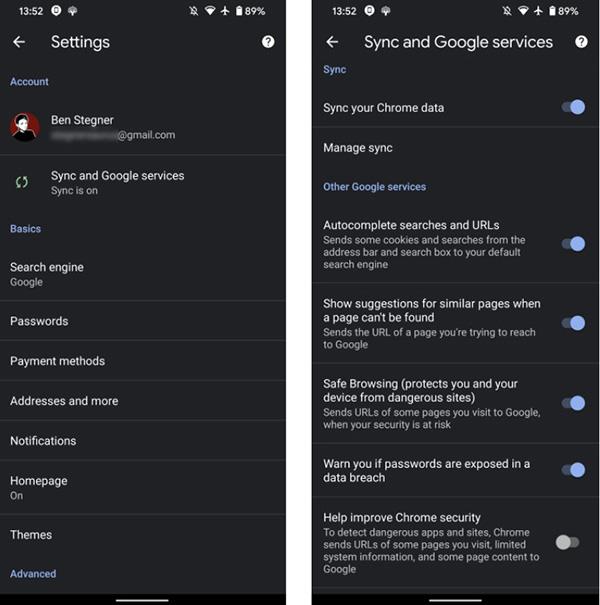
Sikker surfing på Chrome
Åpne Chrome, klikk på menyknappen med ikonet med 3 prikker i høyre hjørne, velg Innstillinger . Klikk på Synkroniser og Google-tjenester og sørg for at alternativet Sikker surfing er valgt.
7. Ingen installasjon fra ukjente kilder eller søk og oppdagelse av feil via USB er tillatt
Hvis du er en avansert Android-bruker, kan det hende du har vekslet mellom to innstillinger som er nyttige, men som også kan utgjøre en større sikkerhetsrisiko.
Den første er å installere apper fra ukjente kilder. Også kjent som sideloading, lar de deg installere APK-filer hvor som helst du vil, ikke bare fra Play Store. Selv om det er praktisk, åpner aktivering av denne funksjonen også døren for applikasjoner til å misbruke privilegier. Derfor bør du slå av tillatelser med mindre du for øyeblikket installerer en ny app på denne måten.
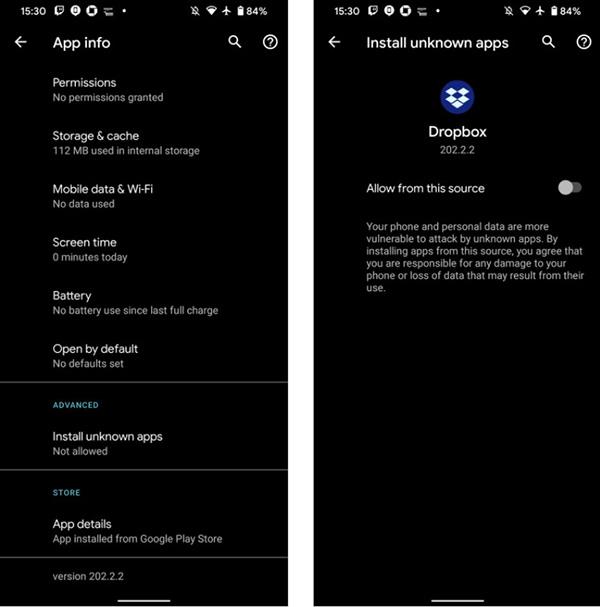
Ikke last ned fra uoffisielle kilder
En annen måte er USB-feilsøking, som lar telefonen din kommunisere med Android SDK på datamaskinen. Du kan bruke denne metoden til å skyve apper til telefonen din og til og med utføre avanserte kommandoer som rooting.
I likhet med sidelasting bør du imidlertid slå av USB-feilsøking når du ikke bruker den. Ellers kan noen kjøre kommandoer på telefonen hvis de brukte maskinen.
8. Informasjon i nødstilfeller
Android lar deg legge til nødkontakter, og du bør definitivt installere dem.
For å konfigurere, gå til Innstillinger > Om telefonen > Nødinformasjon for å legge til nødkontakter, medisinsk informasjon og mer. Du kan legge denne informasjonen på låseskjermen, så når i fare vil det være lettere for hjelpere å gjenkjenne.
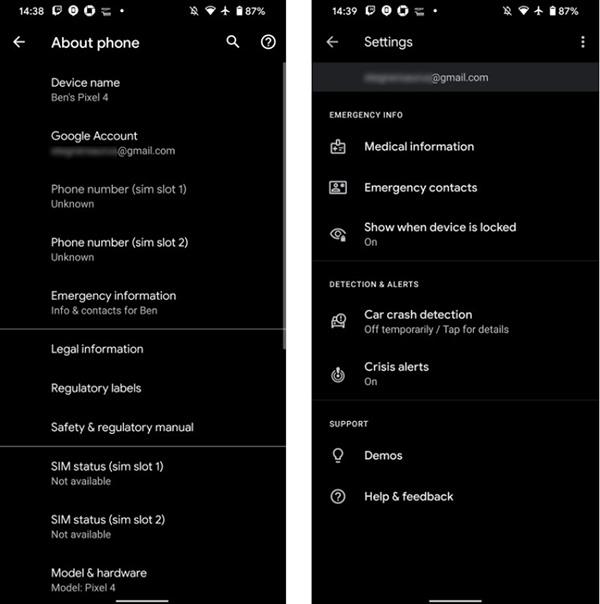
Gi nødkontakter
9. Låsemodus
Android 9 introduserte en ny funksjon kalt Lockdown. Denne funksjonen lar deg raskt skjule alle varsler på låseskjermen og deaktivere fingeravtrykk, ansiktslås eller andre smarte opplåsingsalternativer.
Gå til Innstillinger > Skjerm > Låseskjermvisning , slå på Vis låsealternativ- knappen . For å aktivere denne modusen, hold nede strømknappen i noen sekunder og klikk Lås. Du må angi PIN-koden eller passordet for å låse opp enheten etterpå.
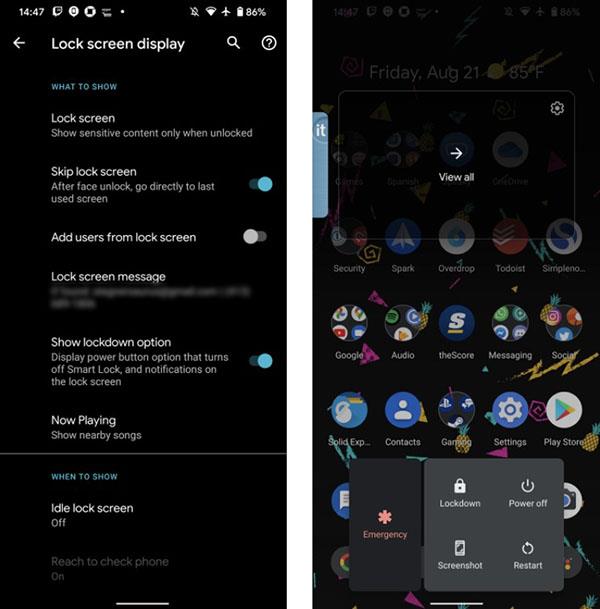
Låsefunksjon