Åpne faner i faner med den nye sniktitten på Chrome for Android
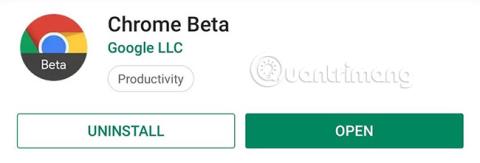
Basert på navnet kan brukere utlede bruken av den nye Sneak Peek-funksjonen i Chrome. Det lar brukere raskt se lenker uten å åpne en ny fane.
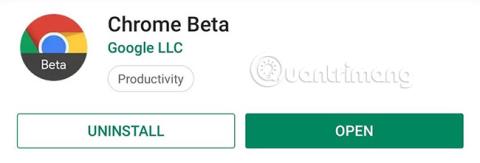
Hvis du har sett Apples Peek and Pop på Safari og elsket den, er den samme funksjonen nå også levert av Google. Denne nye funksjonen er "gjemt" i Chrome, og gir lignende funksjonalitet til Android-enheter uten 3D Touch-alternativet. Selv om det virker litt overflødig og umerkelig, gjør det det enklere å navigere på nettet.
Basert på navnet kan brukere utlede bruken av den nye Sneak Peek-funksjonen i Chrome. Det lar brukere raskt se lenker uten å åpne en ny fane. Spesielt når det gjelder å undersøke et emne, sparer Sneak Peek tid på å kaste bort på lenker uten nyttig informasjon. Ikke lenger å måtte åpne for mange faner på telefonens nettleser, med Sneak Peek kan brukere se gjennom lenken, se informasjonen og lukke den i løpet av sekunder.
Slik aktiverer du Sneak Peek-funksjonen på Android
I skrivende stund ruller Sneak Peek gradvis ut til Chrome på Android. Foreløpig er den bare tilgjengelig i Chrome Beta eller Chrome Canary, de to mest stabile testversjonene av denne populære nettleseren. Chrome Beta er mye mer stabil, så hvis du ikke eier noen av versjonene, bør du installere den for å oppleve Sneak Peek-funksjonen.
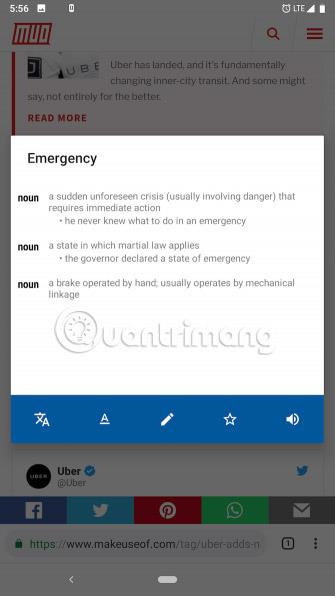
Deretter åpner du Chrome Canary eller Chrome Beta og skriver inn følgende informasjon i adressefeltet, og trykk deretter på Gå eller Enter.
chrome://flagsHer vil brukerne ha tilgang til Chromes skjulte innstillingsmeny. Denne menyen er hjemmet til en rekke eksperimentelle funksjoner, inkludert Sneak Peek. Skriv inn uttrykket Sniktitt i søkefeltet øverst til venstre . Resultatet vil være " En kortvarig fane i et overleggspanel ". Velg rullegardinmenyen nedenfor og velg "Aktivert".
Rullegardinmenyen vil nå ha en blå bakgrunn og en melding vil vises nederst på skjermen med en "Start på nytt nå"-knapp. Velg denne knappen for å starte nettleseren på nytt og aktivere Sniktitt-funksjonen.
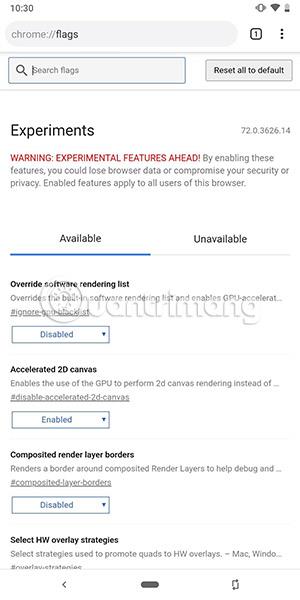
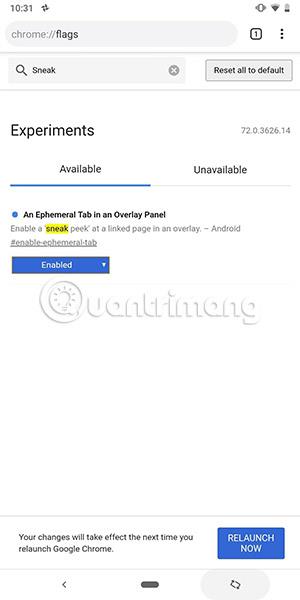
Nå er du klar til å teste Sneak Peek. Trykk og hold en kobling i nettleseren. Sammen med de vanlige alternativene, vil du se en ny lenke med tittelen Sneak Peek. Hvis du velger Sniktitt, åpnes lenken i et overlegg nederst på siden. Du kan sveipe opp for å utvide området til dette overlegget (som står for omtrent 80 % av skjermen). Her kan brukerne samhandle med nettsiden som normalt, inkludert å velge lenker på den nye nettsiden. Når du er ferdig med å utforske nytt nettstedinnhold, sveip ned for å lukke overlegget eller velg "X" i øvre høyre hjørne.
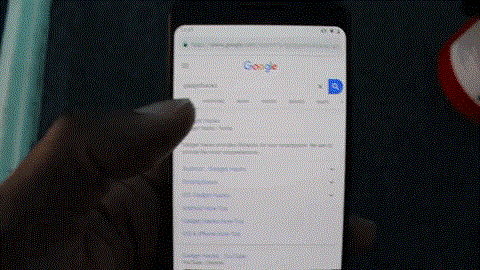
Kanskje det første brukerne ser når de bruker Sneak Peek er at det ligner på Safaris Peek and Pop-funksjon. På mange måter er Sneak Peek som en forkortet versjon av Peek and Pop, og tilbyr en løsning for de fleste Android-enheter som ikke har 3D Touch-teknologi. Men ærlig talt, Googles implementering er litt dårlig sammenlignet med Apples – i hvert fall i dette tidlige stadiet.
Det første problemet her er hvordan du velger et alternativ fra kontekstmenyen etter å ha trykket på en lenke. Med Safari kan brukere ganske enkelt bruke 3D Touch-funksjonen til å trykke lett på en lenke for å åpne den samme forhåndsvisningssiden, og deretter trykke litt hardere for å åpne lenken i nettleseren. Dette reiser neste problem.
En av de største forskjellene mellom disse to funksjonene er at Sneak Peek ikke har muligheten til å flytte popup-siden til en ny fane eller åpne lenken i hele nettleseren hvis det synes innholdet på nettsiden du leser er nyttig . Hvis brukeren faktisk ønsker å besøke nettstedet, må brukeren lukke overlegget, og deretter trykke på koblingen igjen (eller trykke og velge " Åpne i en ny fane ").
En annen begrensning er at Sneak Peek ikke har muligheten til å navigere innenfor overlegget. Det er ingen måte å gå tilbake eller fremover i overlegget. Hvis du velger tilbakepilen på navigasjonslinjen, vil overlegget bli fjernet. I den nåværende tilstanden er det vanskelig å forstå hvorfor "Sneak Peak" skal velges fra den innledende kontekstmenyen i stedet for " Åpne i ny fane ", ikke sant?
Selv om denne funksjonen har visse begrensninger, er de potensielle fordelene den gir enorme. I stedet for å måtte åpne lenker som ikke inneholder innholdet de leter etter, kan brukere forhåndsvise dem ved hjelp av et overlegg og bestemme om de vil utforske videre eller ikke. Og siden de fleste Android-nettlesere er basert på Chromium, er det sannsynlig at andre nettlesere som Brave også vil få denne funksjonen i fremtiden.
Se mer:
Gjennom sanntids tale-til-tekst-konverteringsfunksjonene innebygd i mange inndataapplikasjoner i dag, har du en rask, enkel og samtidig ekstremt nøyaktig inndatametode.
Både datamaskiner og smarttelefoner kan kobles til Tor. Den beste måten å få tilgang til Tor fra smarttelefonen din er gjennom Orbot, prosjektets offisielle app.
oogle legger også igjen en søkehistorikk som du noen ganger ikke vil at noen som låner telefonen din skal se i denne Google-søkeapplikasjonen. Slik sletter du søkehistorikk i Google, kan du følge trinnene nedenfor i denne artikkelen.
Nedenfor er de beste falske GPS-appene på Android. Det hele er gratis og krever ikke at du roter telefonen eller nettbrettet.
I år lover Android Q å bringe en rekke nye funksjoner og endringer til Android-operativsystemet. La oss se forventet utgivelsesdato for Android Q og kvalifiserte enheter i den følgende artikkelen!
Sikkerhet og personvern blir stadig større bekymringer for smarttelefonbrukere generelt.
Med Chrome OSs «Ikke forstyrr»-modus kan du umiddelbart dempe irriterende varsler for et mer fokusert arbeidsområde.
Vet du hvordan du slår på spillmodus for å optimalisere spillytelsen på telefonen din? Hvis ikke, la oss utforske det nå.
Hvis du vil, kan du også sette gjennomsiktige bakgrunnsbilder for hele Android-telefonsystemet ved å bruke Designer Tools-applikasjonen, inkludert applikasjonsgrensesnittet og systeminnstillingsgrensesnittet.
Flere og flere 5G-telefonmodeller lanseres, alt fra design, typer til segmenter. Gjennom denne artikkelen, la oss umiddelbart utforske 5G-telefonmodellene som vil bli lansert i november.









