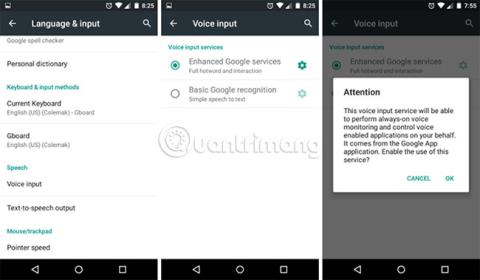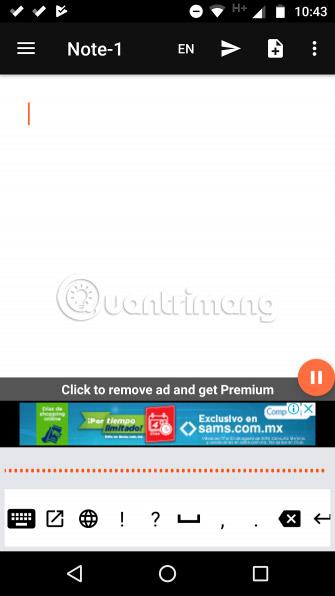I følge National Center for Speech snakker den gjennomsnittlige amerikaneren engelsk med en hastighet på 150 ord per minutt. Til sammenligning kan noen som skriver på en smarttelefon ved å bruke "to tomler"-metoden i gjennomsnitt ha omtrent 30 ord per minutt (ifølge Pocketables).
Hvorfor bry deg med å skrive hvert ord, når du kan gjøre det 5 ganger raskere, ved å lese teksten høyt? Visst, du kan få farten litt opp med et tastatur som støtter bevegelsesskriving, men selv med denne støtten kan du ikke nå samme hastighet som når du snakker. Det er derfor du bør vurdere å bruke tale-til-tekst.
Merk at tale-til-tekst ikke bare er praktisk, men også en effektiv måte å gjøre enheten din mer tilgjengelig på. Og artikkelen handler ikke bare om å spille inn stemmen din til en lydfil, tale-til-tekst-funksjonen kan også stemmeinndata og konvertere den til tekst mens du er på farten. Bruk den sammen med andre tekstmeldingsapper!
Aktiver tale-til-tekst-funksjonen på Android
Aktiver og sett opp tale-til-tekst-funksjonen
Følgende instruksjoner er basert på en ikke-Samsung-enhet som kjører Android 5.1 Lollipop. Andre versjoner av Android kan variere litt i hvert trinn, men den generelle prosessen er ganske lik.

For å sette opp tale-til-tekst, gå til Enhetsinnstillinger , rull ned til Personlig og trykk på Språk og inndata . Rull ned til Tale- delen og trykk på Stemmeinndata. Her kan du velge mellom to taleinntastingsalternativer.
- Grunnleggende Google-gjenkjenning – Ingenting forskjellig fra hovedtalegjenkjennings- og tekst-til-tekst-motoren fra Google.
- Forbedrede Google-tjenester – Tilleggsfunksjoner basert på Googles kjernetalegjenkjennings- og tekst-til-tekst-motor, inkludert taleovervåking alltid på og fjernkontroll Voice for tredjepartsapplikasjoner.
Mens han skrev dette innlegget, prøvde forfatteren å bruke begge alternativene for å se om det var noen forskjell. Det avanserte alternativet gjenkjenner ikke noen ord forfatteren har sagt, og justering hjelper ikke i det hele tatt. Det grunnleggende alternativet har ikke dette problemet, selv om det krever å snakke direkte inn i mikrofonen. Resultatene kan variere avhengig av enheten og Android -versjonen.
Når du har valgt riktig alternativ, trykker du på tannhjulikonet ved siden av det for å finjustere innstillingene.

Trykk først på Språk og bla ned til du ser språket du trenger. Vær oppmerksom på parentesene ved siden av hvert språk fordi de indikerer aksenter. Hvis du snakker britisk engelsk, men ved et uhell velger amerikansk engelsk, vil ikke Google kunne identifisere halvparten av ordene du sier.
Klikk deretter på Håndfri og aktiver (eller deaktiver) hvis du vil ha talegjenkjenning og tekstkonvertering på en ekstern mikrofon, koblet til med kabel eller via Bluetooth. Dette kan komme godt med når du for eksempel vil skrive tekstmeldinger med stemmen mens du kjører.
Deretter trykker du på Frakoblet talegjenkjenning , bytt til fanen Alle og last ned språk-/talepakkene du vil at Google skal gjenkjenne når enheten din er frakoblet. Dette kan også øke hastigheten på tale-til-tekst-konvertering selv på nettet, siden stemmen din ikke lenger trenger å sendes til Googles servere for konvertering. Men hvis du trenger mer plass på enheten, vennligst avinstaller dem.
Vurder til slutt å slå på tekst-til-tale. Tale-til-tekst er bare halve prosessen. Du trenger at tekstmeldingene dine "leses" mens du kjører for økt sikkerhet, men du bør også "lytte" til tekstmeldingene dine slik at du aldri blir distrahert mens du er på veien.
Slik bruker du tale-til-tekst-funksjonen på Android
Nå som tale-til-tekst-funksjonen er konfigurert og klar til bruk, prøv å bruke den.
Åpne en hvilken som helst app som vanligvis krever tekstinntasting, for eksempel notatapper, SMS-apper, gjøremålslisteapper osv. Trykk på et hvilket som helst tekstinndataområde for å vise det virtuelle tastaturet. I skjermbildet nedenfor bruker forfatteren Gboard med Colemak-oppsettet. Tastaturet ditt kan se litt annerledes ut (og noen tastaturer støtter ikke taleinndata).

Trykk på mikrofonikonet for å bytte tastaturet til stemmeinndatamodus. Nederst trykker du og holder inne Hold for å snakke- knappen for å starte taleopptak. Snakk inn i mikrofonen din, og slipp deretter når du er ferdig. Den konverterte teksten vil bli "sendt" som om du hadde skrevet og trykket Send .
Når du er ferdig, trykker du på tastaturikonet for å gå tilbake til normal skrivemodus.
Det kule med tekst-til-tale er at det kan brukes hvor som helst et tastatur brukes: SMS-meldinger, gjøremålslister, apper for å ta notater, nettsøk. web, Google Søk, Google Nå eller Google Dokumenter .
For å minimere frustrasjon, husk disse tipsene:
- For å være tydelig: Googles gjenkjenningsmotor er bra, men den er ikke perfekt. Ikke snakk for fort eller bruk ord som henger sammen.
- Reduser omgivelsesstøy : Hvis du kjører med vinduene åpne eller hvis du er i en utendørs park, vil lyder fra omgivelsene påvirke klarheten til ordene du sier. Å prøve å kutte munnen rundt mikrofonen kan hjelpe, men ikke stol helt på det.
- Fortsett å bruke det : Som med de fleste ting, vil du bli bedre til å bruke tale-til-tekst med regelmessig øvelse. Ikke bare kan Google lære å forstå deg bedre, men du vil også lære hvordan du håndterer visse særheter og nyanser.
Den eneste ulempen er at det å holde knappen nede mens du snakker kan være upraktisk for lange tekstavsnitt. Tenk deg å prøve å spille inn en forelesning på denne måten. Så selv om denne funksjonen er flott for enkle setninger, bør du velge en tredjepartsapp for mer komplekse ting i stedet.
Et bemerkelsesverdig unntak er Google Keep -appen . Den har en innebygd funksjon som konverterer stemme til tekst. Hvis du vil legge inn et langt tekststykke i et ikke-lydformat, er dette alternativet du bør vurdere.
Utvid stemmekontroll på Android
I det øyeblikket du føler deg komfortabel med å "snakke" med Android-enheten din, vil du kanskje gjøre tale-til-tekst-funksjonen om til fullverdige talekommandoer. Hvorfor må du gå gjennom alle slags menyer når du bare kan fortelle smarttelefonen eller nettbrettet hva du vil at den skal gjøre?
For eksempel tilbyr Google Assistant flere funksjoner som gjør håndfrikjøring mer praktisk, og du bør begynne å bruke disse praktiske talekommandoene (spesielt for kartnavigering). Andre tredjepartsapper vil uten tvil sakte legge til stemmekontrollfunksjoner.
Hvis du er dyktig med Google Assistant, kan du til og med kontrollere hele enheten med stemmen. Hvis du av en eller annen grunn ikke liker Google Assistant, foretrekker du kanskje en av de andre smarte stemmeassistentene i stedet, eller sjekk ut andre apper for stemme-til-tekst på Android .
Hva synes du om å bruke tale-til-tekst og stemmekontroll? Er det fremtiden for mobilgrensesnitt eller bare en kortsiktig trend? Gi oss beskjed om din mening i kommentarfeltet nedenfor!
Se mer: