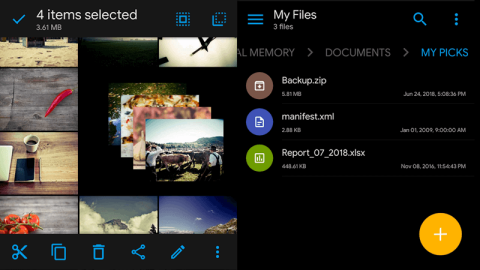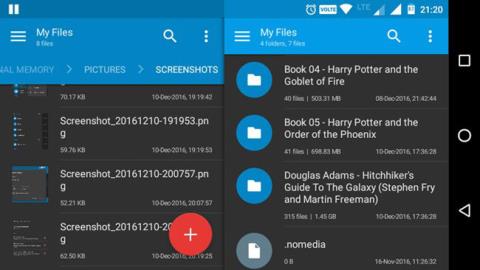Det finnes mange forskjellige Android-filbehandlere . Blant alle filbehandlerne er Solid Explorer en av de beste.
Solid Explorer har et ganske fint grensesnitt og brukere kan eventuelt fjerne unødvendige funksjoner. Og Solid Explorer kan gjøre enda mer enn det. Her er ting du kanskje ikke visste om Solid Explorer.
1. Dual Panel Navigation
Dual Panel Navigation er en av de viktigste og fremragende funksjonene til Solid Explorer. De fleste Android-enheter, spesielt nettbrett med store skjermer, vil ha bortkastet plass når de brukes i liggende modus. Imidlertid drar Solid Explorer full nytte av denne bortkastede plassen ved å navigere i to paneler samtidig.

I dette tilfellet, når du roterer enheten til liggende modus, viser Solid Explorer to uavhengige filleserpaneler. Herfra kan du bla gjennom to forskjellige mapper eller arkiver samtidig. Videre kan du ganske enkelt dra og slippe filer og mapper mellom disse panelene for å kopiere dem. Dual Panel Navigation-funksjonen er aktivert som standard, og du kan enkelt slå den på eller av fra Innstillinger- siden .
2. Opprett en FTP-server
Ikke ofte, men det vil være tider når du trenger å få tilgang til Android-filsystemet fra datamaskinen din . Normalt, når du installerer en app, for eksempel AirDrioid, kan dette gjøres. Men ved å bruke Solid Explorer kan brukere faktisk opprette en FTP-server direkte på Android-enheten og bruke den til å overføre filer til og fra. Faktisk vil brukere bruke denne funksjonen på daglig basis for å overføre filer som skjermbilder, bilder og andre medier.

Det er veldig enkelt å lage en FTP-server. Start Solid Explorer-appen, trykk på " Legg til "-ikonet som vises nederst til høyre, velg " Ny skytilkobling " og velg deretter "FTP"-alternativet i neste vindu. Det vil være en melding om å laste ned FTP-plugin. Last ned og installer den. Nå er det bare å følge instruksjonene på skjermen, og du er ferdig.

Når du vil overføre filer, starter du bare FTP-serveren, skriver inn adressen som vises i Solid Explorer i nettleservinduet eller filutforskeren. Hvis alt er gjort riktig, bør du se filene og mappene dine. Enda bedre, opprett en nettverkstilkobling fra PC-en til FTP-detaljene. Dette lar deg bla gjennom Android-filsystemet ved å bruke Windows Filutforsker.
3. Opprett en LAN/SMB-tilkobling
I Solid Explorer er dette en av funksjonene som er elsket av mange brukere. Med bare noen få trykk kan du opprette LAN- og SMB-tilkoblinger. Akkurat som en FTP-server, hjelper dette deg med å få tilgang til filer og mapper på PC-en din via Android-enheten. Du kan også overføre media fra PC-en ved hjelp av denne tilkoblingen. Selvfølgelig må deling først aktiveres for målfiler, mapper eller til og med hele stasjoner på PC-en.

Metoden er den samme som å lage en FTP-server, trykk på " Legg til " -ikonet som vises nederst til høyre, velg " Ny skytilkobling " og velg deretter " LAN/SMB ." Denne handlingen vil skanne hele nettverket for delinger. Hvis Solid Explorer ikke finner nettverksdelingen, klikk på " Pil opp "-ikonet og skriv det inn manuelt.
Hvis du har aktivert " Lese og skrive "-tillatelse på nettverksdriveren, kan du ganske enkelt dra og slippe filer ved å bruke den doble navigasjonsfunksjonen.
4. Få tilgang til skylagringer
Foruten Dropbox er Google Disk den primære skylagringen for mange brukere. Med Solid Explorer kan du koble til alle disse skytjenestene med bare noen få trykk og bla gjennom dem akkurat som enhver annen mappe eller lagring. Selvfølgelig kan du laste opp, laste ned og spille av filer på forespørsel.

Akkurat som med en LAN- eller FTP-tilkobling , klikk på Legg til, velg " Ny skytilkobling ", velg skylagringstjenesten og følg instruksjonene på skjermen. Solid Explorer støtter alle store skyspillere som Dropbox, Box, OneDrive, Google Drive, Sugarsync, Copy, Mediafire, Owncloud, etc.
5. Skjul filer og mapper
Uansett hvem du er, vil det være tider når du bare vil skjule filene, mappene eller media. Årsaken kan være å låne ut enheten til en venn, ikke ønsker å vise alle personlige dokumenter eller bilder osv. Heldigvis har Solid Explorer en enkel måte å raskt skjule en fil eller mappe. Når du skjuler en fil eller mappe, vil den ikke vises i den vanlige filutforskeren og vil ikke bli oppført i den tilsvarende spilleren.

For å skjule en fil, velg filen, trykk på Alternativer- ikonet og velg deretter " Skjul ".
For å se skjulte filer eller mapper, åpne menyen, bla ned og velg alternativet " Skjulte mapper ". For å vise en skjult mappe eller fil, velg ganske enkelt filen eller mappen og trykk på " Angre "-knappen på den øverste navigasjonslinjen.
6. Krypter og dekrypter filer og mapper
Å skjule filer og mapper er en god ting. Men hvis filene er veldig viktige, er det bedre å kryptere dem. Nylige oppdateringer til Solid Explorer lar brukere kryptere filer og mapper ved hjelp av AES256-krypteringsalgoritmen. Fordi Solid Explorer dekrypterer ganske rent, trenger du ikke å bekymre deg for å kode dem på nytt hver gang du får tilgang til en kryptert fil i en mappe. Videre, hvis Android-enheten din har en fingeravtrykkssensor, kan du kryptere eller dekryptere filer med fingeravtrykket ditt.

For å kryptere en fil, velg den, trykk på alternativikonet og velg deretter alternativet " Krypter " Nå, skriv inn passordet og trykk på " Ok "-knappen. Hvis du vil fjerne kildefilene, så ikke glem å merke av for " Fjern kildefiler ".
7. Arkiver og pakk ut filer og mapper
Vil du opprette eller åpne arkivfiler som ZIP, 7ZIP, RAR og TAR? Du trenger ikke å bruke noen tredjepartsapper. Solid Explorer støtter faktisk disse filtypene. Faktisk kan du åpne arkivet akkurat som enhver annen mappe. Du kan til og med overføre filer til og fra arkiver.

For å opprette et arkiv, velg filen eller mappen, trykk på " Alternativer "-ikonet og velg deretter " Arkiv ". Gi nå navn til arkivfilen, velg arkivtype, oppgi eventuelt et passord og klikk deretter på " Opprett "-knappen.
8. Utforsk rotkatalogen
Hvis Android-enheten er forankret, kan du bla gjennom rotkatalogen uansett grunn. Heldigvis støtter Solid Explorer native memory traversal.

For å få tilgang til rotmappen, åpne menyen og trykk på " Innstillinger "-ikonet. Rull nå ned og velg alternativet " Vis rotlagring " i delen " Andre ". Med handlingen ovenfor vil du se et nytt alternativ kalt " Root " i Lagringsdelen av menyen. Solid Explorer krever selvfølgelig rottillatelser for å få tilgang til rotlagring. Så tillat hvis en påminnelsesmelding vises.
9. Masse endre navn
Å gi nytt navn til filer eller mapper er ikke vanskelig. Men hvis det er for mange filer som må gis nytt navn, vil det ta litt tid. For å løse dette problemet kan du bruke funksjonen Batch Rename. Med denne funksjonen er det mulig å bruke den med Reg Expressions.

For å gi nytt navn til flere filer, velg alle filene du vil gi nytt navn, og klikk på " Gi nytt navn "-ikonet. Skriv inn det nye navnet, legg til reg-uttrykkene og klikk på " Ok "-knappen. Ved å klikke på " Forhåndsvisning "-knappen kan du se hvordan de omdøpte filene vil se ut.
Last ned Solid Explorer: https://play.google.com/store/apps/details?id=pl.solidexplorer2&hl=no
Se mer: