7 tips du trenger å vite for å administrere filer på Android
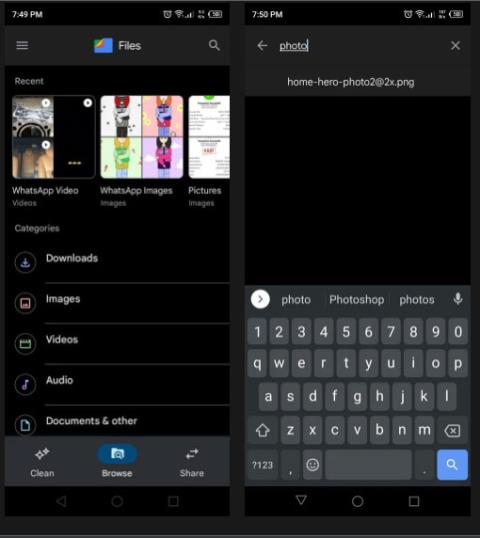
Filbehandlere lar deg ikke bare organisere filene dine, men også gjøre mye mer.
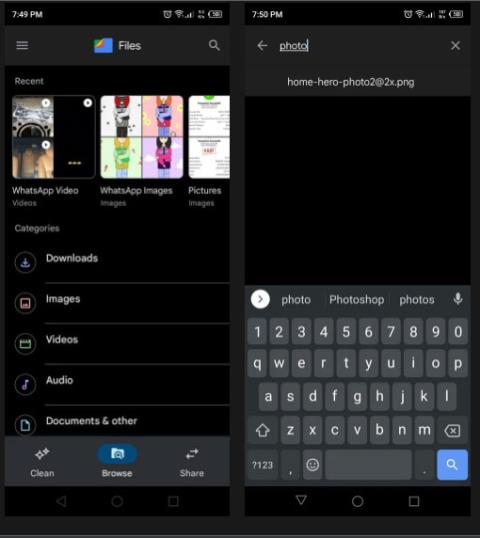
Smarttelefoner, inkludert Android-telefoner, har blitt hovedlagringskilden for mye data, som kan være i form av dokumenter, bilder, videoer og andre typer filer. For å holde styr på denne betydelige mengden data på Android-enheten din, trenger du en filbehandlingsapp som lar deg administrere og organisere data i telefonens interne eller eksterne lagring.
Filbehandlere lar deg ikke bare organisere filene dine, men også gjøre mye mer (diskutert nedenfor). Her er det absolutte grunnleggende om filbehandling på Android-telefoner som du trenger å vite.
1. Hvilket filbehandlingsprogram skal jeg bruke? Standard eller tredjepart?
Som nevnt ovenfor er filene dine tilgjengelige via filbehandlingsapplikasjoner på telefonen. Android-enheter kommer alltid med en innebygd filbehandling, vanligvis utviklet av enhetsprodusenten. Mange brukere synes disse innfødte filbehandlerne er mindre effektive, siden de mangler noen avanserte funksjoner. Og det er derfor mange velger tredjeparts filbehandlere.
I løpet av årene har Android-utviklere publisert et stort antall nyttige filbehandlere , og Google har også en filbehandler, kalt Files by Google . Det er en tredjepartsapplikasjon på de fleste enheter, men kommer også forhåndsinstallert på noen enheter i dag. Appen har mange flotte funksjoner som du kanskje ikke finner i innfødte filbehandlere.
Det er andre alt-i-ett-filbehandlere som gir mappeorganisering, komprimering og filoverføring.
2. Hvordan finne filer på Android
Å søke etter filer fra gigabyte med data kan være frustrerende. Du har sannsynligvis støtt på en situasjon der du lastet ned en fil fra Internett og den forsvant et sted i undermappene dine. I slike tilfeller vet du kanskje ikke hvor du skal begynne å lete etter det.
Moderne filbehandlere som Files by Google jobber automatisk basert på AI for å hjelpe med å feste nyere filer til toppen. Så hvis du har lastet ned eller opprettet en fil nylig, kan du enkelt finne den i delen Nylige.
Hvis du leter etter en eldre fil, går du til Bla gjennom- fanen nederst og trykker deretter på Søk- ikonet øverst på skjermen. Du kan nå søke etter filen ved å skrive inn navnet. Du kan også bruke filtypefiltre for å begrense søkeresultatene.
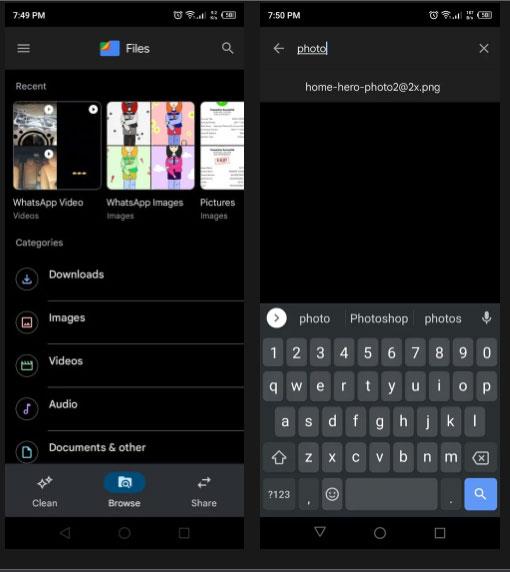
Finn filer på Android
3. Hvordan gi nytt navn til filer
Gi nytt navn til filer er en vanlig operasjon for å organisere filer eller unngå dupliserte navn. Å endre navnet ditt høres enkelt ut, men det kan forårsake mange problemer. For eksempel, hvis du prøver å gi nytt navn til et bilde, kan du endre filformatet, noe som kan føre til at det ikke åpnes.
For trygt å endre navn på filer, åpne programmet og finn filen. Trykk nå på ikonet med tre prikker på siden for å åpne rullegardinmenyen. Velg Gi nytt navn derfra.
Et popup-vindu vil dukke opp som lar deg redigere navnet. For å forhindre skade på filen, vil den bare fremheve navnet på filen som må redigeres mens den ignorerer filtypen som PNG , PDF eller MP3 . Ikke endre filtypen, ellers vil ikke filen din fungere.
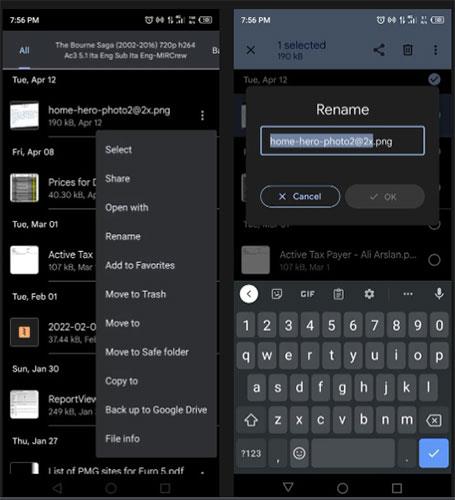
Gi nytt navn til filer
4. Hvordan flytte, kopiere og lime inn filer
De vanligste operasjonene i filbehandlingen er å kopiere, lime inn og flytte filer. Files by Google gir en enkel måte å utføre disse operasjonene på.
For å flytte en fil, finn filen og trykk på trepunktsknappen ved siden av filen. Velg Flytt til fra rullegardinmenyen og velg en destinasjonslagringsplass, for eksempel intern lagring eller SD-kort. Velg deretter ønsket mappe du vil flytte filen til, og klikk Flytt hit.
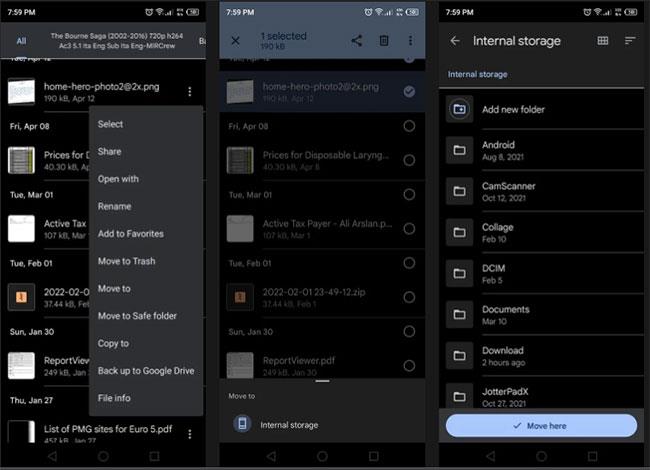
Flytt filer
Prosessen er den samme som å flytte hvis du vil kopiere og lime inn filene dine. Velg Kopier til fra rullegardinmenyen og velg mappen du vil kopiere filene til. Klikk deretter Kopier her for å fullføre operasjonen. Kopiering lager en kopi av filen.
5. Hvordan lage mapper på Android
For å organisere filer trenger du mapper for å lagre dem separat. Det er ganske enkelt å lage mapper, og det er ingen grense for antall mapper du kan opprette.
For å opprette en ny mappe, velg lagringsenheten nederst i kategorien Bla gjennom som du vil opprette mappen for. Det kan være internminne eller eksternt minne som et SD-kort.
Trykk nå på trepunktsknappen øverst til høyre på skjermen. Fra listen over alternativer trykker du på Legg til ny mappe . Deretter vises et popup-vindu som ber deg angi et mappenavn. Gi den et navn og klikk på Opprett mappe.
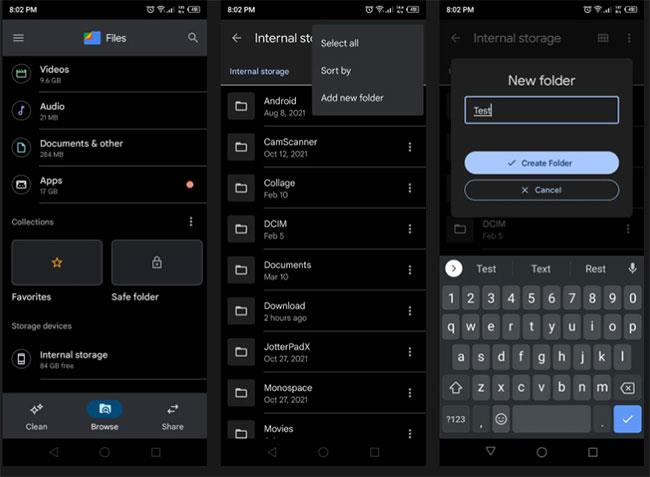
Lag mapper på Android
Når en mappe er opprettet, kan du flytte, kopiere og gi nytt navn til mappen på samme måte som en fil, som beskrevet ovenfor. Du kan også sjekke mappeinformasjon, for eksempel plassering og opprettelsesdato.
6. Hvordan komprimere filer
En annen vanlig operasjon er å komprimere filer til zip-filer . Komprimering reduserer filstørrelsen, noe som gjør det praktisk for e-post og deling.
For å komprimere filer på Android trenger du et komprimeringsprogram som WinZip . I applikasjonen velger du alle filene og mappene du vil komprimere.
Klikk på knappen med tre prikker og velg Zip to here . Gi zip-filen et navn og klikk OK. Dette vil komprimere alle de valgte filene i en ny zip-fil på nøyaktig samme plassering som de originale filene.
Du kan åpne zip-filer med Files by Google. Finn og trykk på den. Et popup-vindu vises. Klikk Pakk ut og filene dine vil bli pakket ut som før komprimering.
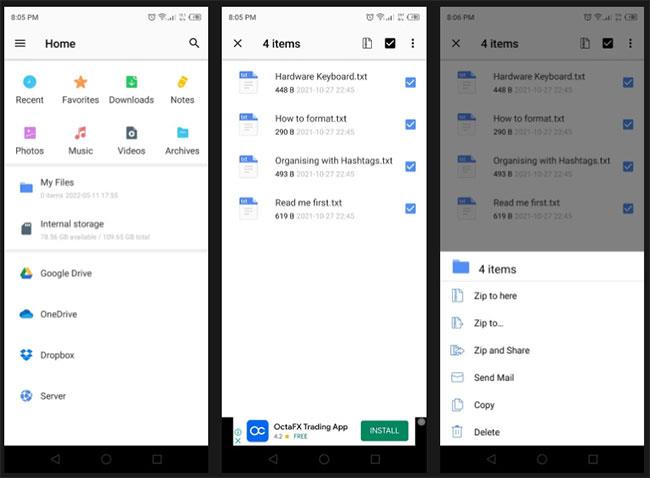
Komprimer filen
7. Hvordan dele filer
Nå som du kjenner de grunnleggende operasjonene til en filbehandler, er neste ting å dele filene dine med andre. Files by Google har to hovedalternativer for dette problemet.
Det første alternativet er å finne filen og klikke Del i rullegardinmenyen. Dette gir deg muligheten til å dele filer via Bluetooth og sosiale nettverk. Velg alternativet du vil ha og del filer med venner og familie.
Files by Google har et annet alternativ for deg kalt Nearby Share . Dette alternativet er raskt og enkelt. Alt du trenger å gjøre er å åpne appen og navigere til Del-fanen. Trykk på Send og velg deretter filen du vil overføre til en annen enhet. Merk at mottaksenheten også må ha Nearby Share.
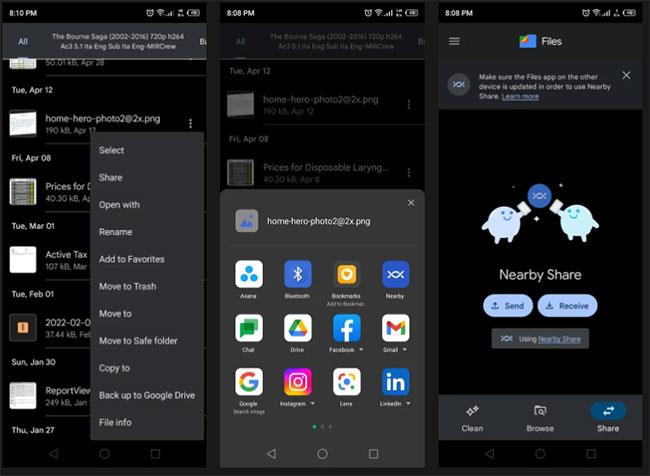
Del filer
Når filen er valgt, trykker du Send og applikasjonen vil skanne etter enheter i nærheten. Klikk på mottakerenheten og filen din sendes umiddelbart. Denne funksjonen er mye raskere enn Bluetooth.
I tillegg kan du referere til: Topp 10 gode filbehandlingsapplikasjoner på Android .
Gjennom sanntids tale-til-tekst-konverteringsfunksjonene innebygd i mange inndataapplikasjoner i dag, har du en rask, enkel og samtidig ekstremt nøyaktig inndatametode.
Både datamaskiner og smarttelefoner kan kobles til Tor. Den beste måten å få tilgang til Tor fra smarttelefonen din er gjennom Orbot, prosjektets offisielle app.
oogle legger også igjen en søkehistorikk som du noen ganger ikke vil at noen som låner telefonen din skal se i denne Google-søkeapplikasjonen. Slik sletter du søkehistorikk i Google, kan du følge trinnene nedenfor i denne artikkelen.
Nedenfor er de beste falske GPS-appene på Android. Det hele er gratis og krever ikke at du roter telefonen eller nettbrettet.
I år lover Android Q å bringe en rekke nye funksjoner og endringer til Android-operativsystemet. La oss se forventet utgivelsesdato for Android Q og kvalifiserte enheter i den følgende artikkelen!
Sikkerhet og personvern blir stadig større bekymringer for smarttelefonbrukere generelt.
Med Chrome OSs «Ikke forstyrr»-modus kan du umiddelbart dempe irriterende varsler for et mer fokusert arbeidsområde.
Vet du hvordan du slår på spillmodus for å optimalisere spillytelsen på telefonen din? Hvis ikke, la oss utforske det nå.
Hvis du vil, kan du også sette gjennomsiktige bakgrunnsbilder for hele Android-telefonsystemet ved å bruke Designer Tools-applikasjonen, inkludert applikasjonsgrensesnittet og systeminnstillingsgrensesnittet.
Flere og flere 5G-telefonmodeller lanseres, alt fra design, typer til segmenter. Gjennom denne artikkelen, la oss umiddelbart utforske 5G-telefonmodellene som vil bli lansert i november.









