6 Samsung Galaxy S23 Ultra kamerainnstillinger du må endre
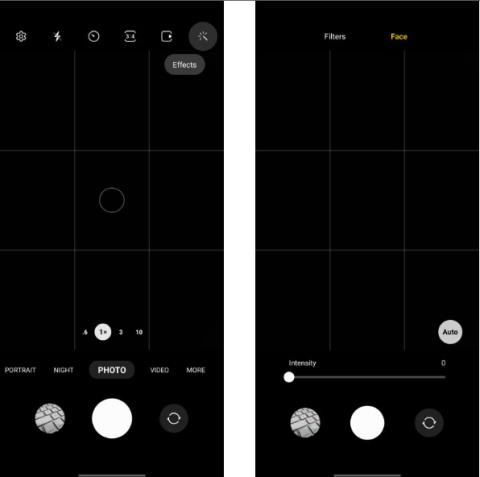
Ved å endre noen kamerainnstillinger kan du forbedre fotograferingsopplevelsen fra S23 Ultra.
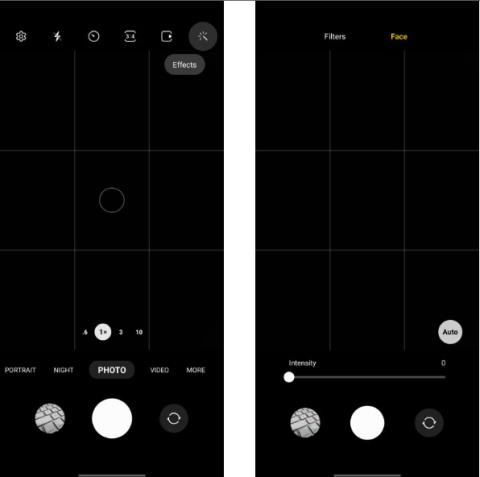
Samsung Galaxy S23 Ultra er årets flaggskipssmarttelefon fra den koreanske teknologigiganten. Utstyrt med et 200 MP hovedkamera, kan telefonen ta fantastiske bilder uavhengig av lysforhold. Men ved å endre noen kamerainnstillinger kan du forbedre fotograferingsopplevelsen fra S23 Ultra.
Så hvis du allerede eier en Samsung Galaxy S23 Ultra, sjekk og endre innstillingene for bakkameraet.
1. Slå av skjønnhetsfilteret
Takket være Samsungs prosessering påfører Galaxy S23 Ultra en stor mengde hudutjevning på alle bilder. Hvis du ikke er en fan av denne funksjonen, kan du slå av skjønnhetsfilteret for å redusere denne effekten. Dette er hvordan:

Finjuster skjønnhetsfiltre for ansiktet på Samsung Galaxy S23 Ultra
Dette vil imidlertid ikke påvirke hudutjevningseffekten for bilder tatt fra frontkameraet. Du må slå av skjønnhetsfilteret separat. Trinnene forblir de samme som ovenfor, men du må bytte til frontkameraet før du følger.
Hvis du liker å ta bilder fra frontkameraet, sjekk ut noen tips for å ta bedre selfies fra smarttelefonen din .
2. Endre selfie-fargetone
I motsetning til de fleste Android-telefoner og iPhones, lar Samsung deg tilpasse bildebehandlingen i stor grad. I tillegg til å justere skjønnhetsfiltre, kan du tilpasse bilder fra selfie-kameraet ditt for å se mer naturlig eller varmere ut.
Det naturlige utseendet vil få selfier tatt fra Galaxy S23 Ultra til å se mye nærmere virkeligheten. Det kan imidlertid hende du ikke liker dette utseendet fordi fargene og kontrasten ikke blir så mye forbedret. For å få den slående effekten, gå for en varm tone for selfiene dine.
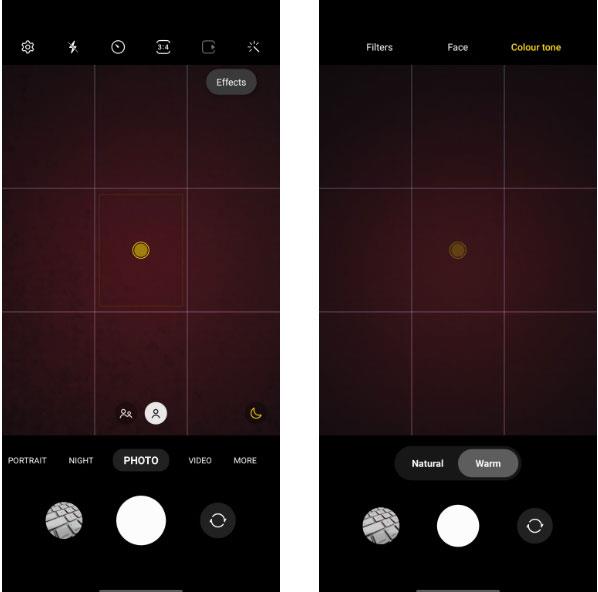
Endre selfie-fargetone på Samsung Galaxy S23 Ultra
3. HDR10+ videoopptak
Galaxy S23 Ultra kan ta opp video med opptil 8K- oppløsning med 30 bilder per sekund. Takket være det nye hovedkameraet på 200 MP og raskere Snapdragon 8 Gen 2-brikke kan telefonen ta opp betydelig bedre videoer enn forgjengeren. For å dra full nytte av telefonens videoopptaksmuligheter, må du ta opp videoer med HDR10+ aktivert.
For de som ikke vet, er HDR10+ et videoformat med høy dynamisk rekkevidde som støttes av Samsung og Prime Video. Den lar deg ta opp videoer med bedre dynamisk område, høyere kontrast og lysstyrke, og støtter 10-bits fargedybde. Som standard er HDR10+-opptak deaktivert på Galaxy S23 Ultra, og du må gå inn i kamerainnstillingene for å aktivere det.
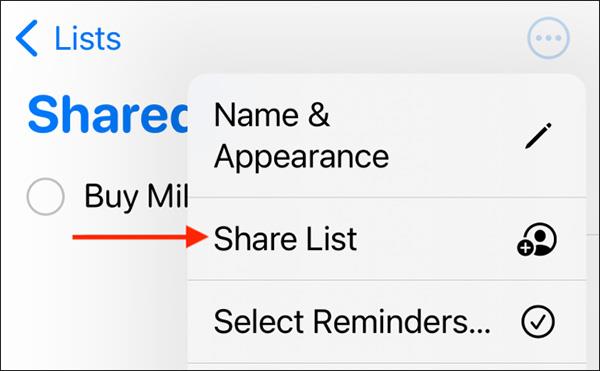
Aktiver HDR10+-opptak på Samsung Galaxy S23 Ultra
Vær oppmerksom på at HDR10+-video lagres i HEVC-format , noe som kan forårsake kompatibilitetsproblemer på eldre PC-er og enheter. Du må også ha en TV eller skjerm som støtter HDR10 for å nyte videoer tatt opp fra Galaxy S23 Ultra til fulle. Ellers vil de spille i standard kvalitet.
4. Slå på Auto Frame når du tar opp video

Samsung Galaxy S23 Ultra kan holde motivet i rammen når du tar opp video. Automatisk innramming er en nyttig funksjon å ha når du spiller inn videoer med mye bevegelse. I denne modusen vil kameraet automatisk bytte mellom linser for å beholde personen på bildet.
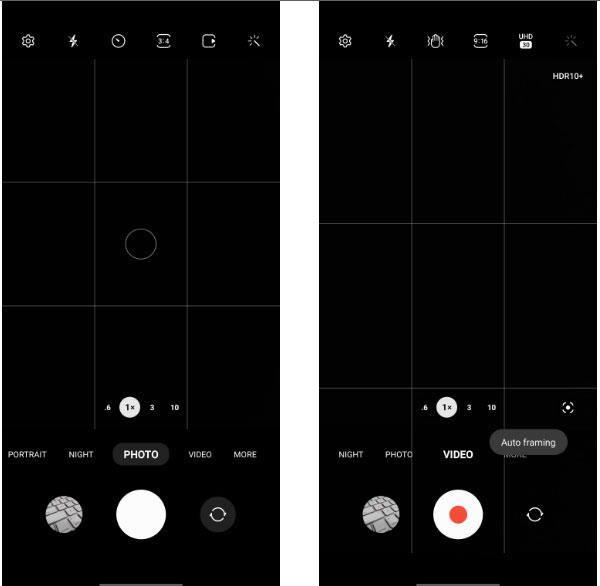
Ta bilder automatisk på Samsung Galaxy S23 Ultra når du tar opp video
Nå når du tar opp video, vil S23 Ultra automatisk holde motivet i bildet ved å bytte mellom objektiver. Vær oppmerksom på at i denne modusen er videokvalitetsoppløsningen begrenset til 1080p ved 30fps, så kvaliteten er kanskje ikke det beste valget. I tillegg kan du bare bruke auto-framing-funksjonen med det bakre kameraet.
I motsetning til hva du kanskje tror, er Galaxy S23 Ultras 200 MP-kamera ikke en gimmick. Videoopptak er et av områdene hvor kameraet må bruke mye strøm for å få detaljerte opptak.
5. Reduser utløserknappens forsinkelse
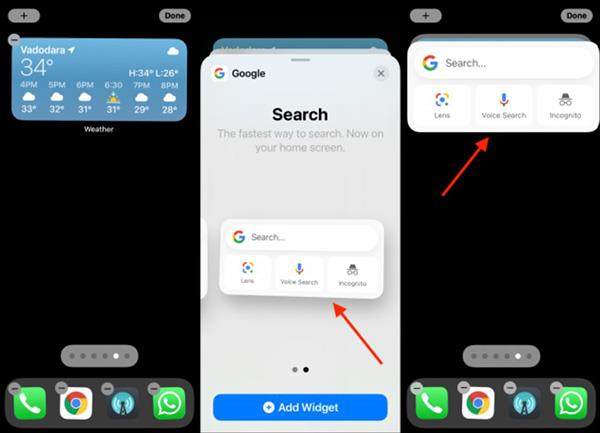
I motsetning til iPhone, vil ikke Samsung Galaxy S23 Ultra ta et bilde så snart du trykker på knappen. I stedet vil bildet bli tatt når du løfter fingeren fra knappen.
Denne merkelige oppførselen kan irritere alle som bytter fra en iPhone eller Google Pixel (bildene tas så snart du trykker på utløserknappen). Denne oppførselen er til stede på alle Samsung-telefoner, ikke bare S23 Ultra.
Samsung lar deg justere denne oppførselen ved å bruke Camera Assistant Good Lock-modulen. Aktiver Quick Tap-utløseralternativet i appen for å forkorte ventetiden og få knappene til å reagere raskere.
6. Bruk Astro-modus i Expert RAW
Expert RAW lansert som en eksperimentell kameraapp fra Samsung. Men med Galaxy S23 Ultra har Expert RAW nå funnet en plass i hele Samsung Camera-appen.
Som navnet antyder, tilbyr Expert RAW granulær kontroll over en rekke kameraalternativer, inkludert muligheten til å ta bilder i RAW-format. Enda bedre, Expert RAW har en Astrophoto-modus som tar sikte på å fange nattehimmelen tydelig.
Hvis du er interessert i fotografering eller ønsker mer kontroll over kameraet til Galaxy S23 Ultra, sjekk ut Expert RAW. Du får tilgang til appen fra Mer- fanen i Samsung Camera.
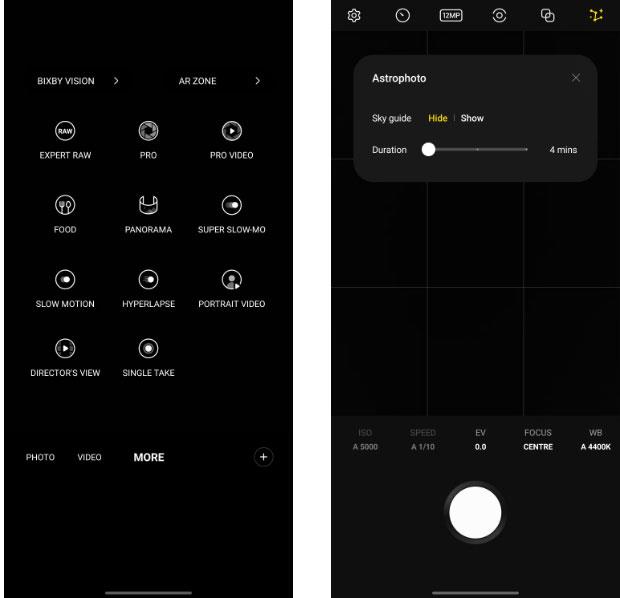
Astrofoto-opptaksmodus i Expert RAW på Samsung Galaxy S23 Ultra
Vær oppmerksom på at appen ikke er forhåndsinstallert på Galaxy S23 Ultra, så når du velger modus for første gang, vil appen laste ned Expert RAW fra Galaxy Store i bakgrunnen.
Det er mange andre moduser i Samsungs Kamera-app som også er verdt å utforske.
Ved å endre noen kamerainnstillinger kan du forbedre fotograferingsopplevelsen fra S23 Ultra.
Galaxy S23-serien ble nylig lansert, med Ultra-modellen av denne produktlinjen som fikk spesiell oppmerksomhet og oppmerksomhet når det gjelder mange nye funksjoner og innovasjoner.
Gjennom sanntids tale-til-tekst-konverteringsfunksjonene innebygd i mange inndataapplikasjoner i dag, har du en rask, enkel og samtidig ekstremt nøyaktig inndatametode.
Både datamaskiner og smarttelefoner kan kobles til Tor. Den beste måten å få tilgang til Tor fra smarttelefonen din er gjennom Orbot, prosjektets offisielle app.
oogle legger også igjen en søkehistorikk som du noen ganger ikke vil at noen som låner telefonen din skal se i denne Google-søkeapplikasjonen. Slik sletter du søkehistorikk i Google, kan du følge trinnene nedenfor i denne artikkelen.
Nedenfor er de beste falske GPS-appene på Android. Det hele er gratis og krever ikke at du roter telefonen eller nettbrettet.
I år lover Android Q å bringe en rekke nye funksjoner og endringer til Android-operativsystemet. La oss se forventet utgivelsesdato for Android Q og kvalifiserte enheter i den følgende artikkelen!
Sikkerhet og personvern blir stadig større bekymringer for smarttelefonbrukere generelt.
Med Chrome OSs «Ikke forstyrr»-modus kan du umiddelbart dempe irriterende varsler for et mer fokusert arbeidsområde.
Vet du hvordan du slår på spillmodus for å optimalisere spillytelsen på telefonen din? Hvis ikke, la oss utforske det nå.
Hvis du vil, kan du også sette gjennomsiktige bakgrunnsbilder for hele Android-telefonsystemet ved å bruke Designer Tools-applikasjonen, inkludert applikasjonsgrensesnittet og systeminnstillingsgrensesnittet.
Flere og flere 5G-telefonmodeller lanseres, alt fra design, typer til segmenter. Gjennom denne artikkelen, la oss umiddelbart utforske 5G-telefonmodellene som vil bli lansert i november.










