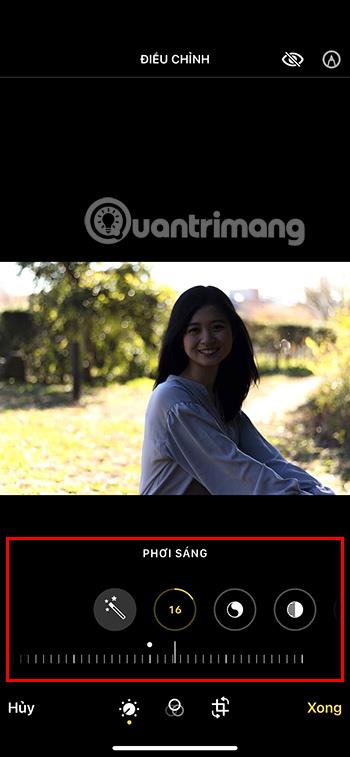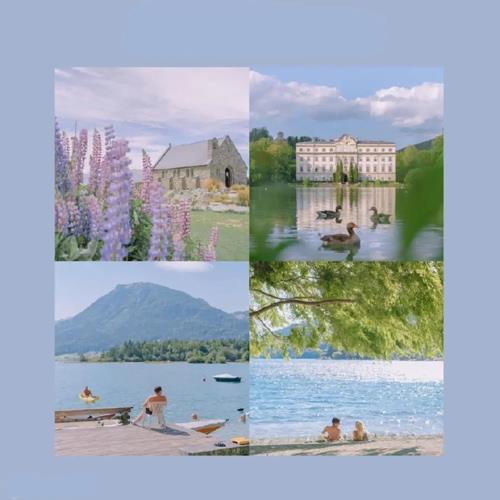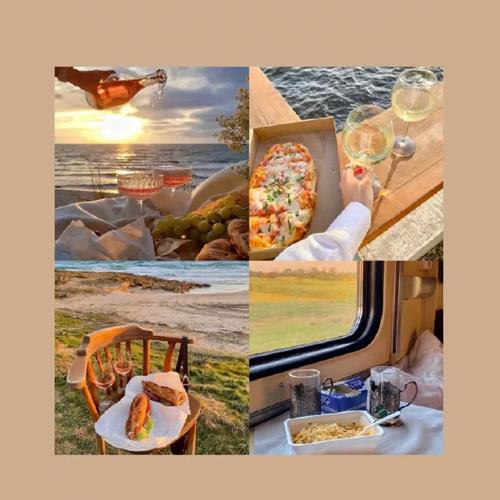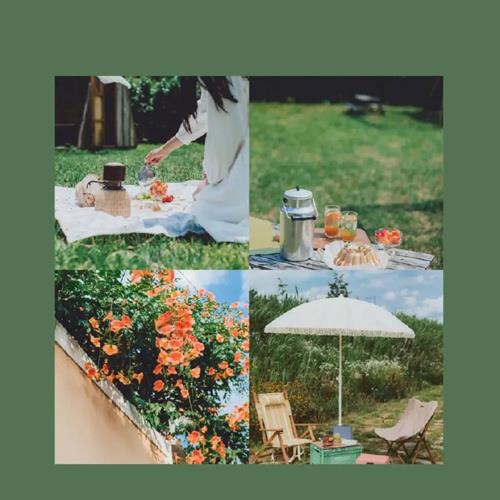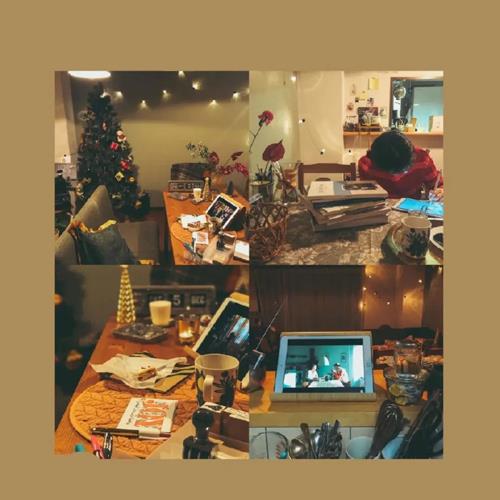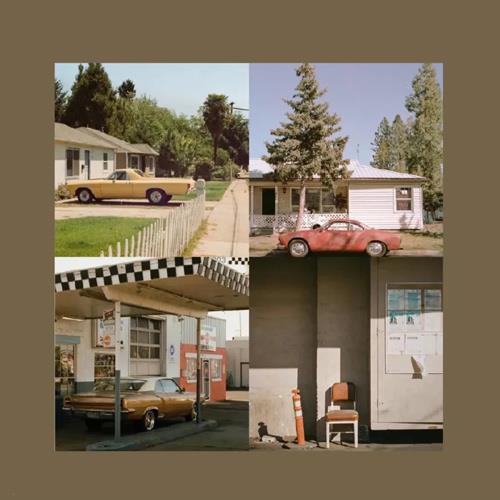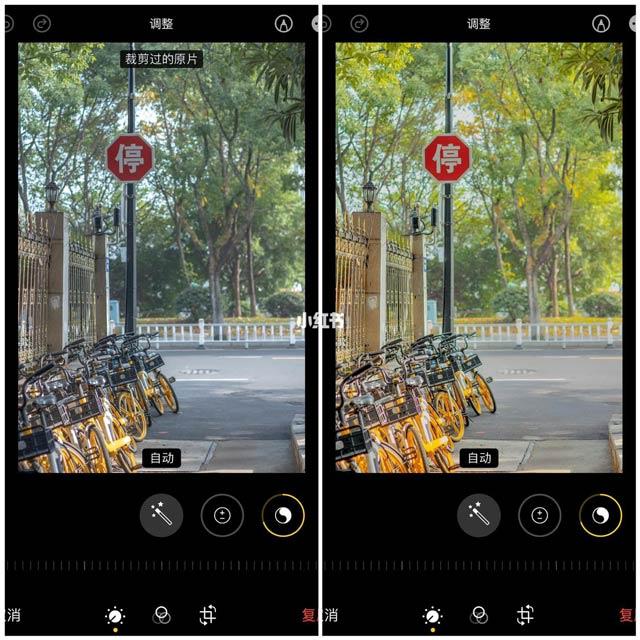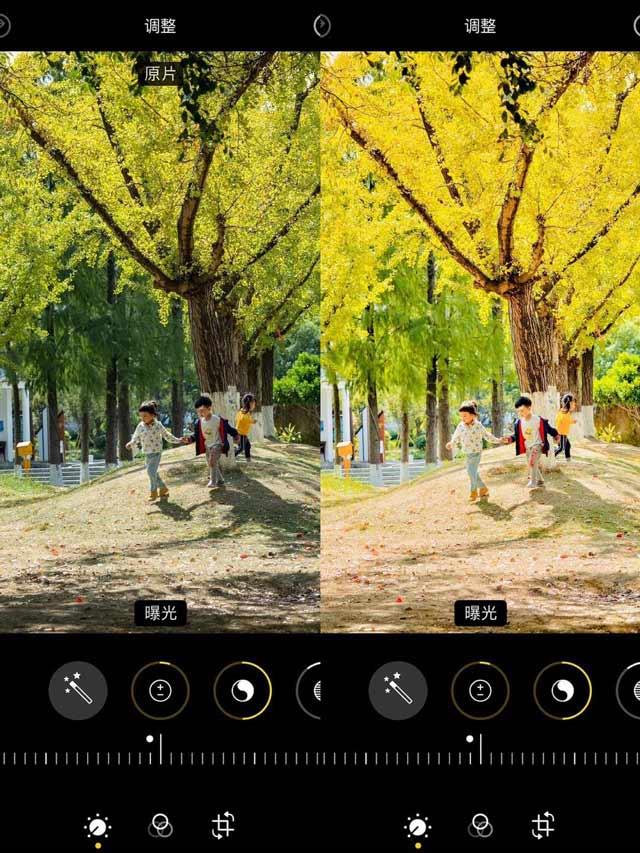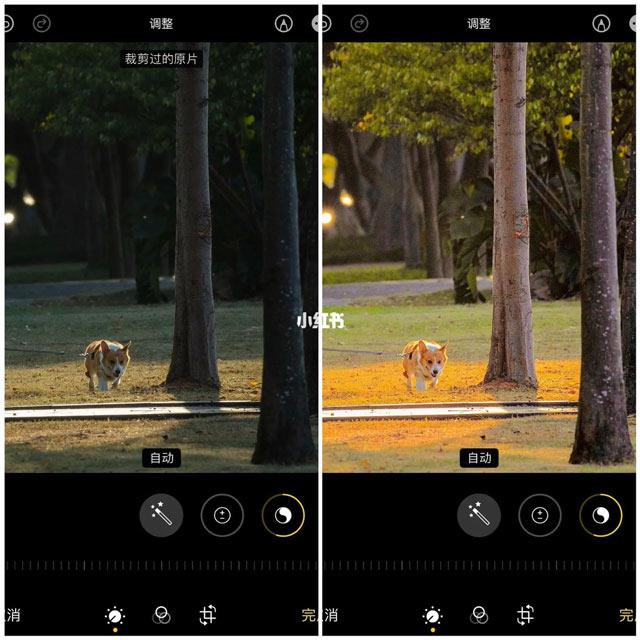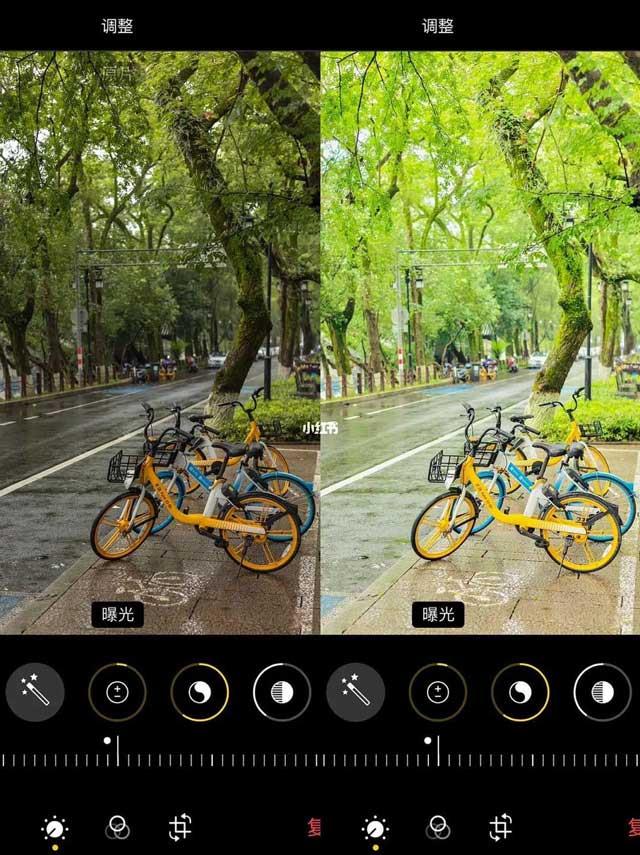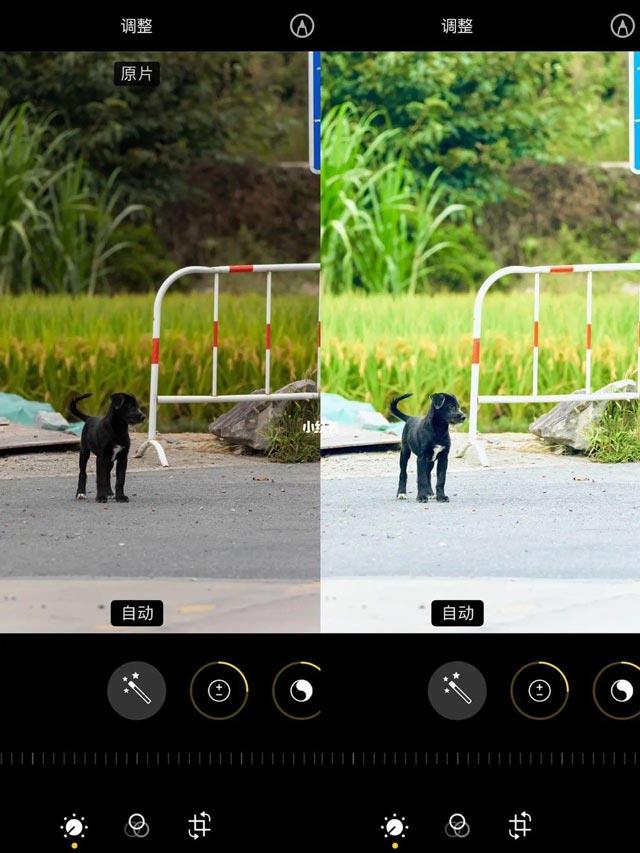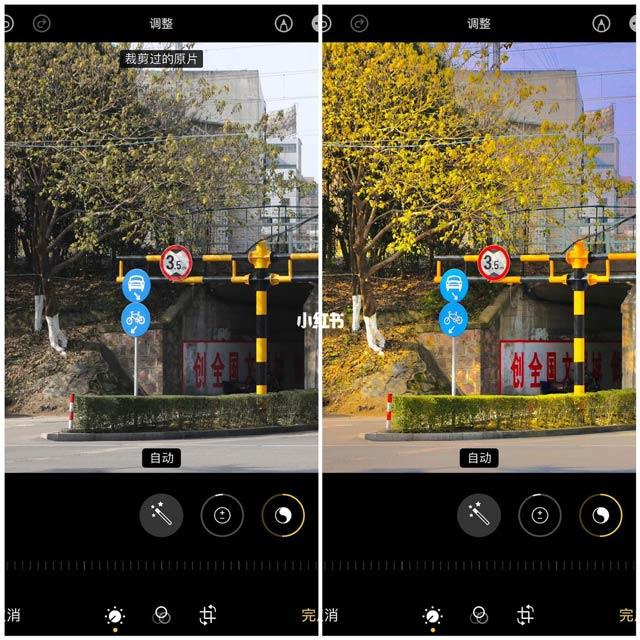Tūrisma sezona ir klāt. Lai iegūtu lieliskas fotogrāfijas, jums būs nepieciešams noteiktas fotoattēlu rediģēšanas programmatūras atbalsts. Tomēr, ja izmantojat iPhone, šīs būs lieliskas fotoattēlu rediģēšanas formulas, kas palīdzēs iegūt mirdzošus fotoattēlus bez jebkādas programmatūras. Izpētīsim tagad.
Raksta satura rādītājs
Kā rediģēt fotoattēlus iPhone tālrunī
1. darbība. Piekļūstiet sava tālruņa sadaļai Fotoattēli , noklikšķiniet uz fotoattēla, kuru vēlaties rediģēt.
2. darbība: noklikšķiniet uz pogas Rediģēt ekrāna augšējā labajā stūrī.

Tiklīdz pieskaraties Rediģēt , tiksiet novirzīts uz attēlu rediģēšanas lietojumprogrammu.
Ekrāna apakšdaļā redzēsit 3 opcijas dažādiem galvenajiem rediģēšanas paneļiem. Ciparnīcas ikona apzīmē pielāgošanas paneli , kurā varat rediģēt atsevišķus attēla rekvizītus. Trīs apļi attēlo paneli Filtri , kurā varat lietot dažādus filtrus, lai mainītu attēla kopējo sajūtu. Apgriešanas ikona apzīmē pārveidošanas paneli, kurā varat apgriezt, pagriezt un apgriezt attēlu.
Virs šīm izvēlnēm ir slīdnis, kas izskatās kā lineāls. Tādā veidā jūs noregulēsit skalu un palielināsiet vai samazināsiet filtru vai pāreju intensitāti.
Virs slīdņa ir ikonu kopa, kas atspoguļo dažādas jūsu iespējas neatkarīgi no tā, vai tās ir korekcijas, filtri vai transformācijas.
Ja vēlaties rediģēt fotoattēlus savā iPhone tālrunī, jums ir jāiepazīstas ar regulēšanas slīdņiem un jāsaprot, ko tie dara. Tā ir attēlu rediģēšanas gaļa, un tas, ko jūs šeit darāt, patiesībā ir ļoti līdzīgs tam, kā profesionālis rediģē savus attēlus Adobe Lightroom vai līdzīgā programmatūrā.
Tomēr vispirms ir jāsaprot dažas lietas. Pirmkārt, jums ir jāsaprot, ka jūsu attēlu veido daudz dažādu toņu diapazonu. Ir izcēlumi, kas ir gaišākais toņu diapazons jūsu attēlā. Pieejams baltā vai gaišā krāsā, kas ir gaišāks tonis. Ir ēnas, kas ir attēla tumšākās daļas, tad ir melnās, kas ir tumšākās daļas. Jūsu attēls, ja tam ir krāsa, arī ietilps iepriekš norādītajos toņu diapazonos. Tagad ir pienācis laiks rediģēt.
3. darbība: noklikšķiniet uz rediģēšanas rīkiem zem attēla un pārvietojiet navigācijas joslu atbilstoši formulai, ko Quantrimang min nākamajā sadaļā.
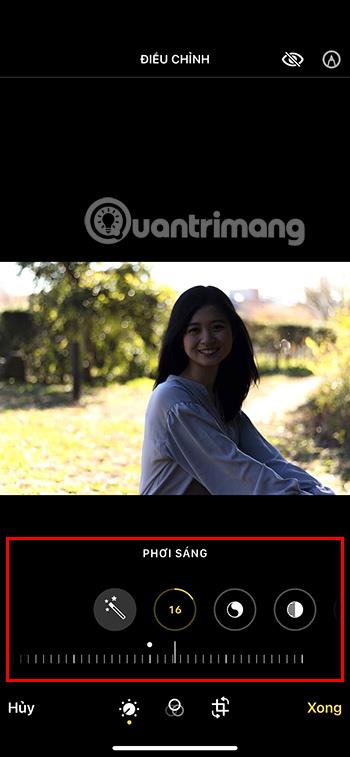
4. darbība: noklikšķiniet uz Gatavs , lai pabeigtu fotoattēlu rediģēšanas procesu.

Piezīme. Katrai fotogrāfijai būs atšķirīgs krāsu tonis, tāpēc jums ir jāizvēlas fotoattēlu rediģēšanas formula, kas atbilst attēla krāsu tonim.
Super-tech fotoattēlu rediģēšanas formulas iPhone
Pielāgojiet fotoattēlu brūnajam tonim

| Elements |
Rādītājs |
| Izcils filtrs |
+50 |
| Iedarbība |
-35 |
| Gaišs laukums |
+20 |
| Tumšā zona |
+70 |
| Kontrasts |
-40 |
| Spilgtums |
+80 |
| Melns plankums |
-20 |
| Piesātinājums |
+23 |
Pielāgojiet fotoattēlu zilajam tonim
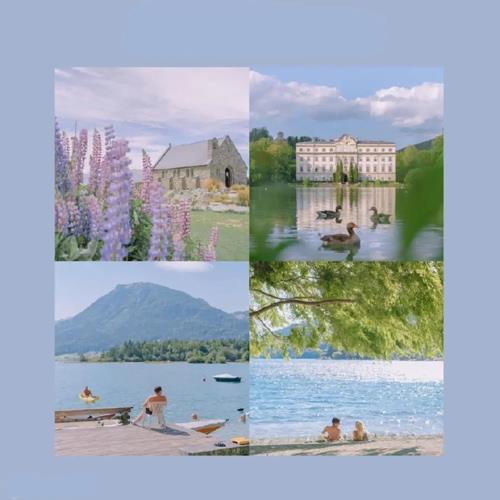
| Elements |
Rādītājs |
| Izcils filtrs |
+10 |
| Iedarbība |
+20 |
| Spilgtums |
+90 |
| Gaišs laukums |
-55 |
| Tumšā zona |
+55 |
| Kontrasts |
-20 |
| Spilgtums |
+13 |
| Piesātinājums |
+5 |
| Svaigums |
+10 |
Pielāgojiet fotoattēlu gaiši brūnā tonī
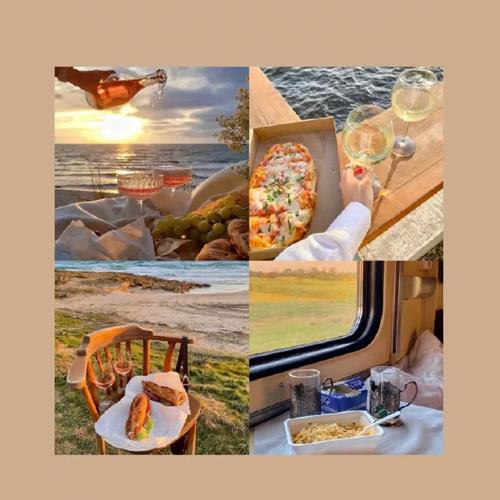
| Elements |
Rādītājs |
| Iedarbība |
-30 |
| Spilgtums |
+32 |
| Gaišs laukums |
-70 |
| Tumšā zona |
+45 |
| Kontrasts |
-40 |
| Spilgtums |
+77 |
| Melns plankums |
+40 |
| Piesātinājums |
-5 |
| Svaigums |
+30 |
Pielāgojiet fotoattēlu tumši zilajam tonim
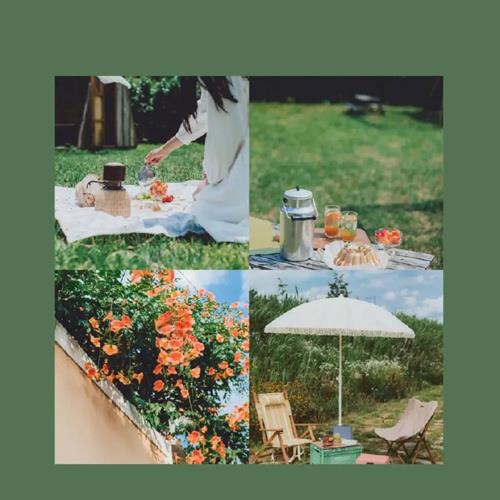
| Elements |
Rādītājs |
| Spilgtums |
+60 |
| Gaišs laukums |
-85 |
| Tumšā zona |
+30 |
| Kontrasts |
- desmit |
| Piesātinājums |
-17 |
| Svaigums |
+30 |
| Siltums |
-17 |
| Krāsu pārklājums |
-35 |
Pielāgojiet fotoattēlu oranžajam tonim

| Elements |
Rādītājs |
| Spilgtums |
+50 |
| Gaišs laukums |
-100 |
| Kontrasts |
-25 |
| Spilgtums |
+15 |
| Piesātinājums |
+10 |
| Krāsu pārklājums |
+30 |
Ņemiet vērā, ka ar šo krāsu toni fotoattēli ir jāuzņem, kad pulksten 4–7:00 ir dzeltena saules gaisma. Pēc attēla rediģēšanas, kā norādīts iepriekš minētajā formulā, jūs iegūsit oranžu attēlu.
Pielāgojiet fotoattēlu purpursarkaniem toņiem

| Elements |
Rādītājs |
| Iedarbība |
+6 |
| Spilgtums |
+50 |
| Gaišs laukums |
-5 |
| Tumšā zona |
+10 |
| Kontrasts |
+5 |
| Svaigums |
+10 |
| Siltums |
+7 |
| Asums |
+23 |
Pielāgojiet fotoattēlu siltiem brūniem toņiem
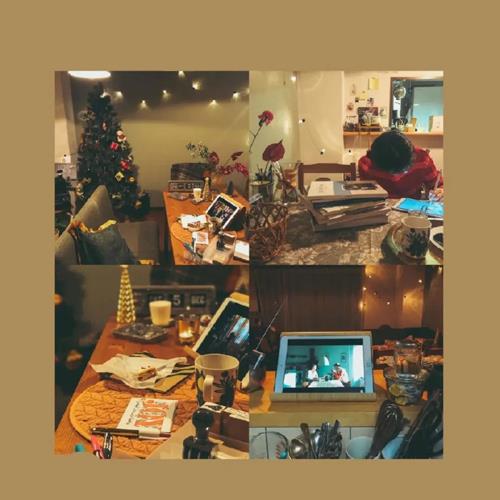
| Elements |
Rādītājs |
| Siltums |
+100 |
| Iedarbība |
-20 |
| Svaigums |
+42 |
| Gaišs laukums |
-40 |
| Tumšā zona |
+45 |
| Kontrasts |
-45 |
| Spilgtums |
+25 |
| Piesātinājums |
-40 |
Pielāgojiet fotoattēlus zemes toņiem
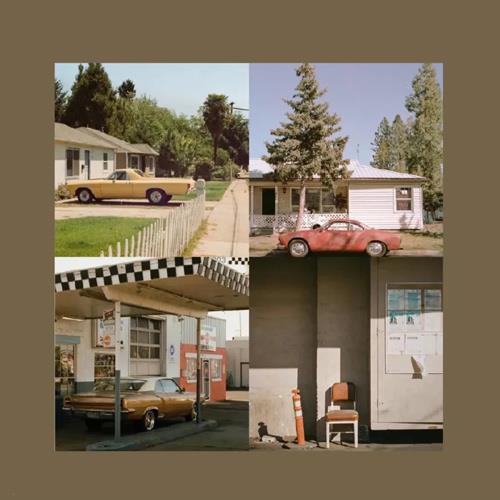
| Elements |
Rādītājs |
| Siltums |
+100 |
| Iedarbība |
-40 |
| Spilgtums |
+40 |
| Gaišs laukums |
-20 |
| Tumšā zona |
-20 |
| Kontrasts |
+45 |
| Spilgtums |
+50 |
| Melns plankums |
-60 |
| Piesātinājums |
-25 |
| Svaigums |
+20 |
| Siltums |
+60 |
| Krāsu pārklājums |
-45 |
Pielāgojiet fotoattēlus zilajiem toņiem piknikam
| Elements |
Rādītājs |
| Iedarbība |
+100 |
| Gaišs laukums |
-26 |
| Tumšā zona |
+16 |
| Kontrasts |
-23 |
| Piesātinājums |
+50 |
| Asums |
+10 |
Dažas citas fotoattēlu rediģēšanas formulas iPhone tālrunī
Formula 1
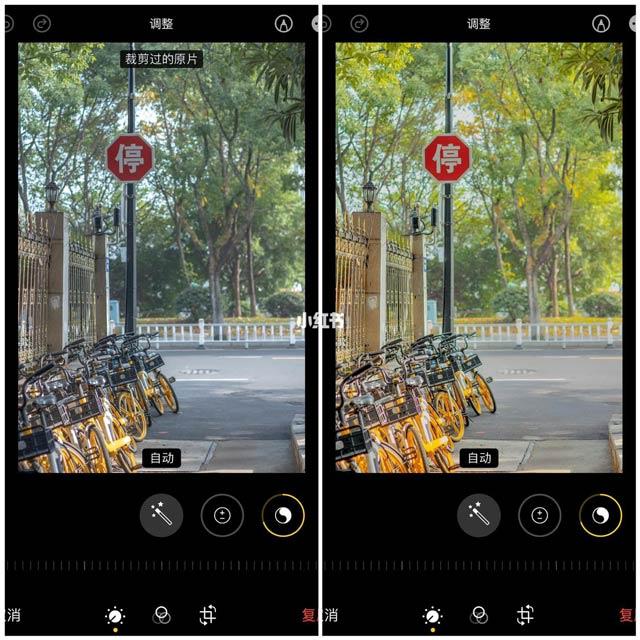
| Elements |
Rādītājs |
| Iedarbība |
+5 |
| Spilgtums |
+60 |
| Gaišs laukums |
-40 |
| Tumšā zona |
+70 |
| Kontrasts |
-50 |
| Melns plankums |
+5 |
| Piesātinājums |
-20 |
| Svaigums |
+20 |
| Toņi |
-15 |
| Asums |
+30 |
| Trokšņa samazināšana |
+20 |
Formula 2
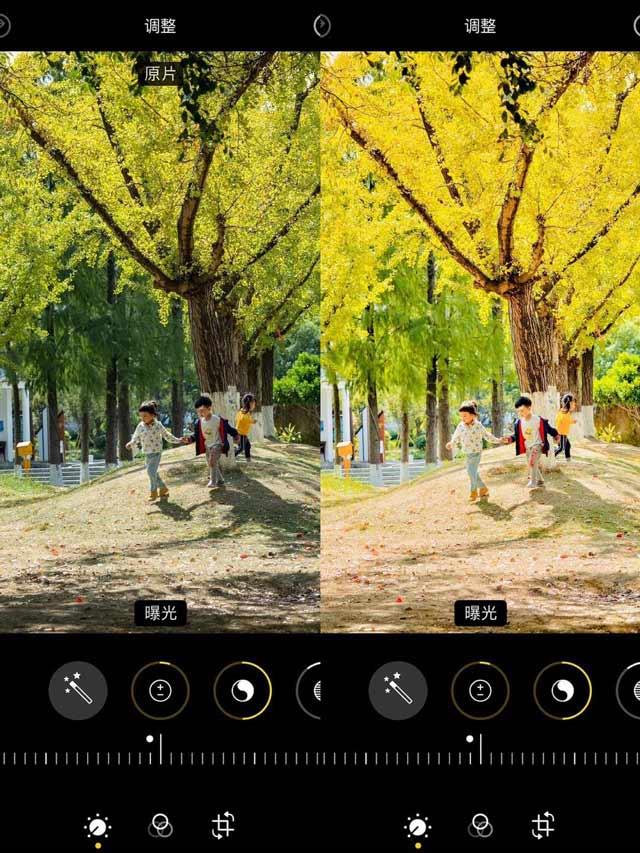
| Elements |
Rādītājs |
| Iedarbība |
+5 |
| Spilgtums |
+50 |
| Gaišs laukums |
- desmit |
| Tumšā zona |
+50 |
| Kontrasts |
-35 |
| Spilgtums |
+15 |
| Melns plankums |
+15 |
| Piesātinājums |
-20 |
| Svaigums |
+20 |
| Mitrums |
+40 |
| Toņi |
+30 |
| Asums |
+30 |
Formula 3
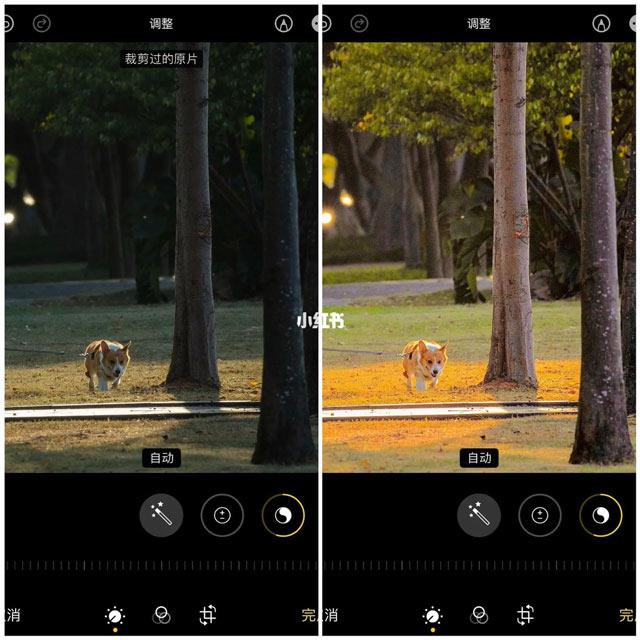
| Elements |
Rādītājs |
| Spilgtums |
+55 |
| Gaišs laukums |
-100 |
| Tumšā zona |
+15 |
| Kontrasts |
-30 |
| Melns plankums |
+15 |
| Piesātinājums |
-20 |
| Svaigums |
+70 |
| Mitrums |
+25 |
| Toņi |
+35 |
| Asums |
+30 |
Formula 4
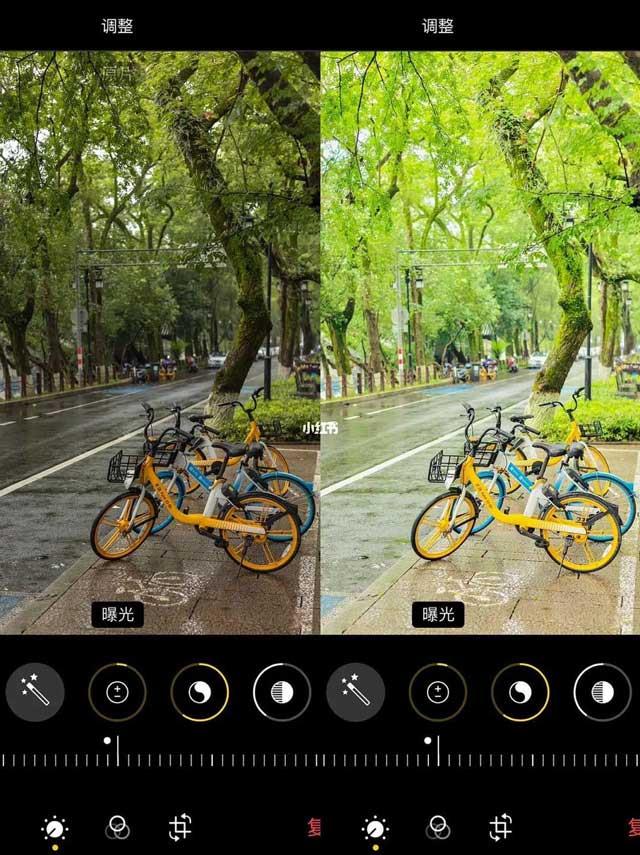
| Elements |
Rādītājs |
| Iedarbība |
+5 |
| Spilgtums |
+60 |
| Gaišs laukums |
-40 |
| Tumšā zona |
+70 |
| Kontrasts |
-50 |
| Melns plankums |
+5 |
| Piesātinājums |
-20 |
| Svaigums |
+20 |
| Toņi |
-15 |
| Asums |
- desmit |
| Definīcija |
+30 |
| Trokšņa samazināšana |
+20 |
Formula 5
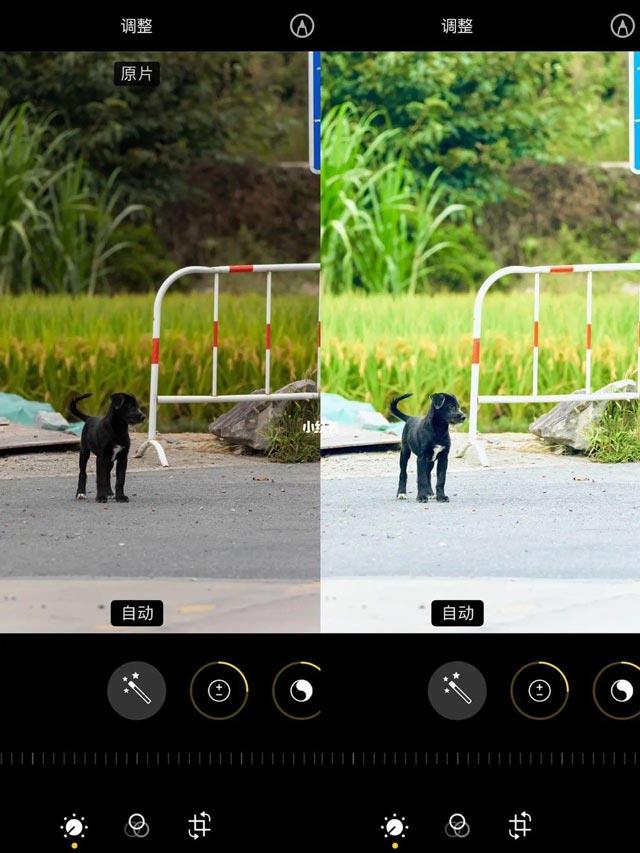
| Elements |
Rādītājs |
| Iedarbība |
+25 |
| Spilgtums |
+35 |
| Gaišs laukums |
+15 |
| Tumšā zona |
+40 |
| Kontrasts |
-40 |
| Spilgtums |
+50 |
| Piesātinājums |
+20 |
| Svaigums |
+30 |
| Mitrums |
+10 |
| Toņi |
-40 |
| Asums |
+30 |
Formula 6
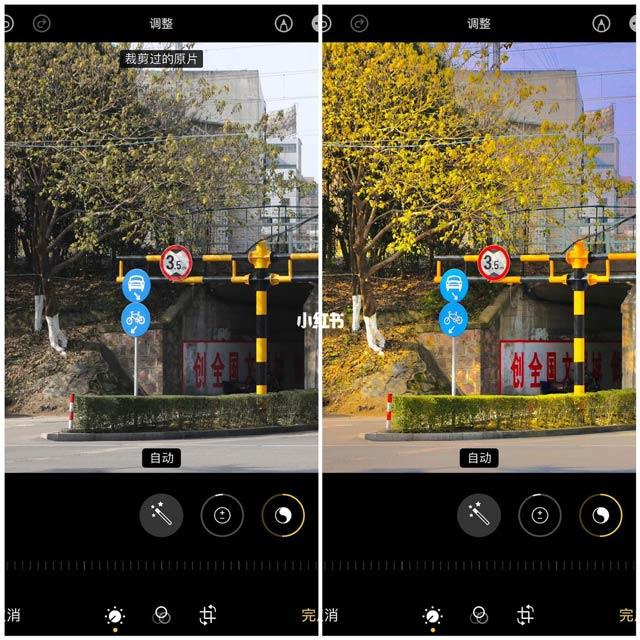
| Elements |
Rādītājs |
| Spilgtums |
+70 |
| Gaišs laukums |
-75 |
| Tumšā zona |
+20 |
| Kontrasts |
-30 |
| Spilgtums |
-40 |
| Melns plankums |
+20 |
| Piesātinājums |
-20 |
| Svaigums |
+10 |
| Mitrums |
+55 |
| Asums |
- desmit |
| Definīcija |
+30 |
Cerams, ka iepriekš minētās fotoattēlu rediģēšanas formulas var palīdzēt jums izveidot visskaistākos fotoattēlus gan sev, gan draugiem un ģimenei. Turklāt tālāk esošajā rakstā varat arī atsaukties uz formulu, kā labot fona apgaismojumu.
Vai citi interesanti fotografēšanas padomi iPhone tālrunī, piemēram: