Padomi, kā izmantot Seen: Story Editor ļoti mākslinieciski rediģē stāstus
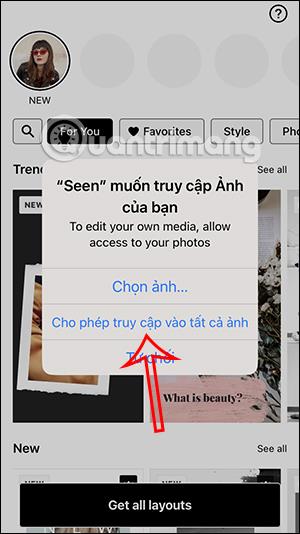
Redzēts: lietojumprogramma Story Editor piedāvā veidņu veikalu ar daudzām dažādām veidnēm, ko papildina ārkārtīgi skaisti teksta efekti.
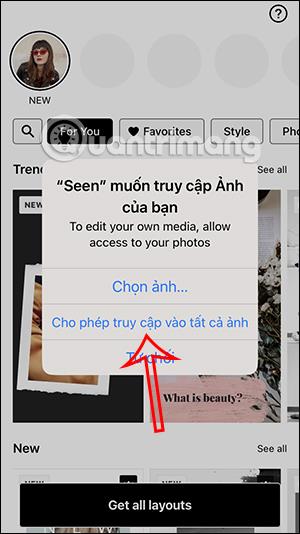
Lai stāstu "virtuālā dzīve" publicētu Facebook vai Instagram, papildus iespējām, kas pieejamas publicēšanas laikā, ir pieejamas daudzas lietojumprogrammas, kas palīdz jums rediģēt un rediģēt stāstus, lai iegūtu daudz skaistākus un mākslinieciskus rezultātus. daudz. Redzēts: Lietojumprogramma Story Editor piedāvā veidņu veikalu ar daudzām dažādām veidnēm, ko papildina ārkārtīgi skaisti teksta efekti. Tālāk sniegtajā rakstā būs sniegta informācija par lietotnes Seen: Story Editor rediģēšanas Story izmantošanu.
Norādījumi par lietotnes Seen lietošanu: Story Editor rediģējiet stāstu
1. darbība:
Vispirms lejupielādējiet savam tālrunim lietojumprogrammu Seen: Story Editor saskaņā ar tālāk norādīto saiti.
2. darbība:
Pirmkārt, jums ir jāpiekrīt, lai lietojumprogramma varētu piekļūt albumam jūsu tālrunī, lai to izmantotu. Pēc tam lietotājs izvēlēsies izmantojamās veidnes , izņemot veidnes ar maksas kroņa ikonu.
Varat noklikšķināt uz dažādām tēmām, lai atrastu sev piemērotu stāsta veidni.
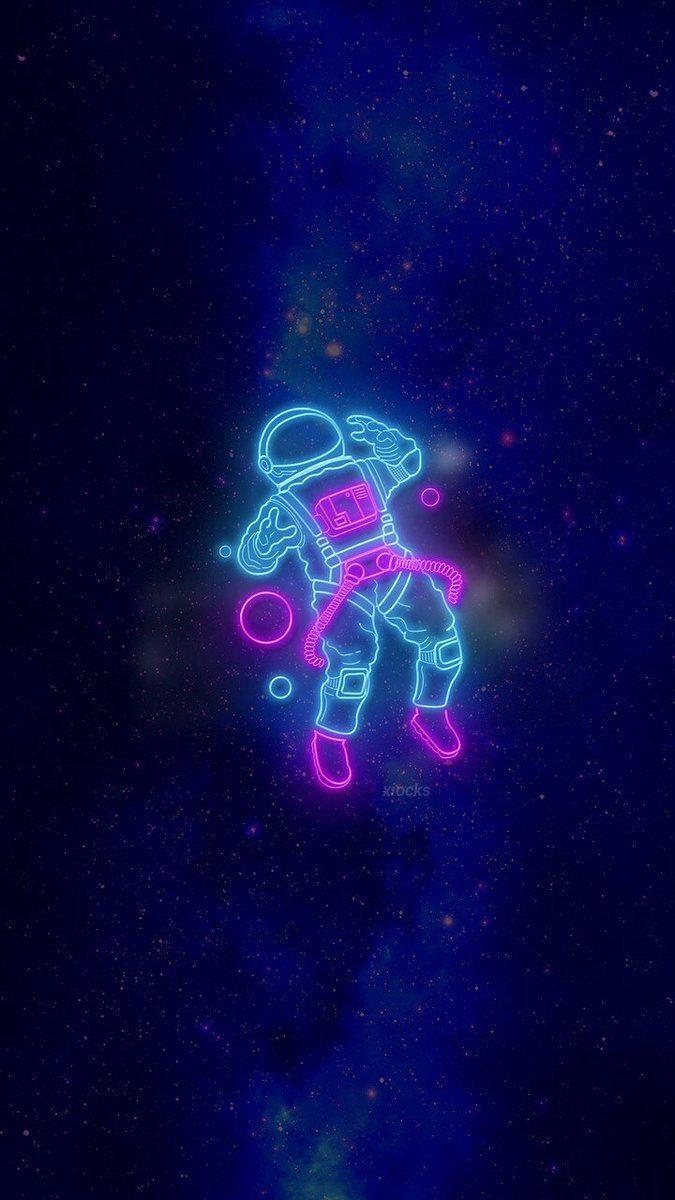
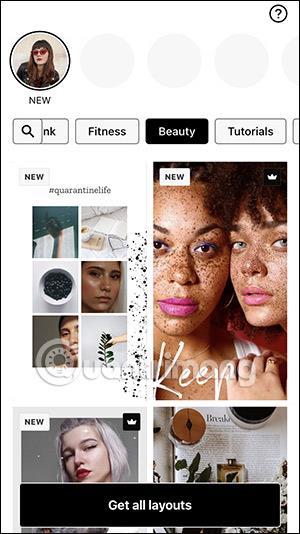
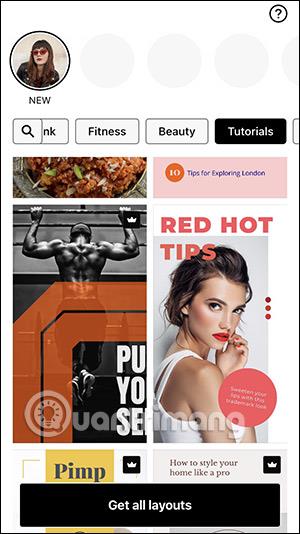
3. darbība:
Kurš modelis jums patīk, atlasiet to un pēc tam nospiediet Atlasīt, lai izmantotu. Tūlīt pēc tam jūs tiksit pārsūtīts uz stāstu rediģēšanas saskarni , kā parādīts zemāk. Tālāk ir norādīti rīki, ko varat rediģēt pēc saviem ieskatiem.
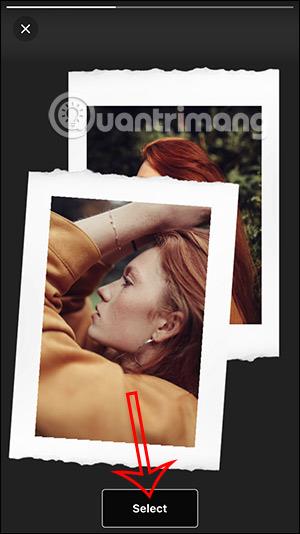
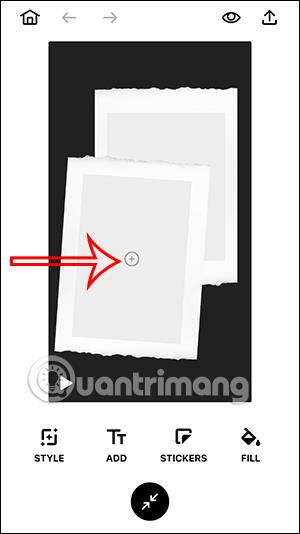
4. darbība:
Pēc fotoattēla vai videoklipa augšupielādes noklikšķiniet uz Stils , lai pielāgotu šo veidni. Tagad jūs izvēlaties Story stilu, lai mainītu izmantoto veidni, ja vēlaties.
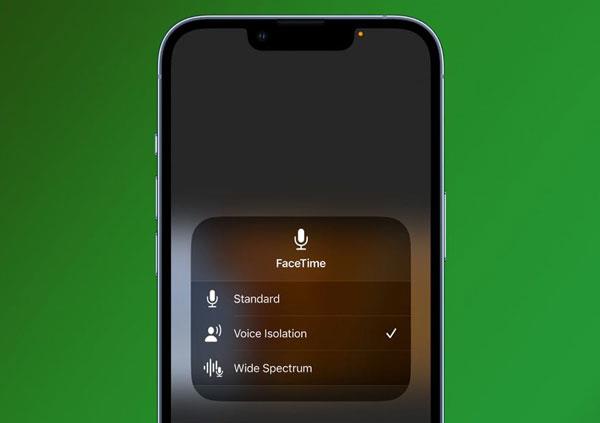
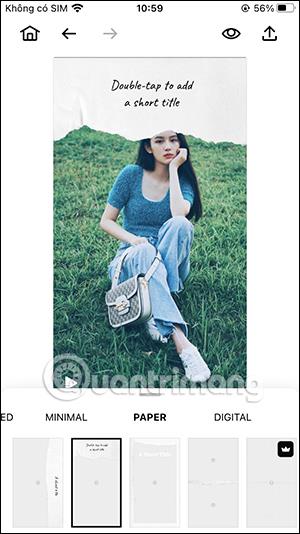
Noklikšķinot uz katra fotoattēla un pēc tam uz 3 domuzīmju ikonas, jūs pārslēgsities uz tālāk redzamo krāsu filtru sadaļu, lai to lietotu fotoattēlā.
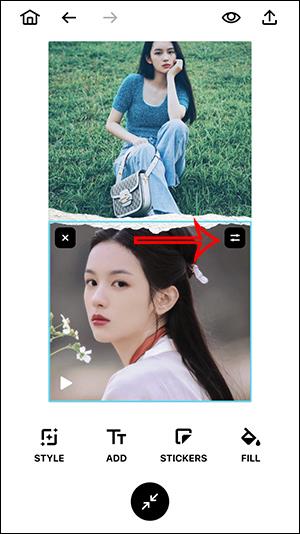
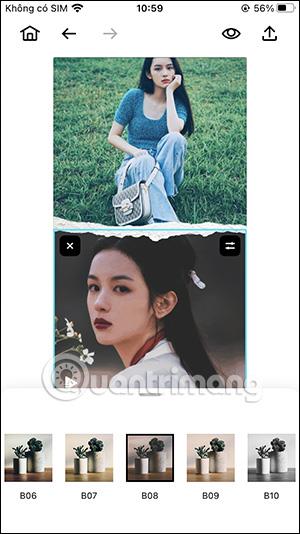
5. darbība:
Pēc tam attēlā ievietosiet tekstu , kursīvā t daļa būs teksta displeja efekts, bet burts T atlasīs teksta veidu, kuru vēlaties ievietot attēlā.
Jūs izvēlaties teksta displeja efektu, pēc tam nospiediet fonta stilu, ierakstiet tekstu zemāk un izvēlieties teksta krāsu, pēc tam nospiediet Gatavs, lai saglabātu.
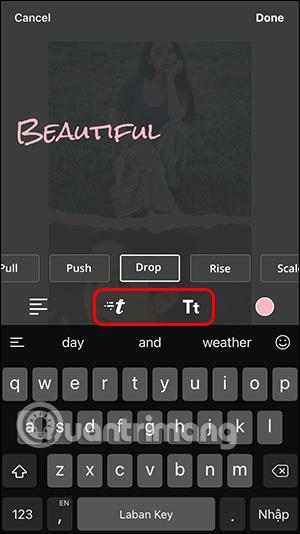
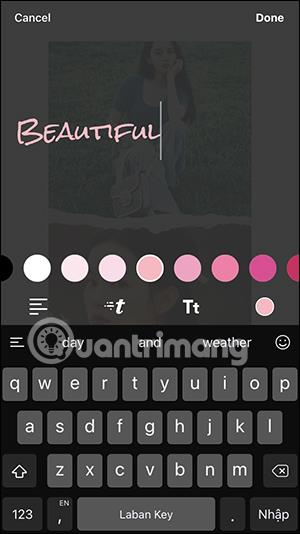
6. darbība:
Noklikšķiniet uz Uzlīmes , lai atlasītu gif attēlu, ko ievietot rediģētajā stāstā, vai atlasiet parastu statisku uzlīmi. Pēdējā aizpildīšanas sadaļa ir krāsu aizpildīšana ar noteiktu saturu.
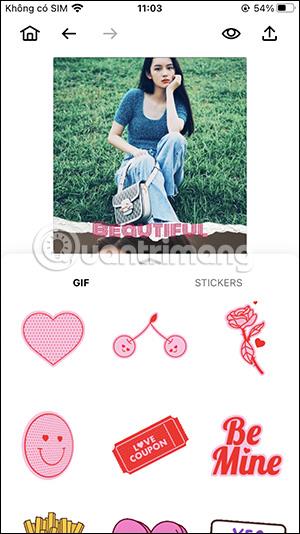
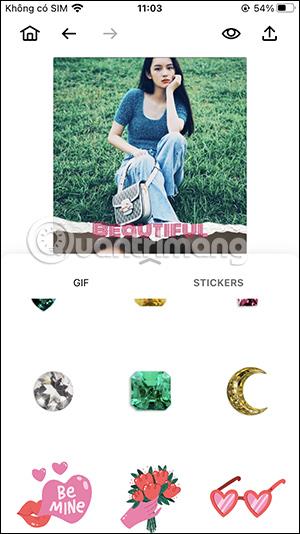
Kad esat pabeidzis visas izmaiņas un labojumus, noklikšķiniet uz kopīgošanas ikonas un izvēlieties kopīgot savā Instagram kontā vai saglabāt šo stāstu.
Stāsti tiek nekavējoties kopīgoti jūsu Instagram kontā.
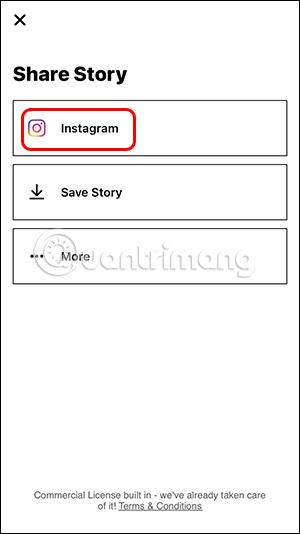

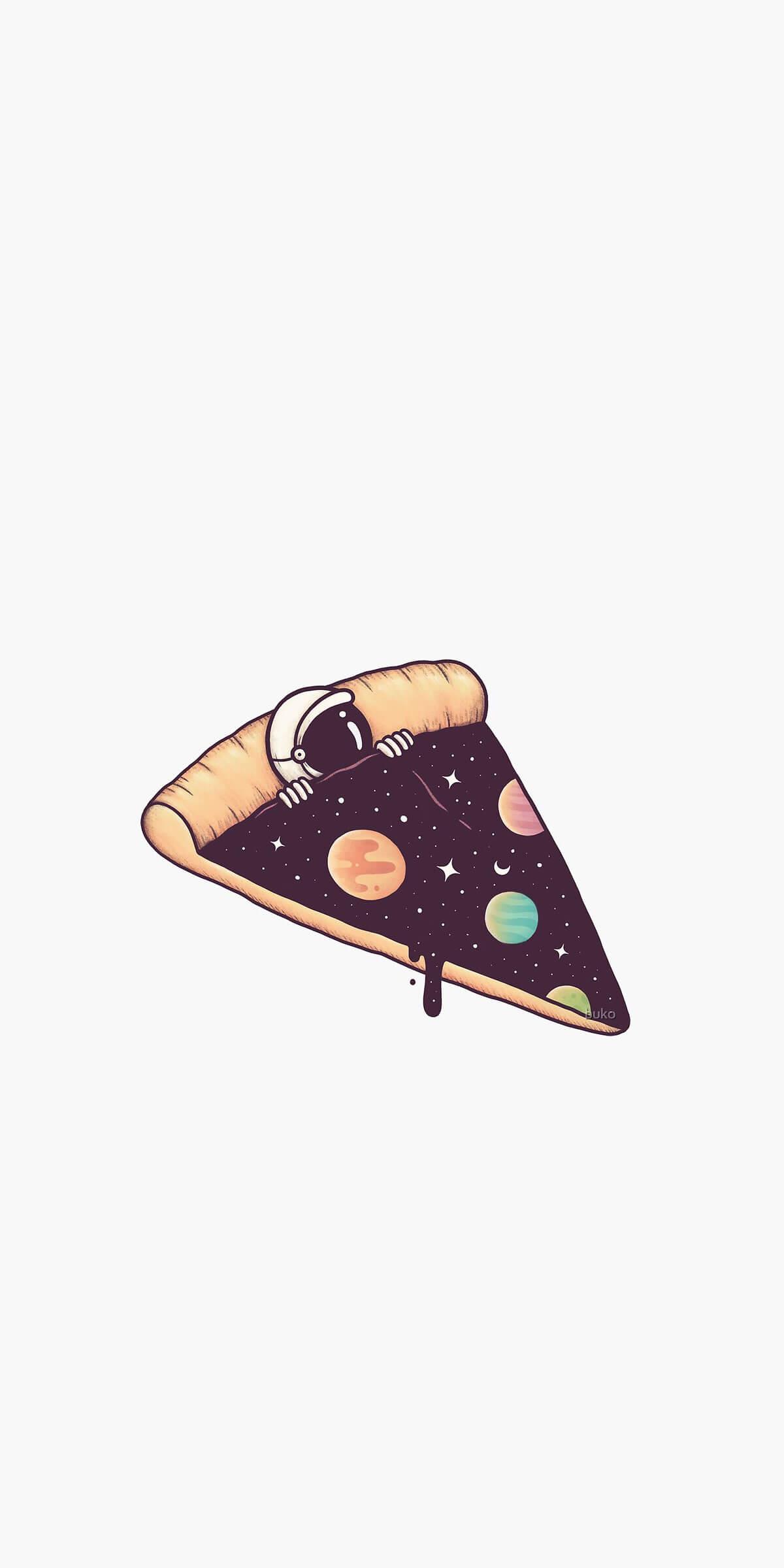
Sound Check ir neliela, bet diezgan noderīga funkcija iPhone tālruņos.
iPhone lietotnē Fotoattēli ir atmiņu funkcija, kas izveido fotoattēlu un videoklipu kolekcijas ar mūziku, piemēram, filmu.
Kopš pirmās palaišanas 2015. gadā Apple Music ir izaudzis ārkārtīgi liels. Līdz šim tā ir pasaulē otrā lielākā maksas mūzikas straumēšanas platforma pēc Spotify. Papildus mūzikas albumiem Apple Music ir arī mājvieta tūkstošiem mūzikas videoklipu, diennakts radiostaciju un daudzu citu pakalpojumu.
Ja vēlaties savos videoklipos iekļaut fona mūziku vai, konkrētāk, ierakstīt atskaņoto dziesmu kā videoklipa fona mūziku, ir ļoti vienkāršs risinājums.
Lai gan iPhone tālrunī ir iebūvēta lietotne Weather, dažreiz tā nesniedz pietiekami detalizētus datus. Ja vēlaties kaut ko pievienot, App Store ir daudz iespēju.
Papildus fotoattēlu kopīgošanai no albumiem lietotāji var pievienot fotoattēlus koplietotajiem albumiem iPhone tālrunī. Varat automātiski pievienot fotoattēlus koplietotajiem albumiem, atkārtoti nestrādājot no albuma.
Ir divi ātrāki un vienkāršāki veidi, kā Apple ierīcē iestatīt atpakaļskaitīšanu/taimeri.
App Store ir tūkstošiem lielisku lietotņu, kuras jūs vēl neesat izmēģinājis. Parastie meklēšanas vienumi var nebūt noderīgi, ja vēlaties atklāt unikālas lietotnes, un nav patīkami sākt bezgalīgu ritināšanu ar nejaušiem atslēgvārdiem.
Blur Video ir programma, kas aizmiglo ainas vai jebkuru saturu, ko vēlaties tālrunī, lai palīdzētu mums iegūt attēlu, kas mums patīk.
Šis raksts palīdzēs jums instalēt Google Chrome kā noklusējuma pārlūkprogrammu operētājsistēmā iOS 14.









