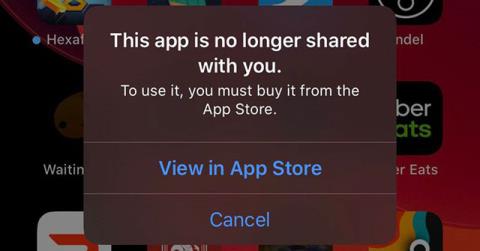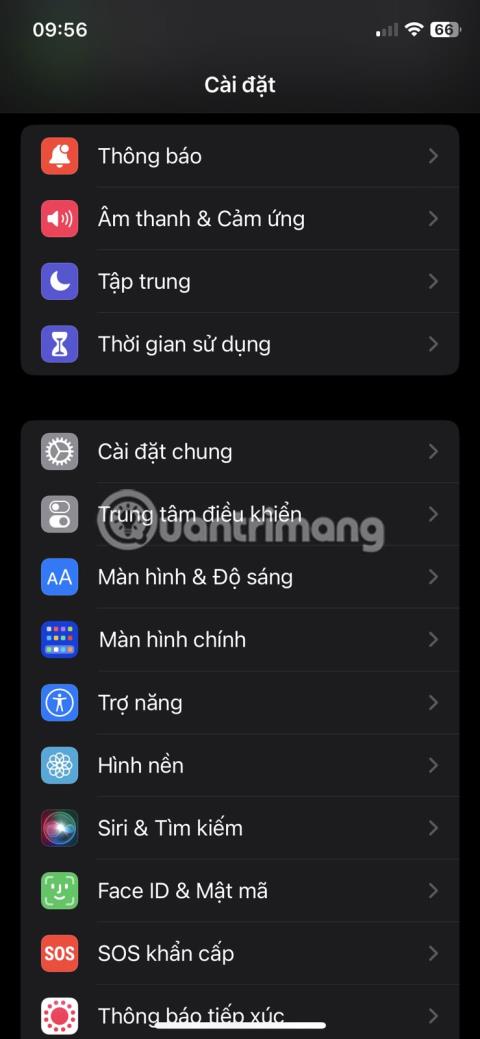Novērsiet iPhone skaļuma pogas nedarbošanās problēmu

Ja jūsu iPhone pogas nedarbojas pareizi, pēc iespējas ātrāk tās ir jānovērš. Par laimi, ir daudz risinājumu, un daudzus no tiem varat īstenot pats.

Jūs neesat vienīgais, kurš saskaras ar kļūdu, kad iPhone neveidojas savienojums ar datoru. Daudzi cilvēki saskaras ar šo nepatīkamo problēmu. Iemesls var būt kaut kas vienkāršs, piemēram, bojāts kabelis, draivera problēma vai kļūdaina iTunes versija.
Ja iTunes vai dators neatpazīst jūsu iPhone tālruni vai tiek parādīts kļūdas ziņojums “0xE” vai “nezināms”, veiciet tālāk norādītās darbības, lai novērstu problēmu.
1. Pārbaudiet Lightning kabeli
Ja jūsu Lightning kabelis ir salauzts vai nodilis, tas var radīt savienojuma problēmas un neļaut jūsu iPhone izveidot savienojumu ar Windows PC vai Mac. Vispirms pārbaudiet, vai iPhone tālrunis tiek uzlādēts, kad tas ir pievienots datoram (vai citam avotam, piemēram, sienas kontaktligzdai). Ja neuzlādējas, tad noteikti vainīgs ir kabelis.

Pārbaudiet Lightning kabeli
Šādā gadījumā mēģiniet pārslēgties uz jaunu Lightning kabeli. Ja nevēlaties iegādāties jaunu kabeli no Apple, iegādājieties MFi sertificētu Lightning kabeli no AmazonBasics. Turklāt varat aizņemties drauga kabeli, lai pārbaudītu, vai kabelis nav bojāts.
2. Izmēģiniet citu USB portu
Ja tas nav kabelis, tad vaina var būt ostā. Iespējams , datora USB ports ir pārstājis darboties.
Lai to izslēgtu, mēģiniet savienot tālruni, izmantojot citu portu, ar kabeli, kas ir pārliecināts, ka darbojas pareizi. Ja savienojums ir veiksmīgs, tas nozīmē, ka ir problēma ar datora tikko izmantoto USB portu.
3. Atjauniniet vai atkārtoti instalējiet iTunes
Pēc kabeļa un USB porta problēmu izslēgšanas iemesls var būt iTunes programmatūrā. Iespējams, ka jūsu ierīcē instalētā iTunes versija neatbalsta iOS versiju.
Tādēļ jums vajadzētu atjaunināt iTunes, lai novērstu kļūdas un programmatūras nesaderības. Operētājsistēmā macOS Mojave iTunes ir iekļauti macOS programmatūras atjauninājumi. Dodieties uz Sistēmas preferences > Programmatūras atjaunināšana , lai pārbaudītu un instalētu jaunākos atjauninājumus. Iepriekšējām macOS versijām atveriet App Store un atveriet sadaļu Atjauninājumi, lai pārbaudītu, vai nav pieejami jauni iTunes atjauninājumi.
Tomēr operētājsistēmā MacOS Catalina un jaunākās versijās iPhone tiek izveidots savienojums ar Mac, izmantojot Finder. Vienīgais veids, kā atjaunināt Finder, ir atjaunināt Mac sistēmas programmatūru.
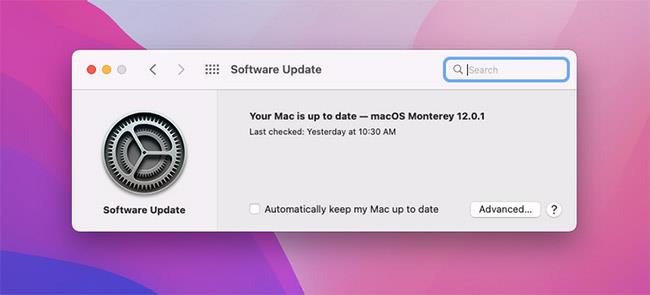
Vēlreiz atjauniniet iTunes
Lai atjauninātu iTunes datorā ar Windows, atveriet iTunes lietotni un dodieties uz Palīdzība > Pārbaudīt atjauninājumus . Ja lejupielādējāt iTunes no veikala Microsoft Store, jums būs jāiet uz veikala sadaļu Lejupielādēt un atjauninājumi , lai pārbaudītu un instalētu iTunes atjauninājumus.
Ja izmantojat operētājsistēmu Windows, mēģiniet arī atkārtoti instalēt iTunes, ja atjauninājumi neko nedara. Atveriet sadaļu Iestatījumi > Lietotnes > Lietotnes un līdzekļi un atinstalējiet visu, kas saistīts ar iTunes, iCloud un Bonjour. Pēc tam varat lejupielādēt jaunu iTunes kopiju no Microsoft Store vai Apple vietnes.
4. Atjauniniet Windows datoru
Jaunākā iTunes versija operētājsistēmai Windows ir saderīga ar operētājsistēmu Windows 7 un jaunākām versijām. Ja joprojām izmantojat vecāku versiju, piemēram, Windows XP, nevarat izmantot pašreizējo iTunes versiju.
Iespējams, ka Windows versija ir kļūdaina un neļauj jūsu iPhone izveidot savienojumu, tāpēc mēģiniet instalēt visus pieejamos Windows atjauninājumus.
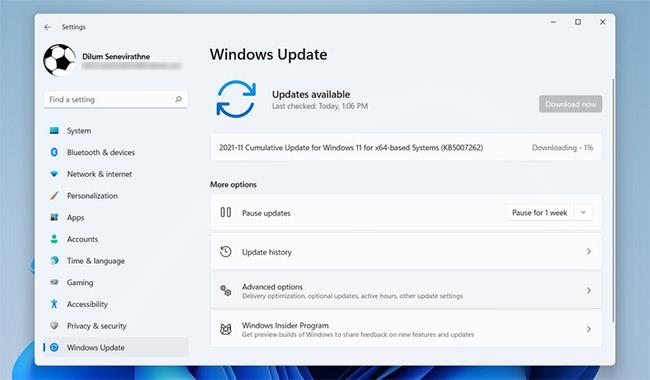
Atjauniniet Windows datoru
Lai gan mūsdienu sistēmās tā var nebūt problēma, jums vajadzētu arī pārskatīt iTunes for Windows sistēmas prasības Apple vietnē, lai pārliecinātos, ka jūsu dators var pareizi palaist iTunes.
5. Novērsiet draivera problēmas operētājsistēmā Windows
Ja Windows atjauninājumu lietošana neatrisina problēmu, iespējams, draiveris ir problēmas cēlonis. Draiveri ir atbildīgi par ārējo ierīču saziņu ar Windows datoriem. Un, ja draiveri ir bojāti vai novecojuši, tie var neļaut iTunes atpazīt jūsu iPhone (tāpēc jums vajadzētu uzzināt, kā atrast un nomainīt novecojušus Windows draiverus).
Ir divi veidi, kā novērst šo problēmu atkarībā no tā, kur instalējāt iTunes (Apple vietne vai Microsoft Store). Jebkurā gadījumā jums ir atkārtoti jāinstalē Apple Mobile Device USB draiveris.
Ja lejupielādējāt iTunes no Apple vietnes
Veiciet tālāk norādītās darbības.
%ProgramFiles%\Common Files\Apple\Mobile Device Support\Drivers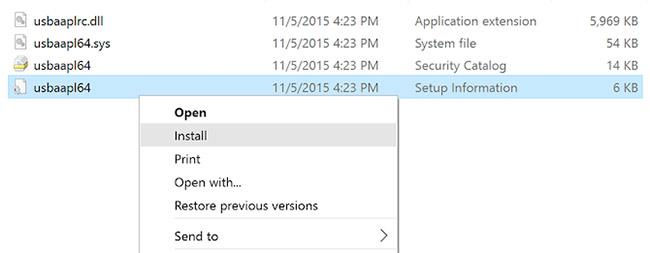
Instalējiet failu usbaapl64.inf vai usbaapl.inf
Ja lejupielādējāt iTunes no Microsoft veikala
Windows 10 un 11 lietotājiem ir iespēja instalēt iTunes no Microsoft veikala. Jums vajadzētu instalēt iTunes, jo tas padara atjaunināšanu daudz vienkāršāku. Ja jums ir instalēta Microsoft Store versija, izpildiet tālāk sniegtos norādījumus, lai atkārtoti instalētu Apple Mobile Device USB draiveri:
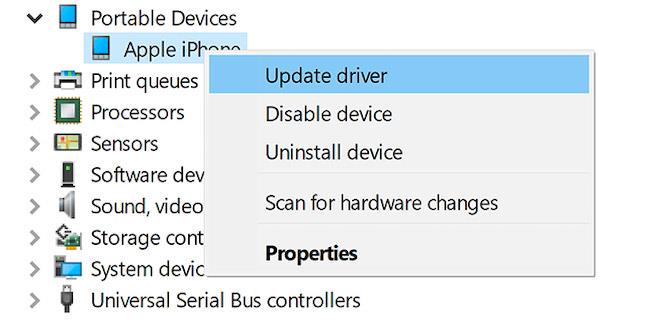
Pārinstalējiet Apple Mobile Device USB draiveri
Novērsiet Apple Mobile Device USB draivera problēmas
Ja jūsu iPhone nevar izveidot savienojumu ar datoru pat pēc iepriekš minēto darbību veikšanas, jums būs jāveic papildu Apple Mobile Device USB draivera problēmu novēršana. Lai to izdarītu:
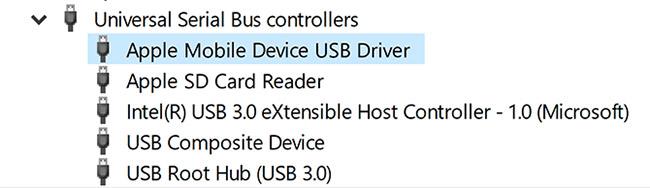
Novērsiet Apple Mobile Device USB draivera problēmas
6. Atiestatiet iPhone un Windows PC vai Mac datoru
Ja neviens no iepriekšminētajiem nedarbojas, pēdējais solis ir iPhone un Windows PC vai Mac atiestatīšana . Atiestatot, tiks dzēsti visi iPhone tālrunī esošie dati. Tā kā nav iespējams dublēt, izmantojot iTunes, pirms turpināšanas dublēt iCloud, lai nezaudētu datus.
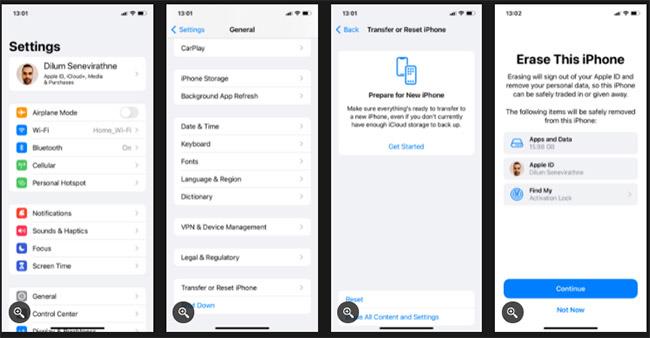
Atiestatiet iPhone un Windows PC vai Mac
Tāpat varat atiestatīt Windows datoru. Lai iegūtu papildinformāciju, skatiet Quantrimang.com rokasgrāmatu par Windows rūpnīcas iestatījumu atjaunošanu . Vēlreiz atcerieties, ka pirms šīs darbības ir jāizveido dublējums, jo tas izdzēsīs visus ierīces datus. Ja izmantojat Mac datoru, varat izmantot macOS Recovery, lai atiestatītu MacOS rūpnīcas noklusējuma iestatījumus.
7. Sazinieties ar Apple atbalsta dienestu
Ja problēma joprojām pastāv, jums jāsazinās ar Apple atbalsta dienestu. Izmantojiet Apple atbalsta vietni, lai sazinātos ar klientu apkalpošanas dienestu un saņemtu palīdzību.
8. Izmantojiet iTunes alternatīvu
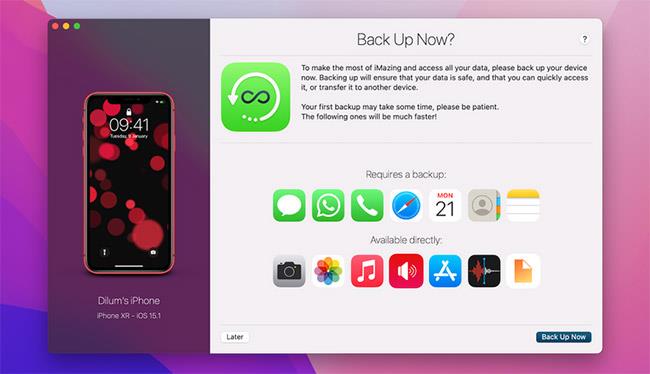
Izmantojiet iTunes alternatīvu
Ja iTunes vai Finder joprojām neatpazīst jūsu iPhone, iespējams, vēlēsities izmantot trešās puses iPhone pārvaldnieku, lai sinhronizētu savu iPhone.
Dažos gadījumos lietotne, piemēram, iMazing, piedāvā labākas funkcijas, piemēram, divvirzienu sinhronizāciju, viena klikšķa dublēšanu no jebkuras ierīces utt. Varat arī sinhronizēt vienumus Selektīvas individualitātes, piemēram, fotoattēlus un mūziku.
Cerams, ka iepriekš minētie risinājumi ir novērsuši problēmu un ļāvuši jums atkal izmantot savu iPhone ar Mac vai PC kā parasti.
Ceru, ka jums veiksies.
Ja jūsu iPhone pogas nedarbojas pareizi, pēc iespējas ātrāk tās ir jānovērš. Par laimi, ir daudz risinājumu, un daudzus no tiem varat īstenot pats.
Izmantojot jaunāko iOS 13.5 atjauninājumu, iPhone lietotāji ir redzējuši kļūdu, kurā teikts, ka šī lietotne vairs netiek kopīgota ar jums, mēģinot palaist lietotni.
Jūsu iPhone nerāda pēdējos zvanus? Tas var būt kaitinoši, it īpaši, ja jums ir jāseko līdzi visiem svarīgajiem zvaniem.
Jūs neesat vienīgais, kurš saskaras ar kļūdu, kad iPhone neveidojas savienojums ar datoru. Daudzi cilvēki saskaras ar šo nepatīkamo problēmu.
Sound Check ir neliela, bet diezgan noderīga funkcija iPhone tālruņos.
iPhone lietotnē Fotoattēli ir atmiņu funkcija, kas izveido fotoattēlu un videoklipu kolekcijas ar mūziku, piemēram, filmu.
Kopš pirmās palaišanas 2015. gadā Apple Music ir izaudzis ārkārtīgi liels. Līdz šim tā ir pasaulē otrā lielākā maksas mūzikas straumēšanas platforma pēc Spotify. Papildus mūzikas albumiem Apple Music ir arī mājvieta tūkstošiem mūzikas videoklipu, diennakts radiostaciju un daudzu citu pakalpojumu.
Ja vēlaties savos videoklipos iekļaut fona mūziku vai, konkrētāk, ierakstīt atskaņoto dziesmu kā videoklipa fona mūziku, ir ļoti vienkāršs risinājums.
Lai gan iPhone tālrunī ir iebūvēta lietotne Weather, dažreiz tā nesniedz pietiekami detalizētus datus. Ja vēlaties kaut ko pievienot, App Store ir daudz iespēju.
Papildus fotoattēlu kopīgošanai no albumiem lietotāji var pievienot fotoattēlus koplietotajiem albumiem iPhone tālrunī. Varat automātiski pievienot fotoattēlus koplietotajiem albumiem, atkārtoti nestrādājot no albuma.
Ir divi ātrāki un vienkāršāki veidi, kā Apple ierīcē iestatīt atpakaļskaitīšanu/taimeri.
App Store ir tūkstošiem lielisku lietotņu, kuras jūs vēl neesat izmēģinājis. Parastie meklēšanas vienumi var nebūt noderīgi, ja vēlaties atklāt unikālas lietotnes, un nav patīkami sākt bezgalīgu ritināšanu ar nejaušiem atslēgvārdiem.
Blur Video ir programma, kas aizmiglo ainas vai jebkuru saturu, ko vēlaties tālrunī, lai palīdzētu mums iegūt attēlu, kas mums patīk.
Šis raksts palīdzēs jums instalēt Google Chrome kā noklusējuma pārlūkprogrammu operētājsistēmā iOS 14.