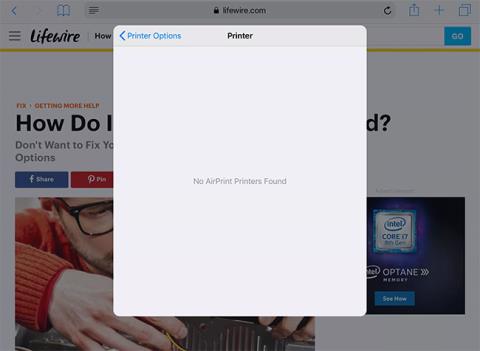Ar AirPrint iespējotu printeri drukāšana iPad ir tikpat vienkārša, kā pieskarties pogai Kopīgot > Drukāt un atlasīt printeri. IPad pārsūta drukāšanas komandas uz printeri, taču process ne vienmēr norit gludi.
Ja nevarat drukāt vai iPad nevar atrast jūsu printeri, izmēģiniet dažas no šīm problēmu novēršanas darbībām.
Piezīme . Šie problēmu novēršanas padomi darbojas ar iPadOS 14, iPadOS 13 un visām pašlaik atbalstītajām iOS versijām.
Printeri iPad neparādās sarakstā
Visizplatītākā problēma ir tā, ka iPad nevar atrast vai atpazīt jūsu printeri. Šīs problēmas galvenais iemesls ir tas, ka iPad un printeris nesazinās savā starpā pareizi. Daži printeri, īpaši agrīnie AirPrint printeri, ir nedaudz kļūdaini, un tiem laiku pa laikam nepieciešama īpaša apstrāde.

Printeri iPad neparādās sarakstā
Izmēģiniet šīs problēmu novēršanas darbības secībā:
1. Pārliecinieties, vai printeris ir ieslēgts. Daži printeri izslēdzas automātiski, tāpēc vispirms pārbaudiet printera statusu.
2. Pārbaudiet, vai ir izveidots savienojums ar pareizo WiFi tīklu. AirPrint darbojas, izmantojot WiFi, tāpēc, ja izveidojat savienojumu ar internetu, izmantojot 4G, jūs nevarat drukāt ar tīkla printeri. Jums ir jāpievienojas tam pašam WiFi tīklam, kurā tiek izmantots printeris. Lielākajai daļai māju ir tikai viens WiFi tīkls, taču daži maršrutētāji pārraida gan 2,4 GHz, gan 5 GHz tīklus. Lielās mājās var būt WiFi paplašinātāja ierīce, kas pārraida citā tīklā. Pārliecinieties, vai iPad un printeris atrodas vienā tīklā ar tādu pašu frekvenci.
3. Atsvaidziniet iPad WiFi savienojumu. Šis process liek iPad vēlreiz atrast printeri. Lai atsvaidzinātu WiFi, atveriet sava iPad iestatījumus, kreisajā pusē esošajā sarakstā pieskarieties vienumam WiFi un pieskarieties zaļajam slēdzim, lai izslēgtu WiFi. Atstājiet to kādu laiku izslēgtu un pēc tam atkal ieslēdziet. Kad iPad atkal izveido savienojumu ar tīklu, mēģiniet drukāt vēlreiz.
4. Restartējiet iPad. Tas ir pārsteidzoši, cik daudz nejaušu problēmu atrisina, restartējot iPad. Restartēšana nav pirmais solis šajā sarakstā, jo varat ātri pārbaudīt daudzas citas darbības. Turiet nospiestu miega/pamošanās pogu (pazīstama arī kā barošanas poga), līdz iPad piedāvā bīdīt, lai izslēgtu. Pēc tam pabīdiet izslēgšanas pogu. iPad Pro ir nepieciešams turēt nospiestu barošanas pogu un vienu no skaļuma regulēšanas pogām. Pēc izslēgšanas vēlreiz nospiediet barošanas pogu, lai restartētu.
5. Restartējiet printeri. Tā vietā, lai problēma būtu ar iPad, problēma varētu rasties no printera puses. Izslēdzot un atkal ieslēdzot printeri, var novērst problēmas printera pusē. Pagaidiet, līdz printeris atkal izveido savienojumu ar WiFi tīklu, un pārbaudiet vēlreiz. Lielākajai daļai AirPrint printeru ekrānā ir WiFi indikators vai ikona, kas norāda, ka tas ir pareizi pievienots.
6. Pārbaudiet, vai tas tiešām ir AirPrint printeris. Ja tas ir jauns printeris, uz iepakojuma jānorāda, ka tas ir saderīgs ar AirPrint. Daži vecāki printeri izmanto īpašu lietotni, lai drukātu no iPad, tāpēc skatiet lietotāja rokasgrāmatu. AirPrint printeru sarakstu varat iegūt Apple vietnē:
https://support.apple.com/en-us/HT201311
Printeris parādās sarakstā, bet nevar drukāt
Ja varat redzēt printeri savā iPad un nosūtīt uz printeri drukas darbu, iespējams, tā nav iPad problēma. iPad atklās standarta problēmas, piemēram, printerim beidzas papīrs vai tinte, taču šīs iespējas ir atkarīgas no printera, lai sazinātos ar iPad.

Printeris parādās sarakstā, bet nevar drukāt
1. Pārbaudiet tintes un papīra līmeni . Printeri parasti parāda kļūdas ziņojumu, ja ar drukas darbu rodas problēmas, piemēram, beidzas papīrs vai tinte vai ir iestrēdzis papīrs.
2. Restartējiet printeri . Jebkuras problēmas var rasties printera pusē, un printera restartēšana var novērst šīs problēmas. Izslēdziet printeri un ļaujiet tam dažas sekundes nostāvēties, pirms atkal ieslēdzat strāvu. Kad iekārta ir pabeigusi sāknēšanu, mēģiniet drukāt vēlreiz.
3. Palaidiet printera diagnostiku . Daudzi printeri ziņo par pamata diagnostiku. Šī procedūra pārbauda tintes līmeni, iestrēgušu papīru un citas izplatītas problēmas.
4. Restartējiet iPad . Problēma neradīsies ar iPad, ja tajā ir redzams printeris, taču jums joprojām ir jārestartē iPad. Ja tas nedarbojas, iespējams, jums būs jāizmēģina dažas iPad problēmu novēršanas darbības.
5. Restartējiet maršrutētāju . Iespējams, problēma nav saistīta ar printeri. Ja esat pārbaudījis visu printerī un neatradāt nekādas problēmas, iespējams, problēmu rada maršrutētājs. Uz dažām sekundēm izslēdziet maršrutētāju un restartējiet to, lai redzētu, vai tas novērš problēmu. Skatīt vairāk: Kāpēc maršrutētāja restartēšana var novērst daudzas problēmas?
6. Sazinieties ar printera ražotāju . Šajā brīdī esat veicis pamata problēmu novēršanas darbības, tostarp restartējis iPad, printeri un maršrutētāju. Lai iegūtu precīzākas problēmu novēršanas darbības, sazinieties ar printera ražotāju.
Vēlam veiksmi problēmu novēršanā!