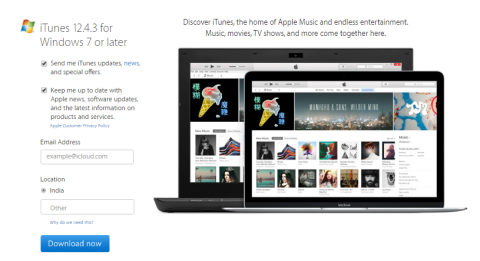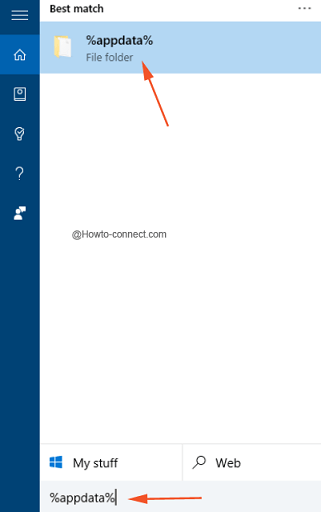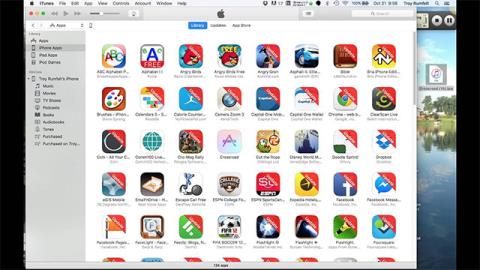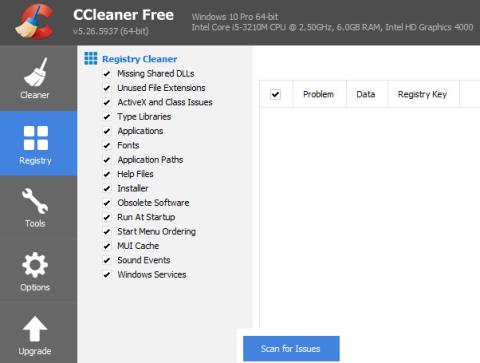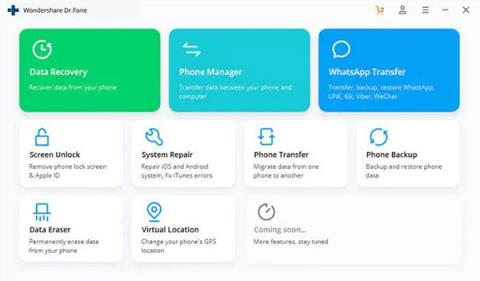iTunes ir viena no iOS lietotāju "neaizstājamajām" lietojumprogrammām. Lietojumprogramma nodrošina iespēju pārvaldīt datus un kopēt mūziku, filmas, attēlus, grāmatas, zvana signālus, lietojumprogrammas, .... Tālāk esošajā rakstā Tips.BlogCafeIT palīdzēs jums instalēt, atjaunināt un lietot iTunes Windows 10 datorā.
1. Lejupielādējiet un instalējiet iTunes operētājsistēmā Windows 10
1. Vispirms apmeklējiet iTunes lejupielādes lapu.
2. Tālāk lapas kreisajā rūtī sadaļā iTunes 12.x.xx operētājsistēmai Windows 7 vai jaunākai versijai ievadiet savu e-pasta adresi lodziņā E-pasta adrese un lodziņā Atrašanās vieta atlasiet valsti un pēc tam noklikšķiniet uz Lejupielādēt tūlīt.

Piezīme:
Pirms iTunes lejupielādes noteikti pārbaudiet sistēmas prasības.
3. Tagad sistēma sāks iTuneSetup.exe instalācijas faila lejupielādi.
4. Pēc lejupielādes procesa pabeigšanas palaidiet tikko lejupielādēto instalācijas failu un izpildiet ekrānā redzamos norādījumus, lai instalētu iTunes. Instalēšanas process prasīs apmēram 3-5 minūtes.

Piezīme:
Kad parādās UAC uznirstošais logs, noklikšķiniet uz Jā , lai turpinātu.
5. Pirmoreiz atverot iTunes, ekrānā tiek parādīts programmatūras noteikumu logs. Šeit jūs noklikšķiniet uz Pieņemt, lai turpinātu.

6. Tagad iTunes lietojumprogramma tiks veiksmīgi atvērta.
2. Izmantojiet iTunes, lai izveidotu Apple ID
Pēc veiksmīgas iTunes instalēšanas datorā vai klēpjdatorā, kurā darbojas operētājsistēma Windows 10, jums tiks lūgts pieteikties ar savu Apple ID turpmākai lietošanai. Ja jums nav Apple ID, varat veikt tālāk norādītās darbības, lai izveidotu Apple ID.
1. Atveriet iTunes lietotni.

2. iTunes lietojumprogrammas loga augšējā stūrī noklikšķiniet uz cilnes Konts . Šeit jūs noklikšķiniet uz opcijas Pierakstīties. Tagad ekrānā tiek parādīts logs, kurā tiek lūgts pievienot pieteikšanās informāciju. Ja jums jau ir konts, jūs vienmēr varat to izmantot.

3. Ja jums nav konta, noklikšķiniet uz Izveidot jaunu Apple ID . Un veiciet tālāk norādītās darbības.
1. iTunes Store ievada logā noklikšķiniet uz pogas Turpināt.
2. Uzmanīgi izlasiet noteikumus un nosacījumus, pēc tam atzīmējiet opciju Esmu izlasījis šos noteikumus un nosacījumus un piekrītu tiem, un pēc tam noklikšķiniet uz pogas Piekrītu.
3. Apple ID informācijas logā ievadiet visu informāciju, tostarp e-pasta ID, paroli, dzimšanas datumu un atkopšanas e-pastu, pēc tam noklikšķiniet uz Turpināt .
4. Pēc rēķina apmaksas informācijas ievadīšanas atlasiet jebkuru kredītkarti, kas minēta, un noklikšķiniet uz “Izveidot Apple ID”.
5. Kad esat pabeidzis, apstipriniet savu e-pastu.
6. Visbeidzot, piesakieties ar tikko izveidoto iTunes kontu.
Turklāt šeit varat skatīt, kā datorā izveidot bezmaksas Apple ID kontu .
3. Atjauniniet iTunes operētājsistēmā Windows 10
Pieņemsim, ka tikko instalējāt iTunes savā Windows 10 datorā vai klēpjdatorā un vēlaties atjaunināt (atjaunināt) jaunāko iTunes versiju. Lai to izdarītu, veiciet tālāk norādītās darbības.
1. Vispirms atveriet iTunes lietojumprogrammu.
2. Izvēļņu joslas augšējā kreisajā stūrī noklikšķiniet uz Izvēlnes palīdzība , pēc tam konteksta izvēlnē noklikšķiniet uz opcijas Pārbaudīt atjauninājumus.

3. Tagad ekrānā parādās neliels logs. Ja ir pieejama jaunākā iTunes versija, jūs saņemsit iespēju to lejupielādēt un instalēt.
Piezīme:
Ja ir pieejama jaunākā iTunes versija, jūs saņemsit ziņojumu: “Šī iTunes versija ir pašreizējā versija”.
4. Savienojiet savu iPhone ar iTunes
1. Vispirms izmantojiet USB kabeli, lai savienotu savu iPhone ar datoru, un iTunes tiks automātiski palaists.
2. Ekrānā tiek parādīts uznirstošais logs ar ziņojumu: "Vai vēlaties atļaut šim datoram piekļūt informācijai par iPhone ". Jūsu uzdevums ir noklikšķināt uz Turpināt , lai turpinātu.

3. Pēc tam pierakstieties iTunes, izmantojot Apple ID, ko reģistrējāt savā iPhone. Lai pieteiktos, noklikšķiniet uz Konts => Pierakstīties un ievadiet savu pieteikšanās informāciju.
4. Lai skatītu iPhone informāciju, noklikšķiniet uz tālruņa ikonas loga augšējā kreisajā stūrī.

Ekrānā tiks parādīta visa informācija, kā parādīts zemāk:
Cilnē Kopsavilkums varat:
- Atjauniniet jaunāko programmaparatūras versiju, ja tā ir pieejama.
- Dublējiet savu ierīci.
- Šifrēt dublējumus.
- Sinhronizējiet mūziku un fotoattēlus.
Turklāt cilnē Apps tiks parādītas visas jūsu iPhone lietojumprogrammas. Tāpat cilnē Mūzika un fotoattēli varat sinhronizēt un pārvaldīt mūziku un fotoattēlus savā ierīcē. Ja vēlaties sinhronizēt savus kontaktus un kalendāru, pārslēdzieties uz cilni Informācija.
Turklāt varat arī pārslēgties uz cilni Manās ierīcēs, lai pārbaudītu ierīcē esošos attēlus, dziesmas un videoklipus.
5. Kā importēt mūziku un videoklipus iTunes datorā ar operētājsistēmu Windows 10
Nav nepieciešams lejupielādēt mūziku un videoklipus no iTunes veikala, jūs joprojām varat importēt mūziku un videoklipus iTunes. Pirmo reizi atverot iTunes savā Windows 10 datorā, jums tiks lūgts skenēt datorā multivides ierīces. Ja noklikšķināsit uz Jā , visi datorā esošie multivides faili tiks parādīti iTunes.
Šādā gadījumā varat izlaist sākotnējo instalēšanas darbību. Tālāk ir norādītas darbības, lai importētu mūziku un videoklipus savā Windows 10 datorā.
1. iTunes loga augšējā stūrī noklikšķiniet uz Fails .
2. Izvēlnē Fails noklikšķiniet uz Pievienot mapi bibliotēkai .

3. Izvēlieties mapi un pievienojiet iTunes mūziku, videoklipus un citus multivides failus.
6. Kā iegādāties preces no iTunes Store
Lai iegādātos preces no iTunes Store, veiciet tālāk norādītās darbības.
1. Atveriet lietojumprogrammu iTunes.
2. Noklikšķiniet uz pogas iTunes Store, kas pieejama iTunes logā.

3. Pārejiet uz precēm, kuras vēlaties iegādāties, pēc tam noklikšķiniet uz pogas Pirkt un izpildiet norādījumus, lai pabeigtu procesu.

Skatiet tālāk dažus citus rakstus:
Veiksmi!