Kā vilkt un nomest failus operētājsistēmā iOS 15
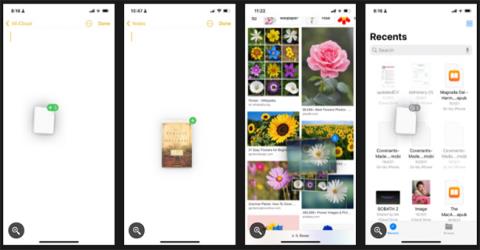
Izlaižot iOS 15, Apple ir ļāvis lietotājiem iPhone tālrunī vilkt un nomest tekstu, failus, attēlus un dokumentus no vienas lietojumprogrammas uz citu.
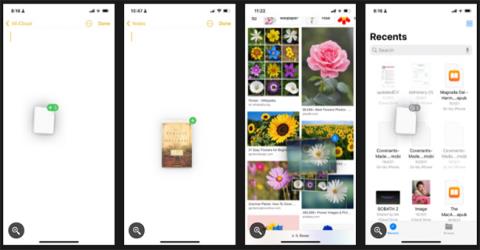
Vilkšana un nomešana ir pamata funkcija, kas pieejama lielākajā daļā ierīču. Tomēr iPhone tālrunī šī funkcija darbojas tikai sākuma ekrānā un noteiktās lietotnēs — līdz tiek parādīta operētājsistēma iOS 15.
Izlaižot iOS 15, Apple ir ļāvis lietotājiem iPhone tālrunī vilkt un nomest tekstu, failus, attēlus un dokumentus no vienas lietojumprogrammas uz citu. Izlasiet šo Quantrimang.com rakstu, lai uzzinātu, kā izmantot šo funkciju!
Kas ir vilkšana un nomešana?
Vilkšana un nomešana ir darbība, kas ļauj atlasīt objektu, pārvietot (velciet) to un pēc tam novietot (nomest) citā apgabalā. Ņemiet vērā, ka, izmantojot šo funkciju iPhone tālrunī, bieži tiek izveidota objekta papildu kopija.
Šī funkcija iPad ir pieejama kopš 2017. gada, taču tā tika paplašināta uz iPhone tikai pēc iOS 15 izlaišanas 2021. gadā. Tāpēc iPhone lietotājiem, kuri vēlas izmantot šo funkciju, vispirms ir jāatjaunina uz iOS 15 .
Kā iPhone tālrunī izmantot vilkšanas un nomešanas funkciju
Šī funkcija ļauj vilkt un nomest failus, tekstu un attēlus no vienas lietojumprogrammas uz citu. Pamatojoties uz autora testēšanu, šī funkcija darbojas vairākās iebūvētajās lietotnēs, piemēram, Notes, Mail, Messages, Files, Books, Photos un Safari.
Turklāt varat arī viegli vilkt un nomest tekstu trešās puses ziņojumapmaiņas lietotnēs, piemēram, Facebook , Slack un Viber .
Lai izmantotu šo funkciju, vienlaikus jāizmanto divi pirksti. Lūk, kā to izdarīt:
1. darbība : atveriet lietotni, kurā ir objekts, kuru vēlaties pārvietot.
2. darbība : nospiediet un turiet uz objekta, uzmanoties, lai nepaceltu pirkstu no ekrāna. Tekstam ir jābūt ietvertam pelēkā burbulī.
3. darbība : nepaceļot pirkstu, velciet ārā no sākotnējās lietotnes un pēc tam pārejiet uz citu lietotni. Neaizmirstiet to atlaist, līdz objekta, kuru velkat, augšējā labajā stūrī tiek parādīta zaļa pluszīme ( + ), kas nozīmē, ka tas tiks kopēts.
4. darbība : atlaidiet objektu, lai to nomestu jaunajā lietojumprogrammā vai vietā.
Izmantojiet vilkšanas un nomešanas funkciju iPhone tālrunī
Ja vēlaties vilkt un nomest vairākus vienumus, pieskarieties objektam un turiet to, līdz tas ir gatavs vilkšanai, pēc tam pieskarieties pārējiem vienumiem. Šie vienumi parādīsies kā kaudze ar skaitītāju augšējā labajā stūrī, norādot, cik objektu ir atlasīts.
Padoms . Vai vēlaties dalīties ar grāmatas ieteikumu? Velciet e-grāmatu no lietotnes Grāmatas teksta laukā, lai kopīgotu nosaukumu un autoru.
Vilkšana un nomešana ir bijusi plaši izmantota funkcija lielākajā daļā moderno ierīču gadiem ilgi, un tagad iPhone ir sasniedzis standartu. Šī funkcija palīdzēs samazināt dažu pieskārienu skaitu un navigāciju uz priekšu un atpakaļ pa lietotnēm.
Ceru, ka jums veiksies.
Sound Check ir neliela, bet diezgan noderīga funkcija iPhone tālruņos.
iPhone lietotnē Fotoattēli ir atmiņu funkcija, kas izveido fotoattēlu un videoklipu kolekcijas ar mūziku, piemēram, filmu.
Kopš pirmās palaišanas 2015. gadā Apple Music ir izaudzis ārkārtīgi liels. Līdz šim tā ir pasaulē otrā lielākā maksas mūzikas straumēšanas platforma pēc Spotify. Papildus mūzikas albumiem Apple Music ir arī mājvieta tūkstošiem mūzikas videoklipu, diennakts radiostaciju un daudzu citu pakalpojumu.
Ja vēlaties savos videoklipos iekļaut fona mūziku vai, konkrētāk, ierakstīt atskaņoto dziesmu kā videoklipa fona mūziku, ir ļoti vienkāršs risinājums.
Lai gan iPhone tālrunī ir iebūvēta lietotne Weather, dažreiz tā nesniedz pietiekami detalizētus datus. Ja vēlaties kaut ko pievienot, App Store ir daudz iespēju.
Papildus fotoattēlu kopīgošanai no albumiem lietotāji var pievienot fotoattēlus koplietotajiem albumiem iPhone tālrunī. Varat automātiski pievienot fotoattēlus koplietotajiem albumiem, atkārtoti nestrādājot no albuma.
Ir divi ātrāki un vienkāršāki veidi, kā Apple ierīcē iestatīt atpakaļskaitīšanu/taimeri.
App Store ir tūkstošiem lielisku lietotņu, kuras jūs vēl neesat izmēģinājis. Parastie meklēšanas vienumi var nebūt noderīgi, ja vēlaties atklāt unikālas lietotnes, un nav patīkami sākt bezgalīgu ritināšanu ar nejaušiem atslēgvārdiem.
Blur Video ir programma, kas aizmiglo ainas vai jebkuru saturu, ko vēlaties tālrunī, lai palīdzētu mums iegūt attēlu, kas mums patīk.
Šis raksts palīdzēs jums instalēt Google Chrome kā noklusējuma pārlūkprogrammu operētājsistēmā iOS 14.









