Kā rediģēt PDF failus, izmantojot iPhone lietotni Faili

Daudzi iPhone lietotāji nezina, ka viņi var rediģēt vairākus PDF failus tieši lietotnē Faili.

Daudzi iPhone lietotāji nezina, ka viņi var rediģēt vairākus PDF failus tieši lietotnē Faili. Lietotne Faili ļauj apvienot, zīmēt, izcelt, pievienot tekstu un parakstīt PDF dokumentus iPhone tālrunī. Lai gan lietotne Faili nav pietiekami jaudīga, lai ļautu pārrakstīt tekstu vai mainīt dizainu, jūs varat veikt nelielus labojumus diezgan viegli.
Ja vēlaties veikt dažas uzlabotas izmaiņas, trešo pušu lietojumprogrammas, piemēram, Adobe Acrobat Pro un Foxit , var paveikt darbu. Tomēr, lai pārrakstītu tekstu, iespējams, būs jāabonē šo lietotņu premium versijas.
Tikmēr skatiet, kādus labojumus varat veikt PDF failos, izmantojot iebūvēto lietotni Faili.
Kā zīmēt un izcelt PDF formātā
iPhone lietotnē Faili varat zīmēt līnijas un izcelt tekstu savos PDF failos dažādās krāsās. Ir pieejams arī lineāls, kas ļauj zīmēt taisnas līnijas. Lūk, kā savā PDF failā varat zīmēt un izcelt:
1. Atveriet lietotni Faili un pieskarieties PDF failam, kuru vēlaties rediģēt.
2. Pieskarieties marķiera ikonai ekrāna stūrī. Parādīsies rīkjosla ar dažādām pildspalvām un marķieriem.
3. Pieskarieties pirmajam marķierim, lai zīmētu līnijas, izmantojiet blakus esošo marķieri, lai atzīmētu utt.
4. Varat atlasīt punktu apakšā, lai izvēlētos precīzu vēlamo krāsu no dažādajām pieejamajām režģa, spektra un slīdņu opcijām . Ja vēlaties PDF failā izvēlēties esošu krāsu, pieskarieties punktam un augšējā kreisajā stūrī atlasiet ikonu Pilinātājs .
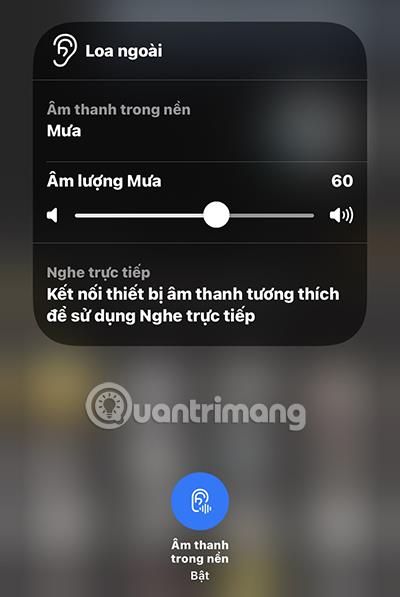
Zīmējiet un iezīmējiet PDF formātā
Kā pievienot vai noņemt lapas no PDF failiem
Šai funkcijai ekrānā nav redzamas ikonas, tāpēc jūs, iespējams, pat nezināt, ka tā pastāv, taču varat pievienot un dzēst lapas, mainīt to secību, ievietot tukšas lapas, skenēt papildu lapas un pagriezt lapas PDF failos programmā Faili. .
Lai to izdarītu, veiciet tālāk norādītās darbības.
1. Pēc PDF faila atvēršanas, kuru vēlaties rediģēt programmā Faili, pieskarieties jebkurā vietā augšējā kreisajā stūrī. Tiks parādīta sānjosla, kurā būs redzamas visas PDF faila lapas.
2. Alternatīva metode sānjoslas parādīšanai ir velciet pa labi pa ekrānu.
3. Kad parādās sānjosla, jūs redzēsiet atlasītā PDF faila pirmo lapu, kurā būs redzama ikona ar 3 horizontāliem punktiem. Noklikšķiniet uz tā.
4. Tagad varat izvēlēties kādu no dažādām opcijām, lai pagrieztu, ievietotu vai skenētu lapu.
5. Ja vēlaties mainīt PDF faila lappušu secību, pieskarieties lapai, kuru vēlaties pārvietot, un turiet. Pēc tam velciet to uz augšu un uz leju pa sānjoslu, pēc tam atlaidiet to vietā, kur vēlaties, lai lapa būtu.
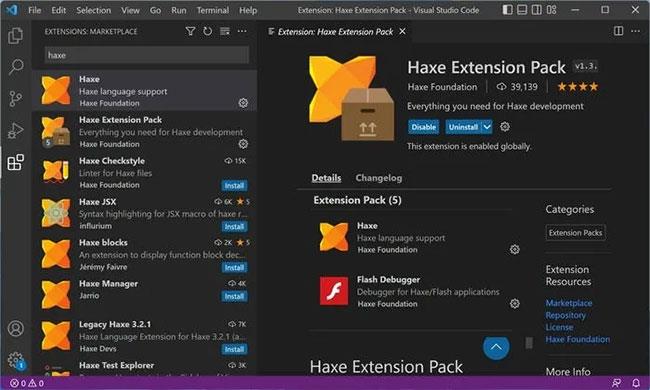
Pievienojiet vai noņemiet lapas no PDF failiem
Kā sapludināt failus, lai izveidotu vienu PDF failu
Lietotnē Faili varat pievienot fotoattēlus un eksportēt citus PDF failus. Kad tie visi ir pieejami, to visu apvienošana vienā PDF failā ir diezgan vienkāršs uzdevums. Lūk, kā to izdarīt:
1. Atveriet programmu Faili.
2. Pieskarieties ikonai ar trim horizontāliem punktiem ekrāna augšējā stūrī.
3. Izvēlieties Atlasīt.
4. Atlasiet visus failus, kurus vēlaties apvienot.
5. Pieskarieties ikonai ar trim horizontāliem punktiem ekrāna apakšā un noklikšķiniet uz Izveidot PDF . Tas automātiski izveidos jaunu PDF failu, kuru varat pārdēvēt un rediģēt lietotnē.
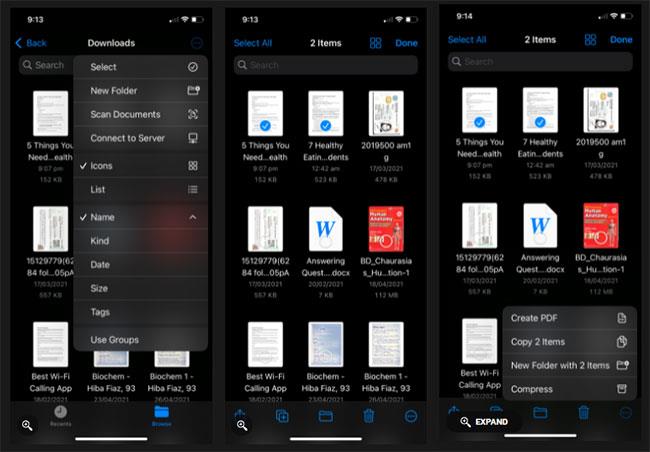
Apvienojiet failus, lai izveidotu vienu PDF failu
Kā pievienot tekstu un parakstīt PDF failus
Jūs nevarat izmantot iPhone noklusējuma lietotnes, lai rediģētu, aizstātu vai pievienotu jaunu tekstu līdzās tekstam, kas jau ir PDF failā, lai jaunais teksts izskatītos kā oriģināls, taču lietotne Faili ļauj pievienot jaunu tekstu. var pārvietoties un novietot uz dažādām ekrāna daļām. Jūs pat varat ievietot savu parakstu jebkurā vietā, kur vēlaties. Lai to izdarītu, veiciet tālāk norādītās darbības.
1. Izmantojiet lietotni Faili, lai atvērtu rediģējamo PDF failu.
2. Pieskarieties marķiera ikonai ekrāna augšējā labajā stūrī.
3. Rīkjoslā, kas parādās apakšā, atlasiet pluszīmes ( + ) ikonu . Tiks parādītas trīs dažādas opcijas: teksts, paraksts un lupa.
4. Noklikšķiniet uz Teksts , lai pievienotu tekstu, uz Paraksts , lai ievietotu parakstu, un uz Lupas , lai palielinātu PDF faila daļas.
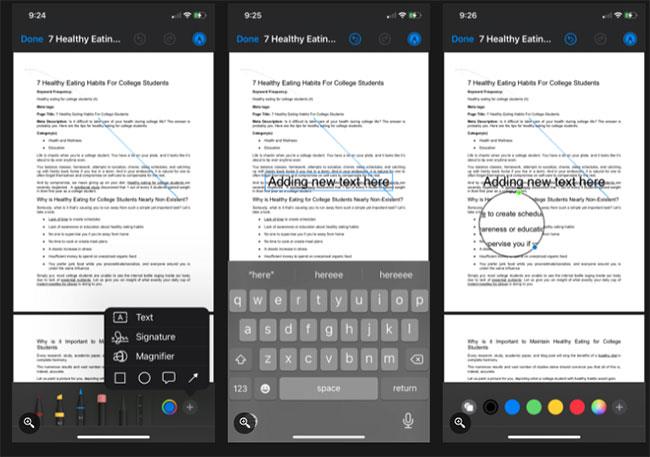
Pievienojiet tekstu un parakstiet PDF failus
Lietojumprogramma Faili ļauj veikt minimālus PDF failu labojumus, izmantojot iPhone tālruni. Varat izcelt tekstu ar dažādām krāsām, pievienot tekstlodziņus, parakstīt PDF failus, pagriezt lapas utt., veicot tikai dažus pieskārienus.
Lietojumprogramma Faili ir lieliska, lai ļautu jums organizēti reģistrēt visus PDF failus, kurus vēlaties saglabāt un rediģēt. Tas noteikti ir ērts rīks, vai ne?
Sound Check ir neliela, bet diezgan noderīga funkcija iPhone tālruņos.
iPhone lietotnē Fotoattēli ir atmiņu funkcija, kas izveido fotoattēlu un videoklipu kolekcijas ar mūziku, piemēram, filmu.
Kopš pirmās palaišanas 2015. gadā Apple Music ir izaudzis ārkārtīgi liels. Līdz šim tā ir pasaulē otrā lielākā maksas mūzikas straumēšanas platforma pēc Spotify. Papildus mūzikas albumiem Apple Music ir arī mājvieta tūkstošiem mūzikas videoklipu, diennakts radiostaciju un daudzu citu pakalpojumu.
Ja vēlaties savos videoklipos iekļaut fona mūziku vai, konkrētāk, ierakstīt atskaņoto dziesmu kā videoklipa fona mūziku, ir ļoti vienkāršs risinājums.
Lai gan iPhone tālrunī ir iebūvēta lietotne Weather, dažreiz tā nesniedz pietiekami detalizētus datus. Ja vēlaties kaut ko pievienot, App Store ir daudz iespēju.
Papildus fotoattēlu kopīgošanai no albumiem lietotāji var pievienot fotoattēlus koplietotajiem albumiem iPhone tālrunī. Varat automātiski pievienot fotoattēlus koplietotajiem albumiem, atkārtoti nestrādājot no albuma.
Ir divi ātrāki un vienkāršāki veidi, kā Apple ierīcē iestatīt atpakaļskaitīšanu/taimeri.
App Store ir tūkstošiem lielisku lietotņu, kuras jūs vēl neesat izmēģinājis. Parastie meklēšanas vienumi var nebūt noderīgi, ja vēlaties atklāt unikālas lietotnes, un nav patīkami sākt bezgalīgu ritināšanu ar nejaušiem atslēgvārdiem.
Blur Video ir programma, kas aizmiglo ainas vai jebkuru saturu, ko vēlaties tālrunī, lai palīdzētu mums iegūt attēlu, kas mums patīk.
Šis raksts palīdzēs jums instalēt Google Chrome kā noklusējuma pārlūkprogrammu operētājsistēmā iOS 14.









