Kā rakstīt piezīmes ar Apple Pencil uz iPad
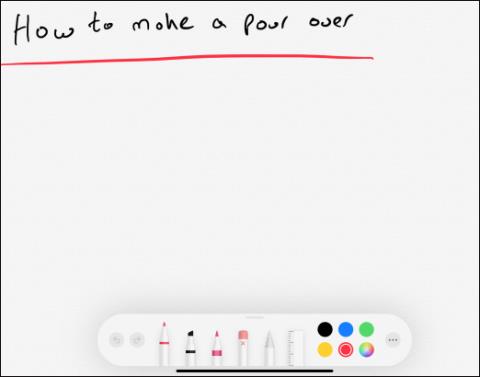
Apple Pencil planšetdatorā iPad ir irbulis iPad, lai daudz ātrāk un vienkāršāk rakstītu piezīmes, rediģētu attēlus, zīmētu vai zīmētu jebko.
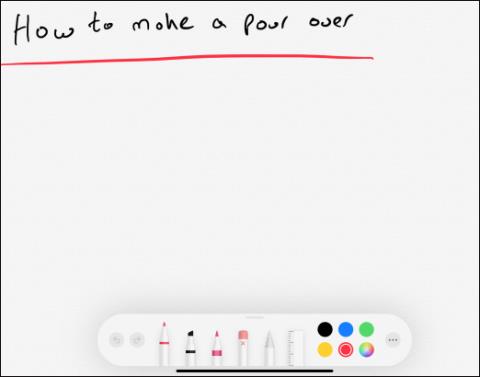
Apple Pencil iPad ir iPad irbulis, lai rakstītu piezīmes, rediģētu attēlus, zīmētu vai zīmētu jebkādu saturu iPad daudz ātrāk un vienkāršāk nekā parasti. Var redzēt, ka Apple Pencil tiek izmantots daudziem uzdevumiem, taču šī irbuļa lietošana nav sarežģīta. Tālāk esošajā rakstā ir sniegti norādījumi, kā iPad ierīcē rakstīt piezīmes, izmantojot Apple Pencil.
Norādījumi piezīmju rakstīšanai iPad
Atveriet lietotni Notes iPad ierīcē un pēc tam noklikšķiniet uz izvēršanas ikonas augšējā kreisajā stūrī, lai atvērtu piezīmi pilnekrāna režīmā.
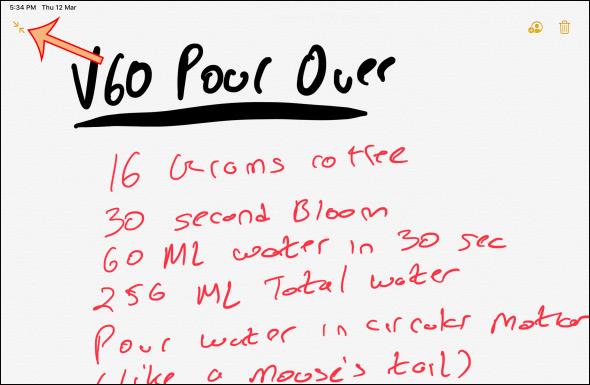
Noklikšķiniet uz viena no pildspalvu veidiem zem ekrāna, lai pārietu uz rokraksta režīmu, pēc tam atlasiet otas krāsu, kuru vēlaties zīmēt. Mēs izvēlamies pildspalvas veidu un pēc tam izmantojam Apple Pencil, lai zīmētu ekrānā jebkādu saturu. Zīmēšanas procesa laikā izmantojiet pirkstu, lai velciet uz augšu un uz leju pa ekrānu.
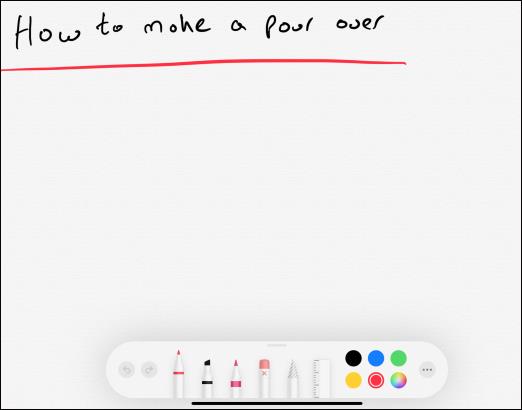
Zīmēšanas pildspalvu veidi tiks klasificēti pēc katra pildspalvas veida blīvuma. Ja izmantojat 2. paaudzes Apple Pencil , veiciet dubultklikšķi uz pogas Darbība uz pildspalvas korpusa, lai pārslēgtos uz dzēšanas režīmu. Piezīmju otu komplektā ir redzama ikona ar x augšpusē, lai izmantotu dzēšanas režīmu . Noklikšķiniet uz tā, un Apple Pencil gals pārvērtīsies par dzēšgumiju. Šajā brīdī vienkārši pieskarieties un velciet pildspalvas galu uz ekrāna, lai dzēstu saturu.
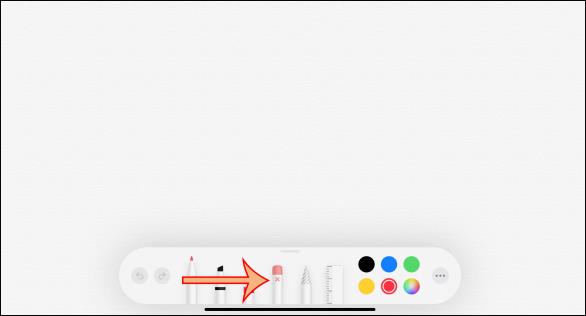
Noklikšķinot uz ikonas blakus dzēšgumijas ikonai , tiks atvērts Laso režīms , lai ekrānā apvilktu objektu vai objektu grupu . Kad esat pabeidzis zonēšanu, izmantojiet savu roku, lai pārvietotu objektu uz citu vietu.
Visbeidzot, ir lineāla rīks , lai aprēķinātu zīmējuma izmēru, izmantojot ekrānā redzamo lineālu. Lineāls var pagriezt līdz pat 45 grādiem vai 90 grādiem. Kad esat pabeidzis lietot, noklikšķiniet uz lineāla ikonas, lai to izslēgtu.
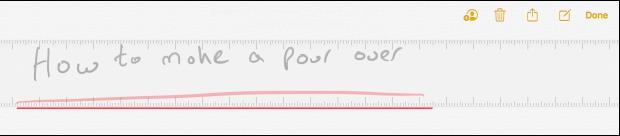
Lai ātri meklētu piezīmes, vienkārši ievadiet atslēgvārdus meklēšanas joslā, ja vārds ir uzrakstīts pareizi.
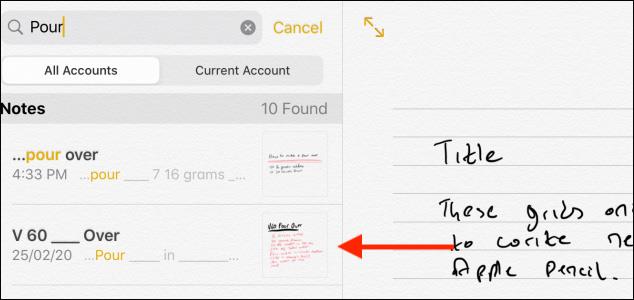
Viens veids , kā ātri aktivizēt piezīmes, ir izmantot Apple Pencil, lai nospiestu iPad bloķēšanas ekrānu un pēc tam parādītu piezīmju saskarni. Pēc ievadīšanas atbloķējiet iPad, lai saglabātu šo piezīmi. Tomēr tas ir jāiestata sadaļā Iestatījumi , dodoties uz Piezīmes > Piekļūstiet piezīmēm no bloķēšanas ekrāna .
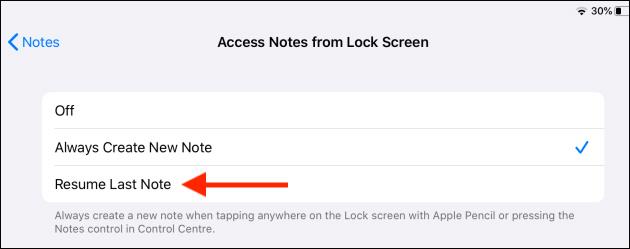
Ja vēlaties līdzināt piezīmes, varat ieslēgt līnijas , noklikšķinot uz Kopīgot > Līnijas un režģi .

Tagad parādiet dažāda veida horizontālas līnijas, ko mēs izmantojam piezīmēm.
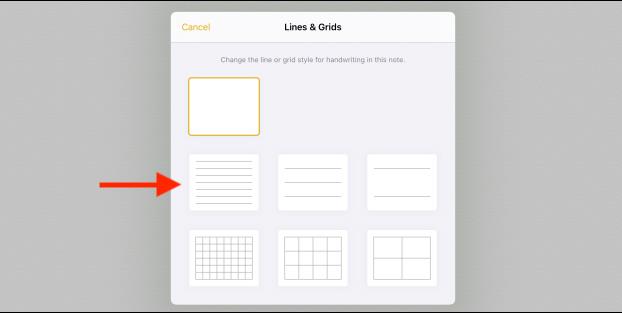
Redzēt vairāk:
Sound Check ir neliela, bet diezgan noderīga funkcija iPhone tālruņos.
iPhone lietotnē Fotoattēli ir atmiņu funkcija, kas izveido fotoattēlu un videoklipu kolekcijas ar mūziku, piemēram, filmu.
Kopš pirmās palaišanas 2015. gadā Apple Music ir izaudzis ārkārtīgi liels. Līdz šim tā ir pasaulē otrā lielākā maksas mūzikas straumēšanas platforma pēc Spotify. Papildus mūzikas albumiem Apple Music ir arī mājvieta tūkstošiem mūzikas videoklipu, diennakts radiostaciju un daudzu citu pakalpojumu.
Ja vēlaties savos videoklipos iekļaut fona mūziku vai, konkrētāk, ierakstīt atskaņoto dziesmu kā videoklipa fona mūziku, ir ļoti vienkāršs risinājums.
Lai gan iPhone tālrunī ir iebūvēta lietotne Weather, dažreiz tā nesniedz pietiekami detalizētus datus. Ja vēlaties kaut ko pievienot, App Store ir daudz iespēju.
Papildus fotoattēlu kopīgošanai no albumiem lietotāji var pievienot fotoattēlus koplietotajiem albumiem iPhone tālrunī. Varat automātiski pievienot fotoattēlus koplietotajiem albumiem, atkārtoti nestrādājot no albuma.
Ir divi ātrāki un vienkāršāki veidi, kā Apple ierīcē iestatīt atpakaļskaitīšanu/taimeri.
App Store ir tūkstošiem lielisku lietotņu, kuras jūs vēl neesat izmēģinājis. Parastie meklēšanas vienumi var nebūt noderīgi, ja vēlaties atklāt unikālas lietotnes, un nav patīkami sākt bezgalīgu ritināšanu ar nejaušiem atslēgvārdiem.
Blur Video ir programma, kas aizmiglo ainas vai jebkuru saturu, ko vēlaties tālrunī, lai palīdzētu mums iegūt attēlu, kas mums patīk.
Šis raksts palīdzēs jums instalēt Google Chrome kā noklusējuma pārlūkprogrammu operētājsistēmā iOS 14.









