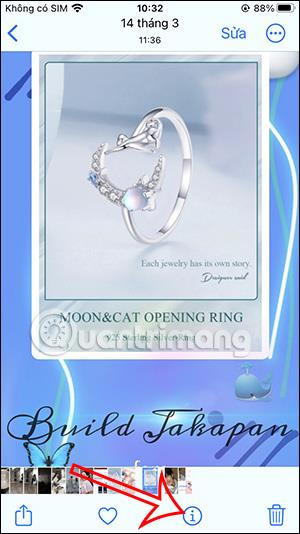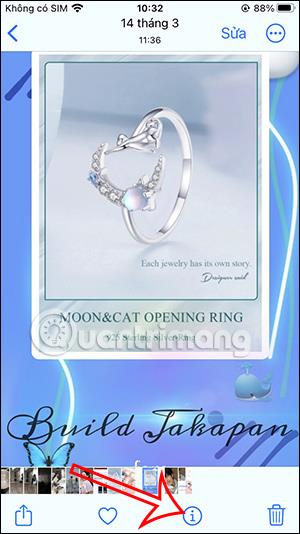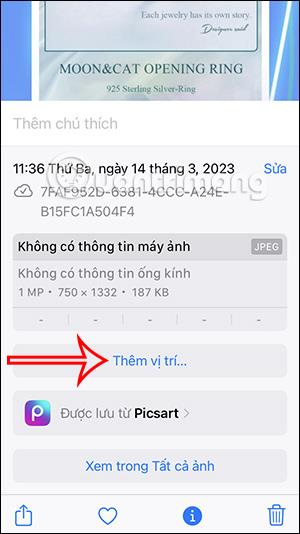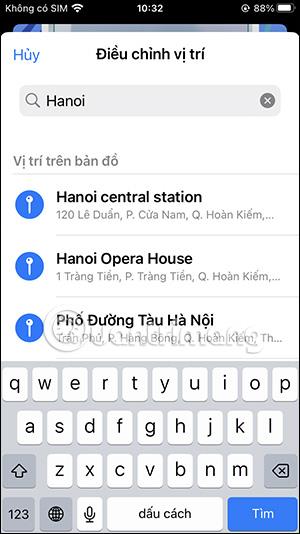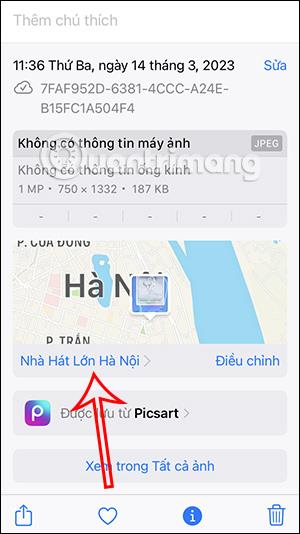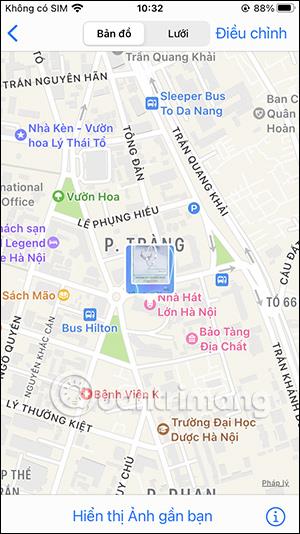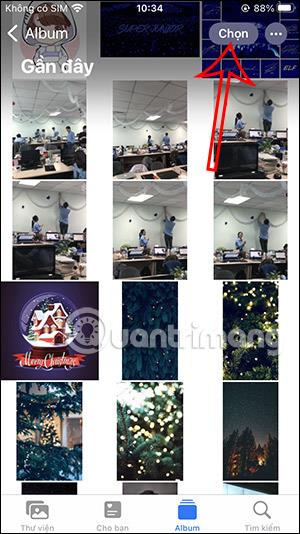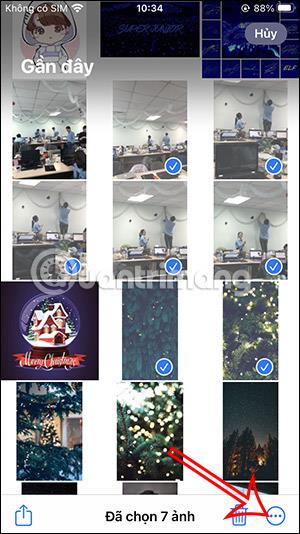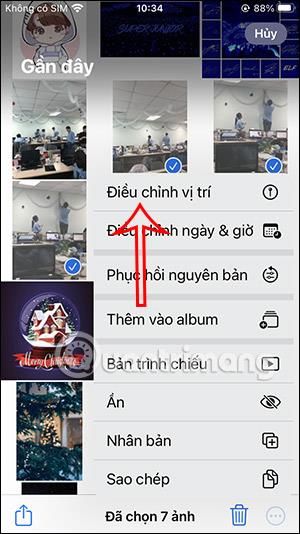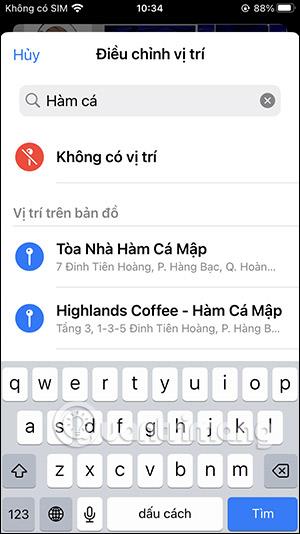Atrašanās vietu pievienošana fotoattēliem iPhone tālrunī palīdz ātrāk atrast attēlus savā kolekcijā, izmantojot atrašanās vietu. Ja iPhone tālrunī neieslēdzat atrašanās vietas iestatījumu, lai automātiski ievietotu atrašanās vietu fotoattēlos iPhone tālrunī, varat to ievietot manuāli, izmantojot ļoti vienkāršu metodi. iPhone atbalsta lietotājus pievienot attēlu atrašanās vietas vai vairākus attēlus vienlaikus, lai saglabātu darbības. Tālāk esošajā rakstā ir sniegti norādījumi, kā iPhone tālrunī fotoattēliem pievienot atrašanās vietu.
Norādījumi atrašanās vietas pievienošanai iPhone fotoattēliem
1. darbība:
Pie attēla, kuram vēlaties pievienot atrašanās vietu, lietotāji noklikšķina uz tālāk esošās ikonas i , lai redzētu attēla informācijas saskarni.
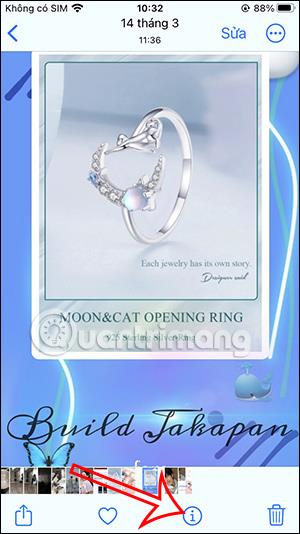
2. darbība:
Tagad parādiet šī attēla pamatinformācijas saskarni, noklikšķiniet uz Pievienot atrašanās vietu , lai pievienotu šī attēla atrašanās vietu. Tūlīt pēc tam lietotājs ievada vietu, kuru vēlaties pievienot attēlam . Atrašanās vieta tiek parādīta zemāk esošajā sarakstā, lai mēs varētu noklikšķināt, lai to pievienotu fotoattēlam.
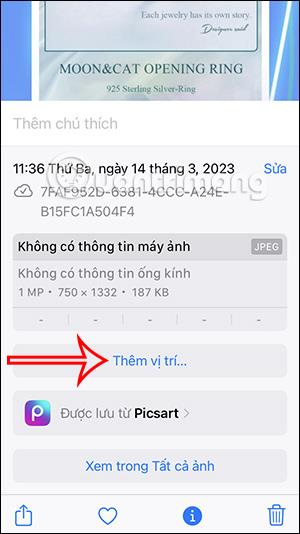
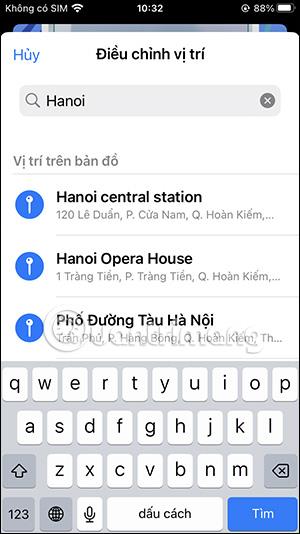
3. darbība:
Atrašanās vietas rezultāti ir ievietoti attēlā ar karti, kā parādīts zemāk. Lietotāji var noklikšķināt uz kartes, lai vajadzības gadījumā skaidrāk redzētu atrašanās vietu. Vai noklikšķiniet uz Pielāgot, lai mainītu iepriekš fotoattēlā ievietoto pozīciju.
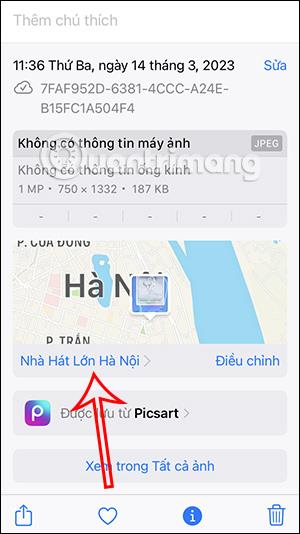
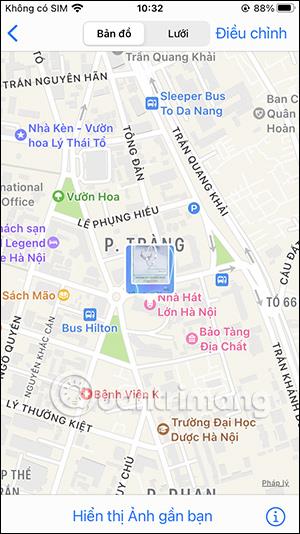
Norādījumi vairāku iPhone fotoattēlu atrašanās vietu ievietošanai
1. darbība:
iPhone tālruņa albuma saskarnē noklikšķiniet uz pogas Atlasīt ekrāna augšējā labajā malā. Pēc tam mēs noklikšķiniet uz attēliem, kuriem vēlaties pievienot atrašanās vietas.
Pēc attēla atlasīšanas noklikšķiniet uz 3 punktu ikonas ekrāna apakšējā labajā stūrī.
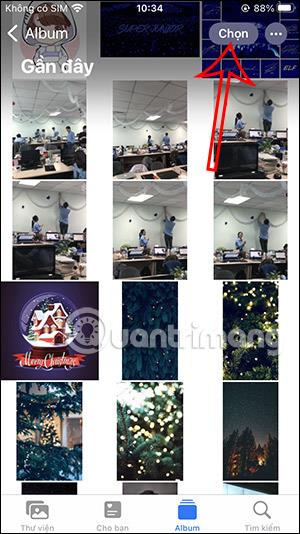
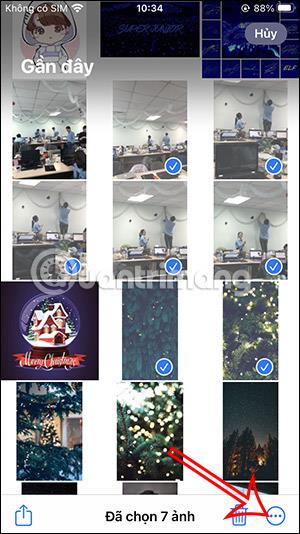
2. darbība:
Parādot attēla pielāgošanas saskarni, lietotājs noklikšķina uz Pielāgot pozīciju , lai pievienotu pozīciju mūsu atlasītajiem attēliem. Pēc tam tiek parādīta arī saskarne, kurā varat atrast vietu, kur vēlaties ievietot fotoattēlu.
Mēs ievadām atrašanās vietu, kuru vēlamies meklēt, meklēšanas joslā un pēc tam noklikšķiniet uz rezultāta atrašanās vietas zemāk, lai pabeigtu.
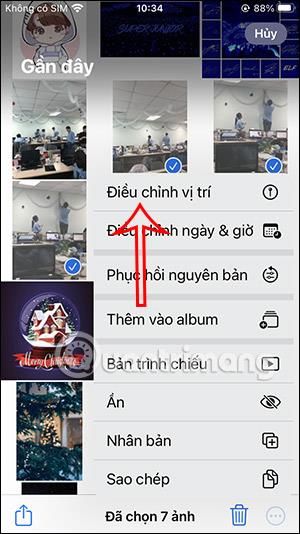
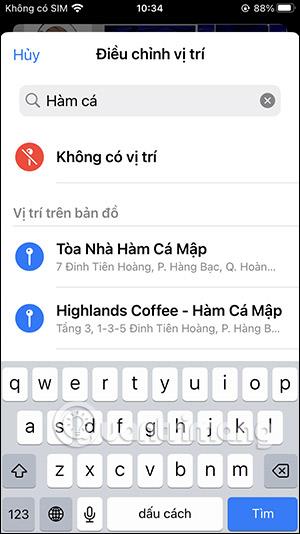
Tādējādi atrašanās vieta ir ievietota visiem lietotāja atlasītajiem attēliem.
Video pamācība par atrašanās vietas ievietošanu fotoattēlos iPhone tālrunī