Kā iestatīt atpakaļskaitīšanas taimeri un taimeri iPhone vai iPad

Ir divi ātrāki un vienkāršāki veidi, kā Apple ierīcē iestatīt atpakaļskaitīšanu/taimeri.

Vai jums ir pilns ekrāns ar reti izmantotām lietotnēm? Vai varbūt vēlaties pārkārtot displeja secību, kad velkat iPad sākuma ekrānā? Sākot ar iPadOS 15, varat paslēpt un pārkārtot savus iPad ekrānus. Lūk, kā.
Kā paslēpt iPad ekrānu
iPad sākuma ekrānā ir norādītas lietojumprogrammu ikonas, kas ļauj ātri piekļūt programmai, kā arī veikt virkni dažādu darbību. Atkarībā no lietojumprogrammu skaita jums var būt vairāk vai mazāk interaktīvu ekrānu. Turklāt atšķiras arī veids, kā cilvēki kārto lietojumprogrammu ikonas ekrānā. Varat grupēt lietojumprogrammas, kuras reti izmantojat, vienā ekrānā, pēc tam paslēpt šo ekrānu un parādīt to vēlreiz, kad nepieciešams piekļūt kādai lietojumprogrammai tajā.
Lai to izdarītu, vispirms nospiediet un turiet jebkuru tukšu ekrāna apgabalu, lai atvērtu rediģēšanas režīmu. Jūs redzēsiet, ka lietojumprogrammu ikonas nedaudz ņirgās. Pēc tam pieskarieties ekrāna slīdnim apakšā, tieši virs Dock apgabala.
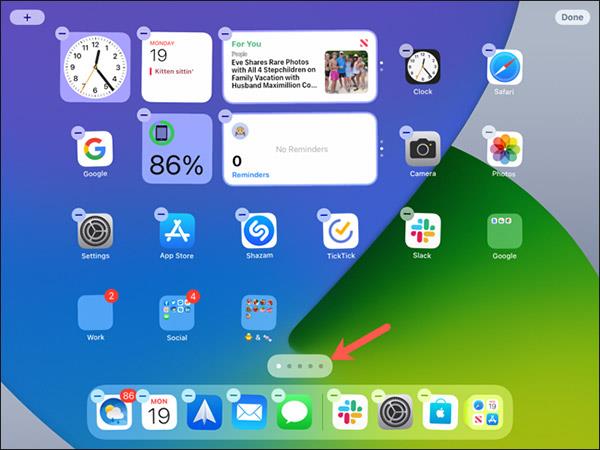
Tagad jūs redzēsit visu to interaktīvo ekrānu sarakstu, kuros ir lietotņu ikonas jūsu iPad. Katram vienumam tieši zem tā būs atzīme, kas norāda, ka šis ekrāns pašlaik ir redzams, un jūs tos varat redzēt, veicot horizontālus vilkšanas sākuma ekrānā.
Vienkārši noņemiet atzīmi no ekrāna, kuru vēlaties paslēpt, un pēc tam augšējā labajā stūrī pieskarieties “Gatavs”. Vēlreiz nospiediet Gatavs, lai izietu no rediģēšanas režīma.
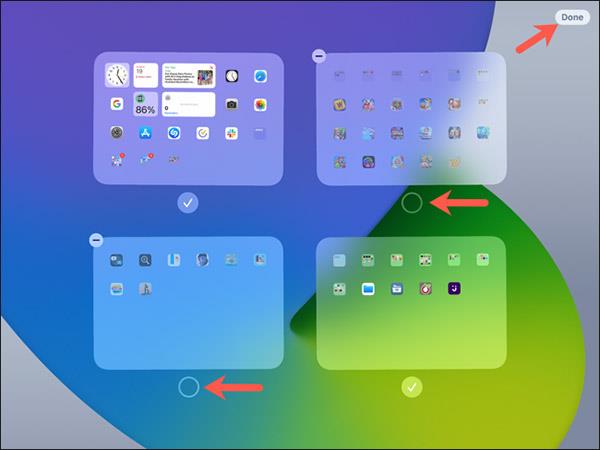
( Piezīme : paslēpjot iPad ekrānu, tikko lejupielādētās lietojumprogrammas automātiski tiks ievietotas lietotņu bibliotēkā, nevis sākuma ekrānā).
Tagad, pārvelkot uz sākuma ekrānu, jūs nevarēsit redzēt paslēpto ekrānu (un tā ikonas).
Pārkārtojiet iPad ekrāna secību
Viena no labākajām organizācijas funkcijām, ko Apple ieviesa operētājsistēmā iPadOS 15, ir iespēja pārkārtot sākuma ekrānu. Ja jums ir vairāki ekrāni, katrā no kuriem ir dažādas lietotnes un mapes, šis ir ideāls veids, kā sakārtot secību, kādā viss tiek parādīts pēc jūsu vēlmēm.
Ekrāna izkārtojuma virziens būs no kreisās uz labo, tāpat kā lasot grāmatu. Šis ir arī izplatīts stils, kas parasti sastopams jebkurā planšetdatora modelī.
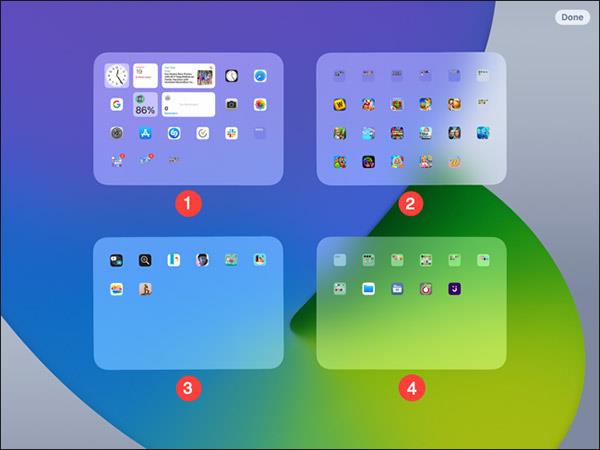
Lai piekļūtu ekrāna rediģēšanas režīmam, veiciet tās pašas darbības. Nospiediet un turiet, līdz redzat ikonas šūpošanos, pēc tam noklikšķiniet uz ekrāna slīdņa.
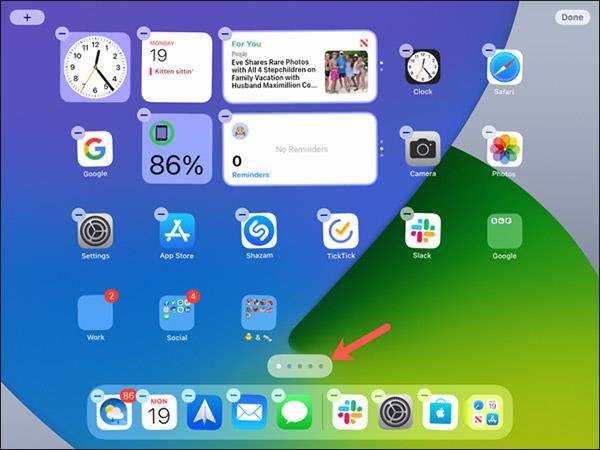
Kad redzat visu savu displeju sarakstu, pieskarieties, turiet un velciet katru displeju uz jaunu vietu, kas atbilst vēlamajai displeja secībai. To var izdarīt visos ekrānos, tostarp sākuma ekrānā.
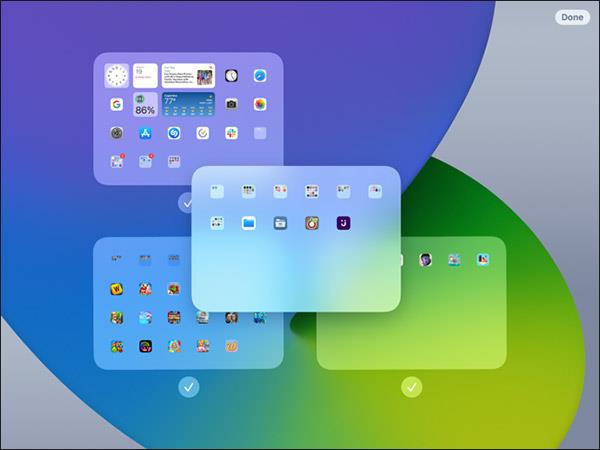
Kad esat pabeidzis, pieskarieties “Gatavs”, lai aizvērtu ekrāna sarakstu, un vēlreiz “Gatavs”, lai izietu no rediģēšanas režīma.
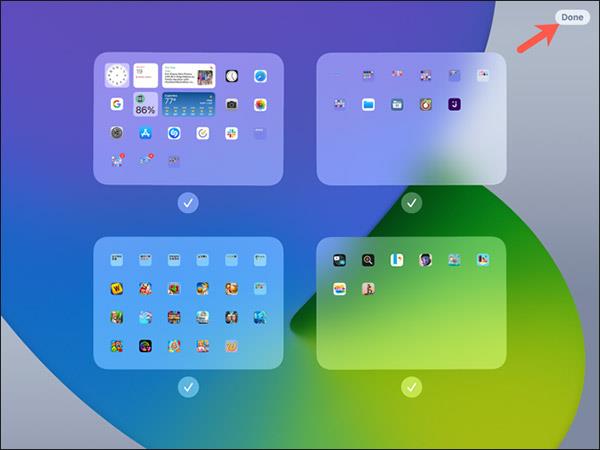
Ir divi ātrāki un vienkāršāki veidi, kā Apple ierīcē iestatīt atpakaļskaitīšanu/taimeri.
Ja jūsu iPhone vai iPad ir bojāta barošanas poga, jūs joprojām varat bloķēt ekrānu (vai pat to restartēt), izmantojot pieejamības funkciju AssistiveTouch. Lūk, kā.
Vai esat kādreiz juties aizkaitināts par to, ka jūsu iPhone vai iPad dažreiz automātiski ieslēdz ekrānu, kad tiek saņemts paziņojums?
Tagad jūs atradīsit lielisku atbalstu īsinājumtaustiņiem visbiežāk izmantotajās iPad lietotnēs. Bet kā ātri uzzināt, kādi īsceļi jums ir pieejami?
Varat izmantot funkciju Find My, lai attālināti pārbaudītu akumulatora darbības laiku iPhone vai iPad, kuru nenēsāt līdzi.
Strāvas izslēgšana parasti ir vienkārša darbība mobilajās ierīcēs, ko var veikt ikviens, un iPad nav izņēmums.
Ir beigušies laiki, kad mati bija jāvelk ārā, mēģinot tikt galā ar zip arhīviem savā iPhone vai iPad.
Iebūvētajā lietotnē Photos iOS un iPadOS ir iebūvēta funkcija, kas ļauj elastīgi pagriezt fotoattēlus no dažādiem leņķiem.
Jūs, iespējams, nezināt, bet Sony PlayStation 5 DualSense kontrolieris atbalsta arī vienkāršu savienošanu pārī ar iPhone vai iPad.
Šajā rakstā tiks parādīts, kā iestatīt šo saskarnes veidu kā noklusējuma veidu visiem ienākošajiem zvaniem iPhone un iPad ierīcēs.
Ja vēlaties ātri un efektīvi veikt digitālās piezīmes vai izveidot skaistus mākslas darbus ar savu iPad, Apple Pencil, iespējams, ir neaizstājams aksesuārs.
Tālrunī ir iebūvēts rīks, lai pārbaudītu akumulatora stāvokli, bet iPad nav.
Šajā rakstā tiks parādīts, kā mainīt sistēmas nosaukumu visu paaudžu iPad, kurā darbojas operētājsistēma iOS 12 vai jaunāka versija.
Sākot ar iPadOS 15, varat paslēpt un pārkārtot savus iPad ekrānus.
Quantrimang palīdzēs jums saglabāt e-pastus kā PDF failus iPhone un iPad ierīcēs.
Lietotņu bibliotēka vai Lietojumprogrammu bibliotēka ir utilīta, kas jau ir diezgan pazīstama iPhone lietotājiem, taču tika ieviesta tikai iPad, izmantojot iPadOS 15.
Ieviests ar iPadOS 15, Quick Note nodrošina iPad lietotājiem ērtu veidu, kā veikt piezīmes no jebkura ekrāna vai atvērtas lietotnes.
Tālāk esošajā rakstā Quantrimang parādīs, kā kopēt un ielīmēt ar roku rakstītas piezīmes no iPad lietojumprogrammas Note.
Sākot ar iOS 15 un iPadOS 15, Apple mainīja veidu, kā darbojas operētājsistēmas paziņojumu izslēgšanas funkcija.
Microsoft Edge pārlūkprogramma iPhone un iPad ierīcēm ļauj lietotājiem skatīties videoklipus, vienlaikus pārlūkojot vietnes, izmantojot attēlu attēlā (PIP) režīmu.
Sound Check ir neliela, bet diezgan noderīga funkcija iPhone tālruņos.
iPhone lietotnē Fotoattēli ir atmiņu funkcija, kas izveido fotoattēlu un videoklipu kolekcijas ar mūziku, piemēram, filmu.
Kopš pirmās palaišanas 2015. gadā Apple Music ir izaudzis ārkārtīgi liels. Līdz šim tā ir pasaulē otrā lielākā maksas mūzikas straumēšanas platforma pēc Spotify. Papildus mūzikas albumiem Apple Music ir arī mājvieta tūkstošiem mūzikas videoklipu, diennakts radiostaciju un daudzu citu pakalpojumu.
Ja vēlaties savos videoklipos iekļaut fona mūziku vai, konkrētāk, ierakstīt atskaņoto dziesmu kā videoklipa fona mūziku, ir ļoti vienkāršs risinājums.
Lai gan iPhone tālrunī ir iebūvēta lietotne Weather, dažreiz tā nesniedz pietiekami detalizētus datus. Ja vēlaties kaut ko pievienot, App Store ir daudz iespēju.
Papildus fotoattēlu kopīgošanai no albumiem lietotāji var pievienot fotoattēlus koplietotajiem albumiem iPhone tālrunī. Varat automātiski pievienot fotoattēlus koplietotajiem albumiem, atkārtoti nestrādājot no albuma.
Ir divi ātrāki un vienkāršāki veidi, kā Apple ierīcē iestatīt atpakaļskaitīšanu/taimeri.
App Store ir tūkstošiem lielisku lietotņu, kuras jūs vēl neesat izmēģinājis. Parastie meklēšanas vienumi var nebūt noderīgi, ja vēlaties atklāt unikālas lietotnes, un nav patīkami sākt bezgalīgu ritināšanu ar nejaušiem atslēgvārdiem.
Blur Video ir programma, kas aizmiglo ainas vai jebkuru saturu, ko vēlaties tālrunī, lai palīdzētu mums iegūt attēlu, kas mums patīk.
Šis raksts palīdzēs jums instalēt Google Chrome kā noklusējuma pārlūkprogrammu operētājsistēmā iOS 14.


























