Kā iestatīt atpakaļskaitīšanas taimeri un taimeri iPhone vai iPad

Ir divi ātrāki un vienkāršāki veidi, kā Apple ierīcē iestatīt atpakaļskaitīšanu/taimeri.
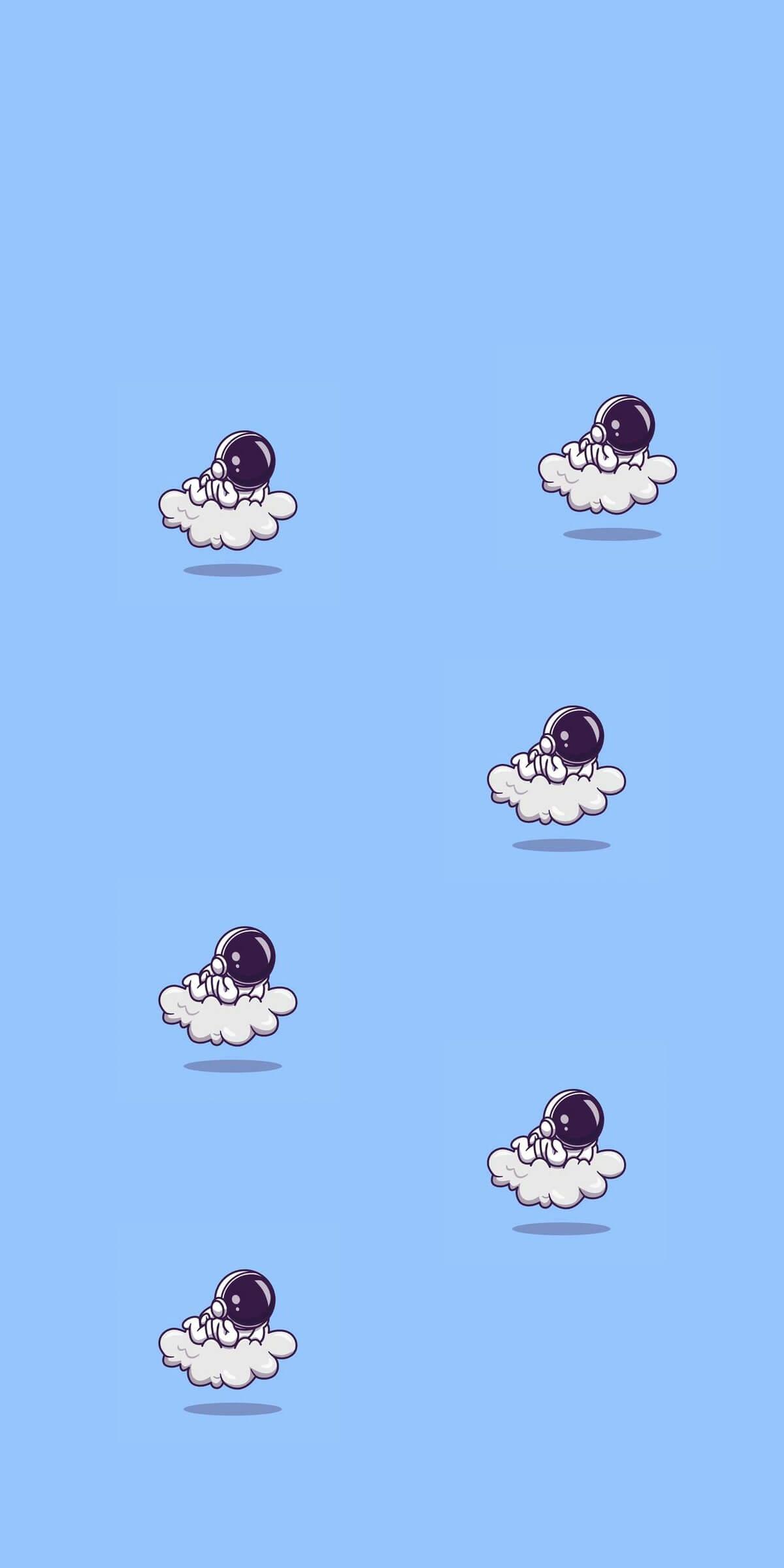
MacOS Catalina un iPadOS ietver atbalstu jaunai funkcijai Sidecar, kas paredzēta, lai ļautu jums izmantot iPad kā sekundāro displeju jūsu Mac datorā. Sidecar ir ātra, viegli lietojama, un tā var atspoguļot saturu jūsu Mac datorā vai pārvērst to par sekundāru displeju, lai iegūtu papildu ekrāna laiku neatkarīgi no jūsu atrašanās vietas.
Lai izmantotu Sidecar, ir nepieciešams saderīgs Mac dators, kurā darbojas macOS Catalina vai jaunāka versija, un saderīgs iPad, kurā darbojas operētājsistēma iOS 13 vai jaunāka versija. Ir vairāki veidi, kā aktivizēt Sidecar, un tos visus var izdarīt no Catalina.
Vienkāršākais veids, kā piekļūt Sidecar, ir izmantot AirPlay saskarni savā Mac datorā. Noklikšķinot uz ikonas AirPlay izvēļņu joslas augšpusē (tas izskatās kā ekrāns ar bultiņu), ja jums ir ar blakusvāģi saderīgs iPad, tas tiks parādīts sarakstā AirPlay.
No turienes vienkārši atlasiet iPad, ar kuru vēlaties izveidot savienojumu, un tas automātiski ieslēgsies un tiks aktivizēts kā sekundārais Mac displejs.
Varat arī piekļūt Sidecar, noklikšķinot un turot zaļo loga izvēršanas pogu jebkurā Mac lietotnē, un jūs varat piekļūt Sidecar sadaļā Sidecar Preferences.
Kā lietot blakusvāģi
Sidecar ir veidots kā sekundārais Mac displejs, tāpēc tas darbojas tāpat kā jebkurš cits sekundārais displejs, ko varētu izmantot ar savu Mac. Varat vilkt logus no sava Mac uz iPad un otrādi, kā arī mijiedarboties ar abiem, izmantojot Mac skārienpaliktni.
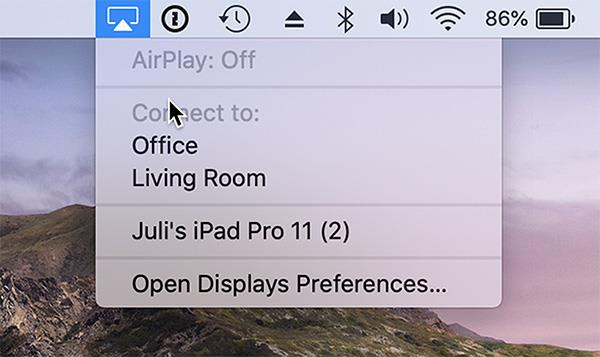
Viegli savienojiet iPad un Mac, izmantojot AirPlay
Sidecar nav paredzēts darbam ar pieskāriena žestiem, tāpēc, lai gan varat pieskarties dažām ekrāna vadīklām vai ritināt dažas tīmekļa lapas, jūs pārsvarā kontrolējat lietas, izmantojot skārienpaliktni. , Mac peli vai Apple Pencil. Tas ir tāpēc, ka Sidecar nav paredzēts skārienvadības nodrošināšanai Mac datorā — tā ir tikai sekundāra displeja opcija.
Savienojiet ar Apple Pencil
Lietojot Sidecar, Apple Pencil (pirmās vai otrās paaudzes atkarībā no jūsu iPad) kalpo kā peles aizstājējs noklikšķināšanai, atlasīšanai un citām ekrānā redzamajām vadīklām.
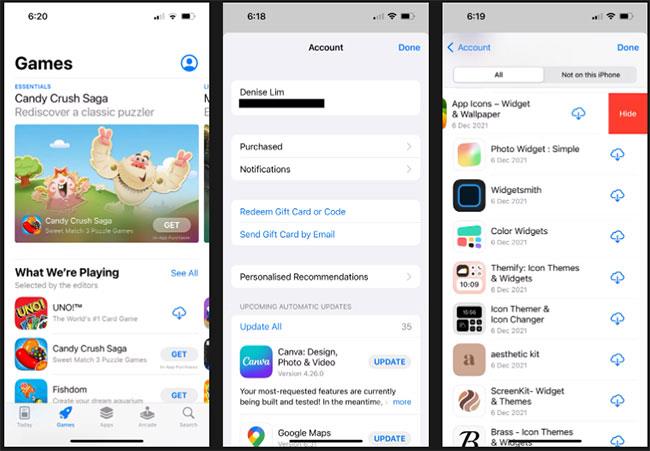
Var vadīt ar Apple Pencil palīdzību
Tādās lietotnēs kā Photoshop un Illustrator Apple Pencil paveic daudz vairāk. Varat zīmēt tieši programmā Photoshop vai citās līdzīgās Mac lietotnēs, lai iPad pārvērstu par grafisko planšetdatoru savam Mac datoram, atšķirībā no Wacom grafikas planšetdatora. Tas ir lielisks veids, kā radīt mākslu, rediģēt fotoattēlus un daudz ko citu, izmantojot Apple Pencil interaktivitāti, bet Mac datora jaudu.
Pievienojiet tastatūru
Izmantojot tādu tastatūru kā Apple Magic Keyboard ar iPad, tā kalpo kā Mac tastatūras aizstājējs, ļaujot jebkurā atvērtā logā rakstīt tāpat kā Mac datorā.

Sidecar ir saderīgs arī ar Magic Keyboard
Vadu un bezvadu savienojums
Jūsu Mac var savienot ar iPad, izmantojot vadu vai bezvadu savienojumu. Vadu savienojumam ir nepieciešams atbilstošs kabelis, piemēram, USB-C–USB-C kabelis jaunākajam iPad Pro vai USB-C uz Lightning kabelis iPad modeļiem, kas aprīkoti ar Lightning portu.
Izmantojot vadu savienojumu, iPad var tikt uzlādēts, un tas samazina latentuma problēmas, kas varētu rasties slikta bezvadu savienojuma dēļ. Sidecar izmantošana bezvadu savienojumā darbojas labi, taču ir jābūt stabilam tīkla savienojumam.
Lai izmantotu bezvadu savienojumu, jūsu iPad jāatrodas 30 pēdu attālumā no jūsu Mac datora, kas patiesībā ir diezgan tālu.
Skārienjosla un vadīklas
Sidecar ievieto jūsu iPad sānjoslas vadīklu, lai veiktu tādas darbības kā rīkjoslas paslēpšana vai rādīšana, ekrāna tastatūras rādīšana, logu aizvēršana vai piekļuves vadības taustiņi, piemēram, Shift, Command, Option un Control.
Sidecar arī pievieno skārienjoslu zem iPad ekrāna, līdzīgi kā skārienjosla MacBook Pro modeļos. Pat ja jūsu Mac datorā sākotnēji nav skārienjoslas, šīs skārienjoslas vadīklas būs redzamas.
Skārienjoslas vadīklas tiks parādītas Apple lietotnēm un trešo pušu lietotnēm, kurās ir ieviests skārienjoslas atbalsts.
Blakusvāģa piekļuves iestatījumi
Ja noklikšķināsiet uz ikonas AirPlay, kamēr jūsu Mac ir pievienots jūsu iPad, jūs varat redzēt dažas ātrās vadīklas, lai veiktu tādas darbības kā sānjoslas vai skārienjoslas paslēpšana, kā arī ir iespēja pārslēgties starp Izmantot iPad kā savu displeju vai atspoguļo jūsu Mac pašreizējo displeju.
Papildu blakusvāģa opcijas varat atrast, atverot System Preferences un atlasot sadaļu Sidecar. Šajā vietā varat pārvietot sānjoslu pa kreisi vai pa labi no ekrāna, pārvietot skārienjoslu uz ekrāna apakšdaļu vai augšdaļu vai iespējot dubultskārienu uz Apple Pencil.
Saderība ar blakusvāģi
Sidecar ir pieejams tikai daudziem jauniem Mac modeļiem un ir saderīgs ar šādām iekārtām:
Lielākā daļa vecāku iekārtu ir iekļautas melnajā sarakstā, jo tās izmanto Sidecar, taču daži Mac var izmantot šo funkciju, izmantojot termināļa komandu, ko nodrošina izstrādātājs Stīvs Trotons-Smits.
iPad Sidecar ir pieejams tikai iPad modeļiem, kas darbojas ar Apple Pencil, tāpēc vecākus modeļus bez Apple Pencil atbalsta nevar izmantot kopā ar Sidecar. Saderīgie iPad ietver:
Ir divi ātrāki un vienkāršāki veidi, kā Apple ierīcē iestatīt atpakaļskaitīšanu/taimeri.
Ja jūsu iPhone vai iPad ir bojāta barošanas poga, jūs joprojām varat bloķēt ekrānu (vai pat to restartēt), izmantojot pieejamības funkciju AssistiveTouch. Lūk, kā.
Vai esat kādreiz juties aizkaitināts par to, ka jūsu iPhone vai iPad dažreiz automātiski ieslēdz ekrānu, kad tiek saņemts paziņojums?
Tagad jūs atradīsit lielisku atbalstu īsinājumtaustiņiem visbiežāk izmantotajās iPad lietotnēs. Bet kā ātri uzzināt, kādi īsceļi jums ir pieejami?
Varat izmantot funkciju Find My, lai attālināti pārbaudītu akumulatora darbības laiku iPhone vai iPad, kuru nenēsāt līdzi.
Strāvas izslēgšana parasti ir vienkārša darbība mobilajās ierīcēs, ko var veikt ikviens, un iPad nav izņēmums.
Ir beigušies laiki, kad mati bija jāvelk ārā, mēģinot tikt galā ar zip arhīviem savā iPhone vai iPad.
Iebūvētajā lietotnē Photos iOS un iPadOS ir iebūvēta funkcija, kas ļauj elastīgi pagriezt fotoattēlus no dažādiem leņķiem.
Jūs, iespējams, nezināt, bet Sony PlayStation 5 DualSense kontrolieris atbalsta arī vienkāršu savienošanu pārī ar iPhone vai iPad.
Šajā rakstā tiks parādīts, kā iestatīt šo saskarnes veidu kā noklusējuma veidu visiem ienākošajiem zvaniem iPhone un iPad ierīcēs.
Ja vēlaties ātri un efektīvi veikt digitālās piezīmes vai izveidot skaistus mākslas darbus ar savu iPad, Apple Pencil, iespējams, ir neaizstājams aksesuārs.
Tālrunī ir iebūvēts rīks, lai pārbaudītu akumulatora stāvokli, bet iPad nav.
Šajā rakstā tiks parādīts, kā mainīt sistēmas nosaukumu visu paaudžu iPad, kurā darbojas operētājsistēma iOS 12 vai jaunāka versija.
Sākot ar iPadOS 15, varat paslēpt un pārkārtot savus iPad ekrānus.
Quantrimang palīdzēs jums saglabāt e-pastus kā PDF failus iPhone un iPad ierīcēs.
Lietotņu bibliotēka vai Lietojumprogrammu bibliotēka ir utilīta, kas jau ir diezgan pazīstama iPhone lietotājiem, taču tika ieviesta tikai iPad, izmantojot iPadOS 15.
Ieviests ar iPadOS 15, Quick Note nodrošina iPad lietotājiem ērtu veidu, kā veikt piezīmes no jebkura ekrāna vai atvērtas lietotnes.
Tālāk esošajā rakstā Quantrimang parādīs, kā kopēt un ielīmēt ar roku rakstītas piezīmes no iPad lietojumprogrammas Note.
Sākot ar iOS 15 un iPadOS 15, Apple mainīja veidu, kā darbojas operētājsistēmas paziņojumu izslēgšanas funkcija.
Microsoft Edge pārlūkprogramma iPhone un iPad ierīcēm ļauj lietotājiem skatīties videoklipus, vienlaikus pārlūkojot vietnes, izmantojot attēlu attēlā (PIP) režīmu.
Sound Check ir neliela, bet diezgan noderīga funkcija iPhone tālruņos.
iPhone lietotnē Fotoattēli ir atmiņu funkcija, kas izveido fotoattēlu un videoklipu kolekcijas ar mūziku, piemēram, filmu.
Kopš pirmās palaišanas 2015. gadā Apple Music ir izaudzis ārkārtīgi liels. Līdz šim tā ir pasaulē otrā lielākā maksas mūzikas straumēšanas platforma pēc Spotify. Papildus mūzikas albumiem Apple Music ir arī mājvieta tūkstošiem mūzikas videoklipu, diennakts radiostaciju un daudzu citu pakalpojumu.
Ja vēlaties savos videoklipos iekļaut fona mūziku vai, konkrētāk, ierakstīt atskaņoto dziesmu kā videoklipa fona mūziku, ir ļoti vienkāršs risinājums.
Lai gan iPhone tālrunī ir iebūvēta lietotne Weather, dažreiz tā nesniedz pietiekami detalizētus datus. Ja vēlaties kaut ko pievienot, App Store ir daudz iespēju.
Papildus fotoattēlu kopīgošanai no albumiem lietotāji var pievienot fotoattēlus koplietotajiem albumiem iPhone tālrunī. Varat automātiski pievienot fotoattēlus koplietotajiem albumiem, atkārtoti nestrādājot no albuma.
Ir divi ātrāki un vienkāršāki veidi, kā Apple ierīcē iestatīt atpakaļskaitīšanu/taimeri.
App Store ir tūkstošiem lielisku lietotņu, kuras jūs vēl neesat izmēģinājis. Parastie meklēšanas vienumi var nebūt noderīgi, ja vēlaties atklāt unikālas lietotnes, un nav patīkami sākt bezgalīgu ritināšanu ar nejaušiem atslēgvārdiem.
Blur Video ir programma, kas aizmiglo ainas vai jebkuru saturu, ko vēlaties tālrunī, lai palīdzētu mums iegūt attēlu, kas mums patīk.
Šis raksts palīdzēs jums instalēt Google Chrome kā noklusējuma pārlūkprogrammu operētājsistēmā iOS 14.



























