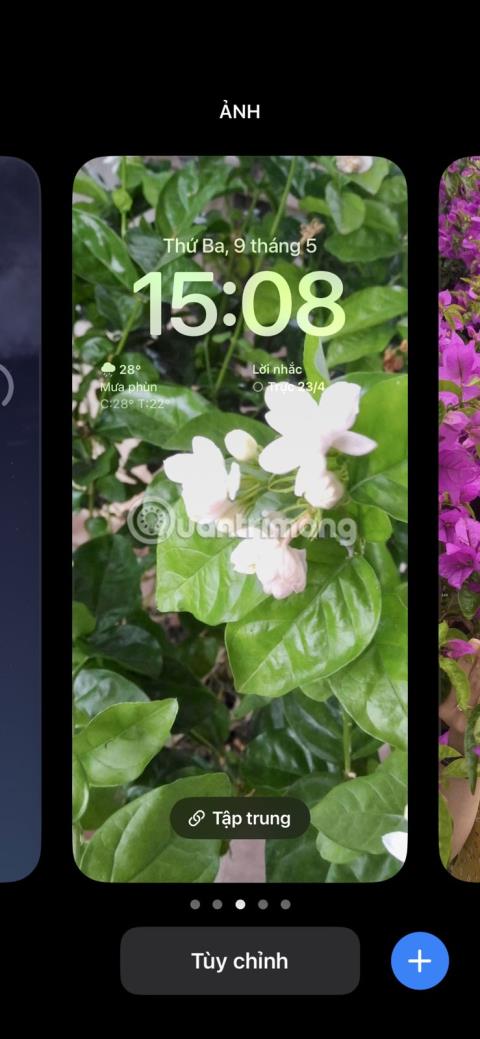Garajā bloķēšanas ekrāna pielāgojumu sarakstā, kas tika paziņots ar iOS 16, Photo Shuffle ir izcils. Izmantojot fotoattēlu jaukšanas funkciju, visas dienas garumā bloķēšanas ekrānā redzēsit vairākus fotoattēlus, piemēram, slaidrādi savā galerijā. Varat arī izvēlēties, kuri attēli tiek parādīti vai atlasīti automātiski.
Tātad, ja pēc atjaunināšanas uz iOS 16 šo funkciju vēl neesat izmēģinājis, izlasiet šo rakstu, lai uzzinātu vairāk par fotoattēlu sajaukšanu un to, kā to izmantot savā iPhone.
Kā iPhone tālrunī izveidot sajauktus fotoattēlus
Varat manuāli izveidot fotoattēlu sajaukšanu, manuāli atlasot visus savus iecienītākos fotoattēlus. Tas piešķir ierīcei personisku sajūtu un ļauj to pielāgot dažādos veidos.
Ja jums nav laika to izdarīt, iPhone var sajaukt fotoattēlus jūsu vietā. Savā iPhone tālrunī varat arī iestatīt automātisku piedāvāto fotoattēlu jaukšanu. Tas ietaupa laiku un ļauj izmantot funkciju, neko nedarot. Vēl viena lieliska funkcija, kuru varat izvēlēties, ir Live Photos izmantošana kā iPhone fona tapete, lai gan šī funkcija ir pārtraukta operētājsistēmā iOS 16 un jaunākās versijās.
Ir divas vienkāršas metodes fotoattēlu manuālai vai automātiskai jaukšanai, un rakstā tiks apskatītas abas šīs metodes. Šī ir pirmā metode fotoattēlu jaukšanai savā iPhone ierīcē:
1. Atbloķējiet iPhone tālruni, izmantojot Face ID vai Touch ID. Tomēr nevelciet, lai atvērtu sākuma ekrānu, un tā vietā palieciet bloķēšanas ekrānā. Ja Face ID nedarbojas, izmēģiniet šos labojumus .
2. Nospiediet un turiet bloķēšanas ekrānā. Tiks parādīta fona tapetes pielāgošanas opciju kopa.
3. Pieskarieties zilajai plusa ( + ) ikonai ekrāna apakšā.
4. Augšpusē atlasiet Sajaukt fotoattēlus .


5. Lai manuāli sajauktu fotoattēlus, atlasiet Izvēlēties fotoattēlus manuāli . Atlasiet visus vajadzīgos fotoattēlus, pēc tam pieskarieties pie Pievienot .
6. Lai automātiski sajauktu fotoattēlus, pieskarieties pie Lietot piedāvāto fotoattēlu . Varat izvēlēties noņemt un pievienot personas, kas redzamas jūsu piedāvātajā fotoattēlā, pieskaroties Atlasīt blakus vienumam Personas pirms.
7. Tagad jūs varēsiet redzēt, kā fotoattēli izskatās jūsu bloķēšanas ekrānā. Varat saspiest, lai tuvinātu vai tālinātu, un attiecīgi pielāgot fotoattēlu.
8. Noklikšķiniet uz Gatavs , lai izveidotu fotoattēlu sajaukšanu.



Otrā metode fotoattēlu jaukšanai iPhone fona tapetē ir pāriet uz iPhone iestatījumiem. Tālāk ir norādītas darbības, kas jāveic.
1. Atveriet sadaļu Iestatījumi un dodieties uz Fona attēls.
2. Noklikšķiniet uz Pievienot jaunu fonu .
3. Augšpusē atlasiet Sajaukt fotoattēlus .
Pārējais process ir tieši tāds pats kā 1. metode. Atlasiet Izmantot piedāvātos fotoattēlus , lai jauktu automātiski, un Izvēlieties fotoattēlus manuāli, lai izvēlētos savus fotoattēlus.



Vistuvāk šai funkcijai, ko iPhone piedāvāja iepriekš, ir saīsņu izmantošana, lai pēc grafika mainītu iPhone fonu. Varat to izmēģināt, lai redzētu, kā tas darbojas.
Izmantojiet jaukšanas frekvenci, lai kontrolētu attēla izmaiņas
Jaukšanas frekvence ļauj izvēlēties, cik bieži un kad fotoattēli tiek sajaukti vai pārkārtoti. Vienkāršāk sakot, varat izvēlēties metodi vai laiku, lai jūsu iPhone pārslēgtos no viena fotoattēla uz citu.
Pašlaik ir tikai 4 opcijas: Pieskaroties, On Lock, Hourly un Daily . Varat ātri mainīt jaukšanas frekvenci dažādos punktos.
1. Atveriet fotoattēlu jaukšanas funkciju , izmantojot bloķēšanas ekrānu vai iestatījumus, izmantojot kādu no iepriekš minētajām metodēm, un ekrānā tiks parādīts iestatījums Jaukšanas frekvence .
2. Pieskarieties Jauktā frekvence , lai izvēlētos savu opciju. Varat arī izvēlēties, cik bieži jauktā secībā, kad esat pievienojis visus fotoattēlus sadaļai Fotoattēlu jaukšana. Kad esat pieskāries Pievienot un tiek parādīts priekšskatījuma ekrāns, pieskarieties pogai Pievienot (trīs punktu ikona) apakšā, atlasiet Jaukšanas frekvence un izvēlieties vajadzīgo opciju.


Izmantojot fotoattēlu jaukšanas funkciju, varat pielāgot savu bloķēšanas ekrānu atbilstoši savām vēlmēm. Tikai dažu minūšu laikā varat izveidot fona attēlu kā savu iecienītāko cilvēku vai vietu slaidrādi.
Varat arī mainīt fonta stilu, krāsu, pozīciju un pat pievienot logrīkus bloķēšanas ekrānam, lai piešķirtu tam pilnīgi jaunu izskatu. Tātad, jums vajadzētu uzzināt vairāk par iOS 16 piedāvātajām bloķēšanas ekrāna izmaiņām un to, kā tās iekļaut savā mobilajā ierīcē.