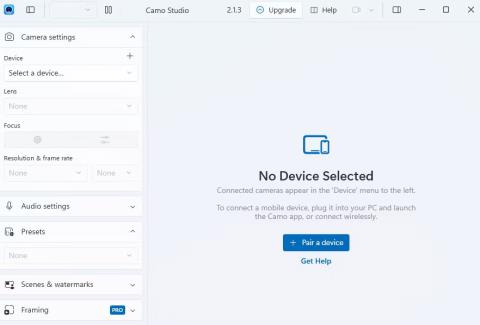Ja jūsu datoram nav tīmekļa kameras, jums nav jātērē nauda par šādu ierīci, ja jums jau ir iPhone. Nākamajā rakstā tiks parādīts, kā izmantot iPhone augstas kvalitātes kameru kā tīmekļa kameru videozvaniem.
Izmantojiet Continuity Camera, ja jums ir Mac
Ja jums pieder Mac, Apple ļauj ērti izmantot jūsu iPhone kā tīmekļa kameru, pateicoties MacOS nepārtrauktības kameras funkcijai . Kamēr abas ierīces ir pierakstījušās ar vienu un to pašu Apple ID, tajās ir ieslēgts Bluetooth un tās ir savienotas ar to pašu WiFi tīklu, varat sākt to lietot jebkurā videozvanu lietotnē.
Viss, kas jums jādara, ir mainīt noklusējuma tīmekļa kameru uz iPhone Camera . Lai to izdarītu, piemēram, FaceTime, palaidiet lietotni, izvēlņu joslā noklikšķiniet uz Video un nolaižamajā izvēlnē atlasiet iPhone Camera . Trešo pušu videozvanu lietotnēm, piemēram, Zoom, jums ir jāpiekļūst lietotnes izvēlnei Preferences (vai Iestatījumi ), lai veiktu to pašu.
Izmantojiet iPhone kā Windows datora tīmekļa kameru ar Camo
Runājot par Windows ierīcēm, ir daudz trešo pušu lietotņu, kas apgrūtina lēmuma pieņemšanu. Pēc vairāku iespēju testēšanas Camo (autors Reincubate) izcēlās kā labākā izvēle, lai paveiktu darbu ar bezmaksas versiju. Šī ir lieliska lietotne, lai straumētu iPhone kameru kā tīmekļa kameras ievadi Windows datorā.
Tā straumē augstas kvalitātes video uz jebkuru darbvirsmas lietojumprogrammu, kas atbalsta tīmekļa kameras, piemēram, videozvanu programmatūru, straumēšanas rīkus utt. Lai sāktu darbu, ir nepieciešama gan Camo lietotne operētājsistēmai iOS, gan Camo lietotne iOS ierīcēm. Camo Studio operētājsistēmai Windows. Camo var izveidot savienojumu ar jūsu iPhone, izmantojot Lightning kabeli vai bezvadu savienojumu, izmantojot WiFi .
Kad esat tos instalējis, veiciet tālāk norādītās darbības savā Windows datorā.
1. Palaidiet Camo Studio un savienojiet savu iPhone ar datoru, izmantojot Lightning kabeli. Lietotne nekavējoties atklās jūsu iPhone. Lai izveidotu bezvadu savienojumu, pārliecinieties, vai iPhone tālrunis un dators ir savienoti ar vienu un to pašu WiFi tīklu, un noklikšķiniet uz Savienot ierīci pārī .

Camo Studio saskarne operētājsistēmā Windows
2. QR kods parādīsies Camo Studio. Lai to skenētu, savā iPhone tālrunī palaidiet lietotni Camo un augšējā labajā stūrī pieskarieties WiFi ikonai.

Camo Studio savienošanas pārī ekrāns iPhone tālrunī
3. Ja jums tiek piedāvāts startēt iTunes vai instalēt nepieciešamos draiverus, piekrītiet to darīt savā datorā.

Paziņojumi Camo Studio iPhone tālrunī
4. Ja jūsu iPhone tagad ir savienots pārī kā tīmekļa kamera Camo, varat datorā palaist jebkuru tīmekļa kameras lietotni (piemēram, noklusējuma lietotni Kamera), lai pārbaudītu, vai tā darbojas.

Programmas Windows Camera ekrānuzņēmums
Padoms . Ja jūsu datoram nav iebūvēta mikrofona, sadaļā Audio iestatījumi sadaļā Ierīce noklikšķiniet uz nolaižamās izvēlnes un atlasiet Apakšējā , lai izmantotu iPhone mikrofonu.
Lai gan Camo bezmaksas versija piedāvā pilnu tīmekļa kameras funkcionalitāti, Camo Pro nodrošina augstāku izšķirtspēju, piemēram, 1080p un 4K , lai nodrošinātu labāku kvalitāti. Lielākajai daļai lietotāju pietiek ar bezmaksas versiju. Tomēr jauninājums ir vispiemērotākais YouTube straumētājiem, pedagogiem, satura veidotājiem un profesionāļiem, kuriem nepieciešama vislabākā kvalitāte videozvaniem vai biroja sanāksmēm ar klientiem.

Camo Studio tiešraides video saskarne
Padomi iPhone kā tīmekļa kameras lietošanai
Papildus tiešsaistes sapulcēm varat izmantot iPhone kameru daudziem citiem mērķiem. Piemēram, varat to izmantot, lai publicētu tiešraidi sociālo mediju platformās vai ierakstītu augstas kvalitātes videoklipus savam vlogam vai tiešsaistes kursam.
Šeit ir daži noderīgi padomi, kā optimizēt iPhone tīmekļa kameras iestatījumus jebkuram radošam lietojumam:
- Izmantojiet aizmugurējo kameru, lai iegūtu augstāko izšķirtspēju : iPhone galvenā kamera ir pārāka par priekšējo pašbildes kameru. Tāpēc vienmēr atlasiet aizmugurējo kameru no opcijas Objektīvs, kas atrodas kameras iestatījumos kreisajā rūtī.
- Stabilizējiet iPhone pozīciju : varat izmantot statīvu vai statīvu, lai iPhone tālrunis būtu nekustīgs.
- Izmantojiet piemērotu akumulatoru : pievienojiet savu iPhone portatīvajam lādētājam, lai izvairītos no akumulatora iztukšošanās, ilgstoši lietojot tīmekļa kameru.
- Augstas veiktspējas režīma ieslēgšana : ja izmantojat Camo spēļu vai straumēšanas laikā, noklikšķiniet uz Camo ikonas darbvirsmas lietotnes loga augšējā kreisajā stūrī un dodieties uz Iestatījumi > Papildu . Pēc tam ieslēdziet augstas veiktspējas režīmu .

Lietojumprogrammas Camo Studio papildu iestatījumi
- Pārliecinieties, vai apgaismojuma vide ir piemērota : Novietojiet ierīci pie loga vai galda lampas, lai nodrošinātu jauku apgaismojumu. Ja jums ir Pro versija, tīmekļa kameras tiešraides straumēšanas laikā varat arī iespējot Flash opciju , lai ieslēgtu iPhone zibspuldzi.
- Izmantojiet 60 kadri sekundē režīmu : lai nodrošinātu vienmērīgāku tīmekļa kameras straumēšanu, atrodiet iestatījumu Izšķirtspēja un kadru nomaiņas ātrums sadaļā Kameras iestatījumi kreisajā pusē un iestatiet to uz 60 kadri sekundē .

Iespējojiet 60 kadri/s programmā Camo Studio
- Lietojumprogramma Camo darbojas iPhone tālrunī : Camo automātiski aptur video straumēšanu, kad savā iPhone tālrunī aizverat Camo lietotni. Tāpēc atcerieties to atvērt katru reizi, kad vēlaties izmantot tīmekļa kameru.
Camo nav vienīgā iespēja izmantot savu iPhone kā datora tīmekļa kameru. Piemēram, EpocCam ir lieliska alternatīva, ja vēlaties kaut ko līdzīgu Camo.
Un, ja tas neatbilst jūsu vajadzībām, apsveriet iespēju izmantot iVCam vai DroidCam OBS (OBS Studio spraudnis).
Kāpēc samierināties ar zemas kvalitātes, graudainu video, ja jums jau ir lieliska kamera, ko var izmantot kā tīmekļa kameru? Jūsu iPhone pilnībā var aizstāt jūsu pašreizējo tīmekļa kameru, nodrošinot asu, augstas izšķirtspējas plūsmu tādām lietotnēm kā Google Meet, OBS, Zoom utt.
Lai gan tādas lietotnes kā EpocCam un iVCam piedāvā līdzīgu pamatfunkcionalitāti, Camo piedāvā izsmalcinātāku un intuitīvāku saskarni, kā arī vairāk kameras iestatījumu. Tāpēc jūs nenožēlosit, ka izmēģināsit bezmaksas versiju.