Kā izmantot Memoji kā Apple ID iemiesojumu

Tā vietā, lai atstātu parastu fotoattēlu, jūs varat nekavējoties izmantot Memoji kā Apple ID iemiesojumu ar mūsu izstrādātu seju un stilu.

Tā vietā, lai atstātu parastu fotoattēlu, jūs varat nekavējoties izmantot Memoji kā Apple ID iemiesojumu ar mūsu izstrādātu seju un stilu. Memoji ne tikai simulē seju ar jūsu izvēlēto daļu detaļām, bet arī ir interesantāka ar emocijām un sejas izteiksmēm, kas mainās dažādos veidos. Tālāk esošais raksts palīdzēs jums izmantot Memoji kā Apple ID iemiesojumu.
Norādījumi par Memoji izmantošanu kā Apple ID iemiesojumu
1. darbība:
IPhone saskarnē noklikšķiniet uz Iestatījumi un pēc tam atlasiet Pielāgojamie ziņojumi . Pārslēdzieties uz jauno saskarni, noklikšķiniet uz Kopīgot vārdu un fotoattēlu .
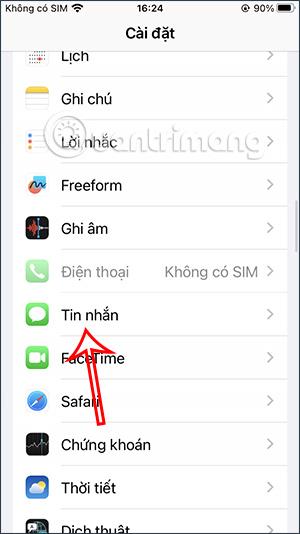
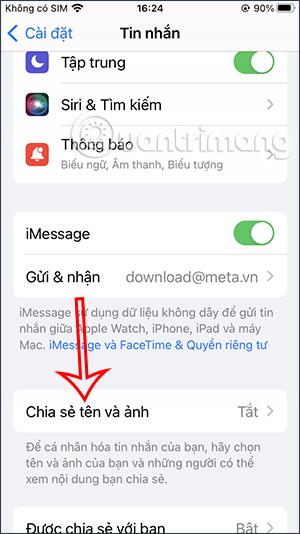
2. darbība:
Tagad jūs redzēsiet informāciju par memoji izveidi, noklikšķiniet uz Izvēlēties nosaukumu un fotoattēlu . Pēc tam lietotājs noklikšķina uz 3 punktu ikonas , lai turpinātu memoji atlasi.

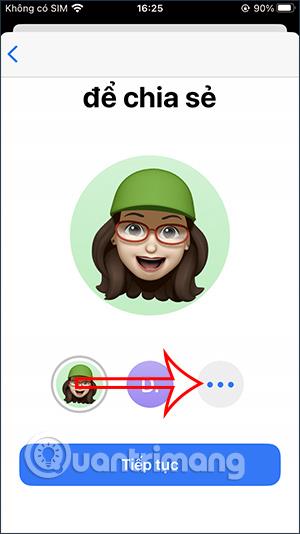
3. darbība:
Apple ID iemiesojuma atlases saskarnē mēs ritinām uz leju, lai redzētu, ka ir daudz dažādu stilu. Sadaļā Memoji noklikšķiniet uz pluszīmes ikonas , lai pievienotu.
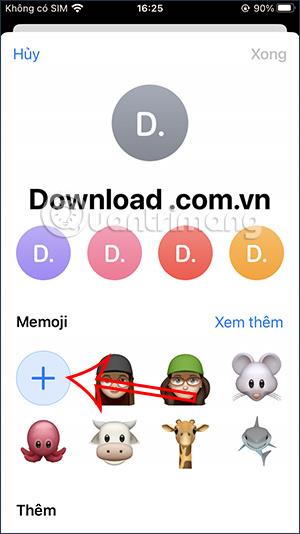
4. darbība:
Šajā brīdī lietotājs pārslēgsies uz sejas iestatīšanas saskarni. Mums ir daudz iespēju mainīt un veidot savas sejas pēc saviem ieskatiem.
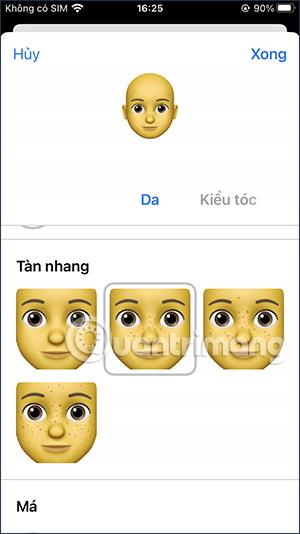
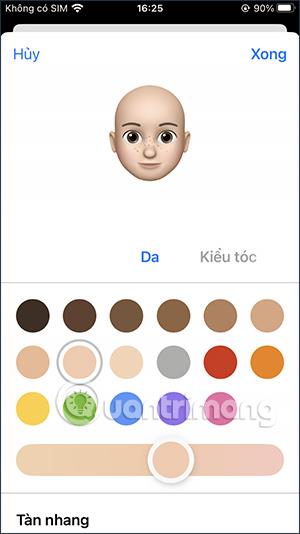
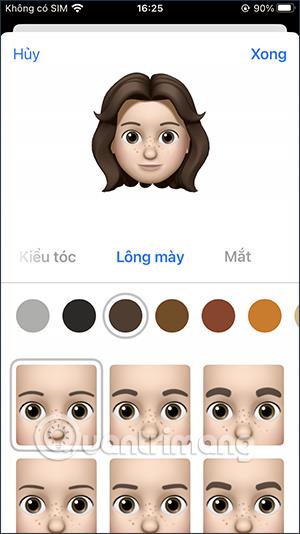
Mēs vilksim pa labi, lai atlasītu jūsu sejas daļas. Kad esat pabeidzis sejas noformēšanu, augšējā labajā stūrī nospiediet pogu Gatavs .
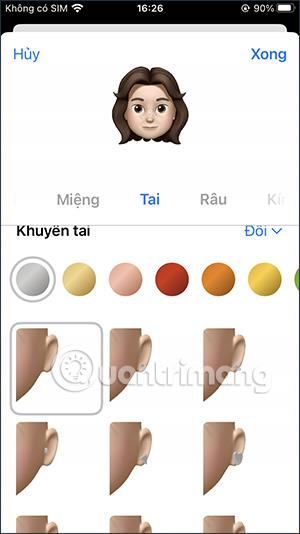
5. darbība:
Šajā brīdī jūs pārslēgsities uz sejas izteiksmes atlases saskarni . Pēc atlases noklikšķiniet uz pogas Tālāk .
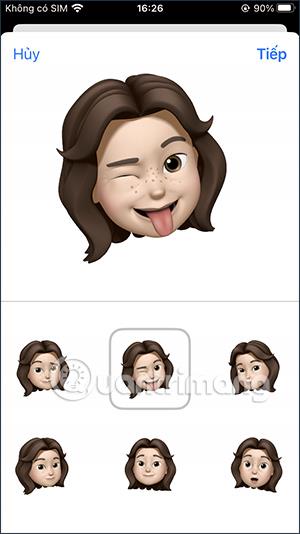
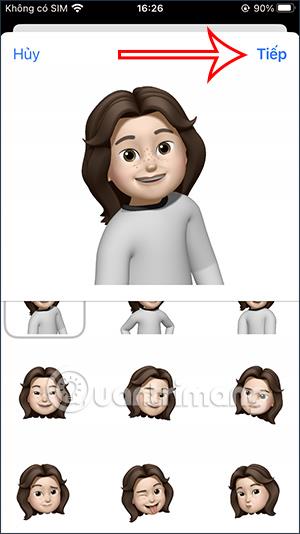
6. darbība:
Šajā saskarnē jūs turpināt izvēlēties Apple ID iemiesojuma attiecību un izmēru, ko vēlaties izmantot, tuvinot, tālinot un pārvietojot rāmi. Pēc tam jūs izvēlēsieties sava iemiesojuma fona krāsu . Ir daudz dažādu fona krāsu. Kad tas ir atlasīts, augšējā labajā stūrī noklikšķiniet uz Gatavs.
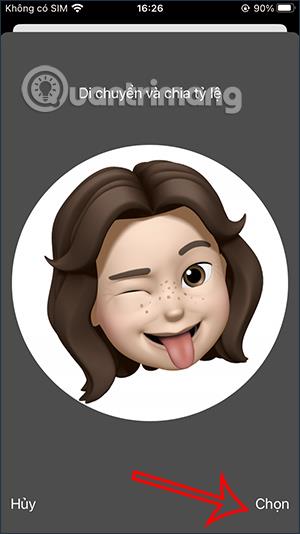
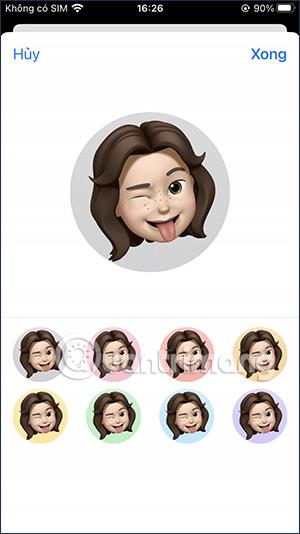
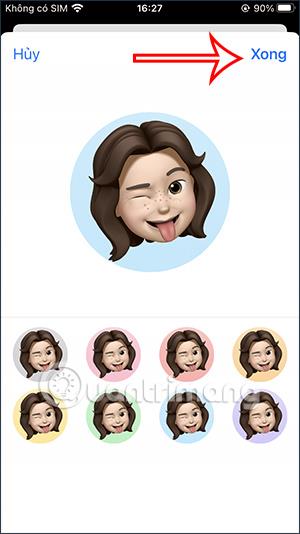
7. darbība:
Tagad jūs redzēsit tikko izveidoto iemiesojumu. Noklikšķiniet uz Gatavs , lai saglabātu. Noklikšķiniet uz tālāk esošās pogas Turpināt . Visbeidzot, jums tiek jautāts, vai vēlaties izmantot šo fotoattēlu. Noklikšķiniet uz Izmantot , lai pabeigtu.
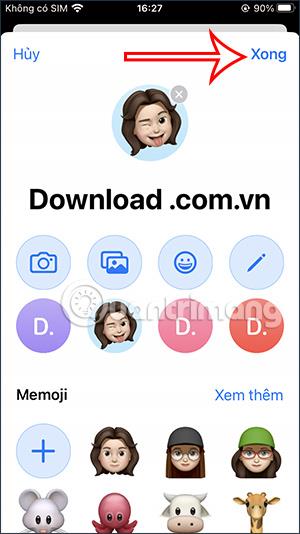
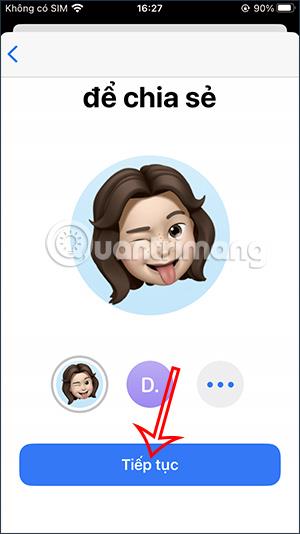
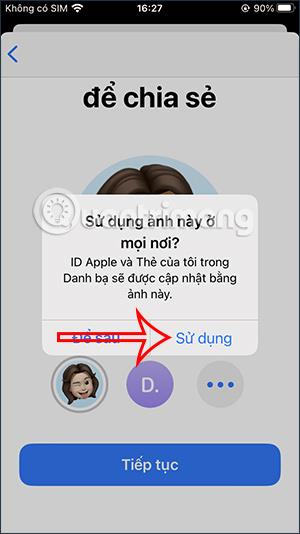
Video pamācība par Memoji izmantošanu kā Apple ID iemiesojumu
Sound Check ir neliela, bet diezgan noderīga funkcija iPhone tālruņos.
iPhone lietotnē Fotoattēli ir atmiņu funkcija, kas izveido fotoattēlu un videoklipu kolekcijas ar mūziku, piemēram, filmu.
Kopš pirmās palaišanas 2015. gadā Apple Music ir izaudzis ārkārtīgi liels. Līdz šim tā ir pasaulē otrā lielākā maksas mūzikas straumēšanas platforma pēc Spotify. Papildus mūzikas albumiem Apple Music ir arī mājvieta tūkstošiem mūzikas videoklipu, diennakts radiostaciju un daudzu citu pakalpojumu.
Ja vēlaties savos videoklipos iekļaut fona mūziku vai, konkrētāk, ierakstīt atskaņoto dziesmu kā videoklipa fona mūziku, ir ļoti vienkāršs risinājums.
Lai gan iPhone tālrunī ir iebūvēta lietotne Weather, dažreiz tā nesniedz pietiekami detalizētus datus. Ja vēlaties kaut ko pievienot, App Store ir daudz iespēju.
Papildus fotoattēlu kopīgošanai no albumiem lietotāji var pievienot fotoattēlus koplietotajiem albumiem iPhone tālrunī. Varat automātiski pievienot fotoattēlus koplietotajiem albumiem, atkārtoti nestrādājot no albuma.
Ir divi ātrāki un vienkāršāki veidi, kā Apple ierīcē iestatīt atpakaļskaitīšanu/taimeri.
App Store ir tūkstošiem lielisku lietotņu, kuras jūs vēl neesat izmēģinājis. Parastie meklēšanas vienumi var nebūt noderīgi, ja vēlaties atklāt unikālas lietotnes, un nav patīkami sākt bezgalīgu ritināšanu ar nejaušiem atslēgvārdiem.
Blur Video ir programma, kas aizmiglo ainas vai jebkuru saturu, ko vēlaties tālrunī, lai palīdzētu mums iegūt attēlu, kas mums patīk.
Šis raksts palīdzēs jums instalēt Google Chrome kā noklusējuma pārlūkprogrammu operētājsistēmā iOS 14.









