Kā iPhone tālrunī atdalīt audio no Live Photos
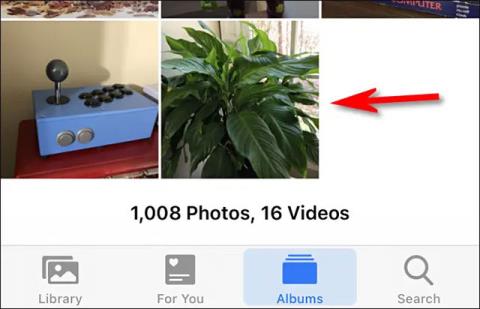
Tiešraides fotoattēli ļauj saglabāt mirkli, kas ilgst vairāk nekā sekundi pēc slēdža nospiešanas, papildinot gan vizuālos, gan audio elementus.
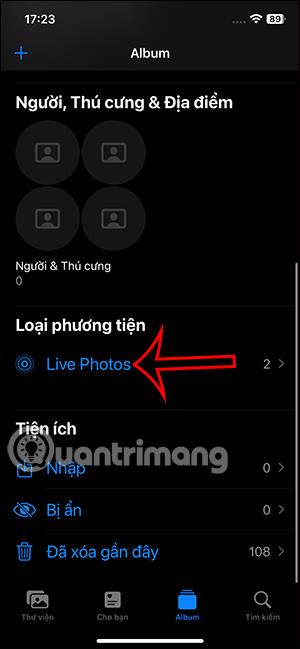
Sākot ar iOS 17, iPhone bloķēšanas ekrānam ir iespēja izmantot Live Photos līdzās citām interesantām opcijām. Būtībā Live Photo izmantošana iPhone bloķēšanas ekrāna iestatīšanai ir līdzīga nekustīga fotoattēla izmantošanai bloķēšanas ekrāna iestatīšanai. Kad bloķēšanas ekrānā atlasāt Live Photo, kad mēs atbloķēsim ierīci, tiks parādīts animācijas efekts. Tālāk esošajā rakstā ir sniegti norādījumi, kā izmantot Live Photo, lai iestatītu iPhone bloķēšanas ekrānu.
Norādījumi Live Photo izmantošanai, lai iestatītu iPhone bloķēšanas ekrānu
1. darbība:
iPhone lietotnes Photos saskarnē atveriet sadaļu Albums , pēc tam noklikšķiniet uz Live Photo albuma , lai skatītu esošos Live Photos.
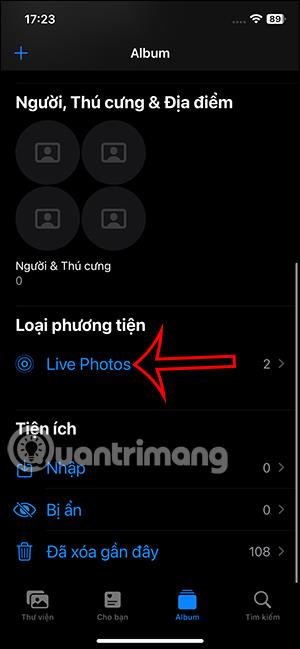
2. darbība:
Atveriet Live Photo albumu iPhone tālrunī, noklikšķiniet uz attēla, kuru vēlaties iestatīt kā bloķēšanas ekrānu. Tagad Live Photo attēla saskarnē mēs noklikšķiniet uz kopīgošanas ikonas ekrāna apakšējā kreisajā stūrī.
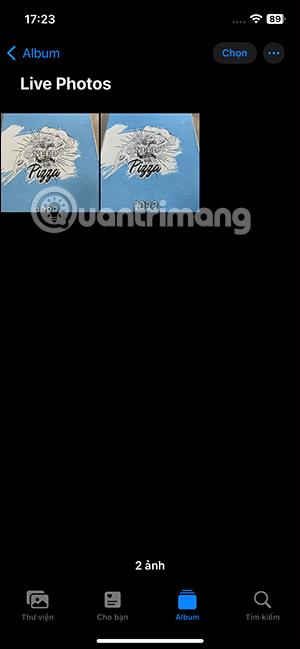
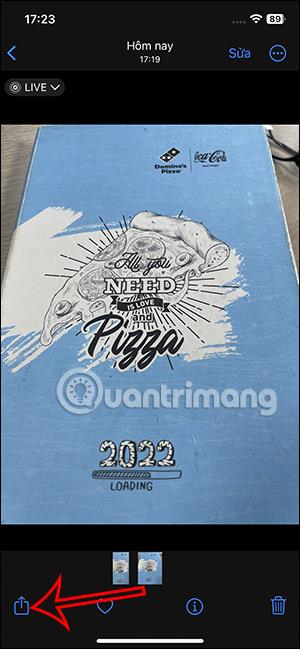
Lai parādītu šī tiešā fotoattēla kopīgošanas opcijas, sarakstā noklikšķiniet uz Lietot kā fonu .
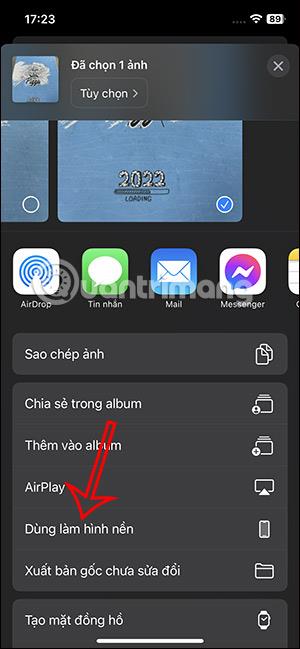
3. darbība:
Drīz jūs redzēsiet Live Photo, kas tiks izmantots kā bloķēšanas ekrāns . Lai izveidotu kustības efektu Live Photo, jums jānoklikšķina uz pārsvītrotās Live Photo ikonas .
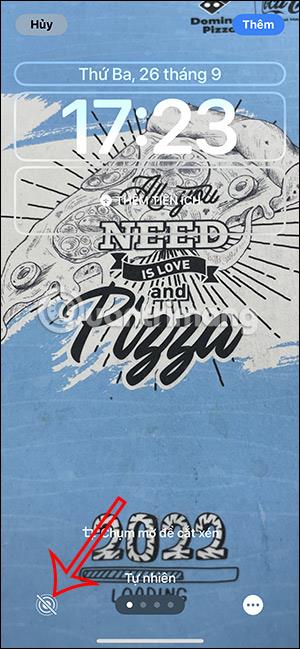
Mēs varam arī tuvināt vai tālināt šo Live Photo attēlu, kā mums patīk, saspiežot vai atverot divus pirkstus uz ekrāna. Kad tas ir pielāgots, nospiediet pogu Pievienot ekrāna labajā stūrī. Pēc tam jūs izvēlaties, vai iestatīt šo attēlu kā iPhone fonu vai nē.
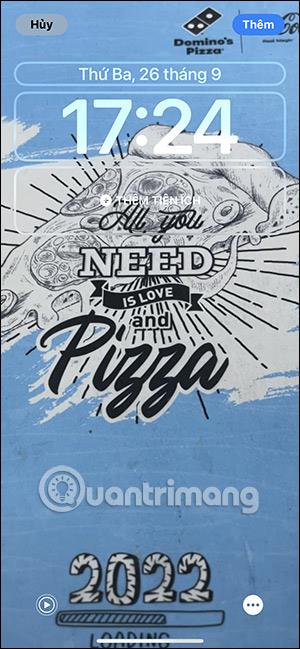
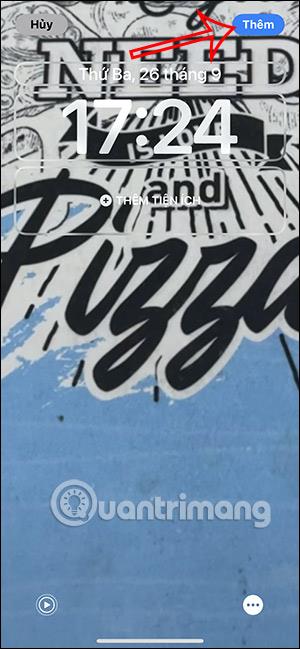
Tāpēc katru reizi, kad atbloķēsit savu iPhone, bloķēšanas ekrānā redzēsit animācijas efektus.
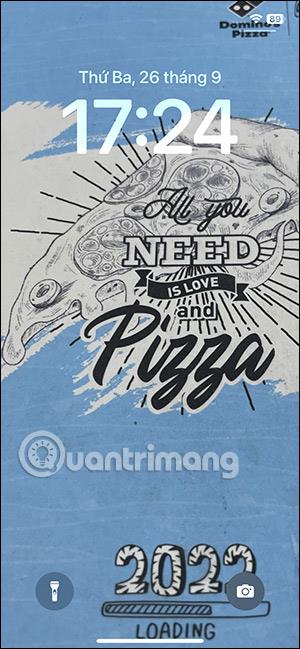
Video pamācība par Live Photo izmantošanu iPhone bloķēšanas ekrāna iestatīšanai
Tiešraides fotoattēli ļauj saglabāt mirkli, kas ilgst vairāk nekā sekundi pēc slēdža nospiešanas, papildinot gan vizuālos, gan audio elementus.
Sākot ar iOS 17, iPhone bloķēšanas ekrānam ir iespēja izmantot Live Photos līdzās citām interesantām opcijām
Sound Check ir neliela, bet diezgan noderīga funkcija iPhone tālruņos.
iPhone lietotnē Fotoattēli ir atmiņu funkcija, kas izveido fotoattēlu un videoklipu kolekcijas ar mūziku, piemēram, filmu.
Kopš pirmās palaišanas 2015. gadā Apple Music ir izaudzis ārkārtīgi liels. Līdz šim tā ir pasaulē otrā lielākā maksas mūzikas straumēšanas platforma pēc Spotify. Papildus mūzikas albumiem Apple Music ir arī mājvieta tūkstošiem mūzikas videoklipu, diennakts radiostaciju un daudzu citu pakalpojumu.
Ja vēlaties savos videoklipos iekļaut fona mūziku vai, konkrētāk, ierakstīt atskaņoto dziesmu kā videoklipa fona mūziku, ir ļoti vienkāršs risinājums.
Lai gan iPhone tālrunī ir iebūvēta lietotne Weather, dažreiz tā nesniedz pietiekami detalizētus datus. Ja vēlaties kaut ko pievienot, App Store ir daudz iespēju.
Papildus fotoattēlu kopīgošanai no albumiem lietotāji var pievienot fotoattēlus koplietotajiem albumiem iPhone tālrunī. Varat automātiski pievienot fotoattēlus koplietotajiem albumiem, atkārtoti nestrādājot no albuma.
Ir divi ātrāki un vienkāršāki veidi, kā Apple ierīcē iestatīt atpakaļskaitīšanu/taimeri.
App Store ir tūkstošiem lielisku lietotņu, kuras jūs vēl neesat izmēģinājis. Parastie meklēšanas vienumi var nebūt noderīgi, ja vēlaties atklāt unikālas lietotnes, un nav patīkami sākt bezgalīgu ritināšanu ar nejaušiem atslēgvārdiem.
Blur Video ir programma, kas aizmiglo ainas vai jebkuru saturu, ko vēlaties tālrunī, lai palīdzētu mums iegūt attēlu, kas mums patīk.
Šis raksts palīdzēs jums instalēt Google Chrome kā noklusējuma pārlūkprogrammu operētājsistēmā iOS 14.









