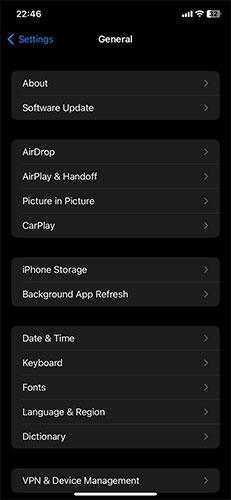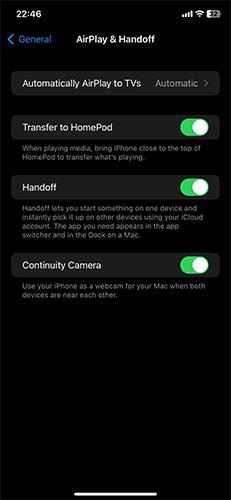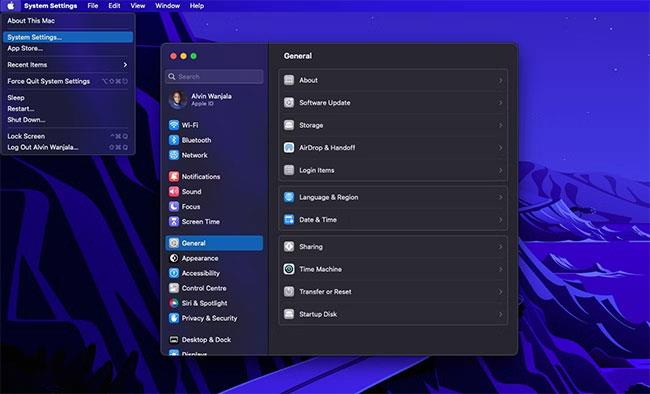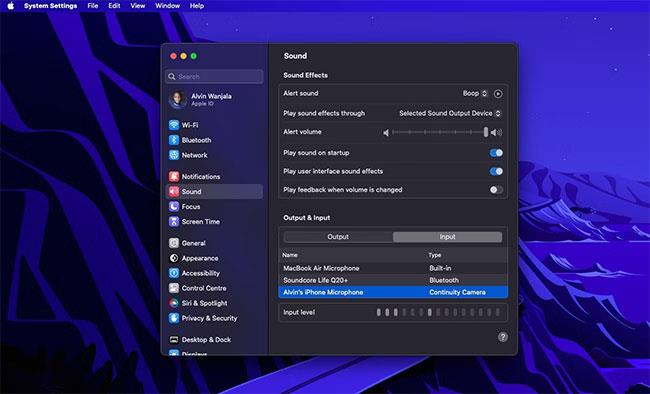Pateicoties ciešajai macOS un iOS integrācijai, varat baudīt nevainojamu pieredzi, izmantojot abas platformas. Piemēram, varat ielīmēt tekstu, ko kopējat savā Mac datorā, tieši savā iPhone ierīcē un otrādi.
Tomēr vai zinājāt, ka savu iPhone varat izmantot arī kā mikrofonu savam Mac datoram? Pateicoties Continuity Camera , tas ir iespējams, un jums nav jāizmanto ārējas lietojumprogrammas.
Tātad, kad esat tiešsaistes sapulcē, varat paļauties uz savu iPhone, lai nodrošinātu skaidru skaņu, ja jums nav speciāla ārējā mikrofona.
Prasības, lai izmantotu Continuity Camera operētājsistēmā Mac
Kā daļu no macOS Ventura Apple uzsāka jaunu funkciju ar nosaukumu Continuity Camera, kas ļauj izmantot savu iPhone kā tīmekļa kameru savam Mac datoram. Šis funkcijas paplašinājums ļauj izmantot iPhone tālruni kā Mac datora ārējo mikrofonu. Tomēr Continuity Camera darbībai ir dažas galvenās prasības.
Pirmkārt, jums ir jāizmanto operētājsistēma iOS 16 vai jaunāka versija, un jums ir jābūt vismaz iPhone XR no 2018. gada. Pretējā gadījumā jūsu Mac datorā ir jādarbojas operētājsistēmai MacOS Ventura vai jaunākai versijai. Ja neesat pārliecināts, varat pārbaudīt, kura macOS versija ir saderīga ar jūsu Mac datoru. Ja tas ir saderīgs, atjauniniet savu Mac uz macOS Ventura, ja vēl neesat to izdarījis.
Turklāt Continuity Camera pieprasa gan iPhone, gan Mac, lai izmantotu vienu un to pašu Apple ID ar iespējotu divu faktoru autentifikāciju .
Vēl viena prasība ir tāda, ka jūsu iPhone un Mac ir jāatrodas tuvu viens otram un jābūt ieslēgtam Bluetooth . Ne jūsu iPhone, ne Mac nekoplieto attiecīgos interneta savienojumus.
Kā izmantot iPhone kā mikrofonu operētājsistēmai Mac
Kad esat pārliecināts, ka atbilstat iepriekš minētajām prasībām, veiciet šīs darbības, lai izmantotu savu iPhone kā mikrofonu savam Mac datoram:
1. Savā iPhone tālrunī ieslēdziet Continuity Camera, atverot Settings > General > Airplay & Handoff > Continuity Camera . Šī funkcija ir iespējota pēc noklusējuma, taču pārbaudiet, vai neesat to atspējojis.
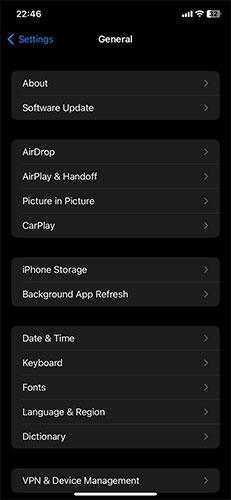
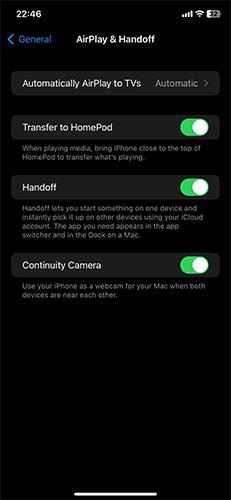
2. Mac datora augšējā kreisajā stūrī noklikšķiniet uz Apple logotipa.
3. Pēc tam izvēlnē atlasiet System Settings .
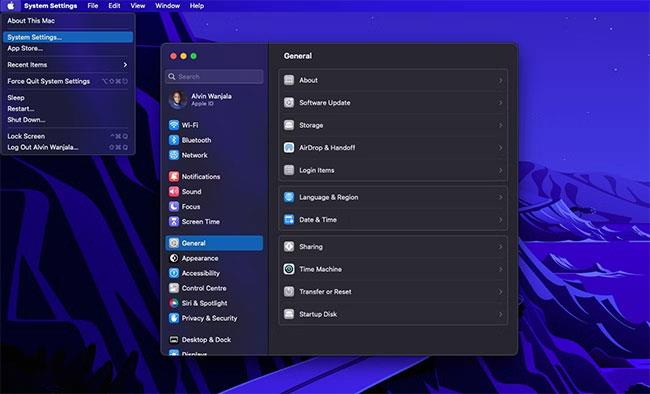
Apple Mac izvēlnes
4. Kreisajā rūtī noklikšķiniet uz Skaņa un atlasiet Ievade. Jūsu Mac parādīs visas pieejamās ievades opcijas.
5. Sarakstā atlasiet savu iPhone tālruni.
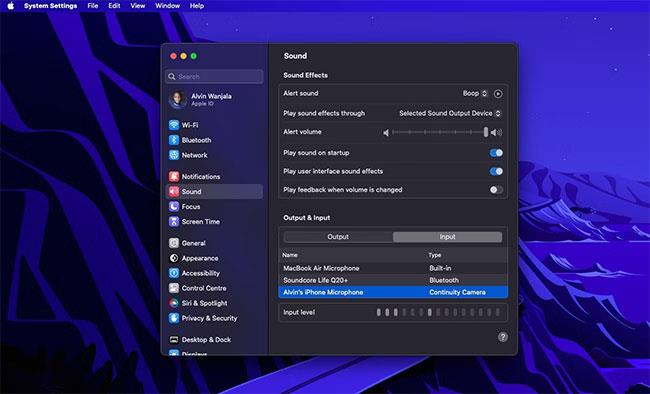
Izmantojiet savu iPhone kā mikrofona ievadi savam Mac datoram
6. Pēc tam jūsu iPhone nosūtīs paziņojumu un parādīs ekrānu, kas norāda, ka tas ir pievienots jūsu Mac datoram kā mikrofons ar iespējām apturēt vai atvienot. Turklāt, ja vēlaties, varat arī atvienoties no sava Mac datora.
Mac lietotājiem nav jāpērk ārējais mikrofons
Ja jums ir iPhone, jums nav jāiegādājas atsevišķs ārējais mikrofons savam Mac datoram, lai iegūtu kvalitatīvu audio. Pateicoties Continuity Camera, jūsu iPhone var veikt šo uzdevumu jūsu vietā.
Viss, kas jums nepieciešams, ir macOS Ventura, kas darbojas jūsu Mac datorā, un iPhone XR vai jaunāka versija, kurā darbojas operētājsistēma iOS 16. Neaizmirstiet, ka Apple piedāvā arī citas nevainojamas funkcijas, piemēram, ļauj izmantot Mac datoru ekrāna ierakstīšanai. iPhone attēls.